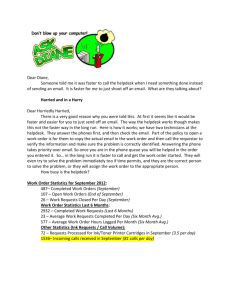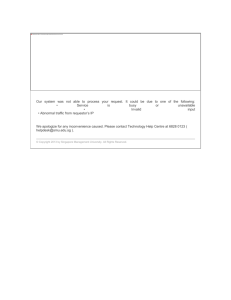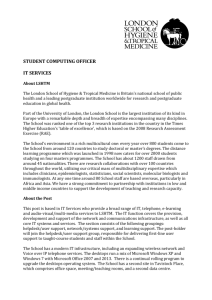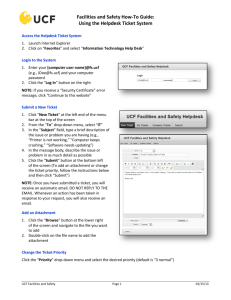18 Repair PF HelpDesk - kalmstrom.com Business Solutions
advertisement

kalmstrom.com
Business Solutions
– leveraging your Microsoft®
Public Folder HelpDesk V11 – User Manual
Content
1
2
Introduction ............................................................................................................. 4
Requirements ........................................................................................................... 5
2.1
3
Office Web Components ..................................................................................... 5
The ticket ................................................................................................................. 6
3.1
Mandatory Fields ............................................................................................... 6
3.2
Parts.................................................................................................................. 6
3.2.1
Toolbar Strip ............................................................................................... 6
3.2.2
HTML Form ................................................................................................. 7
3.2.3
Tab Strip ..................................................................................................... 8
3.2.3.1
Body Tab .................................................................................................. 8
3.2.3.2
Work Done Tab .......................................................................................... 9
3.2.3.3
Sent E-mails and Received E-mails Tabs ........................................................ 9
3.3
Open and closed tickets ................................................................................... 10
4
5
3.3.1
Automatic reopening................................................................................. 10
How PF HelpDesk Simplifies the Support Staff’s Workflow ..................................... 10
4.1
Telephone call.................................................................................................. 10
4.2
E-mail, manual conversion ............................................................................... 12
4.3
Web form, manual fetching .............................................................................. 14
Working with tickets .............................................................................................. 14
5.1
Task conversion ............................................................................................... 14
5.2
Search tickets .................................................................................................. 14
5.2.1
Search open tickets .................................................................................. 15
5.2.2
Search and reopen closed tickets .............................................................. 15
5.3
Views .............................................................................................................. 16
5.3.1
Responsible view used when staff is absent .............................................. 17
5.3.2
Customize or create new views ................................................................. 17
5.4
Delete tickets................................................................................................... 18
5.5
6
Print tickets ..................................................................................................... 19
Installation of Public Folder HelpDesk .................................................................... 21
6.1
Permissions for installation .............................................................................. 22
6.2
Multiple installation ......................................................................................... 22
6.3
Central Installation .......................................................................................... 22
6.3.1
Create a PF HelpDesk directory ................................................................. 22
6.3.2
Run the Installer....................................................................................... 23
6.4
Installation of PF HelpDesk in a Public Folder .................................................. 27
6.4.1
Permissions for users ............................................................................... 28
6.4.2
Hide/Unhide the Public Folder .................................................................. 29
6.5
Installation of PF HelpDesk in a Shared Mailbox ............................................... 29
6.5.1
Permissions for users ............................................................................... 31
6.6
PF HelpDesk Client Tools .................................................................................. 33
6.7
The PF HelpDesk Outlook buttons .................................................................... 37
Public Folder HelpDesk V11 ‒ Manual
www.kalmstrom.com
1
kalmstrom.com
Business Solutions
– leveraging your Microsoft®
6.7.1
In other Outlook folders ........................................................................... 37
6.7.2
In the PF HelpDesk Outlook folder ............................................................ 37
6.7.2.1
The “Go to PF HelpDesk folder” button ......................................................... 38
6.8
Select database ............................................................................................... 39
6.9
Example data................................................................................................... 40
6.9.1
Remove Example Data .............................................................................. 41
The PF HelpDesk Settings....................................................................................... 42
7
7.1
Incident Tab .................................................................................................... 42
7.2
Responsible Tab .............................................................................................. 43
7.3
Caller Tab ........................................................................................................ 44
7.3.1
Default responsible................................................................................... 45
7.3.2
Exclude caller from automatic e-mails ...................................................... 46
7.4
Registration Tab .............................................................................................. 46
7.5
E-mail folders Tab............................................................................................ 46
7.6
Templates Tab ................................................................................................. 47
7.6.1
7.6.2
7.6.3
7.6.4
7.6.5
7.6.6
7.6.7
7.6.8
7.7
FAQ
Manual e-mail to the caller .......................................................................
Manual e-mail to the responsible ..............................................................
New ticket ................................................................................................
Print .........................................................................................................
Automatic e-mail to caller when ticket is closed........................................
E-mail to admin. spec. list when ticket is created ......................................
Automatic e-mail to caller when ticket is created ......................................
Automatic e-mail to Responsible on reply received ...................................
Tab ...........................................................................................................
48
49
49
49
49
49
49
50
50
7.8
Caller category Tab .......................................................................................... 53
7.9
Status TAb ....................................................................................................... 53
7.10
Ticket form settings Tab .................................................................................. 53
7.11
Signature Tab .................................................................................................. 55
7.12
Other settings Tab ........................................................................................... 56
7.12.1 Send e-mail from ...................................................................................... 56
7.12.2 Service hours ........................................................................................... 57
7.12.3 KBase path ............................................................................................... 57
7.12.4 Enable Automatic Tracking ....................................................................... 57
7.12.5 E-mail history ........................................................................................... 57
7.12.5.1
Save e-mails in ticket body ........................................................................ 57
7.12.5.2
Save e-mails in subfolders.......................................................................... 60
7.12.6 E-mail notifications................................................................................... 60
7.12.6.1
E-mail to caller when ticket is closed ............................................................ 60
7.12.6.2
E-mail to Responsible on reply received ....................................................... 60
7.12.6.3
E-mail notification when ticket is created ...................................................... 60
7.13 Maintenance Tab ............................................................................................. 60
8
KBase .................................................................................................................... 61
9
Upgrade Public Folder Helpdesk ............................................................................. 61
9.1
Permissions for upgrade .................................................................................. 62
9.2
Upgrade Process .............................................................................................. 62
10
9.2.1.1
Upgrading the web form ............................................................................ 64
9.2.1.2
Customized ticket form .............................................................................. 64
Statistics................................................................................................................ 64
Public Folder HelpDesk V11 ‒ Manual
www.kalmstrom.com
2
kalmstrom.com
Business Solutions
– leveraging your Microsoft®
10.1
Overview ......................................................................................................... 64
10.2
Excel................................................................................................................ 65
10.3
Report Customization ...................................................................................... 65
10.4
Save report ...................................................................................................... 69
10.5
6.5. Save graph ................................................................................................ 69
11
Web form ............................................................................................................... 70
11.1
Files................................................................................................................. 70
11.2
Setting up the web form .................................................................................. 71
11.3
Specify path ..................................................................................................... 71
11.4
Incident types ................................................................................................. 72
11.5
Monitoring ....................................................................................................... 72
11.6
Created by ....................................................................................................... 72
12
Automatic conversion of e-mails into tickets .......................................................... 72
13
Advanced ............................................................................................................... 78
14
Customize forms .................................................................................................... 78
14.1
Customize the Ticket HTML Form ..................................................................... 78
14.1.1 Example.................................................................................................... 79
14.2 Customize the Web Form ................................................................................. 81
15
14.2.1 Example.................................................................................................... 82
kalmstrom.com Community .................................................................................... 84
15.1
Licenses........................................................................................................... 84
16
Register ................................................................................................................. 84
17
Extended trial......................................................................................................... 85
18
Repair PF HelpDesk ................................................................................................ 85
19
Remove PF HelpDesk .............................................................................................. 86
20
Contact .................................................................................................................. 86
21
Architecture ........................................................................................................... 86
21.1
Files on the network drive................................................................................ 86
21.2
Files for the Web Form feature – PFHDOnline folder ......................................... 87
21.3
Client-installed files ......................................................................................... 88
Public Folder HelpDesk V11 ‒ Manual
www.kalmstrom.com
3
kalmstrom.com
Business Solutions
1
– leveraging your Microsoft®
INTRODUCTION
In Public Folder HelpDesk ‒ or PF HelpDesk ‒ support cases or other issues that need to be tracked
are formalized in tickets, which are filled out automatically or by the people working at the helpdesk.
The tickets are easily distributed among the staff, confirmations are sent out automatically and
when a case is closed the ticket can be saved in a knowledge base. The information in the tickets
also is automatically saved into a database where it can be searched and used in the integrated
Statistics tool. PF HelpDesk is totally integrated in Outlook.
In Outlook 2003, which has no ribbon, most buttons are placed in a toolbar to the right of the ticket
list, refer to The PF HelpDesk Outlook buttons.
In this manual we have chosen to take support cases as examples, but PF HelpDesk can be used for
all other issue tracking purposes as well.
When we talk about clients in this manual we mean the people who are handling the tickets, for
example members of a support team, or the machines used by them.
The screenshots in this manual come from either Office 2010 or 2007. In some cases, when the
layout differs significantly, we also show screenshots from Outlook 2003.
Public Folder HelpDesk V11 ‒ Manual
www.kalmstrom.com
4
kalmstrom.com
Business Solutions
– leveraging your Microsoft®
In this manual we talk about e-mail conversion, but tickets may also be created
from Outlook Tasks or Appointments by using the PF HelpDesk conversion
button.
You are welcome to print this manual or parts of it and use it within your organization. You may also
change or add text or images so that the manual better suits your needs. To make this easy we
have opted to offer it in .DOC format as well as in .PDF.
Section 4 and 5 are of use for all staff working with PF HelpDesk, while the rest of the manual
mainly is intended for the administrator/management.
2
REQUIREMENTS
To install and use PF HelpDesk you need
Microsoft Outlook 2003 and above installed on each client. It is here the most of the work
takes place.
An Exchange server, any version, for sharing and storage.
Microsoft Excel 2000 and above for the statistics tool.
Windows 2000, XP, Vista or 7
For installation in a shared mailbox you need to allow scripts in shared folders, refer to Installation
of PF HelpDesk in a Shared Mailbox.
For installation in a public folder in Outlook 2010 you need to allow scripts in public folders, refer to
Central Installation. For lower versions of Outlook scripts are allowed by default.
The application helps you get more out of Outlook and Exchange, but it does not assist you with the
general configuring of those programs.
2.1
OFFICE WEB COMPONENTS
If you use PF HelpDesk with Office 2007 and 2010 you need to have Office Web Components
installed for:
PF HelpDesk Settings
Statistics
Search of closed tickets
Office Web Components are not installed by default with Office 2007 and 2010, but the Web
Components for Office 2003 works fine for 2007 and 2010 also. If you don’t have them installed you
will be prompted to download them if you try to run one of the four features listed above.
Public Folder HelpDesk V11 ‒ Manual
www.kalmstrom.com
5
kalmstrom.com
Business Solutions
3
– leveraging your Microsoft®
THE TICKET
The PF HelpDesk tickets are ordinary Outlook post items that you may customize to suit your
organization’s needs. Here below the default ticket is described. For customizations, refer to
Customize the Ticket HTML Form.
3.1
MANDATORY FIELDS
Only a few fields are mandatory in the PF HelpDesk ticket. These fields are marked with a red star
(*), Tickets can be saved with some of the mandatory fields empty, but tickets cannot be closed
until all mandatory fields are filled out.
3.2
PARTS
The PF HelpDesk ticket form is divided into three parts, the Toolbar Strip, the HTML Form and the
Tab Strip.
3.2.1 Toolbar Strip
The Toolbar Strip contains buttons for different options: Save the ticket, Close the ticket, Export
ticket data to an Outlook Task, Insert a FAQ Reply, Forward the ticket, Add ticket data to a KBase
article and Delete the ticket.
Click Save and Close Window if you wish to save the ticket changes and then close the ticket
window.
Public Folder HelpDesk V11 ‒ Manual
www.kalmstrom.com
6
kalmstrom.com
Business Solutions
– leveraging your Microsoft®
Click Save if you wish to save the ticket changes and then continue working with the ticket.
Click Close when the support case is finished. The ticket is then closed and will be removed from
Outlook. Refer to Open and closed tickets.
Click Task to create an Outlook Task, which is saved among your personal tasks. The newly created
task can be used for synchronizing with a phone or PDA.
Click FAQ Reply if you want to insert a standard answer in the ticket. For more information, refer to
FAQ.
Click Forward if you want to forward the ticket to another person.
Click Add to KB to create an article in the knowledge base from a ticket that will be closed. It is
then added to KBase, the kalmstrom.com knowledge base that runs inside Outlook. For more
information, refer to KBase.
Click High or Low Importance to add the normal Outlook Importance icons to the ticket. The
default status is Normal.
Click the Print button to print the ticket.
Click the X button to delete the ticket from both Outlook and the database.
3.2.2 HTML Form
In the HTML Form you can set different ticket properties. You may add your own fields to the HTML
Form, refer to Customize the Ticket HTML Form. This is the default form:
Ticket ID, Creation Time and Created by are set automatically and cannot be changed.
Caller Category, Status, Incident Type and Responsible are easily chosen from drop lists. You
can also select “New entry” and create a new entry. In the Settings, Ticket form settings, the
administrator can select how these new entries should be handled: create new objects, ask or do
nothing.
It is not possible to close a ticket if one of these values is non-existent in the database.
Public Folder HelpDesk V11 ‒ Manual
www.kalmstrom.com
7
kalmstrom.com
Business Solutions
– leveraging your Microsoft®
If a default Responsible is set for the caller, the name is automatically filled out when the caller is
selected. If no default Responsible is set, the Responsible person is selected manually from the drop
list. Refer to the Settings, Caller tab.
For Due Date, click the icon and pick the date.
The Caller Name may be picked from the Global Address List or Outlook Contacts, and it may
also be chosen in the dropdown from the Callers list in the PF HelpDesk Settings. The other details
about that caller are then filled out automatically. When you convert an e-mail to a ticket some of
these fields are filled out automatically with details from the e-mail.
When a new caller is entered in the caller’s field, the information about this caller can be
automatically saved to the database and show up in the Settings under the Caller tab, refer to Ticket
form settings.
E-mails to Caller and Responsible informing them of the ticket can be sent by clicking the e-mail
symbol. Refer to Manual e-mail to the caller and Manual e-mail to the responsible. These e-mails
may also be sent automatically, refer to Templates.
3.2.3 Tab Strip
In the Tab Strip you may find different options like Body, Work Done and maybe also Sent and
Received Emails.
3.2.3.1
Body Tab
Public Folder HelpDesk V11 ‒ Manual
www.kalmstrom.com
8
kalmstrom.com
Business Solutions
– leveraging your Microsoft®
Under the Body Tab you will find the body of the ticket in an HTML editor. If you convert an e-mail
to a ticket, the body of the e-mail will be placed here. You may edit it or add text, and if you right
click the HTML editor, a context menu will be shown.
In the Attachments List you can open, save as and
remove attachments by right clicking them. You may
also add new attachments with the “Add
Attachment…” button.
3.2.3.2
Work Done Tab
Under the Work Done Tab, click the + sign to enter a work description and a time. This is especially
useful if several people work with a case, or if you work with it on several occasions.
If Minutes worked is not filled out, the standard time stated by the administrator in the Settings is
suggested automatically when the user clicks Close to close the case.
3.2.3.3
Sent E-mails and Received E-mails Tabs
The Sent and Received Emails Tabs will be visible if the administrator has checked the option
“Save e- mails in Subfolders”. Here you can view all sent and received e-mails for the selected ticket
and open them by double clicking.
Public Folder HelpDesk V11 ‒ Manual
www.kalmstrom.com
9
kalmstrom.com
Business Solutions
3.3
– leveraging your Microsoft®
OPEN AND CLOSED TICKETS
Open tickets are PF HelpDesk tickets that concerns cases which are not finished yet. They are
stored both in the database and in the Outlook folder.
Click the Close button in the Toolbar strip when the support case is finished. The ticket is then
closed and will be removed from Outlook. It is still saved in the database and easily accessed by
Search and Reopen.
In the database table tblTickets, field blnClosed, the open tickets are marked “0” and the closed
tickets “1” or “-1”.
In the Closed field of the statistics tool you can choose to see data from all tickets, or from only
closed or only open tickets. False = not closed (= Open). True = Closed.
3.3.1 Automatic reopening
If a caller replies to a ticket e-mail and the ticket already has been closed, PF HelpDesk
automatically opens the ticket again. Only if the former ticket has been deleted from the database, a
new ticket is created.
For the ticket to be reopened the caller should reply to a ticket e-mail which contains a ticket ID in
the subject. Callers receive such e-mails on manual replies from ticket form (by clicking the e-mail
symbol), refer to Manual e-mail to the caller. These notification e-mails may be also sent
automatically, refer to Templates. The ticket will be reopened either the reply is converted into a
ticket manually or automatically.
4
HOW PF HELPDESK SIMPLIFIES THE SUPPORT STAFF’S WORKFLOW
There are basically three scenarios for helpdesk personnel: they receive their cases by telephone, by
e-mail or via a web form. E-mails and messages from the web form can also be converted into
tickets automatically.
4.1
TELEPHONE CALL
When answering the phone, the support person opens a new ticket by clicking the
New button in the PF HelpDesk toolbar.
The Caller can be added in several different ways:
Public Folder HelpDesk V11 ‒ Manual
www.kalmstrom.com
10
kalmstrom.com
Business Solutions
1.
– leveraging your Microsoft®
Picked from the Global Address List or from Outlook Contacts.
When a person is picked from one of these registers the form is filled out with the person’s
name, e-mail address, telephone number, caller category and a “More info” link, if
applicable.
2.
The Caller may also be picked from a drop list of names, which are beforehand specified
under the tab Caller in the Settings. Also in this case the e-mail address, telephone
number, caller category and URL are filled out automatically, if they are specified in the
Caller Settings. Refer to Caller.
3.
If the Caller is a new person, you have to write in the details. If the checkbox for Autoadd new caller is checked in the Settings, this caller’s name and e-mail address is
automatically saved to the database and will thus show up in the Settings under the Caller
tab. The next time this caller can be picked according to method 2. For more info about
Auto-add refer to Ticket form settings.
Public Folder HelpDesk V11 ‒ Manual
www.kalmstrom.com
11
kalmstrom.com
Business Solutions
– leveraging your Microsoft®
In the ticket body the Creator of the ticket writes a description of the Incident. The body also has
room for a description of the Solution to the problem, which is normally written by the
Responsible person.
An automatic e-mail about the ticket creation can be sent to the caller, refer to Automatic email to caller when ticket is created.
If an e-mail with the solution or request for more information should be sent to the caller, just
click the e-mail symbol to the right of the e-mail field and the e-mail is created.
When you click the “Save and Close window” button in the ticket, it will be saved as an open
ticket, and the ticket window will be closed. You will still have the ticket at hand in Outlook.
Click the “Close” button when the case if finished. Then the ticket is removed from Outlook and only
saved in the database, but it may be opened via the Search Closed tickets feature, refer to Search
and reopen closed tickets.
4.2
E-MAIL, MANUAL CONVERSION
Convert e-mails to tickets manually with the Conversion button, which was added to
the Outlook toolbar when you installed the PF HelpDesk Client Tools. With this button
you may also convert Outlook Task and Appointments into tickets.
Open or select the e-mail, click the PF HelpDesk button in the toolbar, and you are shown a dialog
that lets you choose between creating a new ticket based on the information in the e-mail and
adding the e-mail information to an existing ticket.
Public Folder HelpDesk V11 ‒ Manual
www.kalmstrom.com
12
kalmstrom.com
Business Solutions
– leveraging your Microsoft®
For adding an e-mail to an existing ticket to work, one or both alternatives for e-mail history must
be enabled under Other settings.
If you select to create a new ticket from the e-mail, the title of the e-mail is set as the Subject, the
Caller is the sender of the e-mail and the E-mail address is also always known. Further information
about the sender is filled out if preset in the Settings, or if information about the sender is available
in the Global Address list or in one of the Outlook Contact folders.
If the Settings checkbox for Auto-add new caller is checked, and an e-mail from a caller who is
not represented in the Callers list is converted to a ticket, this caller’s name and e-mail address is
automatically saved to the database and will thus show up in the Settings under the Caller tab.
Additional information about the caller might be added there, and next time this caller sends an email that info will be shown. For more info about Auto-add refer to Ticket form settings.
The body text of the e-mail is placed in the ticket’s body. Attachments from the e-mail are also
copied into the ticket. They are shown in the attachments list to the right and may be opened from
there.
Under the Work done tab you may write a description of the work done to the ticket. If minutes
worked on the case is not filled out, the standard time stated by the administrator for that Incident
type in the Settings is suggested automatically when you click “Close” to close the case. If there is
no setting under that tab, PF HelpDesk takes the default value for all tickets set under the Settings
Ticket form tab.
Click the plus sign to add the description (and time) to the non-editable field below. This is
especially useful if several people work with the ticket.
Public Folder HelpDesk V11 ‒ Manual
www.kalmstrom.com
13
kalmstrom.com
Business Solutions
– leveraging your Microsoft®
When the ticket is posted, the e-mail is tagged
with information about ticket number and the
time the ticket was created.
This ticket ID is used for the E-mail history
feature.
For information about automatic conversion, refer to Automatic conversion of e-mails into tickets.
4.3
WEB FORM, MANUAL FETCHING
The tickets from the web form
can be fetched manually, by
pressing the button in the
Advanced section or for Outlook
2003 the button in the right side
panel. Then it is handled as a
ticket converted from an e-mail,
see above. The web form button
is only shown if a web form is
used.
For information about automatic
fetching, refer to Enable
Automatic Tracking.
5
5.1
WORKING WITH TICKETS
TASK CONVERSION
Tickets can be converted into Outlook Tasks. Just click the Task button in the Ticket Toolbar Strip,
and a task is created. Click Save and Close, and the task is saved among your other personal
Outlook tasks. This procedure does not change the ticket in any way.
5.2
SEARCH TICKETS
PF HelpDesk has two Search functions. Both
functions search the full text, and ticket number
as well as all other fields can also be searched.
Public Folder HelpDesk V11 ‒ Manual
www.kalmstrom.com
14
kalmstrom.com
Business Solutions
– leveraging your Microsoft®
5.2.1 Search open tickets
Use the Search button with tickets in the icon when you want to search among open tickets in the
PF HelpDesk Outlook folder. Write the search term or number in the search field and click Search.
The hits are arranged according to view settings.
5.2.2 Search and reopen closed tickets
Closed tickets are only removed from Outlook, not from the
database. Therefore you can search and reopen the closed tickets.
Search among the closed tickets in the database with the Search
button that only has a magnifying glass icon. When this button is
clicked, a search form comes up.
Public Folder HelpDesk V11 ‒ Manual
www.kalmstrom.com
15
kalmstrom.com
Business Solutions
– leveraging your Microsoft®
If you click the Advanced button you are
shown a dialog with much more search
alternatives.
To reopen a closed ticket, click on the Reopen
button bottom right in the Search dialog.
Then this ticket will be shown in the Outlook
list again.
5.3
VIEWS
The Microsoft Outlook View alternatives can be used also in PF
HelpDesk, but the application offers as default the possibility of
seeing the open tickets categorized in five different ways:
Caller category, Importance, Incident type, Responsible and
Status. You may also create more views, refer to Customize or
create new views.
In Outlook 2003 the Views can be selected from the bottom of the
right hand toolbar
Public Folder HelpDesk V11 ‒ Manual
www.kalmstrom.com
16
kalmstrom.com
Business Solutions
– leveraging your Microsoft®
5.3.1 Responsible view used when staff is absent
The Responsible view is especially useful when you have to change the responsible person for
tickets due to illness or other absence of personnel.
In such cases it is easy to see which unfinished tickets the absent person has and to reassign them
to another member of the staff. You may of course open each ticket and change Responsible, but
with the Responsible view the task can be done in an easier way: mark the tickets of the absent
person and drag and drop them to a new responsible person.
If you only want to move some of the tickets, for example those with high priority, hold down the
Ctrl key and click all tickets you wish to move. Drag and drop these tickets to the new responsible
person.
With many open tickets you might not be able to use this method since you cannot see all tickets. In
that case, refer to Error! Reference source not found..
5.3.2 Customize or create new views
To customize the existing views or create new ones:
for Outlook 2010, select View >Change view >Manage Views
for Outlook 2007, select Views >Current view >Define Views.
for Outlook 2003, use the Outlook View Editor, which can be found under View
>Arrange by >Current View >Define views.
Public Folder HelpDesk V11 ‒ Manual
www.kalmstrom.com
17
kalmstrom.com
Business Solutions
– leveraging your Microsoft®
XX
Make a copy of one of the existing views and modify it after your needs. Select User defined fields in
folder to use the PF HelpDesk values. Also refer to the video demonstrations online,
http://www.kalmstrom.com/products/Outlook/PFHelpDesk/Demonstrations.htm.
5.4
DELETE TICKETS
A ticket can be deleted in two ways:
To delete a ticket only from
Outlook but not from the
database, right click it and choose
Delete.
Since these tickets are still kept in
the database, they may be seen in
the Statistics. In the Closed field of
OLAP Reporting Tool, you can
choose to see data from all tickets,
or from only closed or only open
tickets.
False = not closed (= Open).
True = Closed. Also refer to
Report Customization.
Public Folder HelpDesk V11 ‒ Manual
www.kalmstrom.com
18
kalmstrom.com
Business Solutions
– leveraging your Microsoft®
To delete a ticket from the database too, use the X button. You are then asked if
you wish to delete the corresponding ticket from the database also.
Note that tickets that are deleted from the database cannot be seen in the statistics.
If you want to remove tickets directly from the database (tblTickets), closed tickets have
blnClosed = “-1” in an Access database and “1” in an SQL database. Use one of these
queries:
Access:
Delete from tblTickets where strTicketID="[TicketID]"
Delete from tblTicketMsgs where intTicketID= [TicketID]
Delete from tblWork where intTicketID= [TicketID]
SQL:
Delete from tblTickets where strTicketID=’[TicketID]’
Delete from tblTicketMsgs where intTicketID= [TicketID]
Delete from tblWork where intTicketID= [TicketID]
Replace [TicketID]" with the ID of the ticket you want to delete.
5.5
PRINT TICKETS
Tickets can be printed one or several at a time. If you have selected to save e-mail history in the
ticket body, the ticket will be printed with all its history. Refer to E-mail history.
For printing one ticket, right click it in
the ticket list and select Print. The
ticket will then be printed.
You may also select to press the Print
button in the open ticket.
Public Folder HelpDesk V11 ‒ Manual
www.kalmstrom.com
19
kalmstrom.com
Business Solutions
– leveraging your Microsoft®
For printing several tickets, click the
Multiple print button under Advanced or
in the right side panel (2003). You are
then shown a dialog where you can
search and select the tickets you
want to print.
If you click the Advanced button more search options are shown.
Public Folder HelpDesk V11 ‒ Manual
www.kalmstrom.com
20
kalmstrom.com
Business Solutions
6
– leveraging your Microsoft®
INSTALLATION OF PUBLIC FOLDER HELPDESK
PF HelpDesk is a client-server application, designed to be easy to install and distribute, and a
central installation and configuration takes care of almost everything. The client tools
(PFHelpDeskClientTools.exe) are installed on the client and runs as an Outlook add-in. The
remaining functionality is supplied by executables that do not have to be installed, but rather are
run directly from the server when needed.
Our installer does the following:
1. Uncompresses the files to a network path
2. Configures a new Outlook folder. Adds views and sets custom properties to that folder.
3. Allows the user to create or select a database where tickets will be stored.
4. Installs the client tools to the local machine by running the file
PFHelpDeskClientTools.exe This installation is automatic and silent on the installation
machine. On other machines the file has to be run manually from each machine.
Public Folder HelpDesk V11 ‒ Manual
www.kalmstrom.com
21
kalmstrom.com
Business Solutions
6.1
– leveraging your Microsoft®
PERMISSIONS FOR INSTALLATION
Installation in a public folder must be done by a person who has Write permission over the
shared network folder and Owner permission over the PF HelpDesk folder in Outlook. That
person only installs the PF HelpDesk workgroup files on a shared network folder. To work with
tickets the clients will need to install the PF HelpDesk client tools – this is automated if the user
accesses the PF HelpDesk public folder. It is recommended that the user installing the client tool has
local administrative rights.
For installation in a shared mailbox, PF HelpDesk should be installed in the administrator
account on the server and by the Owner of the Outlook mailbox.
Installation to a local PST can be done without needing any special privileges.
6.2
MULTIPLE INSTALLATION
It is possible to install PF HelpDesk in multiple public folders or mailboxes within an organization.
You may have any number of Exchange servers, root file folders and databases, but you may not
use one PF HelpDesk shared file network folder for multiple PF HelpDesk Outlook folders. Each PF
HelpDesk Outlook folder must have its own network file folder.
6.3
CENTRAL INSTALLATION
The Administrator installs PF HelpDesk by going through the following steps:
6.3.1 Create a PF HelpDesk directory
Create a PF HelpDesk directory in any shared file folder on your server and install the file you have
downloaded (PFHelpDeskSetup.exe) into it. You can use either a UNC-path, such as
\\servername\sharename, or a mapped drive, such as Y:.
If you choose a mapped drive for installation folder, be aware that the homepage will be seen only
for users who have the mapped drive on their computer. If you use it within an organization, be
sure that all users have the mapped drive. If someone doesn't have it, he will see "Cannot display
the folder. Path does not exist. Verify the path is correct." instead of the PF HelpDesk homepage.
Mapped drives are considered to be more secure than UNC paths, but if you specify an UNC path as
installation place, all users of the Exchange server will see it.
This creation of a directory can also be done directly when installing, refer to Folder path.
Public Folder HelpDesk V11 ‒ Manual
www.kalmstrom.com
22
kalmstrom.com
Business Solutions
– leveraging your Microsoft®
In the .exe file all the installation files are
wrapped, and when you run the installation it
first unzips those files and then configures
Outlook.
After the installation is finished, the PF
HelpDesk directory (the root file folder) will
have content similar to that in the picture to the
right, where the administrator has made the
choices English version and Access database.
The .mbd file will only be there if you at the
end of the installation choose to create an
Access database. If you choose an SQL Server or
SQL Azure database, there will be a PF
HelpDesk connection .txt file instead.
6.3.2 Run the Installer
The setup is done from a client machine, not directly on the server, so from a client go into the
folder where you put the PF HelpDesk file and click the PF HelpDesk icon to start the installation. Be
sure that you are running the application from a shared file folder, as described above.
License agreement
Before you can start the installation you have to accept the end user license agreement.
Public Folder HelpDesk V11 ‒ Manual
www.kalmstrom.com
23
kalmstrom.com
Business Solutions
– leveraging your Microsoft®
Installation type
The setup lets you choose between a new installation and an upgrade of PF HelpDesk an earlier
installation. Below the new installation is described. For the Upgrade, refer to Upgrade Public
Folder Helpdesk.
Folder path
When asked for a folder path, click Browse and browse to, or write in the path of, the server folder
where you want to install the PF HelpDesk files. If you write the name of a nonexistent folder it will
be created automatically.
Public Folder HelpDesk V11 ‒ Manual
www.kalmstrom.com
24
kalmstrom.com
Business Solutions
– leveraging your Microsoft®
Select language
The next step is to select language. A number of files, for example the report files, are customized
for the different PF HelpDesk languages, and each language has specific files. The language selection
also determines what language the Outlook form and the Outlook views will be.
When you have selected language the installation can begin, and when you click Next on the screen
below the setup starts copying files to the PF HelpDesk network folder. The PF HelpDesk Client Tools
are also installed silently on the machine from where the installation is done. (Other users have to
start the client installation manually, refer to PF HelpDesk Client Tools.)
When the installation is nearly finished Outlook needs to be configured to connect to the PF
HelpDesk files in the network folder.
Public Folder HelpDesk V11 ‒ Manual
www.kalmstrom.com
25
kalmstrom.com
Business Solutions
– leveraging your Microsoft®
Create an Outlook folder
To configure Outlook, select or create a folder of the type Mail and Post Items in Outlook. There
are three ways to install PF HelpDesk:
In your own mailbox (for testing)
In a public folder, refer to Installation of PF HelpDesk in a Public Folder
In a shared mailbox, refer to Installation of PF HelpDesk in a Shared Mailbox
Now the setup of the organizational part is complete and a ReadMe text is shown. Click Finish.
Public Folder HelpDesk V11 ‒ Manual
www.kalmstrom.com
26
kalmstrom.com
Business Solutions
6.4
– leveraging your Microsoft®
INSTALLATION OF PF HELPDESK IN A PUBLIC FOLDER
To install PF HelpDesk in a public folder you have to allow script in public folders. This is
especially important with Outlook 2010. In earlier versions of Outlook script is allowed by default,
but not in 2010. If script is not allowed, the installer cannot set the home page of the PF HelpDesk
public folder, and it cannot be set manually either.
To allow script in public folders, go to the File tab >Options >Trust Center >Trust Center Settings
>E-mail Security and check the box for script in public folders.
Public Folder HelpDesk V11 ‒ Manual
www.kalmstrom.com
27
kalmstrom.com
Business Solutions
– leveraging your Microsoft®
6.4.1 Permissions for users
You need to set the permissions of PF HelpDesk in two places, in Outlook and in the root file
folder. If you are using an SQL database you also need to set the appropriate permissions there.
In Outlook we recommend Publishing Editor
permission for the helpdesk staff and None to
all others (except the owner, of course).
You may also set the permission to Publishing
Author, if you wish that each user should only
be allowed to edit his/her own tickets.
Public Folder HelpDesk V11 ‒ Manual
www.kalmstrom.com
28
kalmstrom.com
Business Solutions
– leveraging your Microsoft®
In the root file folder we recommend full
rights to the helpdesk staff. The ASP script
requires full rights to create sub-folders as
well as XML documents.
If the web form feature is not used, modifying
rights is enough.
If you use an SQL Server, the staff needs to
have dataReader and dataWrite
permissions over the PF HelpDesk database.
6.4.2 Hide/Unhide the Public Folder
If you wish to hide the PF HelpDesk public folder you can do that by right clicking the folder
and select Properties>Permissions>Select user or group>check or uncheck Folder Visible.
Check to make the folder visible, uncheck to hide it.
6.5
INSTALLATION OF PF HELPDESK IN A SHARED MAILBOX
In spite of the application’s name, it is possible to install PF HelpDesk in a mailbox and not use a
public folder. You must still have access to an Exchange server and a mailbox account, though, since
sharing a .pst file is not supported by Microsoft.
The mailbox needs to be shared, and adequate permission must be set so that the helpdesk staff
can use it in PF HelpDesk. This solution is usually suitable for a small team and may probably be
more resource intensive. It comes handy when you want to use a dedicated support e-mail address
to convert incoming e-mails to tickets or send/receive e-mails from PF HelpDesk (e.g. send on
behalf of all your helpdesk staffs). A public folder, as it is already available as public within the
organization, is more suitable for a large user base.
Follow these steps to install PF HelpDesk in a mailbox.
1.
The installation itself is made as described for public folders above. Install PF HelpDesk in
the administrator account on the server.
2.
When you come to the point where you should select an Outlook folder, select a Mailbox.
This should be a new folder that you want to use as the PF HelpDesk folder. You cannot
install PF HelpDesk directly under the Inbox. Now the PF HelpDesk folder is being created as
a mailbox folder inside the folder you selected.
Public Folder HelpDesk V11 ‒ Manual
www.kalmstrom.com
29
kalmstrom.com
Business Solutions
– leveraging your Microsoft®
→
3.
Now you have to allow scripts in the shared folder. This must be done to show the toolbar
to the right in the PF HelpDesk homepage.
In Outlook 2003, go into Tools >Options >Other >Advanced Options and check the
box Allow script in shared folders.
In Outlook 2007, go into Tools > Trust Center > Email Security.
4.
The PF HelpDesk staff must add the shared mailbox via Tools >Account Settings >Change
E-mail account >More Settings >Advanced tab >Add mailbox.
Public Folder HelpDesk V11 ‒ Manual
www.kalmstrom.com
30
kalmstrom.com
Business Solutions
5.
– leveraging your Microsoft®
The client tools are installed for each client; refer to PF HelpDesk Client Tools.
6.5.1 Permissions for users
If you install PF HelpDesk in your mailbox in Outlook and want other people to access it, you have to
give them certain permissions over the PF HelpDesk folder in your mailbox. We recommend
Publishing Editor. Also the PF HelpDesk folder on the server needs to have permission set to all
users who need to access it.
In Outlook, go into Tools >E-mail Accounts >View or Change existing e-mail accounts and change
the Exchange server account by going into More settings and Advanced and add another
mailbox, the helpdesk mailbox. We recommend Publishing Editor permission for the helpdesk
staff and None to all others (except the owner, of course).
You may also set the permission to Publishing Author, if you wish that each user should only be
allowed to edit his/her own tickets.
Public Folder HelpDesk V11 ‒ Manual
www.kalmstrom.com
31
kalmstrom.com
Business Solutions
– leveraging your Microsoft®
To set permissions on the administrator account on the server, go into Active directory
>Administrator account >Exchange advanced >Mailbox Rights >Add, and add the people who will
be working with the helpdesk – this is easy if you already have created a group for them. Give them
Full mailbox access and of course permission to Read and Change.
Public Folder HelpDesk V11 ‒ Manual
www.kalmstrom.com
32
kalmstrom.com
Business Solutions
6.6
– leveraging your Microsoft®
PF HELPDESK CLIENT TOOLS
When the central installation is finished the machine from where the installation is made also has
the PF HelpDesk Client Tools installed. On the installation machine this is done automatically and
silently, but it has to be done manually on each machine used by someone who works with the
tickets.
Install the Client Tools manually by going into the server folder and running the file
PFHelpdeskClientTools.exe. The Client Tool installation is made with an InstallShield Wizard. (This is
the only time this file has to be manually run. When the client tools need to be upgraded the user
gets a prompt to do so and only has to click Yes.)
When the installation of the PF HelpDesk Client Tools is finished, Outlook needs to be restarted.
Public Folder HelpDesk V11 ‒ Manual
www.kalmstrom.com
33
kalmstrom.com
Business Solutions
– leveraging your Microsoft®
By default the Client Tools are installed in a kalmstrom.com folder under Program Files.
Public Folder HelpDesk V11 ‒ Manual
www.kalmstrom.com
34
kalmstrom.com
Business Solutions
– leveraging your Microsoft®
Public Folder HelpDesk V11 ‒ Manual
www.kalmstrom.com
35
kalmstrom.com
Business Solutions
– leveraging your Microsoft®
Public Folder HelpDesk V11 ‒ Manual
www.kalmstrom.com
36
kalmstrom.com
Business Solutions
6.7
– leveraging your Microsoft®
THE PF HELPDESK OUTLOOK BUTTONS
6.7.1 In other Outlook folders
(Outlook 2003)
(Outlook 2007 and 2010)
When Outlook is started again after the Client Tools
are installed, it has received new PF HelpDesk buttons
in the toolbar. They are, from left to right:
The PF HelpDesk icon button is used when an e-mail, a
task or an appointment should be manually
converted into a ticket; refer to E-mail, manual
conversion . In Outlook 2010 this icon is replaced with
the PF HelpDesk icon.
The Open Ticket button is only visible when you select an e-mail that has been converted
to a ticket. Use this button to open the ticket associated with the selected e-mail.
The Open Ticket button also works with e-mails sent to admin specified users when a new
ticket is created, refer to E-mail notification when ticket is created and with e-mails sent
to the person responsible for the ticket (refer to Manual e-mail to the responsible and
Automatic e-mail to Responsible on reply received).
The PF HelpDesk Outlook toolbar also has a shortcut to PF HelpDesk.
6.7.2 In the PF HelpDesk Outlook folder
When you enter the PF HelpDesk folder you will get buttons needed for work with the
tickets instead. For Outlook 2010 you will find them in the ribbon, but Outlook 2003 and
2007 has them in a panel to the right of the ticket list, see below.
The buttons are:
New ticket ‒ Create a ticket that is not converted from an e-mail.
Settings ‒The PF HelpDesk administrator settings, refer to The PF HelpDesk
Settings.
Statistics ‒ This button opens the integrated statistics tool, OLAP Reporting Tool.
Refer to Statistics.
Search open tickets
Public Folder HelpDesk V11 ‒ Manual
www.kalmstrom.com
37
kalmstrom.com
Business Solutions
– leveraging your Microsoft®
View selection
Search closed tickets ‒ Use this button to
search among the closed tickets, refer to
Search and reopen closed tickets.
Delete ‒ This button deletes a ticket from
both Outlook and the database. Refer to
Delete tickets.
Create duplicate copy of ticket ‒ Use this
button to copy a ticket.
Print multiple tickets ‒ Use this button for
printing several tickets. You are then shown a
dialog where you can search and select the
tickets you want to print. Also refer to Print
tickets.
Mass E-mailing ‒ This button opens up a
dialog where you can select callers within a
category. By default all the callers in a
category are elected, but you may of course
uncheck some of them. When you click OK a
blank e-mail is opened up, with all the selected
e-mail addresses in the BCC field.
If the web form is used, an eighth button for
manually fetching tickets from webform will be
shown, refer to Web form, manual fetching.
6.7.2.1
The “Go to PF HelpDesk folder” button
If for some reason the PF HelpDesk client tool is not able to find the PF HelpDesk network folder
path and run the file PF HelpDesk.exe, another button will be visible in the Outlook toolbar: Go to
the PF HelpDesk folder. If the user browses to the PF HelpDesk network folder this path will be
saved and the client tools can then run PFHelpDesk.exe.
Outlook 2010:
Outlook 2007 and 2003:
Public Folder HelpDesk V11 ‒ Manual
www.kalmstrom.com
38
kalmstrom.com
Business Solutions
6.8
– leveraging your Microsoft®
SELECT DATABASE
When you open PF HelpDesk after the client tools installation on the machine you performed the
installation from, you are asked to choose what kind of database should be used for PF HelpDesk.
These are the alternatives:
1.
A new Microsoft Access database.
To create an MS Access database you do NOT need to have MS Access installed.
PF HelpDesk will create the database in the server folder where you have the
other PF HelpDesk files. The file will be named PFHelpDesk.mdb.
NOTE that the Access database is not a good choice if the database goes big. For
example, Access 2007 supports 2 GB but starts creating trouble before that. In
that case we suggest an SQL database for better performance.
2. A Microsoft SQL Server database.
You can either let PF HelpDesk create the database or create a database in
advance from the file PFHDDB.sql. To use this alternative you must have an SQL
Server, and in the PF HelpDesk server folder you will only get a text file,
DBconnection .txt, with the connection string for the PF HelpDesk SQL Server
database.
3.
A Microsoft SQL Azure database.
SQL Azure is a cloud-based service from Microsoft, which offers data storage
capabilities as a part of the Azure Services Platform. You can either let PF
HelpDesk create the database or create a database in advance from the file
PFHDDBAZURE.sql. To you use this alternative you must have an Azure Services
subscription, and in the PF HelpDesk server folder you will only get a text file,
SqLAzureDBConnection.txt, with the connection string for the PF HelpDesk SQL
Azure database.
If you select the Access alternative, the database will be created at once.
Public Folder HelpDesk V11 ‒ Manual
www.kalmstrom.com
39
kalmstrom.com
Business Solutions
– leveraging your Microsoft®
For the SQL-databases you will first be asked for data:
6.9
EXAMPLE DATA
When you have selected the database you are given a possibility to load Example Data. If the
software is new to you, it might be a good idea to load the example data. It gives you an
opportunity to see how PF HelpDesk works when you have much data in it, what performance you
can expect and so on.
Public Folder HelpDesk V11 ‒ Manual
www.kalmstrom.com
40
kalmstrom.com
Business Solutions
– leveraging your Microsoft®
You may of course also choose not to load the example data. In that case you instead insert your
own information from the beginning. If you would change your mind later you can always load
Example data by clicking the file PFHelpDeskExampleData.exe in the PF HelpDesk network folder.
If you load example data you may choose how many tickets should be open and how many should
be closed. The tickets are first stored in both Outlook and the database. When a ticket is closed it is
only stored in the database. Decide the number of tickets you wish to be open and therefore stored
in Outlook and in the database and how many should be regarded as closed and stored only in the
database. If you wish, you can also change the Start Date.
PF HelpDesk randomizes the desired number of
tickets from the starting date. Click OK, and those
tickets will be created. When the Example data are
installed you can see the tickets in Outlook, and
you can also check them by going into the database
and by clicking the Statistics button (for more
information about the statistics tool, refer to
Statistics). In the Settings information from the
Example data are filled out under some of the tabs.
6.9.1 Remove Example Data
The easiest way to remove the Example Data is to first remove all open tickets in Outlook and
then remove the whole database. You will be asked to select a new one next time you start PF
HelpDesk. This must be done by the administrator.
For Access, delete the file PFHelpDesk.mdb in the PF HelpDesk network share. Then open the PF
HelpDesk folder in Outlook and you will be asked to choose a new database.
For SQL Server, remove the DBConnection.txt file from the PF HelpDesk network share. Then open
the PF HelpDesk folder in Outlook and you will be asked to choose a new database. Choose SQL
server again and use the same name as before. That will replace the old existing PF HelpDesk
database with the new one.
If you already have created your own tickets that you want to keep, you have to remove the
Example Data manually from the PF HelpDesk Settings and the database.
Public Folder HelpDesk V11 ‒ Manual
www.kalmstrom.com
41
kalmstrom.com
Business Solutions
7
– leveraging your Microsoft®
THE PF HELPDESK SETTINGS
The PF HelpDesk Settings are reached through the Configure button in Outlook or through the file
PFHelpDeskSettings.exe in the root file folder. In the Settings dialogs, the administrator adapts PF
HelpDesk to the organization’s needs. All Settings data is saved in the database you have created
for use with PF HelpDesk.
The Settings have default tabs and others which are reached by checking the Advanced box. The
tabs described in 7.10‒7.12 below are reached by checking the box Advanced, bottom to the left.
All the Settings lists are ordinary Excel lists, so you can work with them just as you would in Excel.
7.1
INCIDENT TAB
Here is decided what kind of Incidents should be tracked in the helpdesk system. The Incidents
are sorted into Incident Types, which are selected in the tickets by the support staff. You may also
group the Incident types into Incident Categories, which are useful in the statistics. To make the
work easier for the helpdesk staff, the categories are not shown in the ticket form.
Minutes worked indicates how many minutes it should take to solve the specific problem, or how
many minutes it usually takes. When a ticket is closed without any minutes worked being filled out,
the minutes defined here are added to the ticket and shown in the statistics. This way standard
minutes may be used for tasks that are performed often.
Public Folder HelpDesk V11 ‒ Manual
www.kalmstrom.com
42
kalmstrom.com
Business Solutions
7.2
– leveraging your Microsoft®
RESPONSIBLE TAB
Under the Responsible tab you list the people working at the helpdesk, their e-mail addresses
and their hourly rates. The currency will be the one already specified for your system. The rate is
divided with 60, so you may easily see the cost for a ticket in the statistics, where the minutes for
the tickets are multiplied with the divided rate.
For each caller the admin can set one default Responsible, whose name is automatically filled out
in the ticket, refer to Caller below.
If no default Responsible is set, the Responsible person is selected manually from the dropdown in
the ticket.
If you want to create several Responsibles, you can create and enter a group of people. For example
you could create an entry like "Java team" or "Engineering department" etc. Enter the e-mail
addresses with a “;” between, just like in an e-mail.
Both Incident Type and Responsible can also be added to the database directly from the ticket. If
a user writes a nonexistent value in one of these fields, he is by default asked if he wants to add it.
Public Folder HelpDesk V11 ‒ Manual
www.kalmstrom.com
43
kalmstrom.com
Business Solutions
7.3
– leveraging your Microsoft®
CALLER TAB
Information about the people who call or e-mail the helpdesk can be listed under Caller. This is
useful when it is known what people would contact the helpdesk but the information about those
people is neither stored in the Global Address Book nor in an Outlook Contact folder.
Check the option 'Auto-add new caller', under the tab Ticket form settings, and PF HelpDesk will
automatically add a caller to the Callers list when a new ticket is created, if he or she is not already
entered there.
Public Folder HelpDesk V11 ‒ Manual
www.kalmstrom.com
44
kalmstrom.com
Business Solutions
– leveraging your Microsoft®
All the set information is shown
in the ticket once the name is
selected from the drop down list.
The URL is clickable, so it can be
reached from within the ticket.
7.3.1 Default responsible
Under the Caller tab the admin can set one default Responsible for each caller. When an e-mail
from that caller is converted, the name of the Responsible is automatically filled out in the ticket. (If
no default Responsible is set, the Responsible person is selected manually from the dropdown in the
ticket.) Click in the grey field and select a Responsible for the caller. That name will be automatically
filled out in all tickets from that caller.
To edit, click in the default Responsible field again to select a different person. If you want to
remove a default Responsible and not select another one, select the option Empty, or remove the
default Responsible in the database, tblCallers.
Public Folder HelpDesk V11 ‒ Manual
www.kalmstrom.com
45
kalmstrom.com
Business Solutions
– leveraging your Microsoft®
7.3.2 Exclude caller from automatic e-mails
You can also choose what callers should not have an automatic e-mail when a ticket is created from
their e-mails. By default all callers are checked, so uncheck the people you want to exclude from
the sending list.
7.4
REGISTRATION TAB
You have a full 30 days to try out all the functionality in PF HelpDesk. After that period you will be
prompted to register. After registration you can continue working on the same data as before. No
re-installation is needed. For details about registration, refer to Register.
7.5
E-MAIL FOLDERS TAB
If you create a special folder for incoming e-mail to the helpdesk, you need to use the tab Email folders to set PF HelpDesk to monitor this folder. PF HelpDesk then automatically picks up all
incoming e-mails to that folder and converts them into tickets. Click the plus sign to add a folder.
If you wish the folder to be a public folder, click OK and you are asked to select folder. For a mailbox
the name of the folder must be written in.
Public Folder HelpDesk V11 ‒ Manual
www.kalmstrom.com
46
kalmstrom.com
Business Solutions
– leveraging your Microsoft®
A copy of the e-mail is saved to the received folder of a converted ticket (manual or auto
conversion) when the option of "Save e-mails in subfolders " under the tab Other Settings is
selected, refer to Other settings.
To automatically notifying callers when tickets are created from e-mails, fill out the template under
the Templates tab, refer to Templates below.
7.6
TEMPLATES TAB
Under this tab you may customize how text should be displayed for certain messages and for new
and printed tickets.
Under the list of templates you can see what field info may be included in each of the templates
selected from the list. The “E-mail to caller” templates do not work without the [DESCRIPTION]
placeholder variable, so this variable is made mandatory for those templates.
Public Folder HelpDesk V11 ‒ Manual
www.kalmstrom.com
47
kalmstrom.com
Business Solutions
– leveraging your Microsoft®
If you are not used to working with HTML code, you can copy and paste the code in any HTML
editor. You can even use the mini editor under the FAQ tab in the PF HelpDesk Settings. Click the
symbol to the right to get to the .html. Paste the template there and then make the changes you
want in the editor. After that you can bring up the code again, by clicking on the HTML symbol. Copy
it and paste it back into the template, and the e-mails should look as you want them.
If you want the default template back, just delete everything in the template, so that it is totally
blank. Then click OK. Next time you enter the Settings the templates are filled with the default text
again.
NOTE: The automatic e-mails are not sent out unless you add some text to the default template.
When you have added the text the automatic e-mails are sent out until you remove the text again.
This is easily done by emptying the template so that it is blank. For some of the notifications you
don’t even have to empty the template but just uncheck the corresponding box under the Other
Settings tab, refer to E-mail notifications.
7.6.1 Manual e-mail to the caller
When a ticket is created an e-mail to the caller can be sent manually by clicking the
button to the right of the caller’s e-mail address in the ticket. When you click the
button the e-mail is displayed. You may change it if you wish, and then you send it
manually.
Public Folder HelpDesk V11 ‒ Manual
www.kalmstrom.com
48
kalmstrom.com
Business Solutions
– leveraging your Microsoft®
7.6.2 Manual e-mail to the responsible
The e-mail to the responsible person can be sent manually by clicking the button to
the right of the responsible person’s e-mail address in the ticket.
7.6.3 New ticket
The New template gives the administrator of the PF HelpDesk system a possibility to customize what
the body of a new ticket should contain. The default is the headings Incident and Solution, but if
that does not suit you, you can modify the html. NOTE that you should keep the tag [BODY] in the
html. When an e-mail is converted into a ticket, the body of the e-mail will be inserted where the
[BODY] tag is.
7.6.4 Print
The Print template has .html-code for printing tickets.
7.6.5 Automatic e-mail to caller when ticket is closed
When a case is closed an e-mail will be automatically sent out to the caller if:
‒ some text is added to this template
‒ the appropriate checkbox under the tab Other Settings is checked, refer to E-mail notifications
E-mail to caller when ticket is closed.
7.6.6 E-mail to admin. spec. list when ticket is created
When some text is added to this template, an e-mail will be automatically sent to the people defined
under the Other Settings tab, refer to E-mail notification when ticket is created.
7.6.7 Automatic e-mail to caller when ticket is created
When some text is added to this template, an e-mail will be automatically sent to the caller when a
new ticket is created.
This feature works for all tickets: when tickets are created from e-mails, both automatically and
manually and also if the ticket is created using the New button ‒ provided an e-mail address is
entered into the ticket, of course. It also works when tickets are created from the web form.
This template is empty from the beginning, so you have to add some html code and text.
Here is a suggestion on what you can put in the empty template:
<html>
<head>
<style type="text/css">
p{
font-size: 10pt;
font-family: Tahoma;
margin-bottom: -20;
}
h1 {
font-family: Tahoma;
font-size: large;
color: #0000FF;
text-decoration: underline;
Public Folder HelpDesk V11 ‒ Manual
www.kalmstrom.com
49
kalmstrom.com
Business Solutions
– leveraging your Microsoft®
font-weight: normal;
}
</style>
</head>
<body topmargin='0' leftmargin='0'>
<h1>Ticket Alloted</h1>
</p>Thank you for contacting us. A new ticket [TICKETID] bearing the subject '
[SUBJECT] ' has been created in our helpdesk, and you will soon be contacted by one
of our staff.</p>
</p>&nbsp;</p>
<h1>Your query was:</h1>
<p>[DESCRIPTION]</p>
</p>&nbsp;</p>
</body>
</html>
7.6.8 Automatic e-mail to Responsible on reply received
This template may be used when e-mail history is saved in the ticket body or in subfolders, refer to
E-mail history. When some text is added to the template, an e-mail will be automatically sent to the
responsible helpdesk staff when an e-mail reply from the caller is added to a ticket, or when a new
e-mail is added to a ticket. The responsible can then open the ticket by simply selecting the
notification e-mail and press the Open Ticket button in the Outlook toolbar.
Note that the checkbox “Automatic e-mail to Responsible on reply received” under the Other
Settings tab must be checked also. It’s checked by default.
In Outlook 2007, when a new e-mail reply is added to the ticket, the ticket is also red-flagged and
appears unread.
7.7
FAQ TAB
The FAQ editor gives you a possibility to create standard answers. The selected FAQ is inserted in
the e-mail you send manually to the caller. We use the "Manual e-mail to the caller" template for
this purpose, and the FAQ is added to the [DESCRIPTION] variable. Also refer to Manual e-mail to
the caller.
Click the FAQ Reply button in the ticket Toolbar Strip to include a FAQ in your answer to the
caller.
Public Folder HelpDesk V11 ‒ Manual
www.kalmstrom.com
50
kalmstrom.com
Business Solutions
– leveraging your Microsoft®
Three example messages have been included in the list to show what the editor can do. Replace
them with your own and create more. This makes the work easier for the support staff and also
ensures that messages that are sent often have the best possible content.
Summary:
To create the FAQ:
1.
2.
3.
4.
5.
6.
7.
Go to the FAQ tab under Settings
Click the button New FAQ
Write a title for the FAQ
Enter the text and images you wish to use in the HTML editor
Click the button Add to DB
Click OK
(You can check in the database, in the tblTemplateMessages, that the new FAQ is really
there)
To send the FAQ:
1.
2.
3.
4.
5.
6.
Create a ticket with the new button or manual conversion - or open an automatically
converted ticket.
Click the FAQ answer button, to open the FAQ list dialog.
Select the FAQ you want to add.
Click insert.
Now a new e-mail is opened automatically, with the FAQ inserted.
Send the e-mail manually.
Public Folder HelpDesk V11 ‒ Manual
www.kalmstrom.com
51
kalmstrom.com
Business Solutions
– leveraging your Microsoft®
Here is an example of how it might look:
The FAQ in the editor might look like this:
The ticket button has been clicked, and the list of standard answers comes up
If the support worker selects to insert the FAQ reply, the e-mail to the caller will look like this
Public Folder HelpDesk V11 ‒ Manual
www.kalmstrom.com
52
kalmstrom.com
Business Solutions
7.8
– leveraging your Microsoft®
CALLER CATEGORY TAB
Under the tab Caller category the administrator can define different categories to describe the
callers. These categories are then used in the ticket and in the statistics.
7.9
STATUS TAB
Under the tab Status the administrator can define different status categories to be used in the
tickets and in the statistics.
7.10 TICKET FORM SETTINGS TAB
The ticket fields can be customized ‒ refer to Customize the Ticket HTML Form‒ and the data in
the customized fields can be saved to the database. When a ticket field has been added, or a
customized field has been changed, it will be automatically shown in the Custom fields list under the
tab Ticket form settings. Select it and click Apply, and the data entered in this field will be treated
like data entered in the default fields - saved to the database and possible to use in the statistics
tool.
If non-existent values have been added in the fields, the administrator can define under this tab
what should be done with them - should they be saved to the PF HelpDesk Settings automatically,
after a question or not at all?
Public Folder HelpDesk V11 ‒ Manual
www.kalmstrom.com
53
kalmstrom.com
Business Solutions
– leveraging your Microsoft®
Under the Ticket form settings tab, a default value for minutes worked can be set for all cases.
This value is used if the Minutes worked are not set by the Responsible under the Work Done Tab
when the ticket is closed and if the Minutes worked is not set under the Incident tab. (If the
checkbox is not checked and the minutes for the specified Incident are not set, the user will be
required to add the number of minutes worked before it is possible to close the ticket.)
If the checkbox for Auto-add new caller is checked and an e-mail from a caller who is not
represented in the Callers list is converted to a ticket, this caller’s name and e-mail address is
automatically saved to the database. This works for both manual and automatic conversion.
If you do not want to include attachments in your answers to callers, check the box for that.
Public Folder HelpDesk V11 ‒ Manual
www.kalmstrom.com
54
kalmstrom.com
Business Solutions
– leveraging your Microsoft®
7.11 SIGNATURE TAB
Under this tab a signature for e-mails sent from PF HelpDesk can be created in a WYSIWYG .html
editor. We recommend that you use this signature instead of the Outlook signature.
Public Folder HelpDesk V11 ‒ Manual
www.kalmstrom.com
55
kalmstrom.com
Business Solutions
– leveraging your Microsoft®
7.12 OTHER SETTINGS TAB
The other settings tab has a number of functions:
7.12.1
Send e-mail from
By default e-mails which are sent from a ticket to the Caller or
Responsible are sent as from the senders personal e-mail
account. If you want to change that, specify an e-mail
address for the e-mails sent from PF HelpDesk. You will
need to configure Exchange to allow all staff sending
messages from PF HelpDesk to send e-mails from an email
address other than their personal one.
Public Folder HelpDesk V11 ‒ Manual
www.kalmstrom.com
56
kalmstrom.com
Business Solutions
7.12.2
– leveraging your Microsoft®
Service hours
The information about service hours (e.g. the
helpdesk’s opening hours) is needed for the
statistics.
When a ticket is closed the system calculates how
long it was open, and if the opening hours are set,
it only counts time when the staff of the helpdesk
was actually working.
In the example to the right, a ticket opened at
4.50 PM on Friday afternoon and closed at 8.10
on Monday will only be counted as being opened
20 minutes – not as the whole weekend.
7.12.3
KBase path
The path to the free knowledge base application, KBase, must be given under Other Settings too, so
that tickets with interesting problems and solutions can be converted into KBase articles. For more
info, refer to KBase.
.
7.12.4
Enable Automatic Tracking
This checkbox is for
the web form. If it is
checked, PF HelpDesk
will fetch tickets from
the web form at the
specified intervals.
7.12.5
E-mail history
There are two ways of saving associated e-mails
to a ticket, in subfolders and in the ticket body
field. Either one of these or both features can be
enabled.
By default none of the boxes are enabled, and a new ticket is created each time an e-mail is
converted. We recommend you to use the e-mail history feature, though, since it gives you a much
better overview of issues.
7.12.5.1 Save e-mails in ticket body
If the box Save e-mails in ticket body is checked, all e-mails concerning the same case are added to
the ticket. Sent/Received emails will be integrated within the ticket body in chronological
order. Redundant forward chunks of the e-mails are removed through an intelligent algorithm, and
Public Folder HelpDesk V11 ‒ Manual
www.kalmstrom.com
57
kalmstrom.com
Business Solutions
– leveraging your Microsoft®
only the required and latest replies are added to the body portion along with the HTML formatting
and with a header portion that includes when the e-mail was received, from whom etc.
Attachments from each e-mail are attached to the ticket itself and each attachment name is
embedded to the relevant part of the e-mail. An e-mail thread in a ticket could look like this:
Public Folder HelpDesk V11 ‒ Manual
www.kalmstrom.com
58
kalmstrom.com
Business Solutions
– leveraging your Microsoft®
Public Folder HelpDesk V11 ‒ Manual
www.kalmstrom.com
59
kalmstrom.com
Business Solutions
– leveraging your Microsoft®
7.12.5.2 Save e-mails in subfolders
If you want to save connected e-mails in special PF HelpDesk subfolders, check this checkbox. Then
subfolders with the ticket id number will be created automatically under the PF HelpDesk
folder in Outlook, and all the e-mails connected to the same ticket id will be saved in the same
subfolder.
In the ticket there will be two new tabs, Sent E-mails and Received E-mails, from where the e-mails
may be opened. Refer to Tab Strip.
If you use this method to track e-mails you will eventually have a lot of subfolders. Remove
subfolders for closed tickets by running the file PFHDCleanSubfolders.exe in the PF HelpDesk
directory on the server.
7.12.6
E-mail notifications
7.12.6.1 E-mail to caller when ticket is closed
When a ticket is closed, an e-mail can be sent to the
caller automatically confirming that the case is resolved.
Enabled this feature by checking the first box under
Automatic Notification Settings.
7.12.6.2 E-mail to Responsible on reply received
If this box is checked, and alert is automatically sent to the responsible staff when an e-mail reply
from the caller is received to the helpdesk. This
option works only if at least one of the
checkboxes ‘Save e-mails in subfolders’ or ‘Save
e-mails in ticket body’ is enabled. Note that the corresponding template under the Templates tab,
Automatic e-mail to Responsible on reply received, must be filled out with some text for the e-mail
to be sent.
7.12.6.3 E-mail notification when ticket is created
If you need an e-mail to be sent automatically to a person or distribution list each time a new ticket
is created, check this box
under Automatic
Notification Settings and
define the e-mail addresses.
You can also pick the
addresses from the Address
Book. If there are multiple email addresses, each of them
should be separated using the semicolon (;).
7.13 MAINTENANCE TAB
The last tab is for maintenance of PF HelpDesk and has a button for fixing tickets in the database
which are set to ‘open’, but don't have a corresponding Outlook ticket. All such tickets can be set to
‘closed’ by one single click.
Public Folder HelpDesk V11 ‒ Manual
www.kalmstrom.com
60
kalmstrom.com
Business Solutions
8
– leveraging your Microsoft®
KBASE
The knowledge base KBase is very helpful when used together with PF HelpDesk. When you feel that
a solution to a problem should be saved into the knowledge base, do this by clicking the KBase
button before closing the ticket. The tickets in the KBase can be full text searched, and users
can also add information in them, for example if they have a better solution to a problem. If the
ticket has attached folders they are automatically saved into the KBase, but attachments may also
be added later.
The application can be downloaded from
http://www.kalmstrom.com/products/Outlook/KBase/Download/. A license for KBase is included in
the purchase of PF HelpDesk.
KBase is installed in the same simple way as PF HelpDesk. Just click the KBaseSetup.exe file and
follow the instructions.
If you want to familiarize yourself with KBase, you can make use of the possibility of creating
example data. This possibility is offered when the installation is over and Outlook needs to be
configured. If you check the example data checkbox, you are presented with the kalmstrom.com
Business Solutions’ FAQ-articles.
Remember setting the path to the KBase in PF HelpDesk Settings, Other settings tab. Refer to KBase
path.
The articles can be saved as web pages, see example at http://www.kalmstrom.com/FAQ/. For more
information about KBase, refer to the KBase manual, downloadable from
http://www.kalmstrom.com/products/Outlook/KBase/. At the KBase home site you will also find
video demonstrations and a slideshow.
9
UPGRADE PUBLIC FOLDER HELPDESK
Our products are continually improved and updated, and if you have a problem with your PF
HelpDesk it might help to download the latest version from our website and make an upgrade. New
Public Folder HelpDesk V11 ‒ Manual
www.kalmstrom.com
61
kalmstrom.com
Business Solutions
– leveraging your Microsoft®
features are also added, so even if your PF HelpDesk works smoothly we recommend frequent
upgrades. Please follow the development at the PF HelpDesk Revisions page at
www.kalmstrom.com. Community Members may upgrade without cost as many times as
they wish.
9.1
PERMISSIONS FOR UPGRADE
The upgrade must be performed by a person who has Write permission over the PF HelpDesk
server folder and is Owner of the public folder/mailbox.
9.2
UPGRADE PROCESS
Make sure that no application of your existing PF HelpDesk is running during the upgrade. Please
follow these steps:
1.
Save the installation file PFHelpDeskSetup.exe to your computer and then to the PF HelpDesk
root file folder on your server.
2.
From a client that has access to the PF HelpDesk network folder, run the newly
downloaded Setup file and accept the License Agreement.
3.
In the Installation Type dialog, select 'Upgrade/Repair existing Public Folder HelpDesk' and
click Next.
4.
You are now asked to select a PF HelpDesk Outlook folder. With that info the installer finds
the path to the central installation and upgrades the files that have been changed since the
latest upgrade. Also the client tools are upgraded on the machine from which the upgrade is
made. On the other machines with PF HelpDesk installed there will come a prompt to
upgrade, see below.
Public Folder HelpDesk V11 ‒ Manual
www.kalmstrom.com
62
kalmstrom.com
Business Solutions
4.
– leveraging your Microsoft®
Specify the Outlook folder of your existing PF HelpDesk installation.
If you have multiple installations, repeat the process for each Outlook folder.
The PF HelpDesk Client Tools are not changed so often, but if they have been changed since last
update the upgrade will be automatic and silent on the installation/upgrade machine. The other
users must also upgrade their client tools, and they will then be prompted to do so the first time PF
HelpDesk is started after the upgrade.
Public Folder HelpDesk V11 ‒ Manual
www.kalmstrom.com
63
kalmstrom.com
Business Solutions
– leveraging your Microsoft®
If a client answers No by mistake or is not prompted to install the Client Tools, run the file
PFHelpDeskClientTools.exe in the PF HelpDesk root file folder to upgrade the client tools manually.
9.2.1.1
Upgrading the web form
If you have been using the web form and wish to continue doing it, you will need to update it
manually:
When you have upgraded PF HelpDesk, replace your earlier PF HelpDesk online files with the content
in the new PFHDOnline folder (in the PF HelpDesk network folder). After that, resave the run the PF
HelpDesk Settings and click OK to resave them. That will create the file Categories.xml again.
9.2.1.2
Customized ticket form
If you earlier have customized your ticket form, please create an HTML tag with the ID of the old
customized field in the new ticket form, refer to Customize the Ticket HTML Form. Your old ticket
form will be removed during the upgrade.
10 STATISTICS
10.1 OVERVIEW
The statistics of PF HelpDesk are very useful for a manager who wants to analyze what kind
of problems are reported, how problem solving time is distributed, what problems different
staff has been working with, etc. The statistics are based on the OLAP Reporting Tool, an
application which in different forms is used in several products from kalmstrom.com Business
Solutions. For more information about the OLAP Reporting Tool, refer to
http://www.kalmstrom.com/products/Excel/OLAPReporting/.
The statistics are reached through the button on the right side of the PF HelpDesk home
page.
Below the most common features are described, but the OLAP Reporting Tool also has its own
manual and on-line demonstrations. Please refer to our website for much more information about
how to use and customize this tool.
The interface of the statistics home page has three parts:
The reports list to the left, with a number of predefined reports – different ways of
studying the data – arranged alphabetically. There are 16 standard reports by default, but
you may modify them or create your own and remove the default reports.
The pivot section.
The graph section.
The two last parts can be shown together or one at a time.
Public Folder HelpDesk V11 ‒ Manual
www.kalmstrom.com
64
kalmstrom.com
Business Solutions
– leveraging your Microsoft®
10.2 EXCEL
All data can be exported to Excel and treated like other information in an Excel data sheet.
Unfortunately Microsoft has changed Excel 2007 in a way that makes this impossible if you use
Office 2007.
10.3 REPORT CUSTOMIZATION
Both the pivot tables and the graphs can be changed to show only exactly what you are
interested in. All fields with a small triangle pointing downwards have a filtering tool, like Years in
the Date field in the picture below. All fields with a plus sign have a drill tool.
If you click the plus you can see more details, like the year 2006 and the first quarter of that year.
In the graph you drill into and filter by right clicking.
Public Folder HelpDesk V11 ‒ Manual
www.kalmstrom.com
65
kalmstrom.com
Business Solutions
– leveraging your Microsoft®
In the Closed field you can
choose to see data from all
tickets, or from only closed or
only open tickets.
False = not closed (= Open).
True = Closed.
All fields in both the pivot and the graph can be dragged and dropped, which makes it possible for
you to see the data in different ways. The fields can only be placed at certain positions in the table
or chart, but the OLAP Reporting Tool will not allow any invalid positions. Therefore, test what can
be done, and you may design the report as you want it by trial and error.
In the picture below, the data is shown by Average hours open, Caller category and Responsible.
Each responsible person is represented by a color, and when the mouse is drawn over a color the
name of the responsible person is shown together with information on the other two variables.
Public Folder HelpDesk V11 ‒ Manual
www.kalmstrom.com
66
kalmstrom.com
Business Solutions
– leveraging your Microsoft®
By right clicking in the pivot or graph part you get many options:
By choosing Commands and Options you can change how your graphs will look.
Select General and Chart Workspace to show a list of the color codes.
Public Folder HelpDesk V11 ‒ Manual
www.kalmstrom.com
67
kalmstrom.com
Business Solutions
– leveraging your Microsoft®
You can also choose how you want your graphs to look.
Also the pivot is possible to customize by right clicking and selecting Commands and options.
Public Folder HelpDesk V11 ‒ Manual
www.kalmstrom.com
68
kalmstrom.com
Business Solutions
– leveraging your Microsoft®
10.4 SAVE REPORT
When you have created a report with settings you wish to use more times, you can save it. The
information about how you want your report is saved as a .txt file. Click Save report and give the
report a name. Click OK, and your report will be shown in the Reports list.
10.5 6.5. SAVE GRAPH
Graphs can be saved as .gif files.
Public Folder HelpDesk V11 ‒ Manual
www.kalmstrom.com
69
kalmstrom.com
Business Solutions
– leveraging your Microsoft®
11 WEB FORM
With PF HelpDesk you can also set up an on-line web form, which creates tickets that go directly
into your PF HelpDesk Outlook folder.
11.1 FILES
For the web form you use the folder PFHDOnline in the PF HelpDesk directory. The folder contains
a folder, Uploads and several .asp files with scripts that write .xml-files and uploaded files into
the Uploads folder. You have to allow server scripts to be run at the web folder where you place
the PF HelpDesk web form files. All files are open source and highly customizable, but of course you
should always be careful and make a back up copy before you start changing anything. These files
are presented in the section about Architecture, Files for the Web Form feature – PFHDOnline folder.
Public Folder HelpDesk V11 ‒ Manual
www.kalmstrom.com
70
kalmstrom.com
Business Solutions
– leveraging your Microsoft®
11.2 SETTING UP THE WEB FORM
Copy all files from the PFHDOnline
folder and put them in a directory
on a web server. You also need
to set the permissions so that
the .asp code can write .xml-files
into this directory and into the
Uploads directory.
Give the Internet Guest Account
Full Control
11.3 SPECIFY PATH
In the PF HelpDesk Settings, the tab Other settings under Advanced, write or paste the path to
the web form. Then PF HelpDesk will monitor your web form and from the .xml files create tickets
inside your PF HelpDesk Outlook folder. Once you do this, a new file PFHDCategories.xml will appear
in PF HelpDesk web directory (where your web files are stored). Refer to Monitoring.
Public Folder HelpDesk V11 ‒ Manual
www.kalmstrom.com
71
kalmstrom.com
Business Solutions
– leveraging your Microsoft®
11.4 INCIDENT TYPES
The problem types in the web form are created from the PF HelpDesk Settings. When you define
an URL where the web files are placed, the PF HelpDesk Settings tries to call an ASP page there.
This web page creates an XML list with all problem types in the web server. When default.asp is
opened and the XML file is there, the problem type will be shown in default.asp.
11.5 MONITORING
The tickets from the web form can also be fetched manually, by pressing the button in the
PF HelpDesk toolbar in Outlook. IMAGE
You can also enable automatic tracking of the web form and select from a list how often
you want this to be done.
11.6 CREATED BY
When an xml file is created on the web server and when someone after that goes into the PF
HelpDesk folder in Outlook (this could be hours or even days after), the xml file is read and
converted into a ticket. The “Created by” field is then automatically filled out with the person
running PF HelpDesk at that time.
12 AUTOMATIC CONVERSION OF E-MAILS INTO TICKETS
By default incoming mail is placed in the Inbox and can be converted into tickets with a click on the
PF HelpDesk Create Ticket icon in the Outlook toolbar, as described in E-mail, manual conversion.
Another way of working with PF HelpDesk is to automatically convert all mail to the helpdesk into
tickets. To work this way you need to take two steps:
Create a separate e-mail address for the helpdesk staff and a separate folder for
incoming mail.
Add the folder to PF HelpDesk under the tab E-mail folder in the Settings.
Public Folder HelpDesk V11 ‒ Manual
www.kalmstrom.com
72
kalmstrom.com
Business Solutions
– leveraging your Microsoft®
You can either monitor a public folder or a mailbox for automatic conversion to tickets. If you wish
the folder to be a public folder, click OK and you are asked to select folder. For a mailbox the name
of the folder must be written in. If you are using the mailbox, please make the necessary user
access permission.
You must also decide e-mail thread method ‒ in ticket body or in subfolders. Refer to E-mail
history.
Procedure for a public folder:
A.
Go into the PF HelpDesk Settings, check Advanced and choose the tab Other settings. Fill out the
preferred e-mail address and click OK. When this is done the outgoing mail sent from tickets have
the sender address you wish, and it is saved in a separate PF Helpdesk folder under Sent items.
Refer to Send e-mail from.
If you have selected the alternative Save e-mail history in subfolders, you will also create two new
tabs in the tickets with this setting: one for e-mails sent from the ticket and one for received emails that concern the same ticket number and have been converted into tickets.
You can check your settings by clicking the e-mail symbol of a ticket, so that a new e-mail is
created. In Options you can see that the e-mails are saved in the folder PFHDSentItems.
Public Folder HelpDesk V11 ‒ Manual
www.kalmstrom.com
73
kalmstrom.com
Business Solutions
– leveraging your Microsoft®
B.
The e-mail address for sent e-mails must be set up in the Exchange server too. Beware of
that it may take some time, up to half an hour, for the server to propagate the changes. Here is
what you must do on the server: (Exchange 2000 and 2003 is described below)
Create a new Public folder for incoming tickets
… and Mail Enable it by right clicking and choose All Tasks and then Mail Enable.
Public Folder HelpDesk V11 ‒ Manual
www.kalmstrom.com
74
kalmstrom.com
Business Solutions
– leveraging your Microsoft®
Right click the folder again and choose Properties. Under Properties you need to do three, four
or five things:
1. Set the SMTP e-mail address under the tab E-mail Addresses.
2. Under the tab Exchange Advanced, uncheck the checkbox “Hide from Exchange address
list” which by default is set as hidden in Public folders.
3. Under the Exchange General tab, choose the button Delivery options to grant permissions
for the helpdesk staff to use the new folder:
Click Add, and write the names of the people working at the helpdesk. The best way of doing
this is to set up a group and manage permissions to the public folder by changing the group
membership. The persons can also be entered one by one, and the names can be checked
against the Global Address List.
Public Folder HelpDesk V11 ‒ Manual
www.kalmstrom.com
75
kalmstrom.com
Business Solutions
– leveraging your Microsoft®
4. To be able to use the new folder all
the users need to have at least Editor
permissions for the public folders.
Anonymous users must be Contributors
to be able to send e-mail to the folder.
If this is not the case, you have to go into Permissions and change the Client Permissions.
The easiest way of adding the helpdesk staff is to create a group in the Global Address List and
add it.
Public Folder HelpDesk V11 ‒ Manual
www.kalmstrom.com
76
kalmstrom.com
Business Solutions
– leveraging your Microsoft®
5. To make it easier for the staff to use the e-mail address, you may want to give the folder a
name for the address list. Do this under the tab General.
C.
When the changes on the server are made, you need to go into the Settings of PF HelpDesk
and set it to monitor the new folder and automatically pick up all incoming e-mails to that
folder and convert them into tickets.
In the Settings, choose the tab E-mail folders. Click the plus sign and then click OK to select
the new public folder.
Check your settings by sending an e-mail to a Caller from within a ticket and then another email from the Caller to the helpdesk. Both e-mails should be shown in the ticket.
If you have selected to save E-mail history in the ticket body, refer to Save e-mails in ticket
body, the two e-mails will be shown in the ticket body.
If you have selected to save E-mail history in subfolders, refer to Save e-mails in subfolders,
there will be two tabs in the ticket showing the two e-mails:
Public Folder HelpDesk V11 ‒ Manual
www.kalmstrom.com
77
kalmstrom.com
Business Solutions
– leveraging your Microsoft®
13 ADVANCED
In this section of the manual I will point out some more advanced features of PF HelpDesk. There
are many ways to customize and make the most out of the application; so many that I have no
possibility of showing them all. For some customizations you need the developer license, but all
changes described in this manual can be made with the organizational version. Please experiment
for yourself! If you are used to working with Outlook and other Microsoft Office software, you will
hopefully not have any big problems but instead find the task interesting and fun.
14 CUSTOMIZE FORMS
14.1 CUSTOMIZE THE TICKET HTML FORM
If you have some knowledge about HTML code, you can easily add new fields to the PF HelpDesk
ticket form, so that it suits your company’s needs. The new field will be available in every ticket, and
the value you enter in it will be saved and available every time you open ticket.
Make data from your custom fields available in the database and in the statistics tool by selecting
the new field under the tab “Ticket form Settings” in the PF HelpDesk Settings.
When modifying the HTML form, never delete a default tag or rename its id. When adding a new
control or tag, their id should not be same as an existing tag or control id.
The Title of the ticket form must be {Ticket [Ticket ID]} + Subject.
These are the default PF HelpDesk ticket form IDs:
These IDs are used for labels
Subject
Ticket ID
Created at
Caller name
Caller email
Caller phone
Caller category
atagCaller
Date due
imgCal
Created by
Ticket Status
Problem Type
Responsible
emailresponsible
lblSubject
lblID
lblTime
lblCaller
lblName
lblEmail
lblPhone
lblCategory
lblDue
lblCreatedby
lblStatus
lblProblemtype
lblResponsible
To customize the HTML ticket form, open the file PFHDTicketForm.htm in an HTML editor, like
SharePoint Designer. You will find this file in the network installation folder. Add your organization
logo, change colors and move available tags according to your requirement. You may add new fields
where ever you want to place them, and you can also create a new table for your custom fields.
Three types of tags are supported for custom fields in the HTML form: Input type Text, Text Area
and Select. When adding a tag in the HTML form it should be added inside the form tag.
Public Folder HelpDesk V11 ‒ Manual
www.kalmstrom.com
78
kalmstrom.com
Business Solutions
– leveraging your Microsoft®
Newly added tags must have unique IDs (other than the default IDs in the list above). The ID should
not have any special characters. This ID will be mapped in the ticket and also to report into the
database. The database name of your custom field in the table tblTickets will be “custom” + ID of
the tag.
In OLAP Reporting Tool the name of your custom field will be the ID of the added HTML tag.
14.1.1
Example
Let’s assume that you want to add the Caller’s company name in the PF HelpDesk ticket. In this
example the new field is added just after the Caller Comment row.
You have to modify the HTML code and add a span and a text tag in the HTML. The code will look
like this:
<tr>
<td colspan="2" align="right" style="height: 26px">
<span id=" lblCompany " class="PFHDCaptions">Company :</span>
</td>
<td style="width:230px; height:26px; padding-left:2px">
<input type="text" id="companyname" tabindex="4" style="width:
228px" class="style5" name="T6" />
</td>
</tr>
If you are not used to working with HTML you may use this code and change the text marked in red
after your needs.
To make data from a customized field available in the database and OLAP Reporting Tool, open the
PF HelpDesk Settings, check “Advanced” to see all tabs and select the tab “Ticket form Settings”.
Public Folder HelpDesk V11 ‒ Manual
www.kalmstrom.com
79
kalmstrom.com
Business Solutions
– leveraging your Microsoft®
The newly created field with the ID “companyname” is now visible in the Custom Fields list. Select it
and press “Apply”. Now the database entry for this field will be created, and when this is done,
every entry into this custom field in the ticket will be saved in the database.
The Company name data will also be available in OLAP Reporting Tool. As the ID of the added HTML
tag is “companyname” the data will be shown under that title.
Public Folder HelpDesk V11 ‒ Manual
www.kalmstrom.com
80
kalmstrom.com
Business Solutions
– leveraging your Microsoft®
14.2 CUSTOMIZE THE WEB FORM
If you have some knowledge about HTML and ASP, you can easily add new fields to the PF HelpDesk
web form, so that it suits your company’s needs. If you add a new field in the ASP page, you must
also add that field in the HTML Ticket Form with the same ID, refer to Customize the Ticket HTML
Form.
Make data from your custom fields available in the database and in the statistics tool by selecting
the new field under the tab “Ticket form Settings” in the PF HelpDesk Settings.
When modifying the HTML form or ASP page, never delete a default tag or rename its ID. When
adding a new control or tag, their ID should not be same as en existing tag or control ID.
To add new field you have to modify two ASP pages “default.asp” and “addTicket.asp”.
In “default.asp” you have to insert a new field in the submit form and modify the submitData
function to send the value of the new field to “addTicket.asp” for processing.
In “addTicket.asp” you have to define a new variable and add processing for the new field variable.
The File “addTicket.asp” will write data into an XML file and save it.
Public Folder HelpDesk V11 ‒ Manual
www.kalmstrom.com
81
kalmstrom.com
Business Solutions
14.2.1
– leveraging your Microsoft®
Example
First of all if you want to add the field Company to the web form, you have to add the field to the
default.asp, which is the page that the users see.
You can use the same code as in the HTML Form customization.
<tr>
<td align="left" width="127">
<span id=" lblCompany " class="PFHDCaptions">Company Name
:</span>
</td>
<td style="width:230px; height:26px; padding-left:2px">
<input type="text" id="companyname" tabindex="4" style="width:
228px" class="style5" name="T6" />
</td>
</tr>
Then find a submitData function and add the function for getting value from this field:
function submitData(frm)
{
….
Public Folder HelpDesk V11 ‒ Manual
www.kalmstrom.com
82
kalmstrom.com
Business Solutions
– leveraging your Microsoft®
var sAction = "addTicket.asp?";
sAction += "CallerName=" + escape(frm.txtName.value);
sAction += "&CallerEmail=" + escape(frm.txtEmail.value);
sAction += "&CallerPhone=" + escape(frm.txtPhone.value);
sAction += "&CallerSubject=" + escape(frm.txtSubject.value);
sAction += "&CallerDescription=" + escape(frm.Message.value);
sAction += "&companyname =" + escape(frm.companyname.value);
sAction += "&ProblemType=" + selectedProblemType;
sAction += "&Sel=" + w;
sAction += "&defFileName=" + leafname;
frm.action = sAction;
frm.submit();
}
}
}
Modify “addTicket.asp” in the following way:
1. Add a new variable definition
Dim companyname
2.
Add processing
companyname =Request.QueryString("companyname")
3.
Add the code highlighted in red color below in “addTicket.asp”. The XML element ID
(companyname) should be the same as the ID of the corresponding custom field in the
HTML Form.
Always add a new XML element at the end.
With objXMLv
.appendChild(objXML.createElement("ID"))
.appendChild(objXML.createElement("CallerName"))
.appendChild(objXML.createElement("CallerEmail"))
.appendChild(objXML.createElement("CallerPhone"))
.appendChild(objXML.createElement("Subject"))
.appendChild(objXML.createElement("Body"))
.appendChild(objXML.createElement("DATE"))
.appendChild(objXML.createElement("Attachment"))
.appendChild(objXML.createElement("ProblemType"))
.appendChild(objXML.createElement("companyname"))
.childNodes(0).text = intID
.childNodes(1).text = CallerName
.childNodes(2).text = CallerEmail
.childNodes(3).text = CallerPhone
.childNodes(4).text = CallerSubject
.childNodes(5).text = replace(CallerDescription,vbcrlf,"<br>")
.childNodes(6).text = Now()
.childNodes(7).text = strFileName
.childNodes(8).text = ProblemType
Public Folder HelpDesk V11 ‒ Manual
www.kalmstrom.com
83
kalmstrom.com
Business Solutions
– leveraging your Microsoft®
.childNodes(9).text = companyname
End With
15 KALMSTROM.COM COMMUNITY
To use PF HelpDesk you must be a member of kalmstrom.com Community and pay the monthly
fees. There are three different membership levels, refer to http://www.kalmstrom.com/Community/.
Support, free upgrades and an unlimited number of users within the organization are included in all
three levels. The Developer License might also be bought outside the Community.
15.1 LICENSES
Organizational License – gives permission to run PF HelpDesk in any number of Outlook folders
within one organization. The application may be used by any number of users.
Developer License – also includes all source code for PF HelpDesk + the sources for OLAP Reporting
Tool and KBase. The developer license gives you the right to customize PF HelpDesk for use within
your own company. You are not allowed to build new applications on our source or to distribute
them outside your company.
16 REGISTER
The evaluation period for PF HelpDesk expires after 30 days. Then you need to register to be able to
work with the software. Enter the registration key under the tab Registration in the PF HelpDesk
Settings. PF HelpDesk needs access to internet to verify the key.
If the 30 day's trial period is over, the registration tab is automatically displayed. There is also a
possibility of getting a new trial period, refer to Extended trial.
Public Folder HelpDesk V11 ‒ Manual
www.kalmstrom.com
84
kalmstrom.com
Business Solutions
– leveraging your Microsoft®
Note that the person who registers PF HelpDesk must have owner's right over the PF HelpDesk
folder in Outlook. Once registration succeeds, registration is done for all user of PF HelpDesk.
PF HelpDesk is free for use for Members of kalmstrom.com Community, refer to
www.kalmstrom.com/Community/
PF HelpDesk will automatically create a license registration for OLAP Reporting Tool once PF
HelpDesk is registered. Also KBase is registered automatically if the path to the KBase application is
entered under the Other settings tab in the PF HelpDesk Settings before registering.
17 EXTENDED TRIAL
If you need a longer trial period than the 30 days, you can get another 30 days by removing the
database. When you open PF HelpDesk again you are asked to select a new database, and you get a
new 30 day's evaluation period. All your settings and tickets will be lost at this point, though.
18 REPAIR PF HELPDESK
The repair option is intended for repair of the same version as the one installed. Run the installation
file you already have, (PF HelpDeskSetup.exe). Choose the alternative Upgrade/Repair in the installer
and it will take care of it all.
Public Folder HelpDesk V11 ‒ Manual
www.kalmstrom.com
85
kalmstrom.com
Business Solutions
– leveraging your Microsoft®
19 REMOVE PF HELPDESK
PF HelpDesk does not appear among Program Files. That way you may have several installations on
one machine, but it also means that you cannot remove the application through the Control Panel.
To remove PF HelpDesk, delete all the PF HelpDesk folders and files. To continue using the Outlook
folder without PF HelpDesk, go into properties and uncheck the “Show home page by default”
checkbox.
Each user should also un-install the PF HelpDesk Client Tools. This is done from the Control Panel,
Add-Remove programs / Programs and Features.
20 CONTACT
The solutions of kalmstrom.com are supposed to be very easy to deploy, use and manage.
However, if you have any kind of problem or questions about our software, there are several ways
of contacting us:
E-mail
Telephone
Chat online
support@kalmstrom.com
Technical issues
sales@kalmstrom.com
General and sales issues
+46 739 206 106
Within USA: (800) 518-4155
www.kalmstrom.com
21 ARCHITECTURE
Public Folder HelpDesk consists of several files. These are usually located in a folder on a network
drive, where all users of PF HelpDesk can access and execute. The following descriptions of the PF
HelpDesk files are provided to give you a general understanding of the functions carried out by each
file.
21.1 FILES ON THE NETWORK DRIVE
PFHelpdesk.exe – This is the heart of PF Helpdesk and is running in the background when PF
HelpDesk is active in the public folder. When you step out of the PF HelpDesk public folder, it is
Public Folder HelpDesk V11 ‒ Manual
www.kalmstrom.com
86
kalmstrom.com
Business Solutions
– leveraging your Microsoft®
unloaded. This application houses all functions required for interacting with Outlook, forms and
database. You can confirm if this application is currently running by:
checking for ‘PFHelpdesk.exe’ in the Task Manager
seeing if the sidebar helpdesk toolbar in the PF Helpdesk public folder is there. In Outlook
2007 this functionality is controlled by the PF HelpDesk add-in, not by the background
PFHelpdesk.exe, though.
PFHelpdeskSettings.exe – This is an administrator tool for defining PF Helpdesk intrinsic settings
such as problem type, categories, responsible persons, caller list, ticket email templates, FAQ,
signatures and other advance exchange and online web form settings.
PFHelpDeskExampleData.exe – This is an application for loading full-fledged demo examples to
PF Helpdesk (usually after a fresh installation) for thorough testing and evaluation.
PFHelpdeskClientTools.exe – This is a client installer that must be run from every client system
from where PF HelpDesk will be accessed. This installs three libraries:
PFHelpdeskClientTools.dll (a PF Helpdesk Outlook add-in),
SafeKalmstrom.dll (an Outlook redemption library used for accessing certain Outlook
properties without trespassing its security structure.)
eSellerateControl365.dll for registration
PFHDCleanSubfolders.exe – Run this file if you want to permanently remove closed tickets
subfolders. When you do you will be asked to define created date(s) before or between which the
subfolders will be removed.
OLAPReporting.exe – This is the integrated statistics application called OLAP Reporting Tool which
is also available as a standalone product. This tool is extremely useful (for managers) to extract
business critical information from the helpdesk database. For more information on how to use this
product, visit http://www.kalmstrom.com/products/Excel/OLAPReporting/.
PFHelpdesk.htm – This is the HTML file used as a homepage for the helpdesk public folder. It
contains scripts that interact with Outlook objects.
HDTemplateEnglish.pst - This is an Outlook data file (PST) used early in the installation of PF
HelpDesk to the public folder. It is also a language dependent file.
PFHDDB.sql – This is pre-defined SQL file used during installation if the user has selected an SQL
server database.
PFHDTicketForm.htm – This is default PFHD ticket HTML ticket form. By this you can change look
and feel of ticket form, you can also add PFHD11 custom property in this form.
21.2 FILES FOR THE WEB FORM FEATURE – PFHDONLINE FOLDER
default.asp – The default page, see screen shot in the section about the Web form.
addTicket.asp – ASP script to process the user-entered data from the form. It creates/appends
two XML documents - masterTicket.xml, which has listed all the available tickets since it was last
read, and actual ticket data XML files (1.xml, 2.xml and so on).
clsField.asp – ASP class file for attachment feature and supplements the clsUpload.asp file.
clsUpload.asp – ASP class file for attachment feature.
Public Folder HelpDesk V11 ‒ Manual
www.kalmstrom.com
87
kalmstrom.com
Business Solutions
– leveraging your Microsoft®
incProblemTypes.asp – Shows the Incident Type dropdown combo inside the default.asp page.
Reads from PFHDCategores.xml (which is created by PFHDSetCategories.asp)
PFHDSetCategories.asp – Writes the PFHDCategories.xml file and is called from the
PFHDSettings.exe when the settings are saved.
removeMasterXML.asp – This file is called by the PFHelpDesk.exe application each time the
contents of the masterTicket.xml are read. It tries to remove all read ticket entries from the
masterTicket.xml file as well as the attachments related to those read tickets.
setMonitoringFlag.asp – Monitors which PF HelpDesk user is currently monitoring the web form,
to avoid conflicts.
ThankYou.htm - This page is displayed to confirm that a ticket has been posted.
21.3 CLIENT-INSTALLED FILES
PFHelpdeskClientTools.dll – This is an add-on to Outlook main explorer providing a toolbar button
to manually convert an email to ticket. It also provides the task-pane buttons (Close, Add to Kb,
Create Task) under Office 2007.
SafeKalmstrom.dll – an Outlook redemption library used for accessing certain Outlook properties
without trespassing its built-in security structure.
eSellerateControl365.dll – used for registration.
Except for these client files, no other files need to be copied to the local machine. Files from the
workgroup folder, which is usually a shared network folder, are executed directly from that location.
Public Folder HelpDesk V11 ‒ Manual
www.kalmstrom.com
88