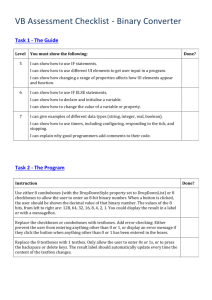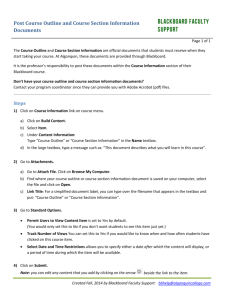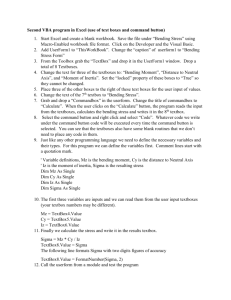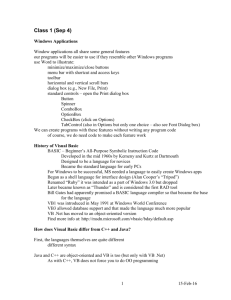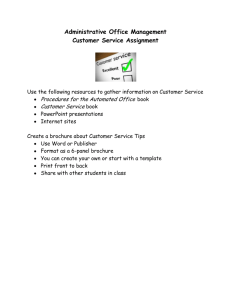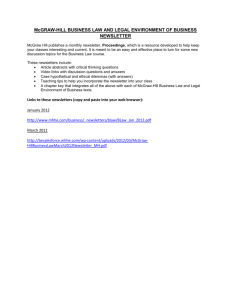newslettersF08
advertisement
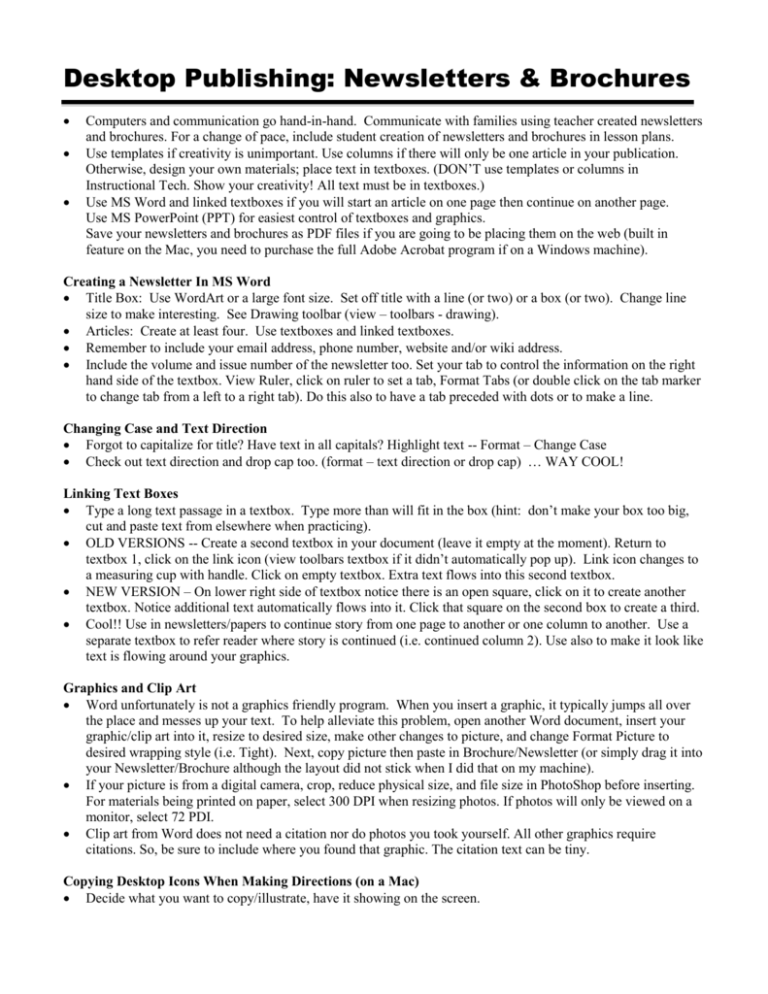
Desktop Publishing: Newsletters & Brochures Computers and communication go hand-in-hand. Communicate with families using teacher created newsletters and brochures. For a change of pace, include student creation of newsletters and brochures in lesson plans. Use templates if creativity is unimportant. Use columns if there will only be one article in your publication. Otherwise, design your own materials; place text in textboxes. (DON’T use templates or columns in Instructional Tech. Show your creativity! All text must be in textboxes.) Use MS Word and linked textboxes if you will start an article on one page then continue on another page. Use MS PowerPoint (PPT) for easiest control of textboxes and graphics. Save your newsletters and brochures as PDF files if you are going to be placing them on the web (built in feature on the Mac, you need to purchase the full Adobe Acrobat program if on a Windows machine). Creating a Newsletter In MS Word Title Box: Use WordArt or a large font size. Set off title with a line (or two) or a box (or two). Change line size to make interesting. See Drawing toolbar (view – toolbars - drawing). Articles: Create at least four. Use textboxes and linked textboxes. Remember to include your email address, phone number, website and/or wiki address. Include the volume and issue number of the newsletter too. Set your tab to control the information on the right hand side of the textbox. View Ruler, click on ruler to set a tab, Format Tabs (or double click on the tab marker to change tab from a left to a right tab). Do this also to have a tab preceded with dots or to make a line. Changing Case and Text Direction Forgot to capitalize for title? Have text in all capitals? Highlight text -- Format – Change Case Check out text direction and drop cap too. (format – text direction or drop cap) … WAY COOL! Linking Text Boxes Type a long text passage in a textbox. Type more than will fit in the box (hint: don’t make your box too big, cut and paste text from elsewhere when practicing). OLD VERSIONS -- Create a second textbox in your document (leave it empty at the moment). Return to textbox 1, click on the link icon (view toolbars textbox if it didn’t automatically pop up). Link icon changes to a measuring cup with handle. Click on empty textbox. Extra text flows into this second textbox. NEW VERSION – On lower right side of textbox notice there is an open square, click on it to create another textbox. Notice additional text automatically flows into it. Click that square on the second box to create a third. Cool!! Use in newsletters/papers to continue story from one page to another or one column to another. Use a separate textbox to refer reader where story is continued (i.e. continued column 2). Use also to make it look like text is flowing around your graphics. Graphics and Clip Art Word unfortunately is not a graphics friendly program. When you insert a graphic, it typically jumps all over the place and messes up your text. To help alleviate this problem, open another Word document, insert your graphic/clip art into it, resize to desired size, make other changes to picture, and change Format Picture to desired wrapping style (i.e. Tight). Next, copy picture then paste in Brochure/Newsletter (or simply drag it into your Newsletter/Brochure although the layout did not stick when I did that on my machine). If your picture is from a digital camera, crop, reduce physical size, and file size in PhotoShop before inserting. For materials being printed on paper, select 300 DPI when resizing photos. If photos will only be viewed on a monitor, select 72 PDI. Clip art from Word does not need a citation nor do photos you took yourself. All other graphics require citations. So, be sure to include where you found that graphic. The citation text can be tiny. Copying Desktop Icons When Making Directions (on a Mac) Decide what you want to copy/illustrate, have it showing on the screen. Press Shift and Control and Apple and 4. Cursor changes into plus shape. Go to area that you want to copy, hold down on mouse button to select area to be copied. When you have area selected, let up on mouse button. Click, picture was taken. Go to document where you want picture, edit – paste to put picture in document. Picture toolbar to have text flow around picture. Column and Page Breaks Is your newsletter going to be longer than one page? To get a second page, Insert – Break – Page Break. On my machine the new page generally appears above the page I have already developed. This is a pain! If you are just going to print your newsletter, no problem, page two simply prints before page one. If you are going to save your file as a PDF or share electronically with others, you will want page one to show before page two. If page one is already created simply Edit – Select All, then Edit – Cut (or copy) – move to the top of your new page – Paste . If you are in PPT and need a second page, simply make a new slide. If your newsletter is going to employ columns, you may need to set a column break after your title box. Insert – Column Break – then select how many columns you want to use. Saving as PDF If you are going to share your materials with others who may not have the MS Office Suite, then saving them in PDF format will allow them to read what you have written using the free Adobe Acrobat Reader. Saving as PDF will also allow you to save the format of your materials so that everyone will see the same material in the same location (ie. Graphic on the bottom of page 3). Saving as PDF on a Mac is simple, see directions below. Saving as PDF on a Windows machine requires the full Adobe Acrobat program or you cand download a free pdf creation program (google to find). Create document (Word, PPT, Excel, etc). Save file as you would typically so you can go back and edit the original later. File - Print – Save as PDF – change the file name so that it ends in .pdf Done! Creating a 3-Fold Brochure in PPT Want to reduce frustration? Complete your desktop publishing tasks in PPT rather than Word. Graphics and textboxes will not jump around in PPT like they do in Word. Fold a piece of paper into thirds so you can visualize where the cover information needs to be placed. Use textboxes to place text where you want it. Reduce font size to approximately 12 since people will be viewing your brochure on a piece of paper rather than as a slide show. To get another page, simply make a new slide. Creating a 3-Fold Brochure in Word Fold a piece of paper into thirds so you can visualize where the cover information needs to be placed. Change page setup to Landscape (file-page setup). Change margins to .5 (format-document). Reduce document size to see entire paper (75% works well) Change columns from 1 to 3. Can you see how wide each column is? (view-ruler if not showing) Insert column and page breaks to identify the end of each column and to generate a second page Create information in each column for brochure. Use textboxes to have most control over layout. In this version of Word, text only flows around clipart when it is not in a textbox. Using linked textboxes will help you get around this problem. Printing – Duplex Some printers will print on both sides of the piece of paper (duplex), others won’t. If your printer does duplex, and your brochure isn’t printing correctly (one page is upside down), try File – Print – Copies and Pages – layout – duplex – binding (usually you are given two options [side or top], if one isn’t correct, try the other). If your printer won’t do duplex, print one page then feed the paper in again to print on the other side.