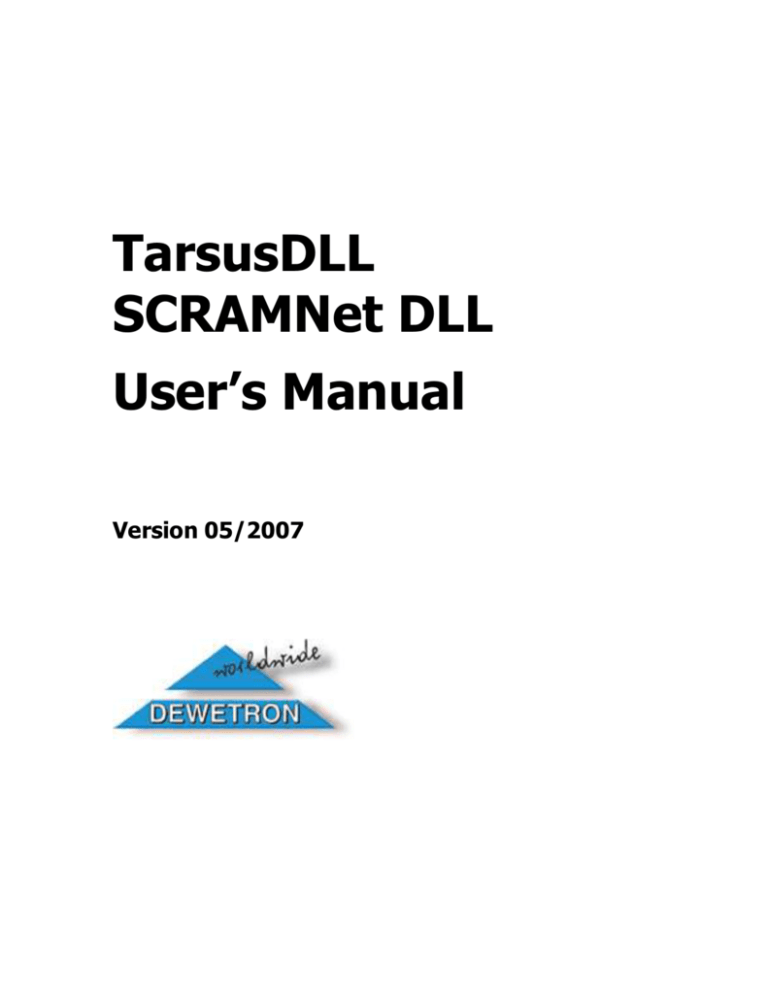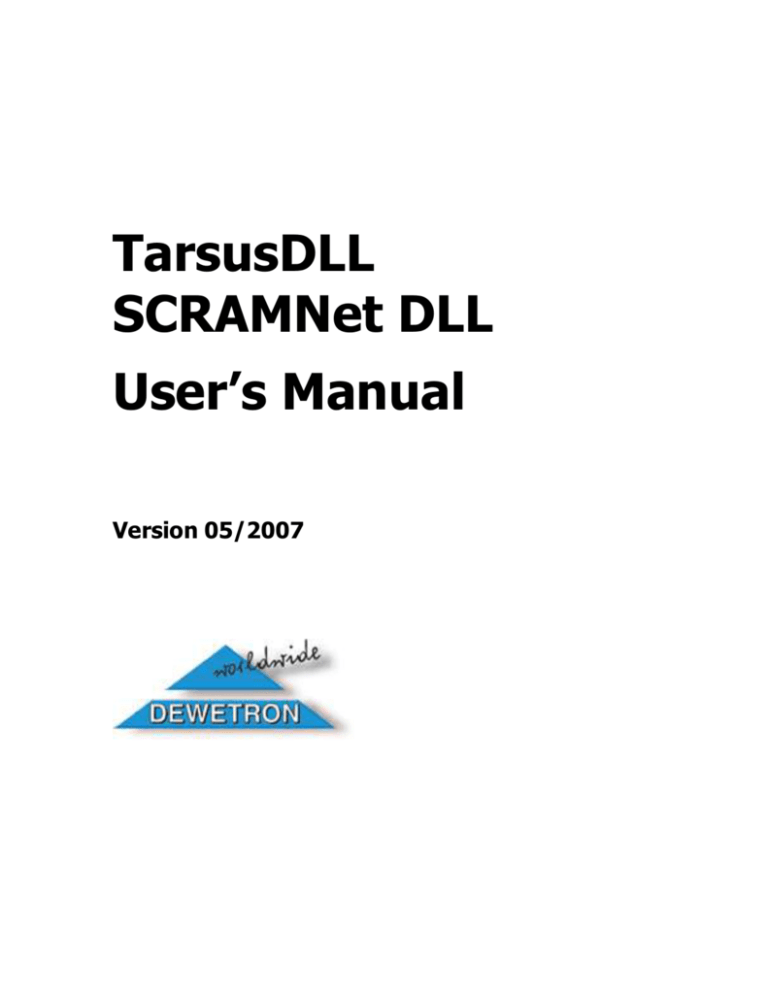
TarsusDLL
SCRAMNet DLL
User’s Manual
Version 05/2007
Table of Contents
1. System Overview ................................................................................................................4
Overview ............................................................................................................................4
What is the Tarsus PCM hardware? ............................................................................................... 4
1.1 Scope of this document .................................................................................................5
Scope of this Document ............................................................................................................... 5
1.2 What is PCM data? ........................................................................................................6
What is PCM data? ...................................................................................................................... 6
1.3 What is the TarsusPCM bit sync? ....................................................................................7
What is the TarsusPCM Bit Sync? .................................................................................................. 7
1.4 What is the TarsusPCM frame sync? ...............................................................................8
What is the TarsusPCM Frame Synchronizer? ................................................................................. 8
1.5 What is the TarsusPCM decom? .....................................................................................9
What is the TarsusPCM Decommutator? ........................................................................................ 9
1.6 What is the TarsusDLL software? ................................................................................. 10
What is the TarsusDLL Software Plugin for DEWESoft? ................................................................. 10
2. How Do I... ....................................................................................................................... 11
2.1 Install the TarsusDLL? ................................................................................................. 11
How Do I Install the TarsusDLL Plugin? ....................................................................................... 11
2.2 Activate the TarsusDLL? .............................................................................................. 12
How Do I Activate the TarsusDLL Plugin? ................................................................................... 12
2.3 Install the Scramnet DLL? ............................................................................................ 15
How Do I Install the Scramnet DLL Plugin? ................................................................................. 15
2.4 Activate the Scramnet DLL? ......................................................................................... 16
How Do I Activate the Scramnet DLL? ........................................................................................ 16
2.5 Find the plugin setup screens? ..................................................................................... 18
How Do I Find the Plugin Setup Screens? ................................................................................... 18
2.6 Set up the bit sync? ..................................................................................................... 20
How Do I Set Up the Bit Sync? ................................................................................................... 20
2.6.1 Bitsync settings................................................................................................................. 22
2.6.2 Time settings.................................................................................................................... 24
2.6.3 Output1 settings ............................................................................................................... 25
2.6.4 Output2/PCM encoder ....................................................................................................... 26
2.6.5 Graphical displays ............................................................................................................. 27
2.6.6 Reference bar ................................................................................................................... 30
2.7 Set up the frame sync? ................................................................................................ 31
How Do I Set Up the Frame Sync? ............................................................................................. 31
2.7.1 Sync Pattern ..................................................................................................................... 33
2.7.2 Subframe Sync Type ......................................................................................................... 34
2.7.3 FFI setup ......................................................................................................................... 36
2.7.4 Async Streams (multiple streams)....................................................................................... 38
2.7.5 Frame Lock Criteria ........................................................................................................... 39
2.7.6 The Reference bar ............................................................................................................ 40
2.7.7 More frame sync functions ................................................................................................. 41
2.8 Set up the decom? ...................................................................................................... 43
How Do I Set Up the Decom? .................................................................................................... 43
2.8.1 Parameter configuration .................................................................................................... 46
2.8.2 Importing a parameter list ................................................................................................. 53
2.8.3 The Reference bar ............................................................................................................ 56
2.9 Set up the Scramnet card? ........................................................................................... 57
How Do I Set Up the SCRAMNet card? ....................................................................................... 57
2.9.1 Direct channels ................................................................................................................. 59
TarsusDLL and SCRAMNet DLL User’s Manual
Version 05/2007
Page 2
2.9.3 Memory map .................................................................................................................... 64
2.10 Save and Load Setups? .............................................................................................. 65
Saving and Loading Setups ........................................................................................................ 65
2.11 Create displays .......................................................................................................... 70
How Do I Create Displays? ......................................................................................................... 70
2.12 Math channels ........................................................................................................... 76
How Do I Use Math Channels? .................................................................................................. 76
2.13 Capture Data? ........................................................................................................... 80
How Do I Capture Data? ............................................................................................................ 80
2.14 Replay data? ............................................................................................................. 82
How Do I Replay Data? ............................................................................................................. 82
2.15 Print Data? ................................................................................................................ 84
How Do I Print Data?................................................................................................................. 84
2.16 Export Data? ............................................................................................................. 89
How do I Export Data? .............................................................................................................. 89
3. Reference Info .................................................................................................................. 94
Reference Info .................................................................................................................. 94
3.1 TarsusPCM bit sync ..................................................................................................... 95
TarsusPCM-01 bit sync ............................................................................................................. 95
3.1.1 Specifications ................................................................................................................... 95
3.1.2 Hardware Installation ........................................................................................................ 97
3.1.3 Hardware configuration ..................................................................................................... 99
3.2 Disclaimer ................................................................................................................. 101
Disclaimer .............................................................................................................................. 101
3.3 Contact Dewetron ..................................................................................................... 102
Contact Dewetron ................................................................................................................... 102
3.4 Files used within the system ...................................................................................... 103
Files Used within the System .................................................................................................... 103
3.4.1 Parameter list file format ................................................................................................. 104
This manual is © 2007 Dewetron, Inc.
Portions © 2007 Ulyssix Technologies, Inc.
All rights reserved
Contact Dewetron at:
Dewetron Inc.
PO Box 1460, Charlestown, RI 02813 USA
www.dewamerica.com Dewetron.sales@dewamerica.com
Toll-free: +1 877-431-5166
Worldwide: +1 401-364-9464
Note: our physical address is changing in August 2007 to:
Dewetron, Inc.
10 High Street, Wakefield, RI 02879 USA
TarsusDLL and SCRAMNet DLL User’s Manual
Version 05/2007
Page 3
1. System Overview
Overview
The TarsusDLL is a software plugin for DEWESoft 6.4 data acquisition software. Both software
applications are made by Dewetron, a worldwide leader in data acquisition instruments and
software. The TarsusDLL requires that your Dewetron system have a TarsusPCM bitsync/decom
card properly installed within it. The combination of the Tarsus hardware and this TarsusDLL
software provides a powerful complete solution for viewing and recording PCM data. Let's have a
look at the critical components and technologies contained within the hardware and software.
What is the Tarsus PCM hardware?
The TarsusPCM-PCI-01 Processor Board is a multi-mode PCM Processor board that contains a
DSP implemented digital bit synchronizer, frame synchronizer, IRIG Class II PCM decommutator,
PCM simulator and IRIG Time Code Generator/Reader. The TarsusPCM is one of the most flexible
and technically advanced PCM Processor board available. The bit synchronizer accepts all of the
IRIG106-01 code types and has Eb/N0 rejection of better than 1 dB to the theoretical BER
published curve. The input AGC accepts inputs from 75 mVpp to 10 Vpp.
The TarsusDLL plugin software allows the user to set up each channel with an easy-to-use GUI
interface, and provides indicators for loop lock, frame lock, subframe lock, AGC strength as well
as soft scope outputs for the AGC data, eye pattern lock representation as well as a full frame
dump display. The output of the frame synchronizer also can be dumped to the host computer
hard drive for archivial and data reduction applications.
The decommutator portion allows the user to setup parameters from 4 to 64 bits with easy to
enter data processing (EU conversion) algorithms. Asynchronous embedded formats, tagged
parameters, frame format identifier format changeovers are supported. All decom processed data
may be displayed in tabular, strip chart, oscilloscope, FFT spectral form, dials, time digital
formats, bar graph and other easy to interpret displays.
Please use the following links, or simply move forward in this document, to learn more.
What is PCM data?
What is a bit synchronizer?
What is a frame synchronizer?
What is a decommutator?
What is the TarsusDLL software plugin for Dewesoft?
1.1 Scope of this document
Scope of this Document
This help file and manual is meant to serve as an adjunct to the current version of the DEWESoft
user's manual. It is not a replacement for that document, which is quite voluminous, and highly
detailed, especially in the area of analog inputs, CAN, GPS, and most standard operational
aspects of DEWESoft and Dewetron systems in general. Please refer to that manual for all
general operational aspects of DEWESoft.
This document is intended to supplement that manual with information specific to the
TarsusPCM-01 bit sync decom hardware and the software plugin called TarsusDLL created by
Dewetron in 2006/2007 to support this hardware. It also includes information about the
Systran/Curtis Wright SCRAMNet interface card hardware, and the software plugin called
Scramnet DLL created by Dewetron in 2006/2007.
Software plugins are specialized applications, usually created as a DLL, which can "plug in" to the
master DEWESoft data acquisition software application, and exist within that application to add
new features and capabilities. Plugins range in scope from very simple ones that perform a single
basic function, to those which represent a man-year of effort, such as the TarsusDLL, with
thousands of features and functions and extensive interaction with complex hardware.
Plugins are sold separately from DEWESoft, as they have an additional cost associated with them.
Of course they also require hardware (their respective interface cards) to make them run.
Please use this document as a handy reference when using the TarsusDLL and Scramnet DLL
plugins within your Dewetron system.
TarsusDLL and SCRAMNet DLL User’s Manual
Version 05/2007
Page 5
1.2 What is PCM data?
What is PCM data?
Pulse-code modulation (PCM) is a digital representation of an analog signals, which are sampled
and digitized andbinary encoded. PCM is used in a wide variety of industries and applications,
including digital telephone systems, digital audio in computers and compact disk formats. For our
purposes, we are concerned with the PCM data formats that are commonly used within the
aerospace world. When spacecraft and aircraft are undergoing test or actual missions, critical
flight and vehicle parameters are digitized and sent back to the ground using wireless
transmission methods. One of the most common data formats in use today is PCM. Within each
frame of data, many parameters are contained.
On the ground, after these transmissions are received, they must be reconstituted into data
which can be reviewed on-line, as well as recorded for later analysis. The instruments used for
this process are called a bit synchronizer, frame synchronizer, and decommutator.
See the next pages for a top level overview of each of these devices.
TarsusDLL and SCRAMNet DLL User’s Manual
Version 05/2007
Page 6
1.3 What is the TarsusPCM bit sync?
What is the TarsusPCM Bit Sync?
The (Digital Signal Processing) DSP based TarsusPCM PCM Processor Board is a multimode PCM
processor board that contains a DSP implemented digital bit synchronizer, IRIG Class II PCM
decommutator, PCM simulator, IRIG Time Code Reader and optional Viterbi Decoder designed in
the PCI form factor. Using state-of-the-art DSP dedicated Field Programmable Gate Arrays
(FPGA), the TarsusPCM is the most flexible and technically advanced PCM Processor board
available. The functional blocks (i.e. bit synchronizer, decommutator, PCM simulator, etc.) of the
TarsusPCM can be used individually or as a seamless combined PCM processing system. All of the
circuitry for the PCM Processor Board is located on a single PCB, without the need for any mating
daughter or add-on cards.
By using DSP based algorithms including Finite Impulse Response (FIR) filters, multistage
recursive decimation filters, Modulated Numerically Controlled Oscillators (MNCO) and DSP
implemented Phase-Locked Loops (PLL); the TarsusPCM bit synchronizer section eliminates the
need for calibration and tuning. User-friendly Windows based Graphic User Interface (GUI)
software is supplied for easy product installation into a Windows based host computer system.
DSP algorithms are implemented in state-of-the-art FPGAs allowing for rapid enhancements or
customization. There are two independent input serial bit stream inputs that are user selectable
and received in analog form, conditioned with a digital auto gain control circuit, and fed into a
sophisticated anti-alias filter prior to a 14-bit digitizer.
Bit Synchronizer Features
Full Bit Sync designs using all DSP filter algorithms in FPGA technology for maximum
performance capability.
Accepts all IRIG PCM code types including: NRZ-L/M/S, RNRZ-L, RZ, Bi-F L/M/S,DM-M/S
or RNRZ 11/15, program selectable
Bit Sync programmable input rates from 10 bps to 20 Mbps for NRZ-L/M/S, RNRZ-L, RZ
and 10 bps to 10 Mbps for other code types
Input Level from 75 mVpp to 10 Vpp
Less than 1 dB theoretical bit sync BER performance for bit rates up to 10 Mbps, less
than 2 dB theoretical for 10 Mbps to 20 Mbps
Optional Viterbi Decoder
All IRIG PCM code type selectable PCM encoder output capability
TarsusDLL and SCRAMNet DLL User’s Manual
Version 05/2007
Page 7
1.4 What is the TarsusPCM frame sync?
What is the TarsusPCM Frame Synchronizer?
The frame synchronizer, commonly just called the "Frame sync" is the critical component which
follows the bit sync . A common practice is to insert a noninformation bit within the data stream,
which can be used for the actual synchronization of the incoming data with the receiver. While
the bit sync serves essentially as the "front-end" of the data reception process, the frame sync is
responsible for identifying the incoming distinctive bit sequences ( syncwords), distinguishing
them from data bits, and allowing the data bits within the frame to be extracted for decoding or
retransmission. Without the frame sync, the whole process cannot work.
If the transmission is temporarily interrupted, or a bit slip event occurs, the receiver must resynchronize.
The TarsusPCM hardware includes a tightly integrated bit sync and frame sync on the same card.
This is followed closely by a decommutator.
TarsusDLL and SCRAMNet DLL User’s Manual
Version 05/2007
Page 8
1.5 What is the TarsusPCM decom?
What is the TarsusPCM Decommutator?
The decommutator section of the TarsusPCM is designed to support all of the IRIG Class II
features including variable word lengths per channel and non-standard PCM frame formats. The
input serial bit stream to the decommutator is either TTL or RS-422 differential levels with input
data rate capability from 10 bits per sec. (bps) to 20 Mbps. Two on board 12 bit DACs are
standard features that give the TarsusPCM standalone word selection analog capability. The word
by word parallel output of the TarsusPCM is available to the user in several different forms,
through a high speed memory buffering circuit for direct storage to the host computer for post
decommutator analysis; through a over-the -top connector to multiple vendor DAC cards; and
through many different Windows GUI displays including oscilloscope/strip chart, FFT spectral,
numeric, bar graph and dials. There is also a full PCM simulator on board that has all the same
frame and word features as the decommutator with user definable waveforms or fixed data
values on a word per word basis.
The TarsusPCM-01 product also contains an IRIG Time Code Reader section to allow the user to
embed external or internally generated time into the output archive data file of the
decommutator.
Decommutator Features
Supports all IRIG Class II decommutator features with variable word length 3 to 64 bits
variable from channel to channel including format switching and embedded formats
High speed data transfer of user word selected channels to the PCI bus for disk storage
and playback
Supports PCM streams up to 20 Mbps.
PCM Simulator with user defined waveform and fixed value channels.
On card IRIG Timecode Reader for codes A, B, G
Two on card DACs for selected words analog output
User-friendly Windows GUI based software for full setup of format frame, word selection
and channel display capability.
.
TarsusDLL and SCRAMNet DLL User’s Manual
Version 05/2007
Page 9
1.6 What is the TarsusDLL software?
What is the TarsusDLL Software Plugin for DEWESoft?
In a nutshell, the TarsusDLL plugin provides the software interface to the TarsusPCM hardware.
It allows you to easily access and use the bit sync, frame sync, and decom hardware in a
graphical, easy to use manner. You can define parameters for display and recording, create your
own screens and save them, and much more.
In this document we will see how to set up and then use the TarsusPCM hardware installed
within the Dewetron system, via the software plugin.
TarsusDLL and SCRAMNet DLL User’s Manual
Version 05/2007
Page 10
2. How Do I...
2.1 Install the TarsusDLL?
How Do I Install the TarsusDLL Plugin?
Installing the plugin is extremely fast and easy. It requires only that you copy the file called
Tarsus.dll to the addons directory of your DEWESoft 6.4 installation path.
Normally this path is:
c:\Dewetron\Program\DEWESoft64\Addons
But please check your installation to be sure, in the event that it has been installed to an
alternate path.
When the DEWESoft application is started, it will automatically scan this directory and register
any dlls that it finds in here. The plugin must still be activated, as shown on the page "How do I
activate the TarsusDLL?", but it will be registered within Windows automatically.
TarsusDLL and SCRAMNet DLL User’s Manual
Version 05/2007
Page 11
2.2 Activate the TarsusDLL?
How Do I Activate the TarsusDLL Plugin?
After the TarsusDLL plugin has been properly installed, you must activate it within the DEWESoft
application. To do this, please run DEWESoft. Go to the SYSTEM menu, then select
HARDWARE SETTINGS . When you do this, the Hardware settings dialog box will appear.
(Your settings will be different -- the image is just a reference to what the dialog box looks like)
Click on the PLUGINS button and you will see the list of any plugin DLL and related programs
located in the /addons directory.
Note: DEWESoft automatically attempts to register any plugins that it finds in this directory when
it starts. There is no need to register them additionally with Windows, except in special cases.
If your plugin list is empty, then you have not copied the Tarsus.dll into the /addon directories.
Please visit the "How Do I Install the TarsusDLL page? topic , and the return here after
completing those steps and restarting DEWESoft.
Otherwise, locate the plugin in the list called TarsusDLL, and place a checkmark on it to activate
it:
TarsusDLL and SCRAMNet DLL User’s Manual
Version 05/2007
Page 12
Notice the PCM Card selector -- you can choose from among No device, Test mode (replay
mode), and Tarsus PCM card:
If you have no Tarsus card at all and no desire to use the TarsusDLL software, set this selector to
No device.
If your goal is to practice with the software without really using a Tarsus card, then select the
Test mode (replay mode). When you do this you can select a TAD file that Dewesoft will replay
through the plugin, allowing you to learn to use the software without having real data, or even
having a Tarsus card installed at all.
If you have a Tarsus card installed and want to really use it on incoming PCM data, then choose
the Tarsus PCM card selection.
For the sake of this HELP file we will select the Test mode, since it is indistinguishable from the
Tarsus PCM card mode once we leave the hardware setup screen, and it will allow us to exercize
all aspects of the software, which is the goal of this document.
With this mode selected, we can choose a TAD file, as mentioned, so we will choose the one
called 128kbit.tad for now. You can choose whichever file you prefer, or set the mode to Tarsus
PCM card, and input real PCM data, at your option.
TarsusDLL and SCRAMNet DLL User’s Manual
Version 05/2007
Page 13
The General settings selector allows you to select the bit indexing that the software will apply to
the data. The choices are:
We will choose 0 .. 15 for our purposes, but the bit indexing logic of the PCM data at your facility
may be different.
In the next step we will learn how to perform the basic setup of the TarsusDLL card within
DEWESoft.
TarsusDLL and SCRAMNet DLL User’s Manual
Version 05/2007
Page 14
2.3 Install the Scramnet DLL?
How Do I Install the Scramnet DLL Plugin?
Installing the plugin is extremely fast and easy. It requires only that you copy the file called
Scramnet.dll to the addons directory of your DEWESoft 6.4 installation path.
Normally this path is:
c:\Dewetron\Program\DEWESoft64\Addons
But please check your installation to be sure, in the event that it has been installed to an
alternate path.
When the DEWESoft application is started, it will automatically scan this directory and register
any dlls that it finds in here. The plugin must still be activated, as shown on the page "How do I
Activate the Scramnet DLL?", but it will be registered within Windows automatically.
TarsusDLL and SCRAMNet DLL User’s Manual
Version 05/2007
Page 15
2.4 Activate the Scramnet DLL?
How Do I Activate the Scramnet DLL?
If your system has the Curtis Wright Scramnet interface hardware and software DLL from
Dewetron, you need to activate it using the hardware setup screen. After the ScramnetDLL plugin
has been properly installed, you must activate it within the DEWESoft application. To do this,
please run DEWESoft. Go to the SYSTEM menu, then select HARDWARE SETTINGS . When
you do this, the Hardware settings dialog box will appear.
(Your settings will be different -- the image is just a reference to what the dialog box looks like)
Click on the PLUGINS button and you will see the list of any plugin DLL and related programs
located in the /addons directory.
Note: DEWESoft automatically attempts to register any plugins that it finds in this directory when
it starts. There is no need to register them additionally with Windows, except in special cases.
TarsusDLL and SCRAMNet DLL User’s Manual
Version 05/2007
Page 16
If your plugin list is empty, then you have not copied the Scramnet.dll into the /addon
directories. Please visit the "How Do I Install the TarsusDLL page? topic , and the return here
after completing those steps and restarting DEWESoft.
Otherwise, locate the plugin in the list called SCRAMNet, and place a checkmark on it to activate
it:
TarsusDLL and SCRAMNet DLL User’s Manual
Version 05/2007
Page 17
2.5 Find the plugin setup screens?
How Do I Find the Plugin Setup Screens?
First you need to access the SETUP page for the bit synchronizer. Go to the SETUP screen either
by clicking the large SETUP button
in the horizontal tool bar, or by pressing F2 on your
keyboard. The setup screen will be shown. By default it will show you the ANALOG tab, which
consists of any analog inputs that your system may have.
Note the tabbed interface which shows whichever interfaces are installed in your system, in the
case of the screen below, they are Analog, Math, and Tarsus :
All Dewetron systems have at least the Analog and Math tabs. Your individual system may be
different.
TarsusDLL and SCRAMNet DLL User’s Manual
Version 05/2007
Page 18
For example, it could look like this:
Note all of the additional tabs on this screen: CAN, GPS, Power, Analog Out, Plugins, Torsional
Vibration .... there are even more possibilities. The point is that these tabs will reflect exactly
those hardware and software options which your Dewetron system has installed.
If you have a single plugin active, then you will have a tab with that same name. For example,
with only the TarsusDLL active, you will have a Tarsus tab like this:
Or, if you have more than one plugin activated, then you will have a single tab called Plugins.
Clicking it will reveal sub-tabs for each of the active plugins. In the case of this help document,
we have two plugins activated: TarsusDLL and Scramnet DLL, so the tab and sub-tabs look like
this:
The bottom line is that you will find the plugin setup screen either under a tab named Tarsus or
SCRAMNet, if you have only one of those plugins active, or under the named sub-tab under the
Pluginstab.
TarsusDLL and SCRAMNet DLL User’s Manual
Version 05/2007
Page 19
2.6 Set up the bit sync?
How Do I Set Up the Bit Sync?
Go to the SETUP screen either by clicking the large SETUP button in the horizontal tool bar, or by
pressing F2 on your keyboard. The setup screen will be shown. Click the Plugins/Tarsus
tab
(whichever is shown in your system), then select Tarsus
(if needed), then press the Bit sync
button
:
Here is what the entire Bit sync setup screen looks like:
TarsusDLL and SCRAMNet DLL User’s Manual
Version 05/2007
Page 20
On this screen you set up the front-end of the system, including selecting the input, code type,
bit rate, loop bandwidth, and more. The classic "eye diagram" is shown prominently as a
reference, along with Y/t and FFT (frequency spectrum) views of the incoming PCM signal.
You Let's review each of the settings on this screen:
Bit sync settings
Time settings
Output1 settings
Output2/PCM encoder settings
Graphical displays
Reference bar
Please visit each section listed above to learn more.
TarsusDLL and SCRAMNet DLL User’s Manual
Version 05/2007
Page 21
2.6.1 Bitsync settings
Setting up the Bit Sync
Bit sync settings
1. Input - here you can select from between the two inputs of the TarsusPCM card:
There are two BNC inputs on the card. Select the one that you are setting up here.
2. Code type - Select the appropriate code type for the incoming PCM stream.
Codes supported by the hardware include: NRZ-L, NRZ-M, NRZ-S, Bi*-L, Bi*-M, Bi*-S, DM-M,
DM-S, RZ, RNRZ(11)-Forward, RNRZ(11)-Reverse, RNRZ(15)-Forward, RNRZ(15)-Reverse.
3. Bit Rate - Enter the bit rate of the incoming PCM stream. The rate can be entered in bits per
second (bps), kilo bits per second (Kbps) or mega bits per second (Mbps) by selecting the
appropriate units from the drop down selection box.
4. Polarity - Select Normal, Inverted or Automatic polarity (detection) for the output PCM
data stream.
TarsusDLL and SCRAMNet DLL User’s Manual
Version 05/2007
Page 22
5. Loop bandwidth - Enter a loop bandwidth setting in the range of .01 to 3.00 percent. Using a
smaller loop bandwidth setting will achieve better bit error performance out of the bit
synchronizer, however if the input PCM bit rate is slightly low or high a lock may not occur. If a
lock does not occur on the status screen, increase the loop bandwidth.
TarsusDLL and SCRAMNet DLL User’s Manual
Version 05/2007
Page 23
2.6.2 Time settings
Setting up the Bit Sync
Time settings
1. Time code type - here you can select from among the IRIG input types and sources:
IRIG codes A, B, and G are codes being input into the TarsusPCM card.
The selection of Computer indicates that there is no time code entered directly into the
TarsusPCM card, but that the time code present on the computer system, whether a
Symmetricom BC-635 or BC-637card, or a Dewetron IRIG-CLOCK card, is being used as the time
reference.
AllTarsusDLL setup screens include a display of the incoming IRIG time, along the horizontal tool
bar:
In the example above, the header shows that the IRIG code is B, and that it has an external
source -- just as we have selected at the top of this page. If we go back and select COMPUTER
as the source of the time information, this display will change immediately to look like this:
TarsusDLL and SCRAMNet DLL User’s Manual
Version 05/2007
Page 24
2.6.3 Output1 settings
Setting up the Bit Sync
Output1 settings
1. Code type - here you select the code type for output 1.
You may select from among these code types: NRZ-L, NRZ-M, NRZ-S, Bi*-L, Bi*-M, Bi*-S, DM-M,
DM-S, RZ, RNRZ(11), RNRZ(15).
2. Polarity - select from between Normal and Inverted.
3. Clock Phase - select the clock phase from among 0, 90, 180, and 270 degrees.
TarsusDLL and SCRAMNet DLL User’s Manual
Version 05/2007
Page 25
2.6.4 Output2/PCM encoder
Setting up the Bit Sync
Output2/PCM encoder settings
1. Use external input - check this box if you want to use the external input for Output2/PCM
encoder.
2. Code type- here you select the code type for output 2.
You may select from among these code types: NRZ-L, NRZ-M, NRZ-S, Bi*-L, Bi*-M, Bi*-S, DM-M,
DM-S, RZ, RNRZ(11), RNRZ(15).
2. Polarity - select from between Normal and Inverted.
TarsusDLL and SCRAMNet DLL User’s Manual
Version 05/2007
Page 26
2.6.5 Graphical displays
Setting up the Bit Sync
Graphical displays
1. Eye Diagram - this display shows the incoming PCM stream in the classic "eye diagram"
graph.
Using the Persistance selector, you can set how many plots are kept on the screen at once. 25 is
the default setting and generally provides the best visual reference. You can increase the
persistance to 50 or 100, but this takes more computer memory and also takes longer to update
the display. 25 is the recommended setting for most applications.
Use the Pause button to temporarily freeze the eye diagram for visual study. Press this button
again to resume the display updates.
2. Waveform Diagram - this display shows the incoming PCM stream in a conventional Y/T
(amplitude versus time, i.e., oscilloscope type) graph, where the amplitude is shown in
percentage, and time is shown in milliseconds (ms):
TarsusDLL and SCRAMNet DLL User’s Manual
Version 05/2007
Page 27
You can hover the mouse over the waveform
, and the display will calculate the amplitude
(vertical Y axis) and time (horizontal X axis), and show them numerically at the bottom of the
graph
:
3. FFT Diagram - this display shows the incoming PCM stream in a FFT (magnitude versus
frequency, i.e., FFT/spectal) graph, where the magnitude is shown in decibels (dB), and the
frequency is shown in Hertz (Hz, kHz, or MHz):
You can hover the mouse over the waveform
, and the display will calculate the magnitude in
dB (vertical Y axis) and frequency (horizontal X axis), and show them numerically at the bottom
of the graph
:
You may select the window type for the FFT display from among these choices:
TarsusDLL and SCRAMNet DLL User’s Manual
Version 05/2007
Page 28
Rectangular does not influence the FFT decomposition at all, while the other selections are
industry standard algorithms used for biasing the lobes of the FFT analysis in order to improve
the calculations based on different signal types. It is beyond the scope of this manual to describe
the different FFT windowing types and their purposes. The DEWESoft 6.x manual does include
such an overview in the appendix section, for your reference.
You may set the zoom level of the FFT display from among these choices:
TarsusDLL and SCRAMNet DLL User’s Manual
Version 05/2007
Page 29
2.6.6 Reference bar
Setting up the Bit Sync
Reference bar
At the bottom of the bitsync setup screen is a reference bar, which shows some important
parameters:
The core elements, shown here, are also shown when you change to the other setup screens
related to the Tarsus card. These includes:
Info ON/OFF - this indicates which strean is being
Bit rate - shows the bit rate for the selected stream
Signal strength - shows the strength as a percentage for the selected stream
Bit sync - shows the status of signal lock on the selected stream. Obviously, a green
background with the word Lock inside it is the preferred state, since it indicates that the
signal is being tracked consistently by the bit synchronizer
Polarity - shows the current polarity (Normal or Inverted) for the selected stream
The headers of the parameters called bit rate, sig strength, bit sync, and polarity are actually
buttons that can be pressed in:
Any of these parameters whose header button is pressed in will become an available channel in
the Dewesoft display screens. This allows you to display it on the screen in a digital meter, status
display, tabular display, recorder window -- basically any of the graphical display widgets
available within the software.
TarsusDLL and SCRAMNet DLL User’s Manual
Version 05/2007
Page 30
2.7 Set up the frame sync?
How Do I Set Up the Frame Sync?
Go to the SETUP screen either by clicking the large SETUP botton in the horizontal tool bar, or by
pressing F2 on your keyboard. The setup screen will be shown. Click the Plugins/Tarsus tab or
the Tarsus tab, whichever is shown in your particular system, and you will see the bit sync setup
page. Click the Plugins/Tarsus
tab (whichever is shown in your system), then select Tarsus
(if needed), then press the Frame sync button
:
Here is what the entire Frame sync setup screen looks like:
TarsusDLL and SCRAMNet DLL User’s Manual
Version 05/2007
Page 31
On this screen you define the framing of the data within the PCM stream, including the data
length, frame format identifier, any any asychronous embedded streams that may be present
within the data. Other important settings include the frame lock criteria of the main and minor
frames.
You Let's review each of the settings on this screen:
Sync Pattern
Subframe Sync Type
FFI (frame format identifier)
Async Streams (multiple streams)
Frame Lock Criteria
The Reference bar
More frame sync functions
Please visit each section listed above to learn more.
TarsusDLL and SCRAMNet DLL User’s Manual
Version 05/2007
Page 32
2.7.1 Sync Pattern
Setting up the Frame Sync
Sync Pattern settings
In this section you need to define the length in bits of the data frame. In the example below
we have entered 24. To change this value, simply click into the field and edit the value shown
here.
Now enter the starting value in hex for bit 0. In the example above
we have entered FAF320.
To change this value, simply click into the field and edit the value. Another option is to use a
mask. This is useful sometimes when you have a portion of the frame that you would like to
suppress, or "mask" from being processed. This could be com data which is being piggybacked
onto the datastream, or almost anything really. If you check this box
, you will be able to
further define how the software should mask the data.
Simply check the box called Use mask, and then you will be able to click in the field below it and
add a bit number to mask. Now enter the Last word number (we have entered 160 in the screen
shot below). Simply click in the field and enter your number. Also enter the number of Bits per
word by clicking in the field and typing the correct value. We have entered 8 in the screen below.
TarsusDLL and SCRAMNet DLL User’s Manual
Version 05/2007
Page 33
2.7.2 Subframe Sync Type
Setting up the Frame Sync
Sync Type selection
There are three basic kinds of subframe synchronization types in the software. When you click
the pull-down selector, you have the choices of None (no subframe synchronization), Sub-Frame
ID counter ( SFID), and Frame Code Complement ( FCC) :
When you make a selection between SFID or FCC, you must then enter the start word
, start
bit
, and Length (in bits)
. Simply click into the field and enter the correct value. Typically,
this will start at zero and end at the number of minor frames minus one.
Next, select the word order, up or down, using the toggle button. If it says Up, clicking it will
change the direction to Down, and vice versa. Notice that the numbers will flip around to match
your selection. In the screen shot above, we have selected Up, and therefore the numbers count
up from 0 to 99. If we select Down , the numbers flip around to count down from 99 to 0:
TarsusDLL and SCRAMNet DLL User’s Manual
Version 05/2007
Page 34
TarsusDLL and SCRAMNet DLL User’s Manual
Version 05/2007
Page 35
2.7.3 FFI setup
Setting up the Frame Sync
FFI - Frame Format Identifier
A Frame Format Identifier (FFI) word is used to allow the bitsync/framesync/decom hardware to
identify a unique pattern in the PCM stream and perform a format switch.
If your data stream has one or more frame format identifiers (FFI's), you need to check this box
and then enter the integer value corresponding to the word location in the frame, and then enter
the word length in bits,appropriate to your data:
When you put a checkmark in the FFI box, you will be prompted to enter the integer value of the
FFI:
We have entered 129 into the dialog box, then clicked OK to set this FFI value.
Next you can enter the start frame and interval, as shown here:
TarsusDLL and SCRAMNet DLL User’s Manual
Version 05/2007
Page 36
Note that we have entered a start frame of 0 and an interval of 100. That means that the FFI will
appear every 100th frame.
To add another FFI, us the Add button to create one. The same dialog box will appear, allowing
you to enter the value. As soon as more than one FFI exist, you can use the selector to choose
among them, and edit their properties.:
Above, we can select between the FFI's 129 and 172, which we have entered. Each FFI is
independent and can be configured completely differently. With a particular FFI selected, you can
use the Remove button to delete it.
TarsusDLL and SCRAMNet DLL User’s Manual
Version 05/2007
Page 37
2.7.4 Async Streams (multiple streams)
Setting up the Frame Sync
Asynchronous streams (multiple streams)
If your PCM stream contains one or more asynchronous data streams, use the ADD ASYNC
button
to add each one, and then define it.
When you add an async stream, you must define it. Enter the starting word
by clicking into the fields below and typing the correct number.
and end word
Use the ADD ASYNC button to add another asynchronous stream, or the DEL ASYNC button to
delete the selected one. With these controls you may add and manager multiple async streams.
This is a very powerful feature of the software and hardware system.
TarsusDLL and SCRAMNet DLL User’s Manual
Version 05/2007
Page 38
2.7.5 Frame Lock Criteria
Setting up the Frame Sync
Frame Lock Criteria
In this section you can define the sync match criteria, i.e., the allowed transitions the hardware
requires before changing the frame status from search > check, and then from check > lock. In
the two lower fields, you define the sync miss criteria, i.e., the allowed transitions the hardware
requires before changing the frame status from lock > check, and check > search. Simply click
into the appropriate field and then enter the desired number. These must be integers
representing a number of frames, and normally low values are used of one or greater.
In this center section, you can enter the number of bits for the sync window, and the number of
allowed sync errors (i.e., bit slips). If you check the Data in Search mode, these values will be
evaluated also in the search mode (not only in the lock mode).
In the right-most section near the bottom of the frame sync setup screen, you define the sync
match and sync miss criteria for the minor frames, exactly using the same logic as you set up
these criteria for the major frame, at the top of this section. In this section you can define the
minor frame sync match criteria, i.e., the allowed transitions the hardware requires before
changing the frame status from search > check, and then from check > lock. In the two lower
fields, you define the minor frame sync miss criteria, i.e., the allowed transitions the hardware
requires before changing the frame status from lock > check, and check > search. Simply click
into the appropriate field and then enter the desired number. These must be integers
representing a number of frames, and normally low values are used of one or greater.
TarsusDLL and SCRAMNet DLL User’s Manual
Version 05/2007
Page 39
2.7.6 The Reference bar
Setting up the Frame Sync
The Reference Bar
When you are on the frame sync setup page, the reference bar at the bottom of the screen gains
some new columns. When you look at the reference bar while on the bit sync screen, it has only
these columns:
But on the frame sync page, we have these plus some additional columns relevant to the frame
sync:
The additional columns are:
Bit slips
Frame lock status
Sub Frame lock status
SFID value
FFI value
These serve as a valuable reference when you are setting up the frame sync. But in addition, you
can press in on the column headers to add these to the display screens as parameters available
in the standard channel list, which looks like this:
You can see some of these parameters under the Status Group in the screen image above.
TarsusDLL and SCRAMNet DLL User’s Manual
Version 05/2007
Page 40
2.7.7 More frame sync functions
Setting up the Frame Sync
More Frame Sync settings
Mode - with this selector near the top-right of the frame sync setup screen, you can select the
mode of the frame sync. In the case of this help file, we are replaying a TAD file back through
the software, and thus is the the mode that is showing. However, if we are in the real mode,
where a TarsusPCM card is installed and active on the hardware setup screen, then this selector
will reflect that mode.
Stream TAD and C10 files - using these check boxes you can tell the software to automatically
stream data to TAD and/or C10 format files when storing is underway. This is commonly used to
create raw TAD files from incoming data.
Skip bytes - this check box allows you to set a number of bytes to keep and skip, if you have a
section of the data which should be ignored.
When you check the Skip bytes box, two fields will appear automatically, labeled Keep and Skip.
Simply click into these fields and enter the appropriate number of bytes.
Templates - these are a very time-saving method of restoring a complete configuration for the
frame sync.
TarsusDLL and SCRAMNet DLL User’s Manual
Version 05/2007
Page 41
If there is a template available under the selector, simply choose it and then click the Load
button in order to make it active.
Or, to find another template to load, click the down arrow connected to the Load button, and this
submenu will appear:
Load - loads the selected Template (makes it active)
Save - saves the selected and loaded template (updates the template file with any
changes that you have made)
Save As - allows you to save the current settings to a new template
Delete - deletes the selected template from your system (there is no undo function making this selection will permanently and immediately delete the selected template, so
be cautious)
When you select Save As, you will get this dialog box, where you can name the new template:
IRIG time reference - all TarsusDLL setup screens include a display of the incoming IRIG time,
along the horizontal tool bar:
In the example above, the header shows that the IRIG code is B, and that it has an external
source. If you go back to the bit sync setup screen and select COMPUTER as the source of the
time information, this display will change immediately to look like this:
TarsusDLL and SCRAMNet DLL User’s Manual
Version 05/2007
Page 42
2.8 Set up the decom?
How Do I Set Up the Decom?
Go to the SETUP screen either by clicking the large SETUP button in the horizontal tool bar, or by
pressing F2 on your keyboard. The setup screen will be shown. Click the Plugins/Tarsus
tab
(whichever is shown in your system), then select Tarsus
(if needed), then press the Decom
button
:
Here is what the entire Decom setup screen looks like:
TarsusDLL and SCRAMNet DLL User’s Manual
Version 05/2007
Page 43
On this screen you set up the system to decommutate the PCM stream. It sets up the
software extract data from the PCM stream. The extracted data will be identified, combined and
processed which will then allow the user to visualize and analyze the PCM data.
Looking closer, we can see the main elements of the decom setup:
Notice the selector which presently says "Main stream" in the image above:
You may use this select your asynchronous stream(s), and the channels from that stream will be
shown on the main display. Click the selector and then choose the desired Async stream. Here
we have selected Async1:
Above you can see that this stream contains four parameters, mostly from the PDI group, and
normal commutation. The first parameter happens to be a time channel, as you can see in the
VALUES column.
But looking back at our main stream, have a look at the row that each channel is presented on.
Let's see what values are shown:
Index - the number from 0 to n (the total number of channels plus one)
On/Off - the used/unused status of the scaled output from this channel (when set to
"Used", it can be displayed and recorded)
TarsusDLL and SCRAMNet DLL User’s Manual
Version 05/2007
Page 44
On/Off Raw - the used/unused status of the raw (unscaled) output from this channel
(when set to "Used", it can be displayed and recorded)
C (color) - the color of this channel. It can be set here by clicking the color icon, or on the
Channel Setup screen
Name - the name of this channel. It can be set here by clicking the color icon, or on the
Channel Setup screen
Word - the word number of this channel
Start frame - the start frame of this channel, will be a number unless the channel is set to
"Normal comm" instead of subcom or supercom
Rate - the update rate of this channel
Size - the bit length of this channel
Values - a preview of this channel, scaled against the min/max values
You Let's review each of the settings on this screen:
Parameter configuration
Importing a parameter list
Reference bar
Please visit each section listed above to learn more.
TarsusDLL and SCRAMNet DLL User’s Manual
Version 05/2007
Page 45
2.8.1 Parameter configuration
Setting Up the Decom
Parameter configuration
This is one of the most important aspects of the system -- because it is where you define the
channels, or "parameters" which are to be extracted and made available for display and
recording within the software.
Note that you can turn on or off the raw and scaled output values from each parameter
independently. Simply click on the Unused button in the same row as the desired parameter to
change it to Used , and vice versa.
Configure a channel / parameter
Click on the Setup button
at the right-most end of each parameter's row.
When you click the Setup button, the parameter setup dialog box will open up, and you will be
able to configure this parameter:
TarsusDLL and SCRAMNet DLL User’s Manual
Version 05/2007
Page 46
On the channel setup dialog, you have complete control over this channel, starting with the
name, description, units, color, etc... and progressing through all aspects of channel scaling and
commutation type.
We will cover all of this in the next section, Channel Setup .
TarsusDLL and SCRAMNet DLL User’s Manual
Version 05/2007
Page 47
2.8.1.1 Channel setup
Setting Up the Decom
Channel Setup
In this section we will learn how to configure each channel. From the decom screen, you click the
Setup button on the row for the desired channel / parameter, and the Channel Setup dialog
appears.
Let's take each section of this dialog and review the settings that it provides.
Channel Info - here is wher eyou can set up the top level properties of this channel:
TarsusDLL and SCRAMNet DLL User’s Manual
Version 05/2007
Page 48
Name - enter a name for this channel
Description - (optional) enter additional info about this channel
Units - enter the engineering units for this channel (V, A, degrees, PSI, etc.)
Color - click this windows widget to set the color for this channels
Delay - enter the number of milliseconds that this channel is delayed by, so that the
software can offset it
Min value - set the display scale for this channel: low side
Max value - set the display scale for this channel: high side
Note - the min and max values have no effect on the data being recorded. These fields only set
the default display scale. Let's say that you go to the Overview or Recorder display screen and
add a recorder graph widget.
It is also used to define the min and max display values on the setup screen just behind this
dialog box. If we look closer at this channel's row on the decom setup screen, we see that the
min and max are indeed set to -430 and 200, respectively:
If you then click this channel from the channel list to add it to the recorder graph, these min and
max values will be used to set the low and high strip chart scale values. You can always change
them at run time, but this sets the default for your convenience.
Decoding and scaling - here you set up how this channel is interpreted by the software:
TarsusDLL and SCRAMNet DLL User’s Manual
Version 05/2007
Page 49
Data type - select from among these choices:
Data format - select from between big endian and little endian:
Scaling values (A0, A1, A2, A3, A4, A5) - you can enter the scaling values according to
the formula shown below the fields, where:
A0 + A1 * x + A2 * x + x + A3 * x * x * x ...
Enter as many scaling factor values as you need for this channel; leave the others with
the default zeroes in them.
Values preview - you can always have a look at the values preview at the bottom of the dialog to
see the effect of your scaling against the real data. This is a valuable reference when setting up
each channel:
PCM frame location - you can set the commutation type for this channel from among these
choices:
Normal
SuperComm(utated)
SubComm(utated)
TarsusDLL and SCRAMNet DLL User’s Manual
Version 05/2007
Page 50
In addition, you can set the interval, in frames:
Bit mapping table - here you can map this channel bit by bit.
Use the [+] and [-] buttons to add indices to the bit-mapping table.
Then you can click within each value in newly created rows and set the:
Start frame
Start word
Start bit
Length (in bits)
You can also select any index number and then use the [-] button to delete it.
TarsusDLL and SCRAMNet DLL User’s Manual
Version 05/2007
Page 51
Indices - here you can set the time stamp index and the trigger index here, from among all
available values (normally 0, but more values are possible):
Use raw and scaled values - these check boxes serve exactly the same function as the
Used/Unused buttons for the raw and scaled outputs from this channel, back on the Decom
setup screen. You can also set them here using these check boxes:
TarsusDLL and SCRAMNet DLL User’s Manual
Version 05/2007
Page 52
2.8.2 Importing a parameter list
Setting Up the Decom
Importing a parameter list
You may import a list of parameters which has already been defined in a flat text file. Click the
Import button as shown here on the decom setup screen:
And you will be presented with the Open dialog box, where you can navigate your computer and
locate the txt file that you would like to load:
If you have channels (parameters) defined already on the decom setup screen, you can control
what the software will do when you load a template which contains channels which may
overwrite those existing ones. The choices are to:
Delete previous channels - conflicting channels from the template will be imported.
Existing channels will be deleted.
Keep previous channels -- conflicting channels from the template will not be imported.
Existing channels will not be deleted.
Select the desired template and then click the Open button. When you do so, the list will be
imported instantly.
TarsusDLL and SCRAMNet DLL User’s Manual
Version 05/2007
Page 53
Above we have imported a list of 1008 parameters in less than 2 seconds! Notice that the
channel list scrolls down, so that you can access all of the loaded parameters. you can also click
the header at the top of this column which is called Index. This will serve to sort the parameter
list either in ascending or descending order. The index is a number from 0 to n, where n is the
total number of parameters plus one.
Import file format
There is a reference info page in this document which gives the exact format of this file, so for
complete details, please see the "Parameter list file format " page.
If you look at a compatible file in notepad, it looks like this:
You could also open this file in Excel and have a look:
TarsusDLL and SCRAMNet DLL User’s Manual
Version 05/2007
Page 54
TarsusDLL and SCRAMNet DLL User’s Manual
Version 05/2007
Page 55
2.8.3 The Reference bar
Setting Up the Decom
The Reference bar
When you are on the frame sync setup page, the reference bar at the bottom of the screen gains
some new columns. When you look at the reference bar while on the bit sync screen, it has only
these columns:
But on the frame sync page, we have these plus some additional columns relevant to the frame
sync:
The additional columns are:
Bit slips
Frame lock status
Sub Frame lock status
SFID value
FFI value
Note also that if you have one or more asynchronous data streams defined, that each will be
shown on a row below the main stream's row. Since the first four parameters cannot be different
for the async streams, these rows are not shown. These serve as a valuable reference when you
are setting up the frame sync. But in addition, you can press in on the column headers to add
these to the display screens as parameters available in the standard channel list, which looks like
this:
You can see some of these parameters under the Status Group in the screen image above.
TarsusDLL and SCRAMNet DLL User’s Manual
Version 05/2007
Page 56
2.9 Set up the Scramnet card?
How Do I Set Up the SCRAMNet card?
Go to the SETUP screen either by clicking the large SETUP button
in the horizontal tool bar, or
by pressing F2 on your keyboard. The setup screen will be shown. Click the
Plugins/SCRAMNet
tab (whichever is shown in your system), then select SCRAMNet
(if
needed):
(If you have only one plugin active, then the Plugins tab will simply say "SCRAMNet", and you
can skip step 3 above.)
SCRAMNet direct channels
The first tab shows the defined DIRECT channels available on the SCRAMNet reflective memory:
Important fields and controls on this main SCRAMNet tab include:
TarsusDLL and SCRAMNet DLL User’s Manual
Version 05/2007
Page 57
Used SCRAMNet card - the card in use in your system. In the screen shot above there is
no card actually installed since this was made in demo mode. Your system should show
the actual card installed in the system. If your system had two SCRAMNet cards
installed, you could choose which one was used here by the software.
Base address (Hex) - set the base address of the installed SCRAMNet card
Time resolution (ms) - set the interval at which you would like the SCRAMNet data to be
updated
Memory size - shows the size in kB of the reflective memory at this time
Data rate - shows the update interval in ms, in real time
Now let's look at each of the main three tabs available on this screen:
Direct channels
Derived channels
Memory map
TarsusDLL and SCRAMNet DLL User’s Manual
Version 05/2007
Page 58
2.9.1 Direct channels
SCRAMNet direct channels
The first tab shows the defined DIRECT channels available on the SCRAMNet reflective memory:
TarsusDLL and SCRAMNet DLL User’s Manual
Version 05/2007
Page 59
2.9.2 Derived channels
SCRAMNet derived channels
You can create your own mathematically derived channels based on real direct channels from the
SCRAMNet reflective memory. This is done on this special tab within the SCRAMNet setup:
By default there are no channels here, because by definition these are channels which you need
to create.
To begin, click the Add
button, and a new blank dervied channel will appear in the list:
Now you need to define this channel. Click the Setup
box will appear:
TarsusDLL and SCRAMNet DLL User’s Manual
button and the derived channel dialog
Version 05/2007
Page 60
Using this dialog box, you can define this new derived channel, according to these left side
controls:
Name - enter a short name for this parameter
Description - (optional) additional info
Units - enter the unit of measure for this channel (V, A, PSI, etc.)
Color - use the standard Windows color chooser to pick a channel for this parameter
Min value - defines the lower scale when this channel is first added to a graph or scaled
meter
Max value - defines the upper scale when this channel is first added to a graph or scaled
meter
Note - min and max values can be freely changed on the graphs and meters. Setting it here
merely sets the default values that will be used when this channel is added to a graph or scaled
meter. It has no effect on the recording of the data -- merely the view of the data on the screen,
and can be changed at run time.
BCD template
Click the selector if you already have some templates defined, otherwise use the [...] button to
define a new one. When you do, this dialog will appear where you can design it:
TarsusDLL and SCRAMNet DLL User’s Manual
Version 05/2007
Page 61
With this convenient control you can define and save for reuse, any number of templates by
which any bits available on the SCRAMNet network can be put together in order to create words.
Each section can be scaled freely using the offsetup, multiplier, and divider controls. There is
almost no end to the flexibility and control that this gives you over your data.
Creating a new template (for parsing data)
If you want to create a template for the parsing of time data, please skip to the next section
below. Otherwise, to create a new template for the parsing of data, continue reading. To begin
your definition, click Add template, and then type a name in the Templates selector field, as we
have done here ("raw_motor"):
Creating a new template (for parsing TIME)
If you want to create a template for the parsing of data, please refer to the section above.
Otherwise, to create a new template for the parsing of TIME data, continue reading. To begin
your definition, click Add time template, and then type a name in the Templates selector field, as
we have done here ("SRB_time"):
TarsusDLL and SCRAMNet DLL User’s Manual
Version 05/2007
Page 62
Notice that along the left side, sections for the definition of Days, Hours, Minutes, Seconds, and
Milliseconds have been created for you auomatically using the Add time template button. This is a
nice convenience. Simply click each one in turn and define it using the bit boxes in the center of
this dialog box.
Removing templates
To delete a previously created template from the list, select it and then click the Remote
template button. It will be erased from your system. There is no "undo" for this function, so take
care.
TarsusDLL and SCRAMNet DLL User’s Manual
Version 05/2007
Page 63
2.9.3 Memory map
SCRAMNet memory map
The memory map shows the entire SCRAMNet reflective memory registers:
This screen is for reference only -- there are no new controls on it. It provides a way to quickly
look and see the memory registers which are being fed data over the reflective memory network.
Along the top and left edges are column and row headers in both hex and decimal, as a
convenience, so you can quickly find the register of interest and see what is going on inside it.
TarsusDLL and SCRAMNet DLL User’s Manual
Version 05/2007
Page 64
2.10 Save and Load Setups?
Saving and Loading Setups
Dewesoft makes it easier than ever to save complete configurations and recall them in a few
seconds, anytime in the future. There is no practical limit to the number of setups which can be
saved. Typical setups occupy only a relatively small number of kilobytes each, so with hundreds
of gigabytes of storage space in most Dewetron computer systems, you can have many more
setups than you would ever realistically need.
In Dewesoft, a "Setup" contains all of the settings which are active at the moment you save it,
except for the few global parameters which are restored automatically when the software is
started. Global parameters are those which are set using the Hardware Settings and General
Settings dialog boxes, which are selected under the System menu:
Creating a New Blank Setup
There are times when you will want to clear away the current setup and start completely fresh.
Simply select the New setup menu item to accomplish this. The default settings will be applied to
most parameters.
New setup - select this menu item and a new blank setup will be created. All
existing setup parameters will be lost, so be sure that you have saved any changed
before executing a new setup file.
So a setup contains all aspects of your configuration which are available using the SETUP screen
and the DISPLAY screens of DEWESoft!
Loading Setups
Once you have saved a setup, you can reload it at any time. Setups are stored to the hard disk in
your Dewetron system, so they remain on the system until you delete them or change the hard
drive. To load a new setup, press F2 or click the large SETUP button in the horizontal toolbar, to
return to the SETUP screen. Now visit the File menu:
TarsusDLL and SCRAMNet DLL User’s Manual
Version 05/2007
Page 65
Load setup - you can load any setup which exists on your Dewetron system.
When you select this, the open file dialog box will appear, where you can select it.
Load last setup - when DEWESoft closes, it writes the current settings to a special
file called last.dss. Let's say that you make some changes to a setup, but then
close DEWESoft before saving them. With this function you can restart Dewesoft
and then select this menu item, and it will recall the setup exactly as you left it
before closing DEWEsoft. Now you can save it!
Load Display setup - this is a special function that allows you to load only the
DISPLAY portion of an existing setup file. Therefore, nothing on the setup screen
itself will be loaded -- but the screen designs and channel assignments will be.
Clearly, this works best when the list of channels is either identical or very similar,
as it allows you to apply the screen design from a previous setup to the current
setup.
Saving Setups
Once you have configured the software the way you like it, including the definition of hundreds
of input channels, the sample rate, and created one or more display screens for the viewing of
your data, you need to save it to a setup file. To do this, press F2 or click the large SETUP
button in the horizontal toolbar, to return to the SETUP screen. Now visit the File menu:
TarsusDLL and SCRAMNet DLL User’s Manual
Version 05/2007
Page 66
Save Setup - you can save the active setup to the currently loaded setup file. If
no setup file was previously loaded, you will get the file save dialog box, where
you can define the setup file name.
Save Setup As... - if you have loaded a setup file, made some changes, and want
to save it to a new file, simply use this menu item. When you do, the file save
dialog box will open, where you can define the new setup file name.
Using the MRU
MRU is Windows jargon for "most recently used" (file). Dewesoft will show the four MRU setup
files near the bottom of the File menu. This makes it easy to go back and load one of the last
setup files that you were working with. You cannot define which files are shown on this list: the
MRU is maintained automatically by DEWEsoft according to the Windows standard.
In the screen shot above, you can see the last four setup files that have been used
within this system. You can select any of them for loading.
Rescuing a Lost Setup File
It can happen that you accidentally delete a setup file when moving it, or you might simply lose
one or forget what the name of it was. The good news is that you can "rescue" any setup file
which has been used to capture data -- as long as you still have one data file! This is because
TarsusDLL and SCRAMNet DLL User’s Manual
Version 05/2007
Page 67
DEWESoft saves the entire setup file into the header of each captured data file, and there is a
utility for extracting it from the datafile any time in the future.
Let's say that you make a very elaborate setup, but forget to save it as a setup file. But you
capture some data with it, and the data file is called IRIG_B_0000.dsd. here are the steps for
extracting the setup file from the data file:
Analyze - click this button to show the list of captured data files. If necessary,
press it twice to make the list appear (depends what the prior screen was)
Select the data file - in our example above, we are selecting the file called
IRIG_B_0000.dsd. Double-click the filename to load it and make it active! (this
step is critical).
TarsusDLL and SCRAMNet DLL User’s Manual
Version 05/2007
Page 68
Save Setup to File... - with the data file loaded, go to the File menu and select
the menu item called Save Setup to File.... DEWESoft will open the file save dialog
box, where you can navigate to the \setups directory and save the setup to any
filename that you want. You may enter a new filename (recommended), or
overwrite an existing setup file.
Updating a stored data file
It can happen that you load a previously captured data file, and you decide that you want to
make some changes to the screen displays. DEWEsoft allows you to do this, but you need to
save these changes in order for them to be restored next time you open the data file. To do this,
simply open the data file and make your changes. Now go to the File menu and select Store
Settings and Events.
Now the data file has been updated with your screen design changes.
TarsusDLL and SCRAMNet DLL User’s Manual
Version 05/2007
Page 69
2.11 Create displays
How Do I Create Displays?
One of the most powerful and yet easy to use aspects of the software is the ability to create your
own displays, and configure them much like drawing a picture on the screen. Essentially,
Dewesoft comes with many graphical "Widgets," which are display types that you can put onto
the working area of the screen and assign one or more channels into.
The user interface is straight-forward and easy to learn, because despite the large number of
widgets, they all work the same way:
If you click a widget, it becomes selected, and the vertical toolbar on the left side of the
screen shows the properties for this widget. You can directly edit its properties right here
at the top level of the software, and not have to look inside menus.
This allows you to make small changes to any widgets already on the screen. Let's try it on the
screen shown above. click once on the large strip chart recorder graph which occupies the
bottom third of the display. When you do, you will note that the vertical toolbar on the left side
of the screen changes to show the parameters which apply only to the selected recorder graph:
TarsusDLL and SCRAMNet DLL User’s Manual
Version 05/2007
Page 70
Using this method you can select any display widget on the working area of the screen and
configure it. You can also assign channel(s) into it, or remove channel(s) from it. With the widget
still selected (notice the white box around the selected widget), simply use the channel list to add
or delete channel(s) from it. Some widgets can accept more than one channel, which is why we
keep putting the (s) at the end of the word "channel." The digital meter and bargraph meter can
accept only one channel. Most other widgets can show more than one channel, such as the
needle gauge which can have one or two needles (channels) on it. Horizontal recorder graphs
can have up to four with independent scales shown, or up to 16 with a unified scale. The scope
can have 16 no matter what, and so on.
The Channel List
All of the channels which are pressed in as "USED" back on the setup screens are automatically
grouped and listed on the channel list. The channel list appears at the bottom left corner of all
display screens. Note that you can drag the top of the channel list UP so that you can see more
TarsusDLL and SCRAMNet DLL User’s Manual
Version 05/2007
Page 71
channels at a time. You can also turn on/off the logical grouping the Dewesoft normally does by
default, by right-clicking on the header of the channel list.
To assign a channel into a display widget, click once on the display widget and then click on the
desired channel from the channel list.
Using the Design Mode
Using the above method you can change the properties of existing widgets, but in order to add
or delete them entirely, you need to enter the Design mode. This is done by simply clicking the
Design button just above the properties control toolbar (it's the icon with the little hammer and
yellow ruler in it):
When you click the Design button it will press in, and a strip of display widgets will appear
automatically just to the right of it:
Hover the mouse over any widget to see the name of it. The widgets are:
Digital meter
Horizontal analog meter
Vertical analog meter
Needle gauge
Status lamp / discrete display
Horizontal recorder
Vertical recorder
X-Y graph
Scope
FFT graph
3rd octave graph (requires DEWESoft-6-PROF or higher)
Background image
Text box
Line object (used to connect any two widgets, or a widget vertex to the background
image)
Overload indicator - shows channels which reach 95% of their maximum range
Tabular values - a scrolling numeric display of selected channels
X - deletes the selected widget! (you can also press DEL on the keyboard)
TarsusDLL and SCRAMNet DLL User’s Manual
Version 05/2007
Page 72
Adding display widgets
If you wanted to add a digital meter to the display, it is as simple as clicking the first widget on
the toolbar. This is the little meter with green LED numbers in it that look like "803." When you
do this, a meter will appear in the top-left corner of the working area of the screen. By default,
DEWESoft will assign the very first USED channel into it, but of course you can change it simply
by clicking another channel from the channel list (see above). Step by step:
Click the Design button to enter the design mode
Click the Digital meter widget to add one to the screen
Notice that the digital meter has appeared, and it has handles around it! You can
move it anywhere within the working area of the screen by clicking and dragging
it, or use the handles to stretch it to a different shape and size. Use the channel
list to assign a different channel into it.
TarsusDLL and SCRAMNet DLL User’s Manual
Version 05/2007
Page 73
Manipulating widgets
You can move and stretch widgets to any size and aspect. You need to be in the Design mode,
then click the desired widget one time. If you are in the design mode you will see white handles
around the widget. You may click and drag any handle to stretch the widget in any direction. If
you click in the middle of the widget and drag the mouse you can simply move the widget in any
direction.
First we clicked in the middle of the meter and dragged it toward the center of the
screen...
Then we clicked the bottom-right handle and dragged it down and to the right,
stretching the meter to a new, much larger, size.
When the widgets are sized and positioned according to your liking, click the Design button again
to close this mode. This is important to avoid accidental changes being made to the display. It is
also important for another reason, as mentioned in the next paragraph.
Clicking inside a widget - Avoid being in design mode!
Some widgets have buttons and other controls inside them that you can click. A good example is
the recorder graph, within which you can click to change the vertical and horiztonal scales, as
well as to hover the mouse over the waveform to see measured values in numeric fashion. But
none of those things can work when you are in the Design mode! So when you are not directly
editing the design of the screen, please press Design again to leave the design mode. When you
do, you will be able to click within any widget which supports this method, including the
recorders, scope, FFT, and X-Y.
TarsusDLL and SCRAMNet DLL User’s Manual
Version 05/2007
Page 74
Summary and Notice
It is beyond the scope of this document to describe all the elements of screen design, since this
is a standard Dewesoft function. Please see the detailed Dewesoft manual for complete details
about screen design!
TarsusDLL and SCRAMNet DLL User’s Manual
Version 05/2007
Page 75
2.12 Math channels
How Do I Use Math Channels?
Math channels are a basic DEWESoft function, included in all versions. This powerful feature
allows you to combine channels from different sources and create new parameters which are the
result of all kinds of calculations. Please refer to the DEWESoft manual to learn more about Math
channels, and to see a comprehensive list of capabilities. In this manual we will show just a few
basics about this functionality in order to illustrate the basic capabilities of the DEWESoft Math
function.
Basic formula math function
To create a new formula channel, click the first Math tab button, marked
in the screen shot
below. When you do so, a new formula channel
will appear at the bottom of the channel row.
(Math channels are appended to the list -- if this is the first channel created, it will be at the top,
and all subsequent channels will be appended below in the order in which they are created):
To edit this channel, click the Setup button at the right of its row, and the formula editor will pop
up:
TarsusDLL and SCRAMNet DLL User’s Manual
Version 05/2007
Page 76
Name/Description/Units/Color - freely editable variables
Formula line - the most important element - this is where you create your actual
formula
Preview bar graph - Even during editing you can see the results of the formula
expressed here in this scalable graph
Now let's have a look at the more critical elements of the formula editor:
The next group of important elements of the formula editor are shown above.
Arithmetic operators - the basic math elements are here for inclusion in your
formulae
More functions - including measurement, trigonometry, logic/boolean, alogebraic,
and more
The channel list - sortable via tabs, to select the types and sources of channels
Notice in the screen image above we have entered a formula already:
'AI 0' + 'Async 1/SFID'
Note that each channel must be given with single quotes around it. The easiest way to ensure
that the channel name is entered properly is to place the cursor at the point within the formula
line that you want the channel name to appear, and then double-click the name within the
channel list. That will place the selected channel in the formula perfectly.
You may type operators directly into your formula line, or click the icon from the operator section
and functions tabs. It doesn't matter how you do it, as long as the operator is properly
formatted, and in the correct place.
TarsusDLL and SCRAMNet DLL User’s Manual
Version 05/2007
Page 77
Some functions have specific syntax requirements, like the calculation of absolute value, for
example. You can hover the mouse over most functions and a short balloon help will pop up to
give you a reminder about how to use it:
This indicates that the correct syntax should be like: ABS(channel name)
You do not need to put an equal sign or any kind of control structure within your formula. If you
make this formula:
The output of this math channel will be the absolute value of the decom parameter named
V46P0141A. It is just that simple.
Correcting errors in formulae
If you create a syntax error, the editor will mark it with a red arrow above the formula line at the
point where the expression cannot be parsed. Here is an example:
What is wrong with the formula above? There is no operator between the two channels that are
listed. It cannot work to simply list two channels side by side in the formula line. There should be
something between them, like an arithmetic operator, or a comparator like > or = or <, for
example. So when the parser reaches the end of the second channel name, it cannot proceed
with the parsing and stops, flagging the error. Let's correct it, using two different methods to
illustrate what the math channel will produce.
First, we will put a plus sign between the channel names:
TarsusDLL and SCRAMNet DLL User’s Manual
Version 05/2007
Page 78
So now the formula editor is working and the error flag disappears. If we look at the preview bar
graph in the same picture above, the result of the addition of these two channels is already being
shown. So the output of this math channel will be the sum of these two channels.
Second, let's change the operator between the channel names to a "greater than" comparator:
Again the formula editor is working, and the error flag is still gone. What will be the output of
this comparison? Basically, when you use comparators like this, you are creating a control
structure in effect, without having to build it in any more complex way. In this case, when the
expression is true, i.e., when channel 'AI 0' is greater than 'AI 2', the output of this math channel
will be a logical true (a value of 1).
On the other hand, when the expression is false, the output of this math channel will be a logical
false (a value of 0).
Math channels in which a comparator is the primary operator, therefore, may have only either a
0 or 1 output.
TarsusDLL and SCRAMNet DLL User’s Manual
Version 05/2007
Page 79
2.13 Capture Data?
How Do I Capture Data?
There are four storing mode available within DEWESoft 6.4. The DEWESoft users manual
describes them all in quite a bit of detail, which we will not repeat here, so please refer to the
standard DEWESoft user's manual for complete information about this topic. But let's have a look
at the most basic storing mode and how to make a simple recording in the most typical way.
You should always prepare all of your channels and parameters on the SETUP screens within
DEWESoft. This has been the entire focus of this document so far. Your Dewetron system may
have only a bitsync/decom, or it may also have 8, 16, 32, or 64 analog inputs with a separate
IRIG time code input (this is needed when analog inputs are used). It could even have GPS, CAN
bus, VIDEO, and the SCRAMNet interface card -- Dewetron systems can be configured in a wide
variety of ways. The important thing is that before attempting to store data, that you have used
the SETUP screen for each input type that you have in your system and configured the input
channels (i.e., parameters) properly.
Setting the File name
On the setup screen, take notice of the top set of controls, which are related to the naming of
the data file:
enter the base part of the filename here. You can also click the "File details..."
button to format the filename, adding in a date and a time or sequence number
we advise checking "Create a multifile," because this eliminates the possibility of
overwriting previously stored files. When this is checked, DEWESoft will
automatically create a series of files based on your filename definition, and
automatically add either the time or a sequence number to the end of each name,
to distinguish them
Setting the analog sample rate
Using the If you have analog inputs, you need to set the dynamic sample rate. The rate that you
select should be chosen carefully, since higher sample rates obviously result in larger files. A
balance between file size and time axis resolution of the stored data should be made.
Select the desired analog dynamic sample rate here. This applies only to ANALOG
channels -- not the PCM data!
Set the storage mode to "always fast" for most applications
TarsusDLL and SCRAMNet DLL User’s Manual
Version 05/2007
Page 80
You have already created of your on-line displays, which was covered in the previous topic, so
now you are ready to store. Notice the horizontal toolbar running across the top of the DEWESoft
window:
Storing prerequisites:
You must be in the Measure mode
You must click the Store button (or press F5)
To start data storing
When you press STORE, the system will began writing data from all your defined input sources to
disk. If you are recording also analog inputs there might be a brief delay while the IRIG interface
which is used to sync the analog A/D hardware locks onto the IRIG time and begins controlling
the sample rate of the A/D card.
To stop data storing
Press the Stop button in the toolbar, and data storage will immediately stop. If you were
recording also video with the data, there may be a brief pause as the last video frames are
written to disk (video is stored in separate but tightly linked AVI or DVI video data files).
TarsusDLL and SCRAMNet DLL User’s Manual
Version 05/2007
Page 81
2.14 Replay data?
How Do I Replay Data?
Once data are captured, you can replay it on the screen and review it visually. You can also take
measurements from the data using the cursors, make print-outs and exports, and more. You can
even change the display layout and update the data file with whatever changes you made. First,
select a captured data file and display it on the screen.
Click the Analyze button once or twice if needed (this depends what the previous
screen was), and see the list of data files available on your system:
Select a file from the list that shows automatically in the center of the screen.
Double-click the selected file to open it up. It will be restored and shown on the last display
screen that was used when it was captured. So basically it should look just like when you
stopped recording, except that the entire file is now showing:
TarsusDLL and SCRAMNet DLL User’s Manual
Version 05/2007
Page 82
Now you can replay the data like a movie, by using the play controls in the toolbar near the topright corner of the screen:
PLAY buttons - press the large > to replay the data. Click the speaker button to
select a dynamic channel (only) for replay through the computer's speakers (if
installed). Press the scroll mode button to toggle among the three modes of
scrolling
PLAY speed and direction buttons -- use < to slow the replay, > to make it
faster. Toggle the fwd/rev button in the center to cause the data to replay forward
or backward
The status window - shows the events contained within the file, including at a
minimum when storing started and stopped
The DEWESoft users manual contains complete details. There are just the basics.
TarsusDLL and SCRAMNet DLL User’s Manual
Version 05/2007
Page 83
2.15 Print Data?
How Do I Print Data?
Once data are captured, you can replay it on the screen and review it visually. And then you can
print any of the display screens to a standard Windows compatible printer which is available to
your Dewetron system. First, select a captured data file and display it on the screen:
Click the Analyze button once or twice if needed (this depends what the previous
screen was), and see the list of data files available on your system:
Select a file from the list that shows automatically in the center of the screen.
Double-click the selected file to open it up. It will be restored and shown on the last display
screen that was used when it was captured. So basically it should look just like when you
stopped recording, except that the entire file is now showing:
TarsusDLL and SCRAMNet DLL User’s Manual
Version 05/2007
Page 84
Find the screen you would like to print by using the display buttons in the horizontal toolbar.
These choices include at a minimum Overview, Scope, and Recorder (all display screens are
available for selection under the Displays menu). You can zoom in or out of the data, and
position it for printing according to your wishes.
Now click the Print button in the horizontal toolbar, and the print preview will be
shown:
TarsusDLL and SCRAMNet DLL User’s Manual
Version 05/2007
Page 85
Notice that the preview is against a white background, because the target is paper, of course.
But sometimes this means that you might need to change the color of a waveform. For example,
very light colors like yellow or very pale blue may not be visible enough when printed on white.
And white waveforms will not be visible at all. But you can easily change the color of any channel
even after recording. To do this, click the SETUP button here, and then double click the name of
the channel in the list. Standard Windows color selector will pop up and you can select another
color.
Looking closer at the print menu, let's see which possibilities exist for controlling the printed
output:
TarsusDLL and SCRAMNet DLL User’s Manual
Version 05/2007
Page 86
Choose Portrait or Landscape orientation of the paper. The preview will also be
adjusted to conform with your selection.
You may add some text which will be printed in the title bar (near the logo, top-left
side). Just type it here.
Press Print when you are ready to sent the page to your printer
There are some additional more advanced features related to printing the data across multiple
pages. Please see the DEWESoft users manual for details.
Adding a logo to the printed output
The logo image can be changed to whatever you like. In the example above we have a
company's logo, but it could be changed in a matter of seconds to your organization's logo. To do
this, please click the System menu, and then select the item called General settings :
When you select General setup... you will see this dialog box. Click on the tab called Print :
TarsusDLL and SCRAMNet DLL User’s Manual
Version 05/2007
Page 87
Your logo must be in BMP (standard Windows bitmap) format. Click the [...] button to navigate to
where your logo file is kept, and then select it. We will select the United Space Alliance logo here:
That's all there is to it. If you had previously loaded a data file, you will need to load it again,
since going to the system menu requires that the system unload any loaded data file.
Notice also in the example above, that your comments typed into the Notes on measurement
field are previewed on the document itself next to the logo.
TarsusDLL and SCRAMNet DLL User’s Manual
Version 05/2007
Page 88
2.16 Export Data?
How do I Export Data?
Once data are captured, you can export it in a variety of formats. You can parse the data so that
the entire test is not exported, and you can even restrict which channels are exported. If you
simply open a file and export it, the entire thing will be exported, of course. The software gives
you the control to export in the manner that you like.
Let's learn how to export data (see the DEWESoft users manual for all details -- these are just
the basics).
First, select a captured data file and display it on the screen:
Click the Analyze button once or twice if needed (this depends what the previous
screen was), and see the list of data files available on your system:
Select a file from the list that shows automatically in the cetner of the screen.
Double-click the selected file to open it up. It will be restored and shown on the last display
screen that was used when it was captured. So basically it should look just like when you
stopped recording, except that the entire file is now showing:
TarsusDLL and SCRAMNet DLL User’s Manual
Version 05/2007
Page 89
To export the entire file
Simply click the export button in the top toolbar, and you will see the export screen:
TarsusDLL and SCRAMNet DLL User’s Manual
Version 05/2007
Page 90
Select Real data or Reduced data, according to your requirements (Real data is
recommended
for
most
applications)
Select
File
export
in
order
to
see
the
list
of
format
types
Select the export format that you want the resulting file to be created as
Note that the name of the data file will be put into the filename box for you automatically. You
don't need to edit it unless you want to change it. Note also that the proper filename extension
will be appended automatically for you - please do not add one manually, or you will end up with
two extensions, such as:
myexportfile.dat.dat
So please allow DEWESoft to add the extension for you automatically.
With the TarsusDLL plugin comes an export filter in order to create a NASA engineering report.
This was made according to the wishes of the RPS within the launch control center at NASA's
Kennedy Space Center.
When you are ready, just click the Export data button on the left toolbar, and the new data file
will be exported to the path shown in the center of the screen.
TarsusDLL and SCRAMNet DLL User’s Manual
Version 05/2007
Page 91
To export less than the entire file
You may select less than the entire file and export it using the same steps as above. The only
thing you need to do differently is to use the ZOOM cursors on any screen which has a recorder
graph on it. When you zoom in, you select the from and to points within the file that will be
exported.
In the image below, we only want to export the small section of data where the waveform is
largest. So we position the cursors to the left and right of this section:
Now you must CLICK between the cursors to ZOOM this section up to the full width of the
recorder graph. When you do this, you will see this area highlighted in the preview box at the top
of the graph as well:
You can see above that this section has been zoomed in. So NOW, if you export this file, only the
selected area will be exported!
Follow the steps at the beginning of this section for learning how to perform the export.
Note that all channels will be exported -- not just the one shown here. The point of this zooming
is to allow you to select the area for exporting.
If you only want to export certain channels, or to block certain channels from being exported,
please see the next section.
TarsusDLL and SCRAMNet DLL User’s Manual
Version 05/2007
Page 92
How to select which channels are exported
When you go to the export screen, please note that you can choose which channels are
exported, at the bottom. By default, all channels will be selected for exporting.
Note that you can click any channel to deselect it from being exported. In order to save time if
you have lots of channels, you can click the Exported column header and you will get this menu,
where you can select/deselect ALL channels at once, or invert the current selection:
This channel list on the export screen makes it not only possible, but easy, to choose which
channel(s) are exported.
TarsusDLL and SCRAMNet DLL User’s Manual
Version 05/2007
Page 93
3. Reference Info
Reference Info
Here are various documents and reference information that are related to the TarsusPCM,
TarsusDLL, and SCRAMNet hardware and DLL.
TarsusPCM bitsync information
o Specifications
o Hardware installation
o hardware configuration
Disclaimer
Contact Dewetron
Files used within the system
TarsusDLL and SCRAMNet DLL User’s Manual
Version 05/2007
Page 94
3.1 TarsusPCM bit sync
TarsusPCM-01 bit sync
Reference info and documents related to the TarsusPCM-01 bit sync decom:
Specifications
Hardware installation
Hardware configuration
3.1.1 Specifications
TarsusPCM-01 bit sync OEM Specifications
Bit Synchronizer Input Specifications
Bit Sync programmable input tunable rates from 1 bps to 20 Mbps for NRZ-L/M/S, RNRZL, RZ and 1 bps to 10 Mbps for the other code types
Input Source Single ended or differential inputs, per bitsync
Input Impedance Hi-Z/75 ohm/50 ohm, single ended input, jumper select
Maximum Safe Input ± 35 VDC
Input Signal Level 75 mVp-p to 10 Vp-p
DC Input Level +/- 5 VDC
Input PCM Code Types NRZ-L/M/S, RNRZ-L, RZ, Bi-F L/M/S, DMM/S, program
selectable
De-randomizer Input RNRZ 11/15, forward/reverse, program selectable
Clock Output 0°, 90°, 180°, 270°
Bit Synchronizer Data Specifications
Loop Bandwidth 0.001% to 1.0% depending on the programmed bit rate
Capture Range +/-3 times of the programmed loop bandwidth
Data Tracking Range +/-5 times of the programmed loop bandwidth
Sync Acquisition less than 32 bits, typically, 100 bits max
Bit Error Probability Less than 1 dB theoretical bit sync BER performance for bit rates up
to 10 Mbps, less than 2 dB theoretical for 10 Mbps to 20 Mbps
Output Signal Levels TTL Level driven and RS-422 differential
PCM Encoder Output TTL Level driven and RS-422 differential
PCM Encoder Code Types NRZ-L/M/S, RNRZ-L, RZ, Bi-F L/M/S,DM-M/S, program
selectable
Decommutator Specifications
Input Data Rate Up to 20 Mbps
Input Signals TTL Level single ended, RS-422 differential or direct from Bit Sync section
of the PCM Processor, NRZ-L and clock
Word Lengths 3 to 64 bits variable from channel to channel
Minor Frame Length 3 to 16384 words
Major Frame Length 1 to 1024 minor frames per major frame
TarsusDLL and SCRAMNet DLL User’s Manual
Version 05/2007
Page 95
PCM bit word order MSB or LSB, word by word basis, program selectable 13 of 123
Revision O 03/09/07
Frame Sync Pattern 16 to 33 bits
Frame Sync Strategy Search-Check-Lock-Verify, programmable counts per step
Subframe Sync FCC or SFID
Sync Error Tolerance 0 to 31 bits, program selectable
Sync Slip Window 0 to 9999 bits, program selectable
Data Polarity Normal or inverted on a channel by channel basis
Embedded Formats Supports for 2 embedded asynchronous formats
Format Switching Up to 8 formats for switching via user defined FFI
Fragmented Words Word combining with up to 32 fragments
PCM Simulator Specifications
Output Data Rate NRZ-L data
Output Signal Levels TTL Level driven and RS-422 differential
Output Data Rate 10 bps to 20 Mbps for NRZ-x, 10 Mbps for all others
Word Lengths 3 to 16 bits variable
Frame Length Same as decommutator specs
DAC Output Specifications
Number of Channels 2
Output Level 1 Vpp to 10 Vpp, selectable in 1 Vpp steps
Time Code Reader Specifications
IRIG Codetypes IRIG A, B, G
Physical Specifications
PCI Form Factor 32 bit PCI form factor, +5 Volt System
Interface Connectors MDM-51 connector to individual BNC breakout cables and DB44
female connector for TTL and RS422 interfaces
Manufacturing The design utilizes Surface Mount Technology (SMT), manufactured with
robotic assembly techniques to IPC-610B Class 2 manufacturing standards
Temp. Range Operating: 0°C to 50°C
Storage: -20°C to 60°C
Power Consumption: Less than 25 Watts total, for all supplies
o +5V: 3 Amps
o +12V" 0.4 Amp
Ordering Information
TarsusPCM-PCI-01 PCM Processor Card, 20 Mbps Bit Sync, Decom, PCM Simulator,
IRIG Time Code Reader
TarsusPCM-PCI-02 Dual 20 Mbps Bit Sync, Dual Frame Sync with full capture capability
TarsusDLL and SCRAMNet DLL User’s Manual
Version 05/2007
Page 96
3.1.2 Hardware Installation
TarsusPCM-01 bit sync
Hardware Installation
The Windows Based TarsusPCM-PCI software can operate on computers with Windows XP
or 2000 operating systems. We strongly recommend that you install the software before installing
the Ulyssix cards into your Dewetron chassis. The required drivers and .INF files are installed
with the software. Follow the appropriate instructions.
New Installation instructions:
(if you wish to perform an upgrade installation, please skip ahead to the next section, entitle
"Upgrade installation")
1. Boot the machine.
2. Install the TarsusPCM software onto your computer by inserting the TarsusPCMsoftware
3.
4.
5.
6.
7.
CD into your CD drive. The install program will automatically start. The required drivers
and the required .INF files will be installed on your system. When prompted to install
DirectX, select yes .
You will be prompted to reboot. Select Yes . The machine will reboot.
After reboot, shutdown the computer and install the card following the next steps
MAKE SURE THE COMPUTER IS COMPLETELY POWERED DOWN AND
UNPLUGGED. SERIOUS DAMAGE OR INJURY TO YOU CAN RESULT IF YOU DO
NOT DO THIS. NEVER WORK INSIDE A COMPUTER WHEN THE POWER IS
CONNECTED.
Remove the cover of the computer to expose the available PCI slot.
Remove the blank bracket on the back of the computer that is covering the opening to
the available PCI slot. Retain the screw to secure the TarsusPCM-PCI card.
8. Install the TarsusPCM-PCI card in the PCI slot and secure with the screw from the
bracket.
9. Return the cover to the computer.
10. Turn on the computer.
11. At Windows start up, your computer will detect a new card installed on the PCI busand
then install the proper files and registry entries automatically.
12. Windows will continue booting as normal. The next time you start your computer, it will
bypass the detected new hardware dialog.
TarsusDLL and SCRAMNet DLL User’s Manual
Version 05/2007
Page 97
Upgrade Installation
It is recommended that all prior versions of the TarsusPCM software be un-installed before
upgrading to a new version.
1. Boot the machine.
2. Install the TarsusPCM software onto your computer by inserting the TarsusPCM software
CD into your CD drive. The install program will automatically start. The required drivers
and the required .INF files will be installed on your system. If the hardware had been
previously installed, it will still be attached to the device drivers being installed. When this
occurs, you may be prompted with a dialog box like this one:
If this occurs, simply select cancel, finish the installation and reboot your system to complete the
installation.
TarsusDLL and SCRAMNet DLL User’s Manual
Version 05/2007
Page 98
3.1.3 Hardware configuration
TarsusPCM-01 bit sync
Hardware Configuration
The TarsusPCM-PCI is a sophisticated electronic device. Damage can occur if the product is not
handled and used properly. Care should be taken not to expose the unit to physical abuse,
moisture, Electrostatic Discharge (ESD), or other potentially harmful conditions. Carefully unpack
the board in an ESD safe location and check the product for physical damage from shipment.
Factory installed modification wires and components will be secured to the board with adhesive
to prevent damage. If there is any question about the condition of your board upon receipt,
contact the factory.
Jumpers
Once the TarsusPCM-PCI is unpackaged and no damage is apparent, check the unit to confirm
that all required jumpers are present. Refer to the figure below for jumper locations. Four of the
five jumpers required are factory set and require no alteration by the user. JP13 is used to set
the input impedance of the card. See instructions below for setting JP13.
Setting Input Impedance
The Input Impedance of the TarsusPCM-PCI is jumper selectable for 50, 75, or 10K Ohms. Cards
are shipped from the factory with the jumper in the 75 Ohms position. Special care must be
taken in applications where the input signal is connected to multiple TarsusPCM-PCI cards and
the desired input impedance is either 50 or 75 Ohms. Install the jumper in the 50 or 75Ohm
position on only one TarsusPCM-PCI board. Install all other jumpers in the 10K Ohm position.
Significant input signal loading will occur if multiple cards have jumpers installed in the 50 or
75Ohm locations.
TarsusDLL and SCRAMNet DLL User’s Manual
Version 05/2007
Page 99
TarsusDLL and SCRAMNet DLL User’s Manual
Version 05/2007
Page 100
3.2 Disclaimer
Disclaimer
This Dewetron User's Guide as well as the software and hardware described in it, is furnished
under license and may only be used or copied in accordance with the terms of the license. The
information in this manual is furnished for informational use only, is subject to change without
notice, and should not be construed as a commitment by Dewetron Inc, Dewetron GesmbH,
Ulyssix Technologies, Inc., none of whom assume any responsibility or liability for any errors or
inaccuracies that may appear in this document or any software that may be provided in
association with this document.
Except as permitted by such license, no part of this document may be reproduced, stored in a
retrieval system, or transmitted in any form or by any means without the express written consent
of Dewetron, Inc. Information in this document is provided in connection with Intel products. No
license, express or implied, by estoppel or otherwise, to any intellectual property rights is granted
by this document. EXCEPT AS PROVIDED IN DEWETRON INC.'S TERMS AND CONDITIONS OF
SALE FOR SUCH PRODUCTS, DEWETRON ASSUMES NO LIABILITY WHATSOEVER, AND
DEWETRON DISCLAIMS ANY EXPRESS OR IMPLIED WARRANTY, RELATING TO SALE AND/OR
USE OF INTEL PRODUCTS INCLUDING LIABILITY OR WARRANTIES RELATING TO FITNESS FOR
A PARTICULAR PURPOSE, MERCHANTABILITY, OR INFRINGEMENT OF ANY PATENT,
COPYRIGHT OR OTHER INTELLECTUAL PROPERTY RIGHT.
Dewetron products are not intended for use in medical, life saving, or life sustaining applications.
Dewetron may make changes to specifications and product descriptions at any time, without
notice. Users must not rely on the absence or characteristics of any features or instructions
marked "reserved" or "undefined." Dewetron reserves these for future definition and shall have
no responsibility whatsoever for conflicts or incompatibilities arising from future changes to them.
TarsusDLL and SCRAMNet DLL User’s Manual
Version 05/2007
Page 101
3.3 Contact Dewetron
Contact Dewetron
In the USA, contact Dewetron Inc at:
Toll-free telephone: +1 877-431-5166
Telephone: +1 401-364-9464
Facsimile: +1 401-364-8565
dewetron.sales@dewamerica.com
Here is our address for correspondence:
Before August 2007
After August 2007
Dewetron Inc.
PO Box 1460
Charlestown, RI 02813
USA
Dewetron Inc.
10 High Street
Wakfield, RI 02879
USA
There is a chance that our phone numbers will have to change in August when we move. Please
check our website for the latest contact information, at www.dewamerica.com
TarsusDLL and SCRAMNet DLL User’s Manual
Version 05/2007
Page 102
3.4 Files used within the system
Files Used within the System
There are several important types of files that you need to manage in order to get the most from
your system:
Setup files - used to store the entire configuration of a particular configuration. These files
are used in the MEASURE mode, and have the extension .dss.
o You can learn how to save and load setups on the "How Do I Save and Load
Setups? " page.
o Normally these files are kept at the path: c:\dewetron\program\dewesoft64\setups
o You can edit setup files only within Dewesoft
Data files - used to store data which has been stored by the Dewetron system. These
files are accessed in the ANALYZE mode, and have the extension .DSD.
o You can learn how to capture data on the "How Do I Capture Data ?" page
o You can learn how to replay data on the "How Do I Replay Data ?" page.
o You can learn how to export data on the "How Do I Export Data ?" page.
o Normally these files are kept at the path: c:\dewetron\program\dewesoft64\data
o Note: You cannot edit data files in any manner (you can alter the display
arrangement, but not the actual data!). This is intentional and not negotiable. Our
instruments are meant to capture data and not allow the user to manipulate the
test results, therefore we have provided no way to edit the actual data within our
software. You need to export the data to another file format and edit it outside of
any Dewetron application.
Decom parameter files - these are flat files which can be imported on the Decom setup
screen.
o You can learn how to import them on the "Importing a parameter list " page.
o You can see the format of this file on the "Parameter list file format" page
o Normally these files are kept at the path:
c:\dewetron\program\dewesoft64\setups, but their location is optional
TarsusDLL and SCRAMNet DLL User’s Manual
Version 05/2007
Page 103
3.4.1 Parameter list file format
Parameter list file format
Here is the definition of the parameter list file format. A parameter list which has been formatted
in this manner can be directly imported on the decom setup screen.
You can learn how to import them on the " Importing a parameter list " page.
Normally these files are kept at the path: c:\dewetron\program\dewesoft64\setups, but
their location is optional
The file must be formatted as a plain text file with the extension .txt
FIELD NAME
TRACKING
VEHI
FLIGHT
FLOW
MSID(10CHAR)
DESCRIPTION
LOW
HIGH
UNITS
DATA TYPE
DEG
A0 thru A5
FMT_
TLM_FRST_WD
TLM_FRST_FRM
TLM_ACT_RATE
TLM_FRM_INC
TLM_STRT_BIT
TLM_DATA_LN
FIELD DESCRIPTION
Database tracking number or identifier (This field only occurs once as
part of the database header)
Vehicle or tail number (This field only occurs once as part of the
database header)
Flight number for vehicle.
3 digit number that identifies the STS Flow
10 character measurement stimulation identifier
up to x character measurement description
Low Range value for measurement type MSIDs; or the State 0 value for
stimulus type MSIDs (EVENTS).
High Range value for measurement type MSIDs; or the State 1 value for
stimulus type MSIDs(EVENTS).
The Engineering Units value for measurement type
The MSID Type identifier.
Degree of fit for polynomial.
Coefficients used for the polynomial described by the formula
A0 + A1•x + A2•(x^2) + A3•x(^3) + A4•(x^4) + A5•(x^5)
where x is the raw data count value.
The Format Identifier for MSID Pulse Code Modulation (PCM)
channelization.
The Word component for PCM channelization.
The Minor Frame component for PCM channelization.
The Sample Rate for PCM channelization.
Number of minor frames to increment before next occurrance.
The first bit in the Format telemetry Word for the MSID data.
The number of bits used in the Format telemetry Word for the MSID
data.
TarsusDLL and SCRAMNet DLL User’s Manual
Version 05/2007
Page 104