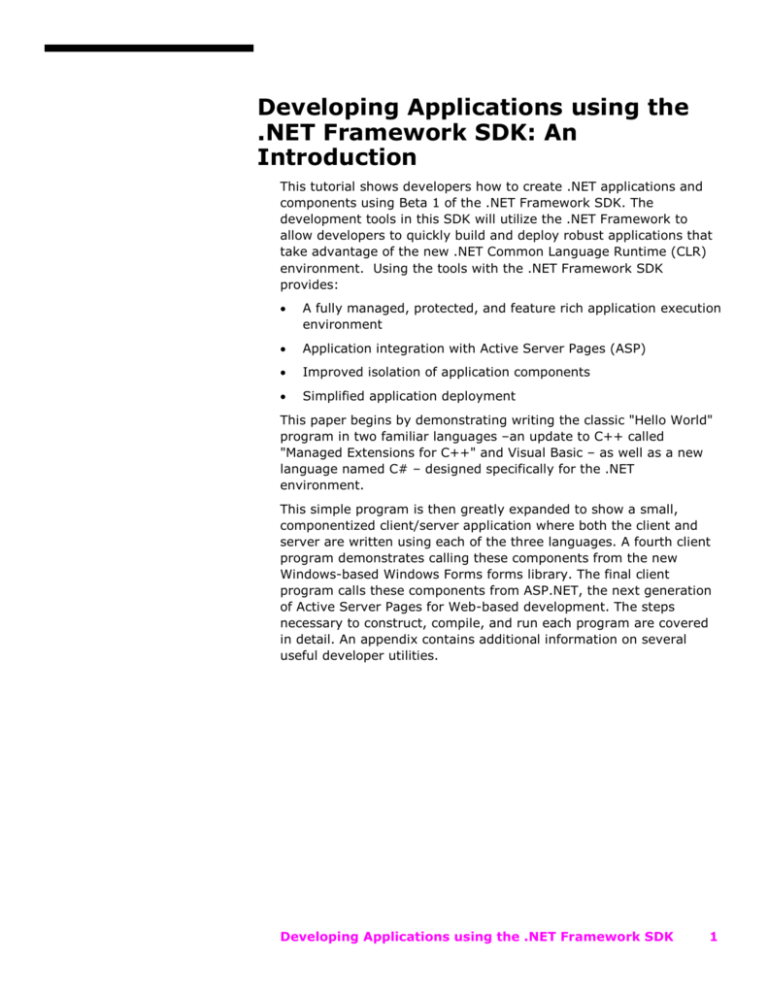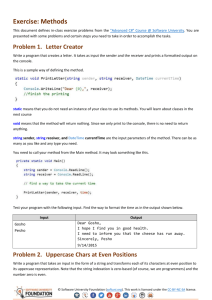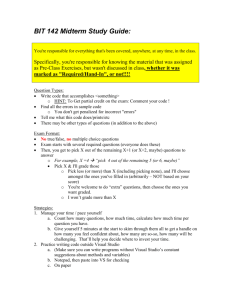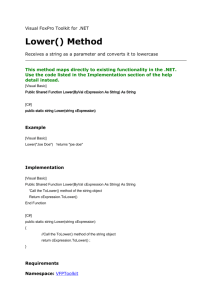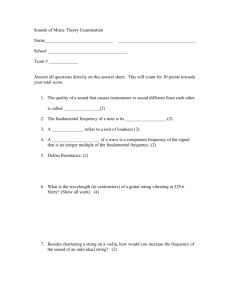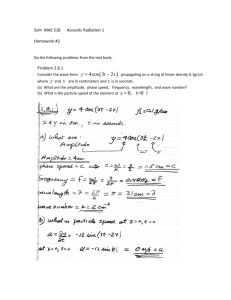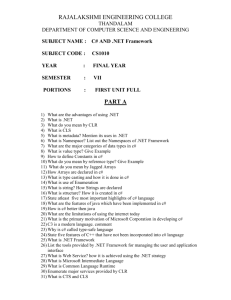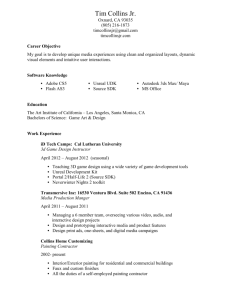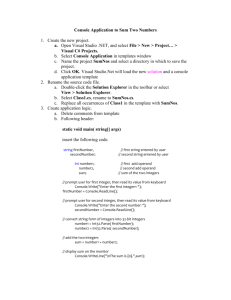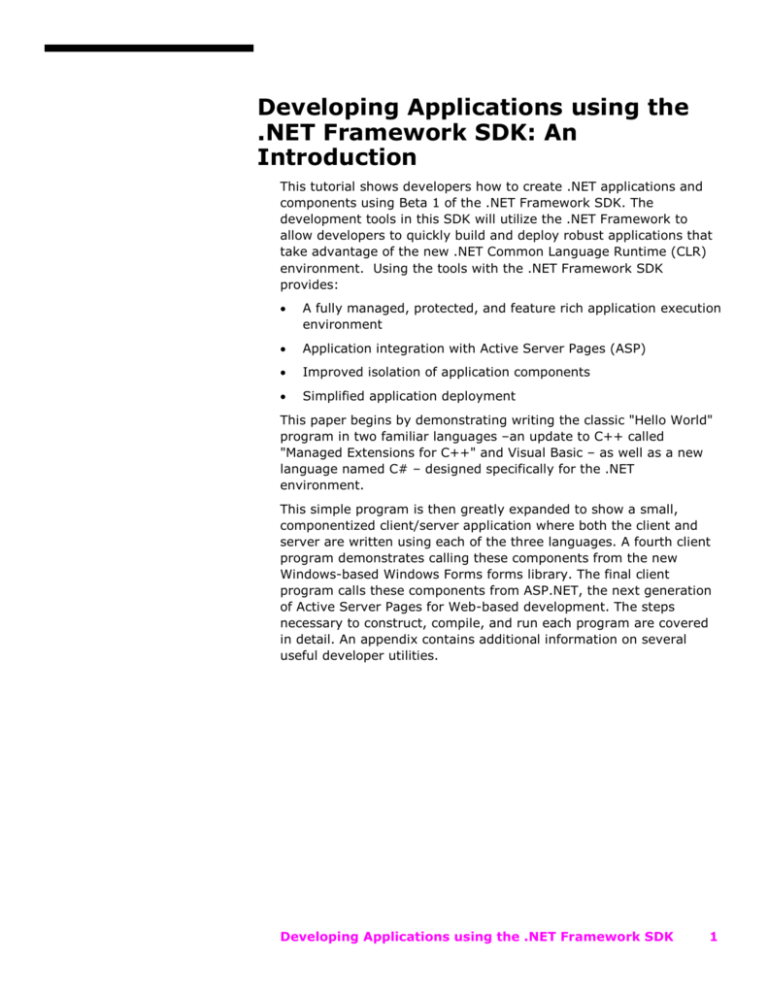
Developing Applications using the
.NET Framework SDK: An
Introduction
This tutorial shows developers how to create .NET applications and
components using Beta 1 of the .NET Framework SDK. The
development tools in this SDK will utilize the .NET Framework to
allow developers to quickly build and deploy robust applications that
take advantage of the new .NET Common Language Runtime (CLR)
environment. Using the tools with the .NET Framework SDK
provides:
A fully managed, protected, and feature rich application execution
environment
Application integration with Active Server Pages (ASP)
Improved isolation of application components
Simplified application deployment
This paper begins by demonstrating writing the classic "Hello World"
program in two familiar languages –an update to C++ called
"Managed Extensions for C++" and Visual Basic – as well as a new
language named C# – designed specifically for the .NET
environment.
This simple program is then greatly expanded to show a small,
componentized client/server application where both the client and
server are written using each of the three languages. A fourth client
program demonstrates calling these components from the new
Windows-based Windows Forms forms library. The final client
program calls these components from ASP.NET, the next generation
of Active Server Pages for Web-based development. The steps
necessary to construct, compile, and run each program are covered
in detail. An appendix contains additional information on several
useful developer utilities.
Developing Applications using the .NET Framework SDK
1
Introduction
This tutorial was written to accompany Beta 1 of the .NET Framework
SDK, and assumes you already have either the SDK or the associated
Beta 1 of Visual Studio .NET which includes the SDK. If you are
working with later versions of either the SDK or Visual Studio, you
will need to obtain an updated version of this document since many
details of the underlying technology – particularly the names of the
underlying objects and their members – are likely to have changed.
We will walk you through the process of developing several small
programs that use the next generation of Visual Studio language
tools to take advantage of the new .NET Framework and Common
Language Runtime (CLR). You will start with the simplest of
programs – command-line versions of the traditional "Hello World"
executable – in each of the three Visual Studio .NET languages:
Managed Extensions for C++
Visual Basic
C#
These simple programs will introduce you to working with the new
.NET runtime as well as the process of developing for a managed
environment where many common programming tasks – for
instance, memory garbage collection (GC) and a rich class library –
are already provided.
You will then be lead through the development of a small,
componentized client/server application. This application shows a
server DLL component – written in each of the three languages –
being called from five different clients: Command-line applications for
each of the same three languages, a Windows-enhanced client using
the new Windows Forms library, and a Web server page utilizing a
Web Form server control that demonstrates the new integration
between Active Server Pages (ASP.NET), the .NET Framework and
runtime, and the new language tools.
Developing Applications using the .NET Framework SDK
2
Prerequisites
To benefit most from this tutorial and accompanying samples, the
reader should already be familiar with developing component-base
applications using COM+ or Web-based applications using IIS and
ASP or a similar framework. Throughout this document we will be
introducing new terms related to the .NET technology.
Finally, since the code samples are presented in C++ and Visual
Basic (as well as the new language, C#), developers should already
be familiar with at least one of these languages.
Developing Applications using the .NET Framework SDK
3
Tools required
In general, the .NET Framework SDK includes everything necessary
to compile and test the samples that accompany this document. In
particular, the SDK comes with command-line compilers for each of
the languages, the runtime and associated files, and detailed
documentation.
If you intend to run the ASP.NET sample, you must install the .NET
Framework SDK after installing IIS to recognize and properly handle
.aspx files (this may require reinstalling the SDK).
All of the files needed to use the accompanying samples and start
developing are installed with the SDK. The documentation (in the
form of compiled HTML, or .chm files) is located in the Docs
subdirectory of the SDK. The .NET Framework runtime files and the
three language compilers are found in a directory under the Windows
directory:
\%windir%\Microsoft.NET\Framework\v1.0.????
where ???? is the final build number. For Beta 1 of the .NET
Framework SDK, the important files are:
mscorlib.dll
bc.exe
cl.exe
csc.exe
Since source and project files for all three languages are plain text,
any text editor – even Notepad – is adequate for examining and
modifying the accompanying sample files. However, if you want to
make substantial changes to the samples – for instance, creating a
new application based on the sample – you will likely want to obtain
and install Beta 1 of Visual Studio .NET.
The .NET Framework SDK includes a variety of samples, several of
which are useful to developers: These are described in Appendix A:
"Exploring Namespaces", in this document. To install and build these
SDK samples, please refer to the instructions in StartSamples.htm in
the \Samples subdirectory of the SDK.
The sample programs that accompany this tutorial - and other
samples - are located in the self-extracting "samples.exe" file.
Finally, to compile and run the samples that accompany both the
SDK and this tutorial, you must have an environment variable
correctly configured:
path – Must include the subdirectories where the compilers are
located.
Developing Applications using the .NET Framework SDK
4
If you use C++, you will also need to have appropriate include and
lib environment variables. All of these should be configured by the
setup process for the SDK.
Developing Applications using the .NET Framework SDK
5
Common Concepts
Most aspects of programming with .NET are the same for all
compatible languages: each supported language compiler produces
self-describing, managed Microsoft intermediate language (MSIL)
code. All managed MSIL code runs against the .NET runtime, which
provides cross-language integration, automatic memory
management, cross-language exception handling, enhanced security,
and a simplified model for component interaction.
.NET also provides a common base class library organized into a
single hierarchical tree of namespaces. At the root is the System
namespace, which contains objects, including pre-defined types such
as classes and interfaces, that can be used from any supported
language. System objects – contained in mscorlib.dll– are used by all
applications. The base class library also includes namespaces for both
abstract base classes and derived class implementations for many
other useful classes, including those for file IO, messaging,
networking, and security. You can use these classes "as is" or derive
your own classes from them.
Runtime-based class libraries are organized into hierarchical
namespaces, and namespaces are stored in portable executable (PE)
files – typically DLLs and EXEs. You can have several namespaces –
including nested namespaces – in one PE file, and you can split a
namespace across multiple PE files.
One or more PE files are combined together to create an assembly,
which is a physical unit that can be deployed, versioned, and reused.
The runtime uses assemblies to located and bind to the referenced
types.
The most commonly used objects are relatively easy to locate:
Objects in the System.* namespace are documented in the main
sdkstart.chm file, located (by default) in the \Docs subdirectory of
the SDK. There are several other tools for working with the included
namespaces, as well as any custom namespaces (see Appendix A:
Exploring Namespaces)
Since all supported languages compile to the same MSIL and use the
same runtime and associated base class library, programs in each of
the supported languages appear similar. In fact, the runtime specifies
a set of language features called the Common Language Specification
(CLS), which includes the basic language features that languages
must support for interoperability. For our "Hello World" sample
programs, we only need to write to the Console to show that our
program is executing properly. Therefore, we will be using WriteLine
method of the Console class of the System namespace. When we
start working with a componentized application in a later section we
will see how to create a traditional Windows graphical application.
Developing Applications using the .NET Framework SDK
6
What Can Vary
The most significant difference between programming with the
supported languages is, not surprisingly, their language syntax. Both
C++ and Visual Basic have an established history and significant
base of existing code, which were taken into account when they were
updated for .NET. C#, on the other hand, starts with a cleaner slate.
Several advanced topics – such as the build process and defining
namespaces – will be introduced with the corresponding sample code
in the following sections, but here are some of the more obvious
differences between the languages.
Case Sensitivity: C++ and C# are both case-sensitive, but VB is
not. For a program to be CLS compliant, however, public members
cannot differ only in their case. This restriction allows VB (and
potentially other CLS-compliant languages) to both produce and use
components created in other, case-sensitive, languages.
Referencing a Library: To use classes, which are located in
namespaces, it is first necessary to obtain a reference to the
assembly containing the desired namespace. All .NET programs use –
at a minimum – the System namespace, which is found in
mscorlib.dll (typically located in the Windows System directory):
C++
#using <mscorlib.dll>
C#
(implicitly loaded)
VB
(implicitly loaded)
Note that Managed Extensions uses a preprocessor directive (this
may change before final release) and the file name of the DLL. C#
and VB currently references the System assembly implicitly (this may
also change), but for other assemblies it is necessary to use the
/reference compile switch. Referenced libraries are generally
located in the application directory or a subdirectory of the
application. Libraries that are designed for use by many applications
– for instance, tools provided by 3rd parties – are located in the
assembly cache (currently %system%\assembly) and must follow
specific guidelines. Application configuration files can provide
additional options. For ASP.NET applications, however, components
should be located in "\Bin" subdirectory under the starting point for
the application's virtual directory.
Importing a Namespace: Classes can be either referenced fully
(e.g. System.IO.FileStream, similar to a fully qualified path name) or
their namespace can be imported into the program, after which it is
not necessary to fully qualify the contained class names. For
convenient access to System objects, that namespace must be
imported:
C++
using namespace System;
Developing Applications using the .NET Framework SDK
7
C#
using System;
VB
Imports System
Note that both Managed Extensions and C# use a using statement,
while VB uses Imports.
Referencing Object Members: Both VB and C# support the period
as a scope resolution operator, which allows (for example) the syntax
Console.WriteLine when referencing the WriteLine method of the
Console object. C++ uses a double colon "::" as a resolution
operator:
C++
Console::WriteLine("xxxxx");
C#
Console.WriteLine("xxxxx");
VB
Console.WriteLine "xxxxx"
Declaring Objects: In Managed Extensions for C++ and C# (though
not in VB), variables must be declared before they can be used.
Objects are instantiated using the new keyword. The following are
sample declaration / creation statements – declaring and creating an
object of type Comp, in namespace Lib, with the name myComp – in
each of the three languages:
C++
Lib::Comp* myComp = new Lib::Comp();
C#
Lib.Comp myComp = new Lib.Comp();
VB
Dim myComp As New Lib.Comp
Program Entry Point: Every executable program has to have an
external entry point, where the application begins its execution. The
syntax hasn't changed for Managed Extensions, but in C# and VB
everything happens in a class:
C++
void main() {
}
C#
class MainApp {
public static void Main() {
}
}
VB
Public Module modmain
Sub Main()
End Sub
End Module
Behind the scenes, however, the Managed Extensions compiler
encapsulate the entry point in a class.
Defining a Namespace & Class: Each of the three languages
supports the creation of custom namespaces as well as classes within
those namespaces. All three languages handle this in code, though
with slightly different syntax. For instance, note the "managed" class
Developing Applications using the .NET Framework SDK
8
declaration for C++ and the fact that trailing semicolons are not
needed for namespace and class declarations in C#:
C++
namespace CompVC {
__gc class StringComponent {
public:
StringComponent() {
}
};
};
C#
namespace CompCS {
public class StringComponent {
public StringComponent() {…}
}
}
VB
Namespace CompVB
Public Class StringComponent
Public Sub New()
End Sub
End Class
End Namespace
Developing Applications using the .NET Framework SDK
9
Hello World
We will now, per tradition, build a very simple command line
application: an executable that outputs the string "Hello World". We
will build three versions of this application, one in each of the Visual
Studio .NET languages: Managed Extensions (produced using Visual
C++ .NET), Visual Basic, and C#.
Installing the sample files that accompany this document places each
of the three "Hello World" programs in a separate subdirectory - \vc,
\cs, and \vb – below the \Samples\IntroDev\HelloWorld subdirectory.
Each application uses a single source code file and a batch commandline build file. The Visual Basic version also uses a project file, though
this requirement may change before final release of the product.
Developing Applications using the .NET Framework SDK
10
"Hello World" in Managed
Extensions for C++
Here is how "Hello World" looks in Managed Extensions for C++:
Listing 1. "Hello World" in Managed Extensions for
C++(HelloVC.cpp)
#using <mscorlib.dll>
// Allow easy reference System namespace classes
using namespace System;
// Global function "main" is application's entry point
void main() {
// Write text to the console
Console::WriteLine(L"Hello World using Managed
Extensions!");
}
Even though the entire program is only a few lines of code, there are
several things worth noticing, beginning with:
#using <mscorlib.dll>
In Managed Extensions, #using is similar to the #import directive
(which is used to incorporate information from a type library). Note
that these are different than the #include directive, which is for
incorporating source code rather than pre-built libraries. Also, to
import the namespace into the program (to make it convenient to
reference System objects without having to fully qualify their path),
an additional statement is required:
using namespace System;
Classes can be either referenced fully (e.g. System.IO.FileStream,
similar to a fully qualified path name) or their namespace can be
imported into the program, after which it is not necessary to fully
qualify the contained class names. For convenient access to System
objects, that namespace must be imported:
void main() {…}
Though, in our example, the entry point main takes no command line
arguments, this can obviously be enhanced for non-trivial programs.
Our entry point also doesn't return anything, though it's possible to
modify the function to return a single 32-bit numeric value to be
used as an exit code. The next line is:
Developing Applications using the .NET Framework SDK
11
Console::WriteLine(L"Hello World using Managed
Extensions!");
The real meat of the program, this line outputs a string using the
runtime Console type. The Console type can be used for both input
and output of any string or numeric value using Read, ReadLine,
Write, and WriteLine methods. As mentioned above in the section
"What Can Vary", the double-colon in Console::WriteLine is
required in C++ to indicate scope: It separates both a namespace
from a class name as well as a class name from a static method.
Finally, by specifying L in front of the string, we tell the compiler to
make this a Unicode string. Note that we can omit the L and it will
still compile, but this creates an ANSI string that will get converted at
runtime into its Unicode equivalent (required by the runtime String
class), which reduces performance. In general, the recommendation
is to always use Unicode strings.
The file build.bat contains the single line necessary to build this
program:
cl.exe /CLR HelloVC.cpp /link /entry:main
The first item of note is the /CLR switch, which tells the compiler to
create managed code, as required by the .NET runtime. Also
important is the /entry:main switch to indicate the entry point: This
isn't required for traditional C++ programs which go through a more
complicated initialization. Running this build file generates the
following output:
C:\…\HelloWorld\vc>cl.exe /CLR HelloVC.cpp /link
/entry:main
Microsoft (R) 32-bit C/C++ Optimizing Compiler…
Copyright (C) Microsoft Corp 1984-2000. All rights
reserved.
HelloVC.cpp
Microsoft (R) Incremental Linker Version…
Copyright (C) Microsoft Corp 1992-2000. All rights
reserved.
/out:HelloVC.exe
/entry:main
HelloVC.obj
Finally, running the resulting executable yields:
C:\…\HelloWorld\vc>hellovc
Developing Applications using the .NET Framework SDK
12
Hello World using Managed Extensions!
Developing Applications using the .NET Framework SDK
13
"Hello World" in C#
Here is how "Hello World" looks in C#:
Listing 2. "Hello World" in C# (HelloCS.cs)
// Allow easy reference System namespace classes
using System;
// This "class" exists only to house entry-point
class MainApp {
// Static method "Main" is application's entry point
public static void Main() {
// Write text to the console
Console.WriteLine("Hello World using C#!");
}
}
This code is a little longer than the equivalent for Managed
Extensions. The syntax for accessing the core library is new, where
we specify the namespace rather than the name of the file in which it
is found:
using System;
The most striking difference is the class specification:
class MainApp {…}
In C#, all code must be contained in methods of a class. So, to house
our entry point code, we must first create a class (the name doesn't
matter here). Next, we specify the entry point itself:
public static void Main () {…}
The compiler requires this to be called Main. The entry point must
also be marked with both public and static. Also, as with the
Managed Extensions example, our entry point takes no arguments
and doesn't return anything (though different signatures for more
sophisticated programs are certainly possible). The next line is:
Console.WriteLine("Hello World using C#!");
Again, this line outputs a string using the runtime Console type. In
C# however, we're able to use period to indicate scope and we don't
have to place an L before the string (in C#, all strings are Unicode).
The file build.bat contains the single line necessary to build this
program:
csc helloCS.cs
Developing Applications using the .NET Framework SDK
14
In this admittedly simple case, we don't have to specify anything
other than the file to compile. In particular, C# doesn't use the
additional link step required by C++:
C:\…\HelloWorld\cs>build
C:\…\HelloWorld\cs>csc hellocs.cs
Microsoft (R) C# Compiler Version …[CLR version…]
Copyright (C) Microsoft Corp 2000. All rights reserved.
The default output of the C# compiler is an executable of the same
name, and running this program generates the following output:
C:\…\HelloWorld\cs>hellocs
Hello World using C#!
Developing Applications using the .NET Framework SDK
15
"Hello World" in Visual Basic
Finally, here is how "Hello World" looks in Visual Basic:
Listing 3. "Hello World" in VB (HelloVB.vb)
' Allow easy reference System namespace classes
Imports System
' Module houses the application's entry point
Public Module modmain
' "Main" is application's entry point
Sub Main()
' Write text to the console
Console.WriteLine ("Hello World using Visual Basic!")
End Sub
End Module
This code is almost the same as for C#. The syntax for accessing the
core library is new, where – like with C# – we specify the namespace
rather than the filename:
Imports System
Other than that, there's not much else to say. The output line is
almost the same as for the other languages, especially now that VB
requires parentheses around the method parameter. Of course, VB
does not require using semi-colons to terminate statements:
Console.WriteLine "Hello World using Visual Basic!"
The command line for compiling the sample Hello World VB program
is:
vbc HelloVB.vb /out:HelloVB.exe /t:exe
where /o specifies the output file and /t indicates the target type.
Executing the sample batch file containing this command-line yields:
C:\…\HelloWorld\vb>build
C:\…\HelloWorld\vb>vbc HelloVB.vb /out:HelloVB.exe /t:exe
Microsoft (R) Visual Basic Compiler Version …[CLR …]
Copyright (C) Microsoft Corp 2000. All rights reserved.
And executing the resulting executable produces:
C:\…\HelloWorld\vb>hellovb
Hello World using Visual Basic!
Developing Applications using the .NET Framework SDK
16
Writing Simple .NET Components
We will now create a component – in each of our three languages –
that can, in turn, be used by each of those languages (shown in a
later section of this document). This simple component essentially
provides a wrapper for an array of strings and includes a GetString
method (taking an integer and returning a string) as well as a readonly Count property containing the number of elements, which is
used for iterating over all the members. The GetString method also
illustrates the use of structured exception handling. Though limited,
this string component illustrates the basics of creating reusable
classes.
Developing Applications using the .NET Framework SDK
17
A Component in Managed
Extensions for C++
Here is how our simple string component looks in Managed
Extensions for C++:
Listing 4. Component in Managed Extensions for
C++(CompVC.cpp)
#using <mscorlib.dll>
using namespace System;
namespace CompVC {
__gc public class StringComponent {
private:
String* StringsSet[];
public:
StringComponent() {
StringsSet = new String*[4];
StringsSet[0] = new String(L"VC String 0");
StringsSet[1] = new String(L"VC String 1");
StringsSet[2] = new String(L"VC String 2");
StringsSet[3] = new String(L"VC String 3");
}
String* GetString(int index) {
if ((index < 0) || (index >= StringsSet->Length)) {
throw new IndexOutOfRangeException();
}
return StringsSet[index];
}
__property int get_Count() { return
StringsSet->Length; }
};
};
Developing Applications using the .NET Framework SDK
18
As mentioned above, we use the namespace statement to create a
new namespace to encapsulate the classes we will be creating:
namespace CompVC {…};
Note that this namespace may be nested and may be split between
multiple files: A single source code file may also contain multiple
non-nested namespaces. Since our namespace can contain managed
and unmanaged classes (unlike VB and C#, which only have
managed classes), we need to specify that our StringComponent
class is managed:
__gc public class StringComponent {…};
This statement means that instances of StringComponent will now be
created by the runtime and managed in the Garbage Collected heap.
We could also have used the /CLR compiler switch to make all of the
classes in the program managed.
The class constructor – which executes each time a new instance of
the class is created – has the same name as the class and doesn't
have a return type.
public:
StringComponent() {…}
Also, since this is now a managed class, we need to explicitly tell the
compiler that the array of Strings is a managed object. Hence the
__gc modifier when allocating the string:
StringsSet = new String*[4];
Here's the GetString method, which takes an integer and returns a
string:
String* GetString(int index) {…
return StringsSet[index];
}
Note the throw statement in the GetString method, which highlights
the runtime-based exception handling:
throw new IndexOutOfRangeException();
This statement creates – and throws – a new object of type
IndexOutOfRangeException, which is caught by the caller. This
mechanism replaces the hResult-based error handling system used in
previous versions of COM. Note that, using .NET exception handling,
all exceptions – including those we define for our own use – must be
derived from System::Exception.
Finally, we create a read-only property Count:
__property int get_Count { return StringsSet->Count; }
Building our new C++ component is a little more complicated:
Developing Applications using the .NET Framework SDK
19
cl /CLR /c CompVC.cpp
link -noentry -dll /out:..\Bin\CompVC.dll CompVC
As with the simple "Hello World" C++ example, we need the /CLR
switch to tell the compiler to create a .NET managed code assembly.
We've also broken the link process out into a separate command.
Assemblies are the physical units in the .NET Framework that can be
deployed, versioned, and reused. Each assembly establishes a set of
types – runtime-based classes and other resources – that are meant
to work together as well as an assembly manifest, which indicates
what components are part of the assembly, what types are exported
from the assembly, and any dependencies. The runtime uses
assemblies to locate and bind to the types you reference.
For convenience, the sample components for this document are
maintained in a "..\Bin" subdirectory relative to the source code: To
compile the component to that location, we simply specify the
qualified filename using the /out parameter. We could also place the
compiled components in the assembly cache if they were going to be
used with other programs. And even though we specified an output
file with a .dll file extension, we need the additional -dll switch to
create a DLL rather than an executable.
Developing Applications using the .NET Framework SDK
20
A Component in C#
Here is how our simple string component looks in C#:
Listing 5. Component in C# (CompCS.cs)
using System;
namespace CompCS {
public class StringComponent {
private string[] StringsSet;
public StringComponent() {
StringsSet = new string[] {
"C# String 0",
"C# String 1",
"C# String 2",
"C# String 3"
};
}
public string GetString(int index) {
if ((index < 0) || (index >=
StringsSet.Length)) {
throw new IndexOutOfRangeException();
}
return StringsSet[index];
}
public int Count {
get { return StringsSet.Length; }
}
}
}
As mentioned above, we use the namespace statement to create a
new namespace to encapsulate the classes we will be creating:
namespace CompCS {…}
Developing Applications using the .NET Framework SDK
21
This namespace may be nested and may be split between multiple
files: A single source code file may also contain multiple non-nested
namespaces. A containing namespace is required, since all C# code
must be contained in a class.
public class StringComponent {…}
This statement means that instances of StringComponent will now be
created by the runtime and managed in the Garbage Collected heap.
The class constructor – which executes each time a new instance of
the class is created – has the same name as the class and doesn't
have a return type.
public StringComponent() {…}
Since C# uses only managed types, we don't have to do anything
special – as we had to do with Managed Extensions - when declaring
variables.
Here's the GetString method, which takes an integer and returns a
string:
public string GetString(int index) {
…
return StringsSet[index];
}
Note the throw statement in the GetString method:
throw new IndexOutOfRangeException();
This statement creates – and throws – a runtime-based exception
handling object of type IndexOutOfRangeException.
Another way of returning strings would be to use an indexer instead
of the GetString method:
public string this[int index] {
if ((index < 0) || (index >= Count)) {
throw new IndexOutOfRangeException();
}
return StringsSet[index];
}
An indexer would allow the client to use a much more natural syntax
of:
StringSetVar[index]
VB, however, doesn't support indexers so, in the interest of keeping
the component code the space for each of the three languages, we
have chosen to use a distinct GetString method.
Finally, we create the read-only property Length:
Developing Applications using the .NET Framework SDK
22
public int Count {
get { return StringsSet.Length; }
}
The compile process for a C# component is only a little more
complicated than for a stand-alone program:
csc /out:..\Bin\CompCS.dll /target:library CompCS.cs
As with the C++ component, we use the /out switch to put the
compiled component in the "..\Bin" relative subdirectory for
convenience. Likewise, we need the /target:library switch to
actually create a DLL rather than an executable with a .dll file
extension.
Developing Applications using the .NET Framework SDK
23
A Component in VB
Here is the full source code listing for our sample string component in
VB:
Listing 6. Component in VB (CompVB.vb)
Option Explicit
Option Strict
Imports System
Namespace CompVB
Public Class StringComponent
Private StringSet(4) As String
Public Sub New()
MyBase.New
StringSet(0) = "VB String 0"
StringSet(1) = "VB String 1"
StringSet(2) = "VB String 2"
StringSet(3) = "VB String 3"
End Sub
Public Function GetString(ByVal index as Integer)
As String
If ((index < 0) or (index >= Count)) then
throw new IndexOutOfRangeException
End If
GetString = StringSet(index)
End Function
ReadOnly Property Count() As Long
Get
Count = StringSet.Length
End Get
Developing Applications using the .NET Framework SDK
24
End Property
End Class
End Namespace
Like with C++ and C#, both the namespace and the class name are
specified in code (previous versions of VB used filenames to indicate
class names).
This code also introduces the new Option Strict statement, which
controls whether variable type conversions are implicit or explicit.
Implicit conversions may be done without any special syntax. Explicit
conversions, on the other hand, must be done using the cast
operators. If this option is turned on, only widening conversions – for
instance, from an Integer to a Double – may be done implicitly.
In VB, class constructors are given the name New rather than the
name of the class, as is done for the other languages. Since
constructors don't return a value, using VB it is implemented as a
Sub rather than a Function:
Public Sub New()
…
End Sub
Also note the statement:
MyBase.New
This statement, which is required, calls the constructor on the base
class. In C++ and C#, the call to the base class constructor is
generated automatically by the compiler.
Here's the GetString method (in VB, subroutines which return
values are called functions), which takes an integer and returns a
string:
Public Function GetString(ByVal index as Integer)
As String
If ((index < 0) or (index >= Count)) then
throw new IndexOutOfRangeException
End If
GetString = StringSet(index)
End Function
Note the throw statement in the GetString method, which highlights
the new runtime-based exception handling:
throw new IndexOutOfRangeException
Developing Applications using the .NET Framework SDK
25
This statement creates – and throws – a new object of type
IndexOutOfRangeException. Previous versions of the VB runtime
implemented an Err object.
Finally, we create the read-only property Count:
ReadOnly Property Count() As Long
Get
Count = StringSet.Length
End Get
End Property
The command-line build is quite simple, the only change being to
output the component to the relative "..\Bin" subdirectory for
convenience:
vbc CompVB.vb /out:..\Bin\CompVB.dll /t:library
Developing Applications using the .NET Framework SDK
26
Clients for the Simple Components
We will now use the components – written in each of our three .NET
runtime compatible languages – that we created in the previous
section. We need not define additional namespaces within the clients:
instead, we will be importing and using classes defined by the
component namespaces. We will also use the new Windows Forms
library to create a true Windows application, rather than the console
applications shown so far. Finally, we will show client code for an
ASP.NET page that places the output in an HTML HTTP response.
Developing Applications using the .NET Framework SDK
27
A Client in Managed Extensions for
C++
Here is how our client looks in Managed Extensions for C++:
Listing 7. Client in Managed Extensions for C++(ClientVC.cpp)
#using <mscorlib.dll>
using namespace System;
#using "..\Bin\CompCS.dll"
#using "..\Bin\CompVC.dll"
#using "..\Bin\CompVB.dll"
// method "Main" is application's entry point
void main() {
// Iterate over component's strings and dump to console
CompCS::StringComponent* myCSStringComp =
new CompCS::StringComponent();
Console::WriteLine
(L"Strings from C# StringComponent");
for (int index = 0; index < myCSStringComp->Count;
index++) {
Console::WriteLine(myCSStringComp->
GetString(index));
}
// Iterate over component's strings, dump to console
CompVC::StringComponent* myVCStringComp =
new CompVC::StringComponent();
Console::WriteLine
(L"\nStrings from VC StringComponent");
for (int index = 0; index < myVCStringComp->Count;
index++) {
Console::WriteLine(myVCStringComp->
GetString(index));
}
Developing Applications using the .NET Framework SDK
28
// Iterate over component's strings and dump to console
CompVB::StringComponent* myVBStringComp =
new CompVB::StringComponent();
Console::WriteLine(L"\nStrings from VB
StringComponent");
for (int index = 0; index < myVBStringComp->Count;
index++) {
Console::WriteLine(myVBStringComp->
GetString(index));
}
}
The first thing to note is the importing of the three components, all of
which are now located in the "..\Bin" relative subdirectory:
#using "..\Bin\CompCS.dll"
#using "..\Bin\CompVC.dll"
#using "..\Bin\CompVB.dll"
The client code that calls the three string components is identical
except for specifying which library to use. The first statement in each
of the three sections declares a new local variable of a type
StringComponent (defined in the component), initializes it, and calls
its constructor:
CompCS::StringComponent* myCSStringComp =
new CompCS::StringComponent();
After writing out a string to the Console to say we're entering this
part of the program, the client then iterates over the members – up
to the value of the Count property – of appropriate string
component:
for (int index = 0; index < myCSStringComp->Count;
index++) {
Console::WriteLine(myCSStringComp->
GetString(index));
}
That's all that's required, and everything's repeated for the other two
language components. If we had used the indexer approach rather
than the separate GetString method, the calling code would have
been a more natural:
myCSStringComp[index]
Building our new C++ client is straightforward:
Developing Applications using the .NET Framework SDK
29
cl.exe /CLR ClientVC.cpp /link /entry:main
/out:..\bin\ClientVC.exe
As with the previous C++ examples, we need the /CLR switch to tell
the compiler to create .NET runtime managed code. Running the
resulting program yields:
C:\…\CompTest\Bin>clientvc
Strings from C# StringComponent
C# String 0
C# String 1
C# String 2
C# String 3
Strings from VC StringComponent
VC String 0
VC String 1
VC String 2
VC String 3
Strings from VB StringComponent
VB String 0
VB String 1
VB String 2
VB String 3
Developing Applications using the .NET Framework SDK
30
A Client in C#
Here is how our client looks in C#:
Listing 8. Client in C# (ClientCS.cs)
using System;
using CompVC;
using CompCS;
using CompVB;
// This "class" exists to house application's entry-point
class MainApp {
// Static method "Main" is application's entry point
public static void Main() {
// Iterate over component's strings dump to console
CompCS.StringComponent myCSStringComp = new
CompCS.StringComponent();
Console.WriteLine("Strings from C# StringComponent");
for (int index = 0; index < myCSStringComp.Count;
index++) {
Console.WriteLine(myCSStringComp.GetString(index));
}
// Iterate over component's strings dump to console
CompVC.StringComponent myVCStringComp = new
CompVC.StringComponent();
Console.WriteLine("\nStrings from VC
StringComponent");
for (int index = 0; index < myVCStringComp.Count;
index++) {
Console.WriteLine(myVCStringComp.GetString(index));
}
// Iterate over component's strings dump to console
Developing Applications using the .NET Framework SDK
31
CompVB.StringComponent myVBStringComp = new
CompVB.StringComponent();
Console.WriteLine("\nStrings from VB
StringComponent");
for (int index = 0; index < myVBStringComp.Count;
index++) {
Console.WriteLine(myVBStringComp.GetString(index));
}
}
}
Unlike the Managed Extensions example, we don't have to import the
libraries at this point: Instead, we can specify them in the compile
process. The advantage of specifying a library with the using
statement is that, by incorporating the namespace into the program,
we can then reference types in the library without fully qualifying the
type name. Since our particular example has the same type name
(StringComponent) in each of the components, we still have use the
fully qualified name to remove any ambiguity when referring to the
method (GetString) and property (Count), which are common to
each component. C# also provides a mechanism called aliasing to
address this problem: If you changed the using statements to:
using VCStringComp = CompVC.StringComponent;
using CSStringComp = CompCS.StringComponent;
using VBStringComp = CompVB.StringComponent;
then you would not have to fully qualify the names.
The client code is virtually identical to the C++ example except for
the scope resolution operators. Again, the code that calls the three
string components is also the same except for specifying which
library to use. As with the Managed Extensions example, the first
statement in each of the three sections declares a new local variable
of a type StringComponent, initializes it, and calls its constructor::
CompCS.StringComponent myCSStringComp = new
CompCS.StringComponent();
After writing out a string to the console to say we're entering this
part of the program, the client then iterates over the members – up
to the value of the Count property – of appropriate string
component:
for (int index = 0; index < myVCStringComp.Count;
index++) {
Console.WriteLine(myVCStringComp.GetString(index));
Developing Applications using the .NET Framework SDK
32
}
That's all that's required, and everything's repeated for the other two
language components.
Building our new C# client is straightforward. Now that we're using
components in our own relative "..\Bin" subdirectory, we need to
explicitly include them using the /reference compilation switch:
csc /reference:..\Bin\CompCS.dll;..\Bin\CompVB.dll;
..\Bin\CompVC.dll /out:..\Bin\ClientCS.exe
ClientCS.cs
Also, since we're building a client program rather than a component
that might be called from other programs, it is not necessary to use
the /cls+ switch.
Other than that, the process is the same as with the previous C#
examples. Running the resulting program yields:
C:\…\FrameworkSDK\Samples\IntroDev\CompTest\Bin>clientcs
Strings from C# StringComponent
C# String 0
C# String 1
C# String 2
C# String 3
Strings from VC StringComponent
VC String 0
VC String 1
VC String 2
VC String 3
Strings from VB StringComponent
VB String 0
VB String 1
VB String 2
VB String 3
Developing Applications using the .NET Framework SDK
33
A Client in VB
Here's the full source code listing for our client in VB:
Listing 9. Client in Managed VB (Component1.cls)
Option Explicit
Option Strict
Imports System
Imports System.Collections
Imports CompCS
Imports CompVB
Imports CompVC
Public Module modmain
'The main entry point for the application
Sub Main()
Dim Count As Integer
' Display result strings from C# Component
Dim MyCompCS As New CompCS.StringComponent
Console.WriteLine("Strings from C#
StringComponent")
For Count = 0 To MyCompCS.Count - 1
Console.WriteLine(MyCompCS.GetString(Count))
Next
Console.WriteLine
' Display result strings from Visual C++ Component
Dim MyCompVC As New CompVC.StringComponent
Console.WriteLine("Strings from VC
StringComponent")
For Count = 0 To MyCompVC.Count - 1
Developing Applications using the .NET Framework SDK
34
Console.WriteLine(MyCompVC.GetString(Count))
Next
Console.WriteLine
' Display result strings from Visual Basic
Component
Dim MyCompVB As New CompVB.StringComponent
Console.WriteLine("Strings from VB
StringComponent")
For Count = 0 To CInt(MyCompVB.Count) - 1
Console.WriteLine(MyCompVB.GetString(Count))
Next
End Sub
End Module
Like the C# example's using statement, we specify the libraries with
the Imports statement that then incorporate the namespace into the
program so we can reference types in the library without fully
qualifying their type names. Since our particular example has the
same type name (StringComponent) in each of the components, we
still have to use the fully qualified name to remove any ambiguity.
The client code is virtually identical to the C++ and C# examples
except for the minor things such as the scope resolution operators
and absence of a line termination character. Again, the code that
calls the three string components is also the same except for
specifying which library to use. As with the Managed Extensions and
C# examples, the first statement in each of the three sections
declares a new local variable of a type StringComponent, initializes
it, and calls its constructor:
Dim MyCompCS As New CompCS.StringComponent
After writing out a string to the console to say we're entering this
part of the program, the client then iterates over the members – up
to the value of the Count property – of appropriate string
component:
For Count = 0 To MyCompVC.Count - 1
Console.WriteLine(MyCompVC.GetString(Count))
Next
Developing Applications using the .NET Framework SDK
35
That's all that's required, and everything's repeated for the other two
language components.
The command-line build is quite simple, the only change being to
output the component to the relative "..\Bin" subdirectory:
vbc ClientVB.vb /reference:..\Bin\CompCS.dll
/reference:..\Bin\CompVB.dll /reference:..\Bin\CompVC.dll
/out:..\bin\ClientVB.exe /t:exe
Developing Applications using the .NET Framework SDK
36
A Windows Client using Windows
Forms
All of the examples so far have been command-line programs that
wrote to the system console. Now that you have seen the entire
development process, let's rewrite our client application to use the
new Windows-based Windows Forms library, which is also available
to all .NET runtime compatible languages. In our example, we'll use
Visual Basic and here's the full source code listing:
Listing 10. Windows Forms Client in VB (Client.cls)
Option Explicit
Option Strict
Imports System
Imports System.Collections
Imports System.WinForms
Imports CompCS
Imports CompVB
Imports CompVC
Public Module modmain
Public Const vbCrLf as String = CChar(13) & CChar(10)
Public Class Client
Inherits Form
'Required by the Windows Forms Designer
Private components As
System.ComponentModel.Container
Private Button2 As System.WinForms.Button
Private Button1 As System.WinForms.Button
Private Label1 As System.WinForms.Label
Sub New()
MyBase.New
Developing Applications using the .NET Framework SDK
37
InitForm ' Required by Windows Forms Designer.
End Sub
'Client form overrides dispose to clean up
component list.
Overrides Public Sub Dispose()
MyBase.Dispose
components.Dispose
End Sub
'The main entry point for the application
Shared Sub Main()
Application.Run(New Client)
End Sub
'NOTE: Procedure required by Windows Forms Designer
'It can be modified using Windows Forms Designer.
'Do not modify it using the code editor.
Private Sub InitForm()
Me.components = New
System.ComponentModel.Container
Me.Button1 = New Button
Me.Button2 = New Button
Me.Label1 = New Label
Button1.SetLocation(200, 248)
Button1.TabIndex = 1
Button1.Text = "&Close"
Button1.SetSize(75, 23)
AddHandler Button1.Click, New
System.EventHandler(AddressOf
Me.Button1_Click)
Button2.SetLocation(120, 248)
Button2.TabIndex = 2
Developing Applications using the .NET Framework SDK
38
Button2.Text = "&Execute"
Button2.SetSize(75, 23)
AddHandler Button2.Click, New
System.EventHandler(AddressOf
Me.Button2_Click)
Label1.SetLocation(8, 8)
Label1.TabIndex = 0
Label1.TabStop = False
Label1.Text = ""
Label1.SetSize(272, 232)
Me.Text = "Client"
Me.Controls.Add(Button2)
Me.Controls.Add(Button1)
Me.Controls.Add(Label1)
End Sub
Private Sub Button1_Click(
ByVal sender As System.Object,
ByVal e As System.EventArgs)
Me.Close
' End Application
End Sub
Private Sub Button2_Click(
ByVal sender As System.Object,
ByVal e As System.EventArgs)
' Local Variables
Dim myCompCS As New CompCS.StringComponent
Dim myCompVB As New CompVB.StringComponent
Dim myCompVC As New CompVC.StringComponent
Dim StringCount As Integer
Developing Applications using the .NET Framework SDK
39
' Clear Label
Label1.Text = ""
' Display results from C# Component
For StringCount = 0 To CInt(myCompCS.Count) - 1
Label1.Text = Label1.Text &
MyCompCS.GetString(StringCount) & vbCrLf
Next
Label1.Text = Label1.Text '& vbCrLf
' Display results from Visual Basic Component
For StringCount = 0 to CInt(MyCompVB.Count) - 1
Label1.Text = Label1.Text &
myCompVB.GetString(StringCount) & vbCrLf
Next
Label1.Text = Label1.Text '& vbCrLf
' Display results from Visual C++ Component
For StringCount = 0 To CInt(myCompVC.Count) - 1
Label1.Text = Label1.Text &
myCompVC.GetString(StringCount) & vbCrLf
Next
End Sub
End Class
End Module
In Beta 1 of the .NET Framework SDK, the Windows Forms library is
located in the System.WinForms namespace, in particular:
Imports System.WinForms
By importing the namespaces, we can then refer to an included type
– like Button – without having to fully qualify the type name – like
System.WinForms.Button.
Developing Applications using the .NET Framework SDK
40
This next interesting line of code illustrates inheritance, one of the
most powerful features of the .NET runtime:
Inherits Form
With this one statement, we specify that our Client class inherits all
of the functionality in the Form class in the Windows Forms library.
Language independence is an important aspect of the .NET runtime's
inheritance model: not only can we inherit from the runtime, we can
inherit from classes written in any .NET runtime compatible
language.
Next we declare the object types that we'll be using on our form,
such as:
Private Button1 As System.WinForms.Button
Now we're finally read to execute some code. Here's the constructor
for the Client form, which creates an instance of the base class and
then calls the InitForm method:
Sub New()
MyBase.New
InitForm ' Required by Windows Forms Designer.
End Sub
And here's the entry point for the program itself, which starts
everything off by creating a new instance of the Client form:
Shared Sub Main()
Application.Run(New Client)
End Sub
The InitForm method sets up the form and all of its controls. For
Button1, for example, we create a new button from the Button type:
Me.Button1 = New Button
We then move it, set it's caption (or Text property), and then resize
it:
Button1.SetLocation(200, 248)
Button1.TabIndex = 1
Button1.Text = "&Close"
Button1.SetSize(75, 23)
Then comes the tricky part: hooking up Click, just one of the
Button type's many events, to our own subroutine:
AddHandler Button1.Click, New
System.EventHandler(AddressOf Me.Button1_Click)
Finally, we add the button to the form's Controls collection:
Developing Applications using the .NET Framework SDK
41
Me.Controls.Add Button1
The following code highlights the event subroutine that executes
when the user clicks on Button1:
Private Sub Button1_Click(ByVal sender As System.Object,
ByVal e As System.EventArgs)
Me.Close
' End Application
End Sub
Actually, the only thing that happens here is that the form's Close
method is called, thus ending the application. In this particular
subroutine we are ignoring the arguments.
The real meat of the program, which uses the same code we saw in
the VB client example, is located in the Button2_Click event.
Instead of writing to the Console, however, the Windows Forms
sample adds to the Text property of the label on the form:
Label1.Text = Label1.Text &
myCompVC.GetString(StringCount) & vbCrLf
The build process is a definitely more complex: Not only do we have
to specify the components we’ve already built, we need to reference
all of the assemblies required by Windows Forms:
vbc ClientWinForms.vb
/reference:System.dll,
Microsoft.Win32.Interop.dll,
System.WinForms.dll,
System.IO.DLL,
System.Data.DLL,
System.drawing.dll
/reference:..\Bin\CompCS.dll,
..\Bin\CompVB.dll,
..\Bin\CompVC.dll
/out:..\bin\ClientWinForms.exe
/t:exe
Running the application creates the following dialog. When the
"Execute" button is clicked, the strings are written to the label on the
surface of the form:
Developing Applications using the .NET Framework SDK
42
Developing Applications using the .NET Framework SDK
43
A Client using ASP.NET
One of the most important features of .NET is the ability to execute
the same code in IIS's Active Server Pages (ASP.NET) as was used in
our stand-alone client applications. Of course, there are a few
differences: The ASP.NET page generally produces HTML in response
to an HTTP request, and the page itself is compiled dynamically,
unlike what was done for the previous examples. Each ASP.NET page
is individually parsed and the syntax is checked. Finally, a .NET
runtime class is produced, which is compiled and then invoked.
ASP.NET caches the compiled object, so subsequent requests don't
go through the parse/compile step and thus execute much faster.
Most existing ASP pages use JScript or VBScript: We have chosen to
show the page using C#, which would be a natural evolution for
JScript code (VBScript code would upgrade quite naturally to VB):
Listing 11. Client in ASP.NET (ClientASP.NET.aspx)
<%@ Page Language="C#" Description="ASP.NET Component
Test" %>
<%@ Import Namespace="CompCS"%>
<%@ Import Namespace="CompVC"%>
<%@ Import Namespace="CompVB"%>
<html>
<script language="C#" runat=server>
void Page_Load(Object sender, EventArgs EvArgs) {
String Out = "";
Int32 Count = 0;
// Iterate over component's strings and concatenate
Out = Out + "Strings from C# StringComponent<br>";
CompCS.StringComponent myCSStringComp = new
CompCS.StringComponent();
for (int index = 0; index < myCSStringComp.Count;
index++) {
Out = Out + myCSStringComp.GetString(index) + "<br>";
}
Out = Out + "<br>";
// Iterate over component's strings and concatenate
Developing Applications using the .NET Framework SDK
44
Out = Out + "Strings from VC StringComponent<br>";
CompVC.StringComponent myVCStringComp = new
CompVC.StringComponent();
for (int index = 0; index < myVCStringComp.Count;
index++) {
Out = Out + myVCStringComp.GetString(index) +
"<br>";
}
Out = Out + "<br>";
// Iterate over component's strings and concatenate
Out = Out + "Strings from VB StringComponent<br>";
CompVB.StringComponent myVBStringComp = new
CompVB.StringComponent();
for (int index = 0; index < myVBStringComp.Count;
index++) {
Out = Out + myVBStringComp.GetString(index) +
"<br>";
}
Message.InnerHtml = Out;
}
</script>
<body>
<span id="Message" runat=server/>
</body>
</html>
This is essentially the same code as for the stand-alone client
examples, except that we are building a string (named out) that we
are then assigning to a property of an HTML server control. We could
also have used the familiar Response.Write to write the string
directly into the HTML output stream.
The page specifies C# as a language:
<%@ Page Language="C#" Description="ASP.NET Component
Test"
but we could just as easily have used VB or even JScript.
Importing libraries in ASP.NET is also a little different:
Developing Applications using the .NET Framework SDK
45
<%@ Import Namespace="CompVB"%>
<%@ Import Namespace="CompCS"%>
<%@ Import Namespace="CompVC"%>
In these examples, delimited by "<%…%>" to indicate script code,
we are specifying both the namespace and the physical assembly. As
mentioned above, the assemblies must be located "\Bin" subdirectory
of the application's starting point.
Another subtlety of this page is this line:
<script language="C#" runat="server">
This tells the server to execute the code on the server rather than
sending the code text back to the client as part of the HTML stream.
ASP.NET Web Forms provides special recognition of six methods
named:
Page_Init
Page_Load
Page_DataBind
Page_PreRender
Page_Dispose
Page_Error
These methods are automatically connected to event handlers for the
standard page events. The most commonly used event is Load, which
contains most of the code for our sample program:
void Page_Load(Object sender, EventArgs EvArgs) {…}
The rest of the code is pretty straightforward: We're just
concatenating together a longer string out that we then add to the
HTML with this statement:
StringOut.innerHTML = Out
Testing this page requires a few steps. First, it's necessary for the
test machine to have the following installed:
Internet Information Services (IIS)
.NET runtime
ClientASP.NET.aspx
CompVC.dll, CompCS.dll, and CompVB.dll compiled components
Installing Beta 1 of the .NET Framework SDK on a machine that
already has IIS installed will enable that machine to run ASP.NET (if
Developing Applications using the .NET Framework SDK
46
you install IIS after installing the SDK, you should reinstall the SDK).
Next, you must configure a virtual directory (using Internet Services
Manager) that points to the directory where ClientASP.aspx is
located. To create a virtual directory using the Internet Information
Services snap-in:
Select the Web site or FTP site to which you want to add a
directory.
Click the Action button, and then point to New, and select Virtual
Directory.
Use the New Virtual Directory Wizard to complete this task.
If you are using NTFS, you can also create a virtual directory by
right-clicking a directory in Windows Explorer, clicking Sharing, and
then selecting the Web Sharing property sheet. For more
information, see the topic "Creating Virtual Directories" in the IIS
documentation, which is located at http://localhost/iisHelp/ on the
machine on which IIS is installed.
Third, the compiled component dlls should be located in "\Bin"
subdirectory under the starting point for the application virtual
directory.
Assuming everything is configured correctly, executing the file with,
for instance, the following URL:
http://localhost/IntroDev/ClientASP.NET.aspx
should result in an instance of Internet Explorer with a display similar
to this:
Developing Applications using the .NET Framework SDK
47
Developing Applications using the .NET Framework SDK
48
Summary
This tutorial introduced several sample programs that described the
process of developing .NET applications. You learned how several
different languages – in our examples Managed Extensions, C#, and
Visual Basic – could be used to both create and call components
written in any .NET runtime compatible language. You also learned
how to use the new Windows Forms library to create true Windows
applications. Finally, you saw how the same languages can be used
inside ASP.NET to provide substantially more power and flexibility
than was previously available to Web developers using embedded
scripting languages.
Developers creating server applications should also review the
"ASP.NET and Web Server Overview" topic area (under "Preliminary
Developer Documentation" and then "Technologies" in that same help
file). Advanced developers will also benefit from reading the overview
material under the ".NET Runtime Overview" topic, which includes
information on the Common Language Runtime and type system.
For the latest information on .NET, visit the Beta 1 Web site at
http://dapdweb.microsoft.com/.NET/sdk, which includes a pointer to
all the .NET newsgroups on Microsoft news server. Feedback –
including reporting bugs – on the SDK can be submitted through
http://dapdweb.microsoft.com/.NET/sdk/feedback.
Developing Applications using the .NET Framework SDK
49
Appendix A: Exploring Namespaces
Developing Applications using the .NET Framework SDK
50
ClassView Sample Utility
One of the samples that accompany the SDK itself (located in a selfextracting executable in, by default, the c:\Program
Files\Microsoft.NET\FrameworkSDK\Samples subdirectory) is a fullfeatured class viewer based on XML. To use this tool, you need to
first extract the samples, and then run Default.aspx in the \ClsView
subdirectory:
Developing Applications using the .NET Framework SDK
51
FindType
Another sample that accompanies the SDK itself (again, located in a
self-extracting executable in, also by default, the C:\Program
Files\Microsoft.NET\FrameworkSDK\Samples subdirectory) is
command-line type locater that supports substring searches. To use
this tool, you need to first extract the samples, build this sample
using this command-line in the \FindType subdirectory:
NMAKE -F MAKEFILE
and then run FindType.exe. For example:
C:\…\FrameworkSDK\Samples\FindType>findtype String
class
System.String
class
System.StringBuilder
…
class
System.IO.StringReader
class
System.IO.StringWriter
Developing Applications using the .NET Framework SDK
52
Microsoft Intermediate Language
Disassembler (ILDASM)
You can also explore the namespaces in files– either those that come
with the runtime or those created by yourself or others - using the
command-line MSIL disassembler tool to create a Windows output,
for example:
C:\WINNT\Microsoft.NET\Framework\v1.0.2204> ildasm
System.Net.dll
produces the following display:
Each of the namespace nodes represents a separate namespace,
which can be expanded to explore the class objects and their
methods and properties.
Developing Applications using the .NET Framework SDK
53