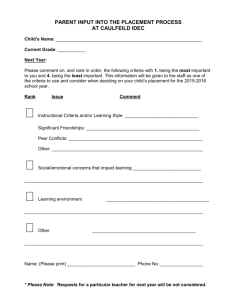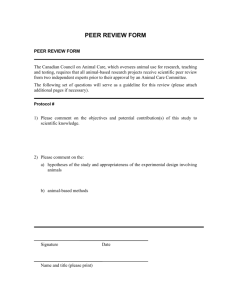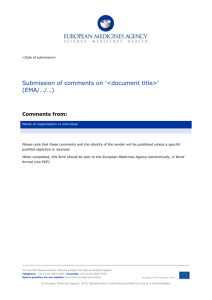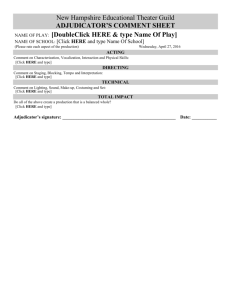Writing and Comment Assignments
advertisement

The Writing Tab A Supplement to the WritingClass Instructor User Guide Updated 07.15.10 Getting Started with The Writing Tab for all versions of WritingClass Table of Contents Overview .......................................................................................................................................... 2 My Documents ................................................................................................................................. 2 Composing a Document .............................................................................................................. 3 Copying and Pasting a Document ............................................................................................... 3 Uploading a Document ................................................................................................................ 4 Submitting a Document ................................................................................................................ 4 Deleting a Submission ................................................................................................................. 6 Submitting after the Deadline ....................................................................................................... 7 Writing and Comment Assignments ................................................................................................ 8 Creating Writing and Comment Assignments .............................................................................. 8 Changing Writing and Comment Assignment Settings .............................................................. 11 Allowing Late Submissions..................................................................................................... 11 Deleting Writing and Comment Assignments ............................................................................ 12 Viewing Writing Assignment Submissions ................................................................................. 12 Commenting on and Grading Your Students’ Submissions ...................................................... 13 Linking to Course Content and Building a Comment Library ................................................. 15 Reviewing and Grading Students’ Comments ........................................................................... 17 Discussing Comments inside a Submission .......................................................................... 19 How Students View Comments .............................................................................................. 20 Printing or Saving a Submission with Comments .................................................................. 21 Creating Peer Review Teams .................................................................................................... 21 For technical support call 1-800-936-6899. 1 Editing Peer Review Teams ....................................................................................................... 23 The Writing Tab and MLA Style ..................................................................................................... 24 Formatting Documents in the Text Editor .................................................................................. 24 Writing Online and the End of Pagination .................................................................................. 25 Viewing a Submission’s Word Count ..................................................................................... 26 Uploading Original Files into the Author Note ............................................................................ 26 For technical support call 1-800-936-6899. 2 Overview You can use WritingClass’s feature, the writing tab, to create, review, and grade writing and comment (otherwise known as peer review) assignments for your course. Your students can upload or copy and paste documents they’ve written offline, or compose their documents directly in the writing tab’s composing space. When they’re done, they can submit their documents to a writing assignment. Finally, if you associate a comment assignment with a writing assignment, your students can conduct peer review workshops in which they review and comment on one another’s work. The writing tab consists of two pages: My Documents stores any documents a user has composed, uploaded, and submitted. One can access only one’s own documents from this page. Writing and Comment Assignments is the page you will use to create writing assignments and comment (peer review) assignments. Students submit their documents to a writing assignment. You can also comment on and grade their submissions from here. Students use comment assignments to peer review on one another’s submissions. To toggle between these two pages, click the top of the writing tab. or at My Documents The My Documents page of the writing tab is where your students will compose, upload, submit, and revise documents for writing assignments. You can use this page for the same purposes, and, if you like. For example, you might want to submit your own writing sample for critique in a peer review. For technical support call 1-800-936-6899. 3 Composing a Document The writing tab includes its own word processor so that you and your students can compose, format, and spell check documents directly in WritingClass. To compose a document in My Documents: 1. Click the Compose New Document button. 2. Type your text into the composing space, using the toolbar to edit your text. Note: Unlike the other writing spaces inside WritingClass, the composing space inside the writing tab will not allow you to embed video. It will, however, accept URLs, images, and links to other WritingClass course content. 3. To save your document, click . Give the document a title and click Save. When you return to the My Documents page, you’ll see your new document in the list, along with its modified date and word count. Copying and Pasting a Document If you compose your document outside of the My Documents composing space, you can copy and paste the text of your document into the composing space. Doing so better retains your document’s formatting than uploading your document into the composing space, the instructions for which follow this section. To copy and paste a document into My Documents: For technical support call 1-800-936-6899. 4 1. Open the document you composed in your own word processing program. 2. Select all the text of your document and hit Ctrl+C on your keyboard to copy the text. 3. Inside WritingClass, from the writing tab My Documents page, click Compose New Document. 4. Place your cursor in the composing space and hit Ctrl+V on your keyboard to paste the text. 5. Use the text editor toolbar to format your text. 6. To save your document, click . Give the document a title and click Save. When you return to the My Documents page, you’ll see your new document in the list, along with its modified date and word count. Uploading a Document If you use Microsoft Word to compose your document, you can upload the document into My Documents anytime you wish. Note that doing so may cause your document to change formatting. To better retain your document’s formatting, you may want to copy and paste it into the composing space, the instructions for which precede this section. To upload a document into My Documents: 1. From the My Documents page, click Upload File. 2. Click Browse to search for the document you want to upload. 3. Enter a title for the document. 4. Click Upload. 5. Click Save. The text of the document appears in the composing space. You can edit it here using the toolbar. As you edit, be sure to save often. Submitting a Document There are three ways to submit a document for a writing assignment: from the My Documents page, from inside a document open in the My Documents composing space, or from inside a writing assignment. Give your students the following instructions on how to submit their documents to a writing assignment. From the My Documents page: 1. Find the document you want to submit for an assignment. 2. Click the Actions button associated with your document. For technical support call 1-800-936-6899. 5 3. Click Submit for Assignment. 4. Select the name of the assignment from the Choose Assignment drop-down list. 5. Click Submit. The assignment to which you submitted the document appears in the Associated Assignment(s) column. From inside a document open in the My Documents composing space: 1. Click the Submit for Writing Assignment button. 2. Choose an assignment from the list. 3. Click Submit. From inside a writing assignment: 1. From the Submit an Existing Document drop-down menu, select the document you want to submit. 2. Click Submit. For technical support call 1-800-936-6899. 6 A message will inform you that you successfully submitted. You can also confirm your submission by checking the information in the lightly outlined box on the writing assignment screen. Deleting a Submission You can delete writing assignment submissions—both your own and your students’—from inside a writing assignment by clicking on next to the submission you’d like to delete. Whether or not the document contains comments, you will be prompted to confirm that you want to delete the document. If the document does not contain comments, the prompt will read as follows: If the document contains comments, the prompt will read as follows: For technical support call 1-800-936-6899. 7 Students can delete their own submissions through the writing assignment if and only if three conditions are met: 1. The writing assignment deadline has not passed. 2. The document does not contain comments. 3. The document has not been graded. Submitting after the Deadline Unless you have allowed late submissions, your students will not be able to submit a document to a writing assignment whose due date has already passed. To determine whether you have allowed late submissions, students must check the message inside the writing assignment to which they wish to submit. To learn how to allow late submissions, see the section in this supplement titled Allowing Late Submissions. For technical support call 1-800-936-6899. 8 Writing and Comment Assignments The Writing and Comment Assignments page of the writing tab lists any writing assignments you’ve given your students, along with any comment (or peer review) assignments you’ve associated with them. From this page, you can perform or initiate the following functions: Create new writing and peer review assignments. Change the settings of existing writing and peer review assignments. Delete writing and peer review assignments. Read, add comments to, and grade your students’ submissions. Create and edit teams of students for peer review. View, discuss, and grade comments made by class members during peer review. Creating Writing and Comment Assignments Immediately after you create a writing assignment in the writing tab, students can submit their documents to it and can switch their submissions up until the writing assignment due date. Likewise, immediately after students submit to a writing assignment, you can review, give feedback on, and grade their submissions. Note: If, before a writing assignment due date has passed, a student tries to revise or switch a submission on which comments have already been made, the student is warned that comments will be deleted if she or he continues. If you make comments on submissions before the writing assignment due date has passed, you may want to institute a classroom rule: “Once I’ve made comments on your writing assignment submissions, you cannot revise or switch your submissions.” If you associate a comment assignment with a writing assignment, students can review and comment on one another’s work. If you like, you can assign points for participation in such a peer review. To create writing and comment assignments for students: For technical support call 1-800-936-6899. 9 1. Click the writing tab. 2. From Writing and Comment Assignments, click the Add a Writing Assignment window. to open 3. Enter a name for the assignment. 4. Use the text editor to write brief instructions for the assignment. If you want to skip this step, you can add them later by editing the assignment’s settings. 5. Set a due date and time for the assignment. Students can submit documents and revise submitted documents anytime before this date. 6. If you want to let students submit documents after the writing assignment deadline has passed, tick Allow Late Submissions. 7. If you want to be able to grade the documents students submit, select Include item in Gradebook, choose the gradebook category, and enter how many points the assignment will be worth. 8. If you don’t want students’ names to appear on their submissions, tick Grade Anonymously. 9. Click Create Writing Assignment. For technical support call 1-800-936-6899. 10 10. The Add a Comment Assignment window will appear, which will let you set up a peer review for the assignment. If you don’t wish to create a comment assignment, click Create Writing Assignment Only; otherwise, proceed to the next step. 11. Enter a name and instructions for the comment assignment. Again, you can always change or add these later by editing the assignment’s settings. 12. Set a due date that gives students a sufficient amount of time to review one another’s work. 13. If you want to be able to grade the students’ peer reviews, select Include item in Gradebook, choose the gradebook category, and enter how many points the assignment will be worth. 14. Select the Instructor Comment Viewable By setting. If you want all class members to be able to see your comments on your students’ documents, select All Course Members. If you want only yourself and the document’s author to see your comments, select Instructor and Author Only. 15. Click Create Comment Assignment. 16. Click Done in the displayed message box, or click Add Peer Review Teams to create peer review teams for this assignment. (For more information on creating peer review teams, see the “Creating Peer Review Teams” section of this user guide.) For technical support call 1-800-936-6899. 11 Your new writing and comment assignments appear on the Writing and Comment Assignments page. To edit settings for an assignment, click the assignment's due date. Changing Writing and Comment Assignment Settings After you create a writing or comment assignment, you may want to change its settings, such as the due date, grade point value, or student instructions. You can do so either from the Writing and Comment Assignments page, or from inside the assignment itself. To change settings from the Writing and Comment Assignments page: 1. Click the assignment’s due date. 2. Adjust any settings you wish. 3. Click Save when you’re done. To change settings from inside a writing or comment assignment: 1. Click change settings in the CUSTOMIZE menu at the top left of the assignment’s screen. 2. Adjust any settings you wish. 3. Click Save when you’re done. Allowing Late Submissions By default, students cannot submit documents to a writing assignment whose deadline has passed. If you’d like to accept late submissions, tick Allow Late Submissions when you create the writing assignment or tick Allow Late Submissions from the Writing and Comment Assignments page after you create the assignment. Late submissions will be highlighted in pink in the Date Submitted column within the User Submissions table on a writing assignment’s page. For technical support call 1-800-936-6899. 12 Deleting Writing and Comment Assignments If you make a mistake or decide against giving a writing or comment assignment, you might want to delete it. To delete a writing or comment assignment: 1. Click the writing tab. 2. From the Writing and Comment Assignments page, click the x next to the assignment you wish to delete. 3. Confirm that you wish to delete the assignment by clicking OK. 4. Click OK once more. Viewing Writing Assignment Submissions To filter, sort, read, grade, or delete your students’ submissions for a writing assignment: 1. Click the writing tab. 2. From the Writing and Comment Assignments page, click the name of the writing assignment for which you want to view submissions. A table of submissions appears, showing titles, authors, dates submitted, and number of instructor comments, as well as commenting, grading, and deleting options. For technical support call 1-800-936-6899. 13 Filter submissions by section. Sort columns by clicking the arrows. View a student’s grade. If you haven’t yet given a grade, the column will contain hyphens. Delete a submission. Add comments and/or grade a submission. Displays number of instructor comments. Commenting on and Grading Your Students’ Submissions There are two ways to make comments on your students’ submissions: 1. If you’ve created a writing assignment but not an associated comment assignment, you can comment on students’ submissions from inside any given writing assignment by clicking on to the right of each author’s name. By default, only you and the submission’s author will be able to see your comments. 2. If you’ve created a writing assignment and an associated comment assignment, you can comment on submissions from inside either the writing or the comment assignment. If you want your comments to be visible only to yourself and the submission’s author, be sure the comment assignment is set to private. Alternatively, if you want all class members to see all comments, be sure the comment assignment is set to public. To check a comment assignment’s privacy setting: i. Open a document from within a comment assignment. ii. Select Instructor Comments Settings from the Options drop-down menu. For technical support call 1-800-936-6899. 14 iii. Follow the instructions to either expand or limit who can see your comments. The change you make here will apply to all submissions for this assignment. Making comments on a submission works the same whether you access the submission from inside a writing or a comment assignment. To make comments on a submission: 1. Open a writing or comment assignment. 2. Click on a submission’s title. 3. To attach a comment to this submission, select any characters, words, sentences, or paragraphs. An Add Comment window will open. 4. Type your comment in the writing space. You can use text editor tools to format the text. 5. Click Submit Comment. For technical support call 1-800-936-6899. 15 Linking to Course Content and Building a Comment Library Your comments can consist of text only, one or more links to your e-book, one or more links to other course content, or some combination of these. Also, as you add comments to submissions, you can build a Comment Library of comments you make over and over. To link to course content and/or build a Comment Library, open the Add Comment window and follow these directions: To insert a link to some other course material, select Course Content Link from the Link drop-down menu and use the plus sign to the left of each item to browse to the material to which you want to link. o When you find the item to which you want to link, click the title. For technical support call 1-800-936-6899. 16 To save a comment to use again when correcting other submissions, select Add to Comment Library and enter a title for the comment in the Title text box.Click Submit Comment to submit the comment and save it to your library. When you’re done adding comments, you can click the Options drop-down menu at the upperright corner of the screen and select Next Submission to begin commenting on the next submission or Previous Submission to return to the submission on which you just commented. To grade a writing assignment submission: 1. Open the submission from within a writing assignment. For technical support call 1-800-936-6899. 17 2. Make any comments you wish to add. 3. Click . 4. If you want to compare the submission you’re grading to the student’s other graded submissions, click Show Other Writing Assignment Grades for this Student. To collapse these submissions, click Hide Other Writing Assignment Grades for this Student. 5. Enter a number in either the Percentage or Points text fields and use the General Feedback text editor to make summative remarks. 6. When you’re done, click Save. Reviewing and Grading Students’ Comments To aggregate a students’ peer review comments and give students a peer review grade: 1. From the Writing and Comment Assignments page, click the title of the peer review assignment for which you wish to review and grade students’ comments. 2. Click Show Comments by Student. 3. From the Select a Learner drop-down menu, select the student whose comments you wish to view. 4. From here, you can see all the student’s comments across the peer review assignment. 5. To give the student a peer review grade, enter a number in the Grade field and click Submit. For technical support call 1-800-936-6899. 18 To view, filter, and sort submissions to a comment assignment: Filter submissions by section. The total number of comments per submission appears here. Use the arrows to sort the columns. Click a submission title to view comments. Peer review team names appear here. Within the body of a submission, comment insertions are indicated with numbers beginning with [1]. The comments themselves appear in a column to the right. Instructors’ comments are yellow. To read comments that your students made during peer review: 1. Click the title of the submission you want to view. 2. Read the comments in the column on the right. Their numbers correspond to the numbers in the document. For technical support call 1-800-936-6899. 19 Discussing Comments inside a Submission You may want to discuss your students’ comments. For example, say in a peer review of a first draft, you asked students to focus on major issues. As you’re reviewing the documents, you notice Student A consistently commenting on punctuation. You can use the help Student A focus on more appropriate issues for the drafting stage. button to To discuss comments inside a submission: 1. Click on inside the comment you want to discuss. This opens the Show Comment window. 2. Click Discuss to open the Discuss Comment window. 3. Click Reply. 4. Type the text of your reply and click Post. For technical support call 1-800-936-6899. 20 The number on the Show Discuss button indicates the number of replies to a comment. To read or add to the discussion, repeat the preceding steps. How Students View Comments Students can view comments on their documents from My Documents, through the writing assignment, or through the comment assignment. Give your students the following instructions on how to view comments on their submissions. To view comments from My Documents: 1. Click on the writing tab. 2. Click My Documents. 3. Locate the submission title. Click the View Comments button associated with this submission. To view comments through the writing assignment: 1. Click on the writing tab. 2. Click Writing and Comment Assignments. 3. Click on the writing assignment title. 4. Click on the submission title. To view comments through the comment assignment: 1. Click on the writing tab. 2. Click Writing and Comment Assignments. 3. Click on the peer review assignment title. 4. Click on the submission title. For technical support call 1-800-936-6899. 21 Printing or Saving a Submission with Comments To print or save a submission with comments, select Printable Version (Comment Mode) from the Options drop-down menu in the upper-right corner of the screen. The submission opens in a separate browser window. From here, you can print it or save an HTML copy onto your computer. Creating Peer Review Teams To enable students to peer-review one another’s work, you must first associate a comment assignment with a writing assignment. By default, a comment assignment allows all class members to review all submissions. However, to make peer review a more meaningful and manageable experience, you can create peer review teams. When students open the peer review assignment, they will see only the submissions of their peer review team members. After you set up one or more pairs of writing and comment assignments, you can create teams of students from scratch, tell WritingClass to randomly generate teams, or copy existing teams from another assignment. You can create teams before or after your writing assignment is due. If you wait until after, you can include only students who have submitted a paper so that none of your students will be paired with a partner who has not done his or her work. To create peer review teams by WritingClass course section: 1. Click the writing tab. 2. On the Writing and Comment Assignments page, click comment assignment for which you wish to create teams. next to the 3. By default, the Course Members table lists all students from all sections in your WritingClass course space. To filter this list by section, use the All Groups/Sections dropdown menu to select the section for which you’d like to create teams. For technical support call 1-800-936-6899. 22 To manually create peer review teams: 4. By default, the first team created will be named Team 1, but you can change the name to whatever you like. 5. Click Add Students to Team. 6. Click on the names of the students you want to be in your first team. Their names will appear in the team’s box. 7. Click . 8. To create another team, from the Options drop-down menu, select Create New Team. 9. Repeat steps 5–8 until you have placed all of your students in peer review teams. 10. Click Done at the bottom of the list of students to view all of your teams. To randomly generate teams: 1. From the Options drop-down menu, select Create Random Peer Review Teams. 2. Type in the number of students you want in each team. 3. Check the box next to Include only students who have submitted an essay for this assignment if you want to limit the teams to students who have submitted their work. For technical support call 1-800-936-6899. 23 4. Click Generate Random Teams. 5. Click . To copy existing teams: 1. From the Options drop-down menu, select Copy Teams from Other Assignment. 2. From the Select an Assignment drop-down menu, choose the assignment from which you want to copy your peer review teams. 3. Click Copy Teams from this Assignment. 4. Click . Editing Peer Review Teams If you make a mistake while adding students to teams, or if you want to set the teams up differently, you can edit your peer review teams. To edit your peer review teams: 1. Click the writing tab. 2. On the Writing and Comment Assignments page, click the comment assignment for which you wish to edit the teams. next to 3. You now have several options: To remove a student from a team, click [remove] next to a student’s name. To undo changes you made since the last time you saved your work, from the Options drop-down menu select Revert to Last Save. To delete all peer review teams, from the Options drop-down menu select Clear All Teams. To allow students to see and make comments on the submissions of all class members, from the Options drop-down menu select Comment Team Access Settings and All Course Members Can Comment on all Papers.. For technical support call 1-800-936-6899. 24 4. Click . The Writing Tab and MLA Style When students copy and paste or upload documents into the writing tab’s composing space, the conversion engine doesn’t always retain formatting such as line spacing. Likewise, headers, footers, and margins will not display. However, the document’s author can manually format his or her document to conform to most of the requirements of MLA style. Give your students the following instructions on how to format their documents according to MLA style. Formatting Documents in the Text Editor To select all text in a document: 1. Click Edit. 2. Select Select All. To double-space a document: 1. After selecting all text, click Spacing. 2. Select Double Space. For technical support call 1-800-936-6899. 25 To change font to Times New Roman: 1. After selecting all text, click Font. 2. Select Times New Roman. To set hanging indents in a Works Cited page: 1. Position your cursor where you want to add a hanging indent. 2. Click the Insert/Remove Bulleted List button. 3. Select Hanging Indent. Writing Online and the End of Pagination Any given online text editor, such as a wiki, Google Docs, or the WritingClass My Documents composing space, will not insert or retain page numbers. Thus, writing online involves a shift in thinking of compositions as a number of pages to compositions as a number of words. Here is a table to help you convert number of pages to word count: Number of Pages Word Count 1-2 250-500 For technical support call 1-800-936-6899. 26 2-3 500-750 3-5 750-1250 5-7 1250-1750 8-10 2000-2500 10-12 2500-3000 12-15 3000-3750 15-20 3750-5000 Viewing a Submission’s Word Count To see the word count of a student’s submission: 1. Click on the writing tab. 2. From Writing and Comment Assignments, click the title of the assignment for which you want to review submissions. 3. Click the title of the submission you wish to review. 4. The word count will be located just under the submission’s title. Uploading Original Files into the Author Note The Author Note inside a submission’s commenting space is for students to direct your attention to parts of the submission that need most help. However, students could use the Author Note in another way: After submitting their documents to a writing assignment, students could upload their original documents into the Author Note, which would preserve MLA formatting. In this way, you could open the original files to check for MLA formatting while you are making comments on submissions. Give your students the following instructions on how to upload their original file into the Author Note. To upload a document into the Author Note: For technical support call 1-800-936-6899. 27 1. Submit a document to a writing assignment. 2. From the My Documents page, click the View Comments button associated with the submission. 3. Click . 4. In the text area, type something like “This is my original document in MLA style.” 5. Select the word “document.” 6. Click Link and Website/Uploaded File. 7. Click Target and Find/Upload File. Search for the file you wish to upload. 8. Browse for the file you wish to upload and click Upload File. For technical support call 1-800-936-6899. 28 9. The Uploaded Files window will list all of the files you’ve uploaded into WritingClass. Select the correct document by clicking on the file name. 10. Click OK. 11. Click Submit. You, the instructor, will now be able to view the document to grade the student on MLA style. Click the linked word in the Author Note to open the file. For technical support call 1-800-936-6899.