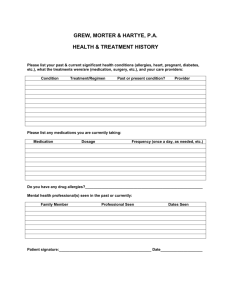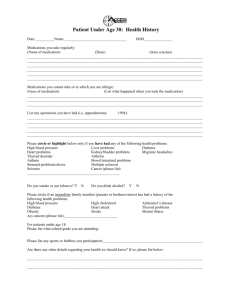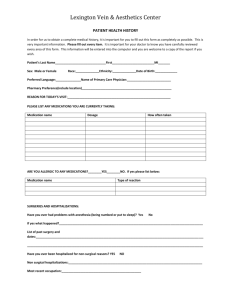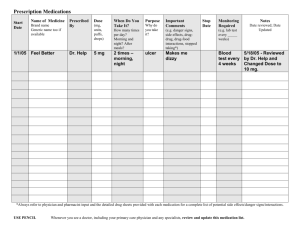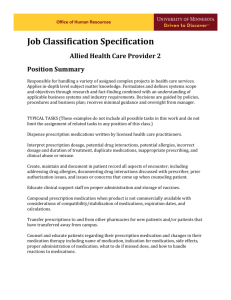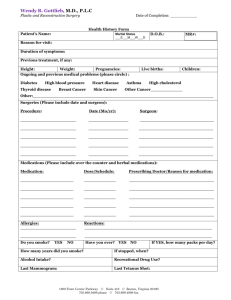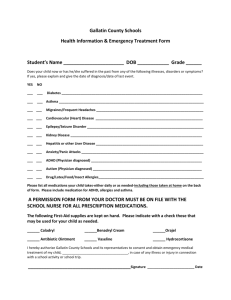Did you know - KentuckyOne Health
advertisement

PharmNet Tips Table of Contents Allergies Admission Medication Reconciliation – Resuming after Interruption Admission Medication Reconciliation - Entering Meds from Transferring Facility Admission Medication Reconciliation Form Date Shortcut: Entering Today's Date Discharge Medication Reconciliation-Canceling Home Meds Favorites - Usage of Favorites - Organizing Frequently Used Medications Medication List - Compliance: Last Dose and Time Medication List – Resizing to View Details Medication List - Searching for Medications Medication Request Patient Search (Enhanced View) Refresh of PowerChart Data (Enhanced View) Reports - Printing of SnoMed Abbreviations – Definition p. 2 p. 2 p. 3 p. 3 p. 4 p. 4 p. 5 p. 5 p. 6 p. 6 p. 7 p. 7 p. 8 p. 8 p. 9 p. 9 p. 10 PharmNet Tip Allergies To use the provided list of common drug allergies: 1. When adding or modifying allergies, click Catalog tab 2. Expand the “Common Drugs Allergies” folder 3. Select the appropriate medication To reactivate an inactive allergy: 1. Within the Allergies window Right click on the substance or “No Known Allergies” 2. Select “Modify” 3. Under Allergy details, use dropdown menu to change status to “Active” Always compare newly added allergies to active medication orders: 1. After entering allergies, click “Reverse Allergy Check” 2. If a red dot appears in the Interaction column, double-click it for more information. Notify team members about interactions immediately. Return to Table of Contents Entering Medications from a Transferring Hospital’s MAR To document medications administered at a transferring hospital: 1. From within Medication List, Document Medication by Hx, click “Order Comments” tab 2. Type an Order Comment of *MAR This Order Comment flags the medication as a transfer facility MAR and prevents it from appearing as a home med on the Transfer and Discharge Medication Reconciliation and the Discharge Home Medications Instructions list given to the patient Return to Table of Contents Last updated: 7/8/10 2 PharmNet Tip Resuming Admission Medication Reconciliation To continue documenting when interrupted before finishing: 1. In the left-hand menu, click “Form Browser” 2. Locate the PowerForm in the current, active encounter 3. Right click the form name and select “Modify” 4. You can now finish entering the patient information Return to Table of Contents Admission Medication Reconciliation Form To open a section for the first time: In center of the window, click the “Open” radio button next to the section you want to open (e.g. Allergy Profile) To re-open a section: On the left side of the window, use the menu to select the section you want to re-open. Sections you have already opened are green. Note: If you use the radio buttons in the center of the window to re-open a section, you will be asked whether you want to UNCHART. This will delete all previously entered information from that section. Return to Table of Contents Last updated: 7/8/10 3 PharmNet Tip Today’s Date Entering the letter T will make today’s date appear in any date field. Return to Table of Contents Canceling Home Meds from Discharge Medications Instructions There are two Discontinue Reasons that may be used to prevent a home medication from appearing on the Discharge Home Medications Instructions report. This is important to use if a medication has been accidentally entered for the wrong patient. Entered in Error Wrong Encounter To use Discontinue Reasons: 1. In Medication List, right click the medication you want to discontinue. 2. Select “Cancel/DC” 3. Press E or W button, as applicable Return to Table of Contents Last updated: 7/8/10 4 PharmNet Tip Using Favorites For quick access, you can save commonly used allergies, medications and reactions/symptoms as Favorites. To save an allergy or reaction/symptom as a Favorite: 1. Search for the allergy or reaction/symptom 2. Right click on the name 3. Click “Add to Favorites” To save a medication as a Favorite: 1. Performed steps 1-3 above 2. Choose which folder you want to save the medication in 3. Click OK To access your Favorites, click the the toolbar. button in Return to Table of Contents Organizing Favorites 1. In the toolbar, click the small arrow button 2. Click “Organize Favorites” 3. A pop-up window showing all your Favorites will open To reorder your list, select the item to move and then use the arrow buttons on the right to move it up or down in the list To create new folders, click “Create Folder” on the left To move items into a folder, select the item to move and click “Move to Folder” on the left Return to Table of Contents Last updated: 7/8/10 5 PharmNet Tip Frequently Used Medications To use the provided list of commonly used medications: 1. Click the button on the toolbar to open the Medications folder 2. Chose from the alphabetized list of medications If a medication cannot be found or the actual name is unknown (e.g. “little blue pill”): 1. Within the Medications folder, select “Other Frequently Used Meds” 2. Select “Template Non-Formulary” Return to Table of Contents Adding Last Dose Date and Time When adding or modifying an existing med, remember to document the date and time the last dose was taken. 1. In the Details frame, click the Compliance tab 2. Enter the date and time (Press T for today’s date) This information will display on the printed Admission Medication Reconciliation report. Return to Table of Contents Last updated: 7/8/10 6 PharmNet Tip Resizing Order Details Screen If you open the Medication List but cannot see the details: 1. Click the line between the Medications list and the Details tab (below the scroll bar) 2. Drag the line up to reveal more of the Details tab Return to Table of Contents Searching Home Medications You can search for a medication using its first few letters or a partial name. 1. Enter the letters you want to search with 2. Use the dropdown menu next to the Search button to select either “Contains” or “Starts with” 3. Press “Search” Return to Table of Contents Last updated: 7/8/10 7 PharmNet Tip Entering Medication Requests From PowerOrders or Medication List: 1. Right-click the inpatient medication 2. Select Medication Request 3. A Medication Request window will open – select the correct reason 4. Enter a comment in the white box (if needed) 5. Click Ok 6. Pharmacy will receive order and send dose with appropriate labels Retur n to Return to Table of Contents Patient Search The Patient Search box is located in the toolbar on the top right of the screen. To search: 1. Type a name in the search field or simply click the binoculars to open the Patient Search page. 2. To search by FIN, enter the number in the FIN NBR field on the left side of Patient Search. 3. Be certain to open the active encounter from the list of encounters presented. Searching by FIN is preferred. It ensures you will open the correct encounter record. Return to Table of Contents Last updated: 7/8/10 8 PharmNet Tip Refresh PowerChart Refresh the information in PowerChart by clicking Remember to refresh every time you complete a PowerForm or modify home medications. The length of time since the information was refreshed is displayed next to the refresh button. Return to Table of Contents Printing Reports 1. In the Task menu at the top left side of the window, select Reports 2. Use the check boxes to select the report(s) you want to print Note: Disregard the date and time fields at the bottom of the screen – all reports run for a set timeframe that cannot be modified. Return to Table of Contents Last updated: 7/8/10 9 PharmNet Tip Common SnoMed Abbreviations You might see the following abbreviations when searching for allergy Substances or Reactions: Remember: To speed up allergy entry, you can add Substances and Reactions to your Favorites by right clicking on them and selecting “Add to Favorites.” Return to Table of Contents Last updated: 7/8/10 10