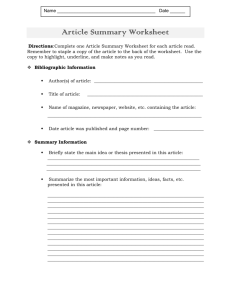excel_instructions2014
advertisement

Department of Computer Science & Technology Allanagh Sewell Fayard Hall 329F, 985-549-5105 http://www2.selu.edu/Academics/Faculty/asewell/ CLASS: Custom Training ASSIGNMENT: Excel POINTS: 80 Use the following guidelines to format your spreadsheet for the Excel Assignment: 1- Download Excel spreadsheet excel.xls or excel.xlsx, read the spreadsheet in Excel and save it under the name Excel_your name.xls To download: Click on excel.xlsx item and save the file to your flash drive or on your hard drive. Change the settings in Page Setup to print the sheet in Landscape that fits in one page. 2- Insert the identification information in the header and footer sections of your spreadsheet: A. The Header: a. Appropriate Title, i.e. Name of Company. (Align Center) b. Your first and last name (Align Right) c. Date (Align Left) B. The Footer: a. Page Number (centered) and in the format Page x of y 3- Merge and center cells between A3 and N3 A. Write a heading, “2013 Monthly Expenses” for the table, centered, Arial 16pts, bold, underlined. 4- Format the cells between B6 and M6 as follows: A. Font: Arial, Bold Italic, 10pts B. Border: Thick solid line, Outline and Inside C. Patterns: Cell Shading, Gray-25% D. Change the direction of the column headings [Hint: Format, Format Cells, Alignment, In Orientation Text Box, change degrees by moving red pointer or select the text and use the orientation button on the toolbar) 5- Write “Monthly Totals” to cell A17, bold faced. 6- Use the Currency number format with 2 decimal places, and $ sign for the area determined by B7 and N16. 7- Use the Sum function to calculate the sum of expenses for January in cell B17. 8- Copy the cell definition of B17 to the cells C17 through M17. 9- Use the Sum function to calculate the sum of Rents for January through December in cell N7 10- Copy the cell definition of N7 to the cells N8 through N16. 11- Make the cells B17 through M17, and N7 through N16 bold. 12- Select the Monthly Totals (B17 through M17) and apply the following formatting features: Bold Top and Double Bottom Border Color of your choice 13- Write “Cost of Living / Year” in cell A19, bold faced, and using Sum function, calculate the sum of monthly totals in cell B19, bold faced, use the same Currency number format used in item 6. 14- Write “Monthly Average” in cell A20, bold faced, and using Average function, calculate the average of monthly totals in cell B20, bold faced, use the same Currency number format used in item 6. 15- Write “Gas is Higher” in cell A21, bold faced. A. Using IF function, compare the cost of “Home Phone” and “Gas” for January, and display “Yes” if “Gas” is higher, “No” if “Home Phone” is higher (or they are equal) in cell B21. B. Copy the cell definition of B21 to the cells C21 through M21 (Hint: Formula should look like this: (=IF(B14>=B13, “Yes”, “No”), where B14 and B13 are the locations of the two values you are comparing. 16- Highlight the area defined by A6:M16. (If it encompasses the data you wish to Chart—if not, redefine the area) A. Insert a chart, either a “Line” chart with “..markers displayed at each data value” or a “Bar” chart with values labeled. B. Give the Chart Title, Category (x) axis, Value (y) axis descriptions. C. Add labels: “Spending” on the y-axis and “Months” on the x-axis. D. Save the chart as an object within the same sheet Excel Assignment Page 1 of 4 Allanagh Sewell E. Resize the chart appropriately after the row 22. 17- Name the Sheet: 2013 Expenses (Hint: Right-click on the “Sheet 1” tab and select “Rename”) 18- Create another worksheet by copying the 2013 Expenses worksheet and place in front of the 2013 worksheet, keeping all formatting features (Hint: To move a worksheet: Click on the worksheet tab and drag it to the preferred destination.) 19- Change the heading to: “2014 Expenses” 20- Make the following changes to the 2014 worksheet: A. Change monthly rent to: 750 a) To easily change all cells, do the following: i) Type 750 in cell B7 ii) Using the fill handle, drag cursor to M7 B. Increase monthly utilities $10 a month a) Instead of manually increasing each month’s utilities by $10, perform the following: i) In cell B9 (Utility) on the 2014 Expense worksheet, type the = sign ii) Then, go to 2013 Expense worksheet and select or click on the B9 (Utility) cell iii) Hit the “Enter” key, Reselect cell B9 on the 2014 Expense worksheet You will see the formula: ='2013 Expenses'!B9 in the formula bar at the top of the worksheet iv) At the formula bar at the top of the worksheet, add the following to the formula: +10 This formula should appear in the formula bar: ='2013 Expenses'!B9+10 v) Hit the “Enter” key You will note that the amount changed from $325 to $335 vi) Using the fill handle, drag the cursor to M9 All utility expenses should have increased by $10 C. Remove the Discover credit card row (hint: right click on the row number for the drop down menu) D. Decrease home phone $15 monthly a) Use the same steps as in “19B” above. In step “iv”, add the following to the formula: -15 b) Make sure to use the correct cells address in the formula, i.e., B12 E. Increase cell phone $150 monthly a) Use the same steps in “19B” above. In step “iv”, add the following to the formula: +5 b) Make sure to use the correct cells address in the formula, i.e., B13 F. Insert a row to add Health club fees of $50 a month G. All other bills remain the same H. The totals should automatically change. If they did not change, you may have to manually recalculate by following the steps in the creation of the 2013 Expense worksheet. I. You may have to redefine the chart as well by following the previous steps above or right-click on the chart, select data, add legend entry (series), click on Health Club to add the Health Club entry, press ok, ok. 21- Name the Sheet: 2014 Expenses 22- Rename another worksheet as Excel Assignment and position it as page 1 by moving it before the 2014 worksheet A. Insert a Shape large enough to place some text in it. (Hint: Insert, Shape) B. Type the following in the shape object using the WordArt Styles type a. Your Name b. Company Name c. Date C. Add the following formatting features to the Shape: a. Colored Outline b. Shape Effects: Gradient OR Textured c. Color: Shape Fill A. Add at least one piece of clipart to the worksheet 23- Create another worksheet (Hint: Home, Insert, Insert Sheet) and position it as page 2 by moving it before the 2014 worksheet and after the Excel Assignment worksheet. Name the Sheet: Summary A. Title the worksheet “Comparison of Expenses B. On the next row, but in different columns, type the titles: “Year” and “Cost of Living”. Bold, center and underline these titles. C. Directly under the title, “Year”, type 2013. On the next row under the title, “Year”, type 2014 D. Under “Cost of Living” copy the totals from the “Cost of Living” cells in the 2013 Monthly Expenses and 2014 Monthly Expenses worksheets by using a formula that copies the value from one cell of a worksheet to another cell of another worksheet. (Hint: ='2013 Expenses'!B16, where B16 is the location of the “Cost of Living” value). To do this type an equal (=) sign in the cell on the worksheet where your wish to place the value, then go to the worksheet where you wish to place the Excel Assignment Page 2 of 4 Allanagh Sewell value by clicking on the cell you wish to copy and press enter. The value on one worksheet will match the value on the other worksheet. Do not copy and paste these values or manually type these values—follow the steps above.) E. Chart these two “Cost of Living” costs using a 3-D Column Chart. F. Add label values to the chart G. Change the series to the years, 2013 and 2014 (Hint right-click on the series, “select Data”, “edit”, type names of series) H. Format the floor of the chart to a different color I. Format chart area to a different gradient color J. Choose a color of your liking for the Columns of your chart (Hint: Go to Design) K. Format the values on the axis to that of dollars L. Add a title to the chart, “Cost of Living” 24 – Create a duplicate worksheet of 2014 Expenses. A. Name it Transpose. B. Delete the chart. C. Transpose the 2014 Expenses data to this new worksheet. [Hint: Select the data from the 2014 Expenses worksheet (range A6:M16), right-click, copy or select copy in the menu. Place your cursor in cell A20. Go to Paste and select on the dropdown menu, Transpose, then paste the data. Your data should be transposed, i.e., the headings should be the expenses and the rows should be the months. D. Create a Monthly Totals row by using the Format Painter and copy the formatting features from the monthly totals of the 2014 Monthly Expenses worksheet to the totals’ row of the Transpose worksheet. 25- Add a hyperlink to one of the credit card entries 26- Change the settings in Page Setup to print ALL sheets in Landscape that fits in one page. [Hint: Page Layout; Page Setup; Page] 27- Using this newly created worksheet (page 6 of the workbook) display the following formulas: Note: An example of this page is not provided. Use your skills and expertise to create a professional-looking worksheet. Hint: Copy one of the previous worksheets (2013 or 2014 expenses) and delete all rows and columns that are not needed for this exercise. A. Combine the totals of the remaining living expenses for each year (Rent, car note, utility, home phone, cell phone, gas, other, health club fees) B. Combine the totals of the credit card expenses (American Express, Discover and Citibank) for each year. (2013 credit card debt; 2014 credit card debt) C. Chart the total credit card debt and the remaining living expenses by using an exploded Pie Chart for each year. There should be two pieces to the pie. (You should have two pie charts, one for 2013 and one for 2014, each comparing credit card expenses to all other expenses) Embed (or place) the two charts in the worksheet (older Excel versions uses the term embed. Simply means within the worksheet. Older options asks if you wish to embed within the worksheet or place on another worksheet) Type of Chart: Exploded Pie Chart (If there is not a chart named “exploded pie”, then manually explode the pie by clicking on the pie chart and pulling the two pieces apart) Label the pieces of the pie using percentage Change color of the pie pieces Explode the pie chart by pulling the pieces slightly apart D. Using the “Other” costs in the 2014 Monthly Expenses and determine the MAX, MIN and AVG for the 12 months by manually inserting a formula. [Hint: =(B5+B6+B7)/3 OR =AVERAGE(B5:B7)] The following are not related to the steps above, but should be placed on the same worksheet: Using the PMT function: E. Scenario: Total credit card debt amounts to $10,000. Calculate how much the monthly payments would be when you pay off your credit card debt with a loan at 8% interest for 5 years using the PMT function. Manually type the formula (=PMT(.09/12,24,-3000,0) and then check your answer using the PMT function that is located in the toolbar. Note: This is an example, not the answer. You must use your cell address and the values in the scenario. Here is an example using the toolbar PMT function: Excel Assignment Page 3 of 4 Allanagh Sewell Note: This is an example. Not the answer to the question asked. You must use the values in the scenario. Absolute Cell Referencing: F. Scenario: You wish to buy a house. Using the absolute cell reference in a formula, determine how much a 5%, 7%, 10% and 20% down payment would be if you purchased a house that cost $150,000. See definition and examples of absolute cell reference below: Relative cell referencing changes relative to the direction in which the formula is being copied; whereas, absolute cell reference in a formula stays the same no matter where you copy a formula. In this example, the absolute cell reference appears with dollar signs before the column letter and row number (=B3*$B$2, etc). B2 remains constant. Use the F4 key to add the dollar signs in your formula. For example, type B2, then press F4. Note: This is an example. Not the answer to the question asked. You must use the values in the scenario and the cell addresses in your spreadsheet. G. Insert the Now Function and the Today Function and explain the difference of the two. (Hint: =NOW(); =TODAY(). H. Name this sheet: Scenarios Note: You should have a total of 6 worksheets within your workbook. Make sure your title page is the first worksheet. Excel Assignment Page 4 of 4 Allanagh Sewell