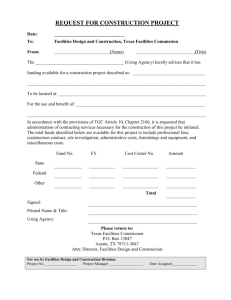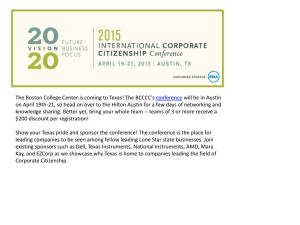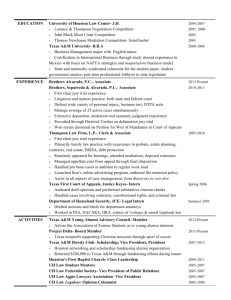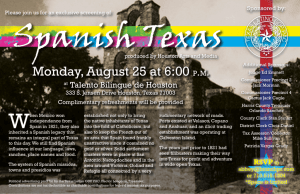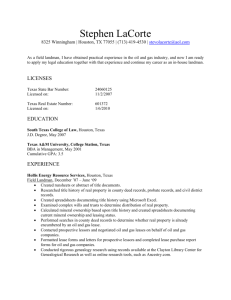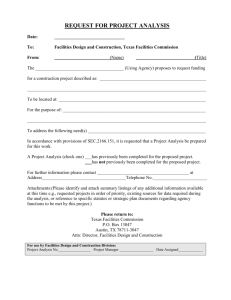MS Word document: Making Accessible MS Office Documents

Texas School for the Blind and Visually Impaired
Outreach Programs
www.tsbvi.edu
| 1100 W. 45 th St. | Austin, Texas 78756 | 512-454-8631
Making Accessible Microsoft Office Documents
Patrick Van Geem, TVI
Assistive Technology Consultant
Outreach Department
512-206-9464 vangeemp@tsbvi.edu
Making Accessible MS Office Documents, Texas Assistive Technology Network Conference, Houston, Texas, June 13, 2013
Contents
Other Accessibility Features Used in the Productivity Tab of the Ribbon Menu .................. 16
Making Accessible MS Office Documents, Texas Assistive Technology Network Conference, Houston, Texas, June 13, 2013
End of Table of Content
Information starts on the next page.
Making Accessible MS Office Documents, Texas Assistive Technology Network Conference, Houston, Texas, June 13, 2013
Why Accessible Electronic Documents?
Federal laws state that all electronic documents, websites and multimedia need to structure layouts so that a person with a disability can access that information in a way that is similar to how anyone can access that information.
Section 508 (Government Agency and Civil Service)
(The information is paraphrased from the WebAIM website)
In 1998, Congress amended the Rehabilitation Act of 1973 to require Federal agencies to make their electronic and information technology (EIT) accessible to people with disabilities.
Inaccessible technology interferes with an ability to obtain and use information quickly and easily. Section 508 was enacted to eliminate barriers in information technology, open new opportunities for people with disabilities, and encourage development of technologies that will help achieve these goals. The law applies to all Federal agencies when they develop, procure, maintain, or use electronic and information technology.
Section 504 of the Rehabilitation Act (Includes Education Institutions)
(The information is from the WebAIM website)
"No otherwise qualified individual with a disability in the United States... shall, solely by reason of her or his disability, be excluded from participation in, be denied the benefits of, or be subjected to discrimination under any program or activity receiving Federal financial assistance."
All government agencies, federally-funded projects, K-12 schools, postsecondary entities (state colleges, universities, and vocational training schools) fall into this category.
The Real Reason for Making Accessible Electronic Documents
Is my student with a visual impairment, motor impairment, hearing impairment, and print disability guaranteed equal access to the electronic files, document, and website information that his or her able-bodied peers are entitled to use to further their educational career?
Students with disabilities are guaranteed the right to equal access of information, in particular educational information, in the United States, Western Europe, Canada, and Australia.
Leveling the Playing Field
Accessibility of electronic files as supplements for online courses or lessons is an important issue for students with disabilities. The majority of general education teachers, who actually do most of the document production for students, do not seem to understand the accessibility issues of these documents.
Making Accessible MS Office Documents, Texas Assistive Technology Network Conference, Houston, Texas, June 13, 2013
Cognitive Load and Skill Set
If a document is not made accessible, the user with a disability can experience difficulties in: document navigation, clarity of content, searching for specific information, and user fatigue due to the complex document layout. With this extra burden, a user of assistive technology (i.e., screen readers, DAISY audio technologies, and screen magnifiers) would have to experience the increased cognitive load of not only having to learn the content of the document but knowing how to navigate through the document itself.
In order to access e-instructional information, anyone using assistive technology will use several different skill sets. He or she needs to know:
How to use the technology application/hardware (i.e., key commands, activation, and configuration).
How the content online is structured and organized.
The background prerequisite knowledge to complete the lesson or course.
The Four Types of Electronic Documents
Electronic documents are used for various reasons, such as: assigned activities, reference material, supplemental information, worksheets, and other assignments. Students get the documents through email by downloading them from learning management systems or through a file sharing system. Depending on the author, accessibility of these files can vary greatly.
The electronic documents are:
Portable File Documents (PDF)
Word Documents (.doc or .docx)
Spreadsheet (.xls or .xlsx)
PowerPoint (.ppt or .pptx)
Accessible PDF Documents
There are two distinct types of PDF files, bitmap scanned documents and word processing converted documents. The word processing converted documents are the only type that can contain tags. Tags in a PDF document are like HTML codes in a web page. A PDF document is considered "accessible" if it contains "tags".
Tagging a PDF structures the file into chapters, headings, blocks of text, tables, and alt tags for graphics. By adding these features, the document layout is easily navigated with the use of key combination commands. Key command navigation is used by individuals using screen readers, screen magnifiers, switch interface devices, and power users.
A PDF document converted from a Word document can contain tags if the author used the styles tags in the original Word document, and Adobe Acrobat Pro versions 9, 10, or 11 was used as the conversion tool.
Making Accessible MS Office Documents, Texas Assistive Technology Network Conference, Houston, Texas, June 13, 2013
A scanned (bitmap) PDF document will not contain any tags. Some of these documents will not even be read by screen reading applications. These types of PDF files are not considered to meet the 508 and 504 accessibility standards. A PDF file needs to contain tags in order for it to be truly accessible to blind and visually impaired users of assistive technology.
Many teachers and other professionals (especially in colleges) will send assignments in the forms of PDF documents, files or books. This is happening more especially in flipped, hybrid or total online lessons and courses. It is real important to pay attention to the styling format on the original Word document before converting it into a PDF document.
The navigation tags listed in the left column on the illustration below indicates the order in which a screen reader or magnifier with voice output will read the information on the PDF layout.
Figure 1: PDF Document with the Navigation Tags Task Pane Activated.
Accessible Word Documents
As stated earlier, a PDF document can be made accessible if the content is first formatted using styles in the original Word document. Word documents need to contain the styles formatting tags for it to be accessible to a screen reader. The style tags are listed in the Styles Task Pane that is located as one of the many features offered by Microsoft Office products. A document
Making Accessible MS Office Documents, Texas Assistive Technology Network Conference, Houston, Texas, June 13, 2013
should at least contain: headings, body text (normal), lists, captions for graphics and titles. Alt text (backstage text description of graphics) does not work in Microsoft Word.
Productivity Ribbon Tab
(Office of the Governor Disability Website: Accessible Electronic Documents)
This website was developed by a collaborative committee from 10 state agencies that addressed the need for all Texas state agencies to be in compliance with Section 508 (the federal accessible electronic documents law).
It contains a link to download a small application file (Word2010ProductivityRibbon.exportedUI) that installs a tab on the MS Word ribbon called the Productivity Tab. This tab contains all the function tools used to make a Word document accessible. It virtually eliminates the time required searching for these tools that are scattered throughout the ribbon tabs.
This website also includes various learning modules on Microsoft Office 2010 and how to make them accessible for persons with disabilities include those with a visual impairment. These modules were created by the same ten state agencies’ team of accessibility professionals
The modules are short videos explaining how to make documents accessible in the Microsoft
Offices applications of Word, Excel, and PowerPoint.
Figure 2: Office of the Governors Accessibility Website Front Page http://governor.state.tx.us/disabilities/accessibledocs
Making Accessible MS Office Documents, Texas Assistive Technology Network Conference, Houston, Texas, June 13, 2013
Location of the Productivity/Accessibility Ribbon Tab
The .exportedUI file is located in the Productivity/Accessibility Ribbon Instructions section on the
Governor’s Accessible Documents website. It is a link and downloads as a zip file that needs to be extracted before installing it into Microsoft Word.
Figure 3: Productivity/Accessibility Section from the Governors' Accessibility Website
Word of Caution
If you have created a special ribbon or installed functions on the Quick Access toolbar by installing the Productivity/Accessibility Ribbon, these special ribbons and tools will be eliminated. These tools and ribbons can be reinstalled after the Productivity/Accessibility
Ribbon has been installed.
Procedure for Installing the Productivity Toolbar:
(From the Office of the Governor's Website on Accessible Documents )
1. Download and extract the Word RibbonProductivityRibbon.exportedUI zip folder from the website.
2. Start Word 2010.
3. Open the File menu (in upper left corner of Word window).
4. Select Options menu. (This will open a Word Options dialog.)
5. Select Customize Ribbon in the left sidebar of the Word Options dialog. (This will display the Customize Ribbon options.)
6. Open the Import/Export drop down menu (lower right corner of dialog).
7. Select Import Customization File from the dropdown menu. (This will open a "File Open" dialog.)
8. Select the productivity ribbon install file (saved above in step 1) and select the Open button.
A warning dialog will appear asking if you wish to replace all existing Ribbon and Quick Access
Toolbar customizations for this program. Select Yes. (Note that if you have created other custom ribbons, they will be deleted.)
9. In the Main Tabs section of the Customize Ribbon options, verify that the Productivity
(Custom) checkbox has been added. Be sure the checkbox is checked, or the productivity ribbon tab will not be visible in your Word application.
Making Accessible MS Office Documents, Texas Assistive Technology Network Conference, Houston, Texas, June 13, 2013
10. Select the OK button to close the Word Options dialog. This completes the installation.
Figure 4: Productivity Ribbon Tab on the MS Word Ribbon Structure
The new ribbon tab is called "Productivity". All the functions in this ribbon used to make a Word document accessible have been researched and placed in one convenient location.
Lists of the Major Categories on the Productivity Ribbon Tab
All nine tab categories (or groups) contain individual functions that if used will make a Microsoft
Word document accessible to individual with disabilities.
File Tools
New Doc: Creates a new document in the default template.
Open: Opens an existing document.
Save: Saves the document with the current file name.
Save: Saves the document and prompts you for a new file name.
Print: Prints the document.
Accessibility: Checks for common accessibility mistakes.
Properties: Defines the meta data of the document to aid in searching.
Zoom
Zoom: Sets the magnification to various levels.
100%: Sets the magnification to 100%.
One Page: Displays one page of the document.
Two Pages: Displays two pages of the document, side by side.
Page Width: Displays the document so that the width of the document matches the width of the window.
Structure
Doc Nav: Opens an outline view of the document and allows for heading navigation.
Templates: Selects or changes the template for the document.
Styles: Lists headings, lists, and other styles to provide semantic structure for your document.
TOC: Inserts a table of content.
Update TOC: Updates the table of content.
Show all: Displays paragraph marks and breaks.
Making Accessible MS Office Documents, Texas Assistive Technology Network Conference, Houston, Texas, June 13, 2013
Lists
Bullets: Creates a bulleted list.
Numbers: Creates a numbered list.
Promote: Moves the selected item(s) to the next higher level in a nested list.
Demote: Moves the selected item(s) to the next lower level in a nested list.
Restart #: Restarts the numbering
Layout
Page Setup: Contains paper orientation (portrait/landscape), margins, paper size, and layout functions.
Breaks: Offers choices of page and section breaks.
Columns: Offers a number of column choices for the page or the section.
Tables
Insert Table: Creates a table at the cursor location.
Text to table: Converts a selection of text to a table.
Table to text: Converts a table to text (left to right/top to bottom)
Caption: Adds a caption to a table, picture or other image.
Properties: Sets the header row on tables, column size, row height, etc.
Language & Links
Language drop down: Sets the language of the document or section.
Bookmark: Adds a linked bookmark to a document.
Hyperlink: Adds a hyperlink to a document and creates meaningful link text.
Forms
Protect document: Locks a document from editing.
Check Box: Adds a checkbox (does not work with all assistive technologies).
Combo Box: Adds a combo box (does not work with all assistive technologies).
ad|Edit Box: Adds an edit form field (works with all assistive technologies).
Pictures
Picture: Inserts a picture or diagram in a document.
Alt Text: Adds alternative text to the description field in a document.
Layout: Sets the picture layout to in-line form maximum accessibility.
Making Accessible MS Office Documents, Texas Assistive Technology Network Conference, Houston, Texas, June 13, 2013
Applying Styles and Accessibility Illustration Features
The Styles Task Pane is one of the many features offered in Microsoft Word and Excel. The
Styles task pane is activated by selecting the Styles function in the Structure category in the
Productivity tab of the Ribbon menu in Word 2007, 10, and 13.
The Styles task pane can also be activated by pressing the small launching arrow (right bottom corner in the Styles category. The Styles category is located in the Home tab of the Ribbon menu in Word 2007, 10, and 13.
The Benefits of Using Styles:
Creates a consistent appearance throughout the document.
Provides clear navigation for the reader of a document.
Maintains the document structure and appearance wherever and whenever it is displayed, including when it is exported to a different document format.
Automatically creates a table of contents for the document that includes page numbers, hyperlinks, or both.
Provides better accessibility to the document for readers with disabilities.
Complies with the Chicago and the APA standards for formatting manuscripts.
Styles to Use for Word Documents
Title (14-18 pt. bold)
Hyperlink (12 pt.) Write out in text and not write out the URL
Body Text (12 pt.)
Headings (Levels 1-3) (12-16 pt. bold)
Lists (none, number, or bullet) (.25 indent)
List Paragraphs (.25 indent)
Caption (for labeling illustrations) (10 pt.)
Alt Text (for identifying a graphic or illustration-pdf only)
Features to Remember for Word Processing
Structure the document thoughtfully.
Use Word styles to implement that structure.
Add captions labels to identify images.
For complex graphics, include a discussion explaining them in the text.
.
Making Accessible MS Office Documents, Texas Assistive Technology Network Conference, Houston, Texas, June 13, 2013
Figure 5: MS Word Document with the Styles Task Pane Activated.
Clearing the “Old” Document
Select the entire document by pressing the key command Ctrl+A.
All text and graphics are highlighted (selected) in the documents.
Select
“Clear All” in the Styles task pane.
This action will clear all manual and automatic styles in the document.
Applying a Style Tag to a Line of Text
Place the cursor anywhere on a line of text you want to change.
Select a style from the Styles task pane.
The line of text will change according to the style element from the Styles task pane.
Figure 6: MS Word Document with Heading 1 Selected in the Styles Task Pane
Making Accessible MS Office Documents, Texas Assistive Technology Network Conference, Houston, Texas, June 13, 2013
Chunking Long Reading Text
Extended reading text can be broken down into paragraph chunks. This is not necessary for making documents accessible; however, “chunking” will make reading less difficult for individuals with reading challenges. This becomes apparent when the reading task is extensive.
Do not use more than one blank line between paragraph chunks . A screen reader will say
“blank” each time the cursor lands on a blank line. Too many blank lines in succession may confuse the user in thinking that it is the end of the document.
Figure 7: MS Word Document Displaying Blocked Paragraphs.
Accessible Photos/Illustrations/Graphics/Tables
To make photos, graphics, illustrations and a table accessible, alt text (hidden description information) and/or captions need to be added.
Adding Alt Text
Select the graphic or table.
Select the “Alt Text” function in the
Pictures category that is located in the Productivity tab.
A dialog window called Format Picture opens.
Select “Alt Text” from the list of element in the left sidebar in the Format Picture window.
On the right side of the layout window, enter information about the graphic or table in the title and description fields.
Making Accessible MS Office Documents, Texas Assistive Technology Network Conference, Houston, Texas, June 13, 2013
Figure 8: Format Picture Dialog Window: Alt Text tab is activated.
Adding Captions
In the Tables category in the Productivity tab, selecting the “Captions” function will activate a “Captions” dialog window.
Enter information about the graphic in the caption field after the “Figure #”.
Figure 9: Caption Dialog Window is opened.
Making Accessible MS Office Documents, Texas Assistive Technology Network Conference, Houston, Texas, June 13, 2013
Accessible Word Document
The illustration below displays how and where styles tags are used to determine the format layout of a Word Document. This document is considered “accessible” to individuals with a disability. The styles implemented on this document are: Heading level 1, 2, 3 and 4, Table of
Content, Numbered Lists, Hyperlink, Blocked Paragraphs, Captions, and Alt Text.
Figure 10: Word document two Page screen shot indicating where styles are applied.
Heading Level 1 can also be the title of the document.
The Table of Content needs to be on its own page if the listing contains many items.
Heading Level 2 does not necessarily mean the second heading on the document.
Use block paragraphs instead of indented paragraph with no spacing between paragraphs.
Hyperlink information needs to be spelled out text label instead of URL addresses. For example use:
“
TSBVI Website Link
” instead of “ http://www.tsbvi.edu
”.
Use one blank space after link.
Include an identifying heading with a table.
Use alt text and captions with all illustrations, graphics, pictures, and photos.
Making Accessible MS Office Documents, Texas Assistive Technology Network Conference, Houston, Texas, June 13, 2013
Other Accessibility Features Used in the Productivity Tab of the Ribbon Menu
Use only the auto table of content (TOC) feature offered.
Make sure to update the table of content.
Place a table of content after the title of a document but before all content.
Use only the bullets/numbers offered in the List category.
Use only the Insert Table function in the Tables category.
Test your document with the Accessibility function in the File Tools .
Use text description hyperlinks instead of the actual URL
Use only the three forms fields in the Forms category.
Be sure to restart the numbering system after a list follows a heading.
Form Field Edit Document
The shaded areas are the only editing areas on the form document made in Microsoft Word.
Figure 11: A Word Document Showing Editable Form Fields
The three editible fields are:
Check Box Form Field
Drop-Down Form Field
Text Form Field
Navigation from field to the next field can be accomplished by pressing the Tab key.
Making Accessible MS Office Documents, Texas Assistive Technology Network Conference, Houston, Texas, June 13, 2013
Accessible Spreadsheet Documents
(Information from ASPA Web Communications and New Media Division Website)
A spreadsheet documents (Microsoft Excel) needs to contain heading styles text in the top row and first column of the document. This makes navigation with key commands (screen reader) much easier for the user. There also needs to be a darkened border around the boundary of the body of information. Cell A1 needs to contain some information. The heading identifying information can be contained in this cell.
Spread Sheet Documentation
Clarity and simplicity in tables is an important consideration. The more columns and rows contained in the document, the more difficult it is to understand.
If you have a lot of information to display on a spread sheet it is best to use a spread sheet application instead of a word processing application.
Use headings for column and row indicators . The JAWS screen reader and similar sophisticated software permit the user to set marks to indicate which row has the column headers and which column has the row headers. Screen readers recognize the title, row title, and column title names. It will first speak the relevant header, then the cell coordinates, and finally its contents.
Avoid empty rows or columns (used to provide visual separation between cells).
Features to Remember for Spreadsheet Documents:
Tables should have a logical layout of information based on rows and columns.
Add captions labels to identify images.
For complex graphics, include a discussion explaining them in the text.
Keep spreadsheets simple.
Make headers clear.
Include a text summary with a spread sheet document if needed.
Tables should be oriented to be read left to right and top to bottom.
Excel Best Practice
Use these recommended fonts: Times New Roman, Verdana, Arial, Tahoma and
Helvetia.
File names must be concise limited to 20-30 characters.
Avoid using spaces or special characters (!,:;?{}/\=+) in the document file name
Making Accessible MS Office Documents, Texas Assistive Technology Network Conference, Houston, Texas, June 13, 2013
Figure 12: MS Excel Document Indicating Where Styles Are Applied
Accessible Spreadsheet Indicators from the Illustration Above
Cell A1 contains the document title identifier.
B row contains heading level 2 column identifiers.
A column contains heading level 2 row identifiers.
Book title is the same information as the cell A1 title information.
Border is surrounding the document information.
Orientation of the spreadsheet is from top to bottom and left to right.
Accessible PowerPoint Documents
(Information paraphrased from the book: Making Online Teaching Accessible by Norm
Coombs)
In order for a PowerPoint slide show to be accessible to the user, the slide layout features offered by the application should be the only ones used when planning a PowerPoint slide. This keeps an order and structure to the slides thus making it easier for key command navigation.
Use good color contrast between text and background. Use simple language and place five or less bulleted points per slide. Avoid animated transitions between slides.
Making Accessible MS Office Documents, Texas Assistive Technology Network Conference, Houston, Texas, June 13, 2013
If an authoring tool has features that will set up the layout and appearance, learn and use those features instead of trying to approximate the same thing manually .
Making Online Teaching Accessible; Norm Coombs
Proper use of formatting features will ensure that the document carries the page layout information with it when you export, or repurpose, the content to another format. This means using only the "Office Theme" slides layouts in a PowerPoint slide show presentation.
Figure 13: PowerPoint Office Themes Dialog Window with the Blank Layout Crossed-out
Do not use the “Blank” Office Theme layout because textboxes need to be created to enter in text information and graphics . Screen reader will often “miss” text that is placed in a floating textbox. If textboxes are used in Word, the text is read out of order.
Try to use only these slides.
Title with Subtitle
Picture with Caption
Title with Bullet List
Title with Two Placeholders (List and Picture)
Title onl y ( the “The End” slide)
Making Accessible MS Office Documents, Texas Assistive Technology Network Conference, Houston, Texas, June 13, 2013
Good Design in a PowerPoint Presentation
Figure 14: PowerPoint Slide Screen Shot. There is a title and four bulleted items on a blue background with white lettering.
Use a simple slide layout .
Organize content in a logical structure .
Use simple language that avoids ambiguity and complexity.
Be sure you’re being clear . Do not cut necessary words just to make things fit.
Make sure every item in the presentation keeps the focus and helps move the content forward.
Use legible type .
Be sure the contrast between background and foreground color is good.
Leave ample white space .
Keep bullet points to a minimum of 5 items .
Figure 15: PowerPoint Slide with Text Highlighted
Making Accessible MS Office Documents, Texas Assistive Technology Network Conference, Houston, Texas, June 13, 2013
Features to Avoid in PowerPoint:
Text Boxes : When the presentation is exported to another format, text boxes often get lost.
Animations : Even in the native PowerPoint format animations can confuse users with learning disabilities, and animations can actually cause screen readers to crash.
Slide Transitions : Wipes, fades, and other slide transitions cause problems similar to animations.
Automatic Timing : Let the reader decide the pace.
Hyperlinks and Buttons : Embedded hyperlinks do not work with screen reading software even in 2010. Buttons, particularly those that advance to the next/previous slides are difficult for individuals with motor impairments because they would have to try and maneuver to the button on the slide rather than just pressing the mouse (or switch) to advance it.
Best Practice PowerPoint
Do not tie yourself to the PowerPoint slide show ( “Tyranny of PowerPoint”).
The presentation is all about content, not on how good the slide show is.
Avoid cute clip art or pictures that are not related to the content.
Do not read directly from the slides.
Keep slides to a minimum (40 slides are too many for any presentation)
Use accessible Word documents as the handout for the slide show.
Student do not attend to PowerPoint slide…they attend to you.
Do not depend on PowerPoint slides as a main source of multimedia in a flipped class structure.
Typography and Composition Made Accessible
(some information is paraphrased from the book: Making Online Teaching Accessible by Norm
Coombs)
Typeface: A simple, crisp font requires less visual processing to understand, which means sans-serif fonts such as Verdana or Arial are the safer choice.
Font size: Typically, font size will vary depending on the purpose of the text. Headings should be more prominent than body text. Higher level headings also need to be more prominent than lower level headings. In general body text in 12 point type is the norm . Captions are at about
10 point.
Color: Color alone should not be used to convey information, as some colors cannot be distinguished by people who are color blind. The most important accessibility issue involving color is having distinct enough contrast between the background and the text and avoiding a background (such as pure white) that can create glare on a computer monitor.
Making Accessible MS Office Documents, Texas Assistive Technology Network Conference, Houston, Texas, June 13, 2013
Line spacing: People who do not have trouble seeing text but who have problems visually processing information benefit from more blank space on a page, although too much white space is difficult for persons using screen magnification applications. The screen reader will say
"blank" when landing on a white space area when navigating line by line.
Line length: Some readers with learning disabilities have trouble tracking long lines.
Appropriate line length (online or in print) is related to both font size and line spacing.
Types of Typefaces Used in Online Learning Websites:
Notice the word “ILL” in bold letters.
Let's go to a little brook down the street. Arial 12. Ill
Let's go to a little brook down the street. Courier 12. Ill
Let's go to a little brook down the street. Geneva 12, Ill
Let's go to a little brook down the street. Impact 12 Ill
Let's go to a little brook down the street. Palatino 12. Ill
Let's go to a little brook down the street. Times New Roman 12 Ill
Let's go to a little brook down the street. Verdana 12 Ill
Let's go to a little brook down the street. Georgia 12 Ill
Let's go to a little brook down the street. Monaco 12 Ill
Let's go to a little brook down the street. Gill Sans 12 Ill
Making Accessible MS Office Documents, Texas Assistive Technology Network Conference, Houston, Texas, June 13, 2013
Website Resources
WebAIM Website
http://webaim.org/
Accessible PowerPoint
http://webaim.org/techniques/powerpoint/
Accessible Word
http://webaim.org/techniques/word/
Accessible PDF
http://webaim.org/techniques/acrobat/
Accessible Spreadsheets
http://www.rnib.org.uk/professionals/accessibleinformation/electronicdocuments/spreadsheets/P ages/design.aspx
Tutorials on Digital Accessibility
https://sites.google.com/site/digitalaccessibility/home
Microsoft Accessibility Website
http://www.microsoft.com/enable/
ASPA Web Communications and New Media Division http://www.hhs.gov/web/ and http://508.hhs.gov/
Making Online Teaching Accessible: Inclusive Course Design for Students with Disabilities;
Coombs, Norm; 2010; John Wiley & Sons (copyright), Jossey-Bass (publishing)
Making Accessible MS Office Documents, Texas Assistive Technology Network Conference, Houston, Texas, June 13, 2013
Figure 16: TSBVI Outreach Programs logo.
Patrick Van Geem, TVI
Outreach Department
TSBVI vangeem@tsbvi.edu
512-206-9464
"This project is supported by the U.S. Department of Education, Office of
Special Education Programs (OSEP). Opinions expressed herein are those of the authors and do not necessarily represent the position of the U.S.
Department of Education.
Making Accessible MS Office Documents, Texas Assistive Technology Network Conference, Houston, Texas, June 13, 2013