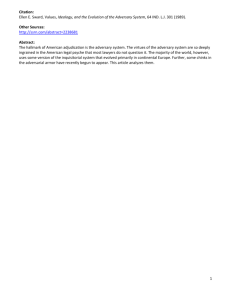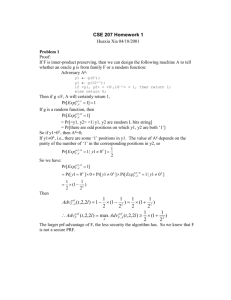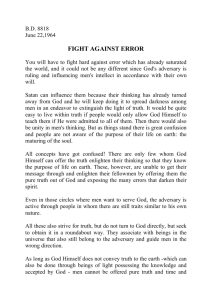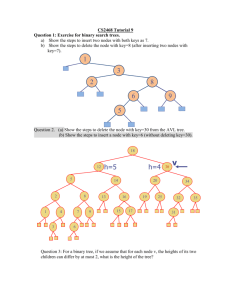User manual
advertisement

User manual Welcome to the user manual of the viewer program! This manual will guide you how make the most of the viewer program. The main purpose of the viewer program is to simulate the anonymous network and the data that runs through it and show how good the anonymity is in this network. Starting the application: The application is distributed in a zip file containing the binary files needed to run it. You will need JDK 1.4 installed on your computer to run the application. Unzip the zip file into a dedicated directory. If your computer is running Windows™ operating system, you can run viewer.cmd file. Make sure that JDK bin is in your path (add the line “set path=%path%;<jdk_bin_directory>” if it is not). For other operating systems, you will have to use JDK to run Viewer.Controller class, while all the JAR files that come with in application are registered in ClassPath setting. First step after the applications starts is to select the network properties. These properties include: the number of layers that all message will go through until it gets to its destination, the number of active computer in each layer of the network – number of simultaneous messages that are sent at the same time (notice each layer as the same number of active computers), the percentage of the network that is been held (or listened) by the adversary. To set the properties, select Network->New option from the menu. Edit the properties in the dialog box and press OK to create a new network. At this point the program will show a graphic representation of the network, where each node will be represented as a small circle colored in red or blue (where red come to show that this node is belongs to the adversary). Since the network is a full network (meaning that each node in each layer is connected to all the nodes in the next layer) the program will show only the edges that belong to the adversary. In this point the user can manually edit the adversary nodes and edges. Editing is done using mouse. Left-click a node with your mouse will make tag it as adversary. Right-click will untag it. Press the mouse over a node and release it over another node to select the edge that connects the two nodes. Selecting edge with left mouse button will make it red, while right mouse button will make it regular. To choose new random values for edges and nodes, select Network->Randomize option in the menu. Use the sliders to change the threshold values. When you’re done, press OK. At this stage, randomization of the network will take place. How to start the calculations? Now that you are ready to start the calculations, select the Simulation->Run option in the menu. This action will start the calculation. In the end of those calculations the following data will appear: 1. Two graphs, one is the distribution graph of the permutations (from adversary’s point of view) after the last step in the path. You can change the scaling of the Y axis of the graph by using the vertical slider on the right-side of the graph. Sliding it down will have the effect of zooming in on the graph, sliding it up will cause a zoom out effect. The second graph is the graph of distances. This graph shows the distance of the current distribution from the uniform distribution in respect to the number of layers the message went throw. 2. There will also be a numeric presentation on the graph itself - on the right side of the graph. The numbers that appear between the layers are represent the number of possible permutations of messages that went between the layers (again, from adversary point of view). The second number that appears in the same line of the layers is representing the distance of the distribution in that layer and the uniform distribution. After you have done seen the calculation result you can start all over again with a new network. What is early stop? As you will see the calculation is usually taking a long time, when in fact we usually getting to a distribution that is close enough to the uniform distribution quite fast, That means that if we can settle of a distribution that is close enough to the uniform distribution, and accelerate the process by ending it when it reach the point that satisfied as. Use the Simulation->Set Early Stop option to set the satisfying distance value. Use the Simulation->Early Stop checkbox to enable and disable the early stop feature (checked means enabled). Notice the early stop is enabled by default and its default value is 0.0000001. Loading and Saving: To save your network, along with the results of the calculations, use Network->Save option. You will be able to load the network and the data at later time be using Network->Load option. Have fun, Moshe and Eran.