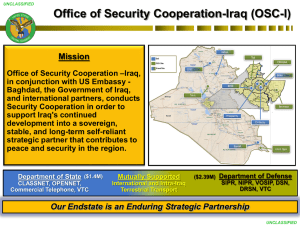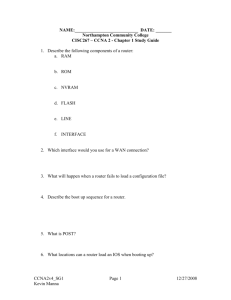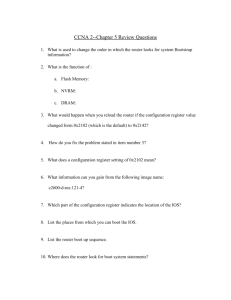VT Controller Preparation
advertisement

Virtual Tape Controller – Preparation Checklist Version 1.4-rev02 CREATION DATE: July 7, 2005 REVISION DATE: March 8, 2016 ETINET 180, Rene-Levesque Blvd. East, Suite 320 Montreal, Quebec (Canada) H2X 1N6 Tel.: (514) 395-1200 Fax: (514) 395-9080 EZX-GATEWAY IS THE PROPRIETARY AND CONFIDENTIAL INFORMATION OF ETINET AND MAY BE USED AND DISCLOSED ONLY AS STIPULATED IN THE LICENSE AGREEMENT CONTROLLING SUCH USE AND DISCLOSURE. NO PART OF THIS SOFTWARE MAY BE DISCLOSED OR REPRODUCED IN ANY FORM WITHOUT THE PRIOR WRITTEN CONSENT OF ETINET MANAGEMENT. Virtual Tape Controller Preparation 1. Planning for EZX Configurations ............................. 3 Pre-requisites .................................................................................................. 3 1. Virtual Tape Controller and FC-SCSI Router Naming ............................ 3 2. EZX Device Naming ............................................................................... 3 3. IP Addresses Required ........................................................................... 4 2. Preparation of the Server for EZX Use .................... 5 Pre-requisites .................................................................................................. 5 1. Install Windows Server 2003 .................................................................. 5 2. Install Windows Service Pack and HotFixes ........................................... 5 3. TCP/IP Setup .......................................................................................... 5 4. Install MSMQ .......................................................................................... 5 5. Install MSXML 4.0 SP2 Parser and SDK ................................................ 6 6. Install IIS and ASP.NET.......................................................................... 6 7. Allow ASP.NET page to execute ............................................................ 6 8. Disable the HP/COMPAQ Surveyor service ........................................... 7 3. VTC FC Subsystem & FC HBA Hardware Installation8 Pre-requisites .................................................................................................. 8 1. Install PCI Cards ..................................................................................... 8 2. Install Cables ........................................................................................ 11 3. Complete Physical Assembly and Power-up Virtual Tape Controller ... 13 4. Configure the IP settings of FC-SCSI router (if not pre-configured)...... 14 4. Ultra160 SCSI TBA Device Driver Installation....... 17 Prerequisites.................................................................................................. 17 1. Verify that the Ultra160 SCSI Adapter is Recognized by Windows ...... 17 2. Install the VirtualSCSI Driver ................................................................ 17 5. Configure the EZX Devices to be Emulated ........... 21 Prerequisites.................................................................................................. 21 1. Stop the EZX Services to Permit Configuration Change ...................... 21 2. Edit the VTconfig File to Configure the Devices ................................... 21 3. Restart the EZX Services ..................................................................... 23 6. Verify Operation of FC Subsys & Set Password ..... 24 Prerequisites.................................................................................................. 24 1. Verify that the VTC Virtual Tape Devices Service is active................... 24 2. Use the VTC FC-SCSI Router to Verify Device Emulation is Active ..... 24 3. Finalize FC-SCSI Router Configuration by Setting Password .............. 25 7. VTC FC-SCSI Router Troubleshooting Section ....... 26 1. 2. 3. Symptoms............................................................................................. 26 Determining Whether the Router is Hung ............................................. 26 Resetting the Router ............................................................................. 27 8. Driver Troubleshooting Section ............................ 29 1. Checking for Problems .............................................................................. 29 2. Reinstalling the Driver ............................................................................... 29 3. Disabling the Driver .............................................................................. 30 4. Manually Installing the Driver Files ....................................................... 30 Appendix A - VTC FC-SCSI Router Commands .......... 31 Appendix B - Updating VTC FC-SCSI Router Firmware................................ 34 Version 1.4-rev02 2016-03-08 Virtual Tape Controller Preparation Page 2 1. Planning for EZX Configurations Pre-requisites Plan for the overall system configuration that will incorporate the EZX Gateway product. IP numbering ranges for the systems. 1. Virtual Tape Controller and FC-SCSI Router Naming Since multiple Virtual Tape Controllers may be present in a given EZX configuration, and they may be cross-connected via FC switches between NSK nodes, it is important to name the system components in a structured way. This enables rapid problem isolation, as well as simplifying support and future expansion of the configuration. Each Virtual Tape Controller (VTC) to be used must be assigned a name (up to 30 alphanumeric characters, with the first character alpha.) It can be helpful to use the last 1 or 2 characters as a sequential number representing the Controller number – e.g. EZXabc01, EZXabc02 & EZXabc03 for a 3 Virtual Tape Controller configuration. It is helpful, for simplicity, that the VTC name be assigned the same value as the machine name (DNS name) that is limited to 8 characters. However, this is not a requirement Each Virtual Tape Controller contains a VTC FC subsystem consisting of a 2-port Ultra160 SCSI Target Bus Adapter (TBA) with both SCSI ports connected to a FCSCSI router that is also housed in a PCI slot of the VTC. Although this router is “transparent” in normal system operation, during installation and certain support operations, it must be accessed via Telnet over TCP/IP. To avoid ambiguity, each router should also be assigned a name (up to 8 alphanumeric characters, with the first character alpha.) It can be helpful to use names that relate to the VTC names, such as RTRabc01, RTRabc02, RTRabc03. 2. EZX Device Naming Up to 12 emulated tape devices may be configured in each Virtual Tape Controller (see section 5.) These will be defined on the NSK system(s) as NSK tape devices via SCF. Emulated tape devices are configured on the NSK system using a combination of Worldwide Port Name (WWPN) of the VTC FC-SCSI router and a Logical Unit Number (LUN). For each VTC the range of supported LUNs is 0-5 and 16-21. (NOTE: the number of devices emulated by each VTC may be increased in the future, so the LUN numbering ranges have been structured to accommodate such expansion.) For a given installation the user may choose to configure less than the maximum of 12 LUNs. The FC-SCSI router maps FC LUN numbers to SCSI Bus and Target Device Addresses. FC LUNs 0-5 correspond to SCSI Bus 0, Devices 0-5; FC LUNs 16-21 correspond to SCSI Bus 1, Devices 0-5. This is normally transparent to the user, but must be known for one of the steps of configuring the VTC in the Domain Manager. However, in configuring devices, the LUNs used should be spread evenly across the 2 Version 1.4-rev02 2016-03-08 Virtual Tape Controller Preparation Page 3 SCSI busses (e.g. LUNs 0, 1, 16 and 17 for a 4-LUN configuration) so that the data traffic is roughly balanced across the busses for maximum throughput. Just as with naming of the VTCs, it is useful to structure naming of the emulated tape devices in a way that represents the configuration, particularly the VTC number and the FC LUN number for that controller. For instance: $EZX0104 (VTC # 1, FC LUN # 4) or $EZX0317 (VTC #3, FC LUN # 17.) Such structured naming is particularly useful where VTCs are cross-connected to multiple NSK host systems via a FC switch. As an example, 2 VTCs, each with 4 emulated devices named with this approach, might be as follows: \HOST1 $EZX0100, $EZX0101, $EZX 0216, $EZX217 \HOST2 $EZX0116, $EZX0117, $EZX 0200, $EZX200 In this example both devices defined for a particular internal SCSI bus are assigned to a given host, with both devices on the other internal SCSI bus assigned to the other SCSI bus. 3. IP Addresses Required Each Virtual Tape Controller requires a single IP address on a subnet that permits connections with the NSK system implementing the Domain Manager. For configuration and management purposes, this IP address should also be reachable from a Windows-based workstation. Each VTC FC-SCSI router also requires a single IP address for configuration and management purposes. Normally no traffic flows via this IP address, and no operator interaction with the router is required (or desired.) But during set-up, anomaly diagnosis, and reconfiguration it is necessary for support staff to be able to Telnet to this address. This VTC FC-SCSI router IP address should be provided to ETINET, along with the desired router name, at the time of product order, so that ETINET may pre-configure them into the FLASH memory of the router. This speeds up installation by avoiding the need for on-site configuration of the information. Version 1.4-rev02 2016-03-08 Virtual Tape Controller Preparation Page 4 2. Preparation of the Server for EZX Use Pre-requisites Administrator account on the server on which the Virtual Tape Controller will be installed. Microsoft Windows 2003 CD EZX Software Installation CD 1. Install Windows Server 2003 This is not within the scope of this document. 2. Install Windows Service Pack and HotFixes Install the current service packs recommended by Microsoft. At the time of this writing, the current Service Pack for Windows 2003 is SP1. Install the current hotfixes recommended by Microsoft. 3. TCP/IP Setup 1) Set the server identity in the workgroup and configure TCP/IP to meet the following goals: a. Assign a fixed TCP/IP address to the VTC (do not use DHCP to obtain the address.) See item 3 of the section 1 for requirements in preplanning this address. b. Make sure that the IP routing allows the VTC and the NonStop server to communicate c. Make sure the server is registered into the DNS or the Host file if you plan to use the host name to reach the VTC. 4. Install MSMQ MSMQ is a Windows component that is not installed by default. We recommend installing MSMQ without the integration with the Active Directory. To do so, we provide a small command file that runs an unattended MSMQ installation with the proper settings. 1) On the EZX Software Installation CD, using Windows Explorer navigate to the MSMQExtras zip file,open it and double-click on SetupMSMQ.cmd to start the MSMQ installation. 2) Rebooting the server is recommended after the installation of MSMQ. Version 1.4-rev02 2016-03-08 Virtual Tape Controller Preparation Page 5 5. Install MSXML 4.0 SP2 Parser and SDK MSXML is a Windows component that is not installed by default. On the EZX Software Installation CD, using Windows Explorer navigate to the MSXML4SP2 zip file,open it and double-click on msxml.msi to start the XML Parser installation. If the Parser is already Installed, choose the "Remove completely" Option, then execute msxml.msi again. Accept all default values. 6. Install IIS and ASP.NET 1) Install IIS and ASP.NET. These are Windows components that are not installed by default. Go to Control Panel Add or Remove program. Then click on the “Add/Remove Windows” component. Select Application Server and click on Details. 2) Check-on ASP.NET 3) Check-on Internet Information Server (IIS) and click details. 4) Check-on (Common Files, Internet Information Service Manager, and World Wide Web Service (using the default)) 5) Click OK on all the sub-panels 6) Click Next to process with the installation 7. Allow ASP.NET page to execute 1) Start IIS manager (START RUN) inetmgr 2) Double-click on local-computer, Web Service Extensions 3) Select ASP.NET from the list and click the Allow button Version 1.4-rev02 2016-03-08 Virtual Tape Controller Preparation Page 6 Figure 1 - Enabling ASP.NET 8. Disable the HP/COMPAQ Surveyor service 1) Start the SERVICE CONTROLLER (Administrative tools Services. 2) Locate the Surveyor service. 3) Stop the Surveyor service. 4) Disable the Surveyor service (right-click, select Properties, select the General Tab and set the Startup Type to Disabled 5) Click OK and close the Service Controller Version 1.4-rev02 2016-03-08 Virtual Tape Controller Preparation Page 7 3. VTC FC Subsystem & FC HBA Hardware Installation Pre-requisites VTC Ultra160 Dual-port SCSI Target Bus Adapter (TBA) PCI card. VTC Fibre Channel-SCSI Router PCI card. 2 x 1 meter SCSI jumper cables, VHDCI to VHDCI. Fibre Channel HBA for connection to the HP StorageWorks XP array. IMPORTANT NOTES: The PCI boards, as well as the components of the server, are easily damaged by static electricity that can be discharged when you touch them. You must use anti-static procedures, such as grounded wristbands, when handling the cards outside of their anti-static bags and during the installation procedure. SCSI cables should not be plugged or unplugged with the power on. The SCSI jumper cables should be installed when the PCI cards are installed with the server is powered off, according to the instructions below. 1. Install PCI Cards NOTE: This procedure is illustrated with the example of a 2-U rack-mount Proliant DL380. While specific hardware orientations and assembly steps may vary from one server model to another, the general procedure will be the same. Figure 2 - 4 Proliant servers spaced in rack Version 1.4-rev02 2016-03-08 Virtual Tape Controller Preparation Page 8 NOTE: If you have rack space available, leaving a little open space (say about 1 U) between the Proliant chassis in the rack makes cabling and service a little easier, but is not a requirement. NOTE: If the Proliant chassis has the PCI Hot Plug option and the FC HBA has been previously installed, it is not necessary to remove the PCI Riser Cage from the chassis. Simply fold down the chassis side access door and perform steps 8 and 9 only. 1) If the Proliant is running, use Windows to shut it down in an orderly fashion. 2) Slide the Proliant chassis fully out of the rack on its rails. 3) Disconnect both AC power cords from the rear of the chassis. 4) Remove the top cover, opening it using the latch in the center. 5) Disconnect any cables connecting to any cards that may already be installed in the PCI Riser Cage. 6) Unscrew the two plastic knobs that secure the PCI Riser Cage to the chassis, and lift the cage out of the chassis. 7) Place the PCI Riser Cage upright on a clean flat surface and remove any PCI cards that might be in it. Figure 3 - Proliant PCI Riser Cage, removed from Chassis 8) Remove the VTC Fibre Channel-SCSI Router PCI card from its antistatic bag and insert it into the top (when the cage is in the chassis) slot, marked as “Slot 3 PCIX 100”. Snap the plastic clip in place to hold the top of the card bracket. Figure 4 - VTCFC-SCSI Router PCI Card Version 1.4-rev02 2016-03-08 Virtual Tape Controller Preparation Page 9 9) Insert the VTC Ultra160 Dual-port SCSI TBA PCI card into the middle slot, marked as “Slot 2 PCI-X 100”. Snap the plastic clip in place to hold the top of the card bracket. Note that although this card has internal connectors on its top edge, it is actually internally terminated so that no terminator modules should be attached to those connectors. Figure 5 - VTC Ultra160 Dual-port SCSI TBA PCI Card 10) Insert the Fibre Channel HBA card into the bottom slot, marked as “Slot 1 PCI-X 133”. Screw in the plastic knob that secures the top of the card bracket. Figure 6 - Fibre Channel HBA PCI card Version 1.4-rev02 2016-03-08 Virtual Tape Controller Preparation Page 10 Figure 7 - PCI Riser Cage with all 3 cards installed 11) Reinstall the PCI Riser Cage in the Proliant chassis, tightening it securely to the backplane using the two attached plastic knobs. 2. Install Cables NOTE: In this procedure a dual-ported FC HBA is used, with two FC cables connecting to the XP array. However, if redundancy of connection to the XP array is not required, a single-port FC HBA could be used. Figure 8 - Rear panel connectors 1) Route the two FC cables (from the XP array) along the cable arm and plug them into their respective two SFP connectors on the FC HBA card. Be careful to note which cable is to connect to Port 0 and which to Port 1. Version 1.4-rev02 2016-03-08 Virtual Tape Controller Preparation Page 11 2) Connect one end of each 1m SCSI cable (VHDCI connector) to each of the two connectors of the VTC Ultra160 SCSI TBA (middle card.) Carefully note the orientation of the VHDCI connectors before attempting to plug them in, as it is easy to damage the shells if force is applied when their orientation is reversed. Tighten the screws on either side of the connectors, being careful not to apply excessive forces that could strip the screws or break the plastic slots. You should be able to do this with your fingers. It is important that both screws are fully seated so that they hold the connector engaged with the socket. Failure to do this could result in intermittent failures during operation. 3) Connect the other end of each SCSI jumper cable to the appropriate connector on the FC-SCSI router card in the top slot. When facing the rear of the Proliant, the left cable from the Ultra160 SCSI HBA connects to the bottom connector on the FC-SCSI Router card (Port 0 on each.) Figure 9 - VTC FC-SCSI Router Connectors 4) Route the FC cable (from the FCSA in the NSK system) along the cable arm and plug it into the SFP connector on the Virtual Tape Controller Fibre Channel-SCSI Router PCI card. Version 1.4-rev02 2016-03-08 Virtual Tape Controller Preparation Page 12 Figure 10 - Cables installed 5) Route the LAN cable (or cross-over cable of the desired IP address has not yet been configured into the card) along the cable arm and plug it into the RJ45 connector on the Virtual Tape Controller FC-SCSI Router PCI card. ETINET typically ships a crossover LAN cable for this use with each shipment of VTC hardware components. 3. Complete Physical Assembly and Power-up Virtual Tape Controller 1) Replace the Proliant cover, securing it in place with the plastic latch in its center. 2) Re-insert the two power cords in the rear of the Proliant. 3) Slowly push the Proliant back into the rack, being careful to guide the looped SCSI jumper cables above the cable arm. Once the Proliant is fully in the rack, at the back of the rack take the looped SCSI jumper cables and bundle them together with a Velcro band (or similar.) This will make the cabling neater, and will help protect the cables from being pinched by the arm if the Proliant is subsequently pulled out and re-inserted in the rack. Version 1.4-rev02 2016-03-08 Virtual Tape Controller Preparation Page 13 Figure 11 - Cable dressing for multiple Virtual Tape Controllers 4) Press the power switch on the front of the Proliant to power it on. 4. Configure the IP settings of FC-SCSI router (if not preconfigured) NOTE: As mentioned in section 1 (item 3), it is recommended that customers inform ETINET at the time of order of their planned IP address and desired name for each FC-SCSI Router. ETINET will pre-configure the cards to avoid the need to use an Ethernet loopback cable and a temporary host IP address at the customer location. With pre-configured IP addresses and router names installation becomes almost “plug and play.” However, if the Router has been shipped to the customer with a factory default IP address, the following steps are necessary before the Router can be used: 1) In hardware installation step 2-5, a crossover Ethernet cable should have been installed. Connect this to a Windows-based computer. The Virtual Tape Controller itself could be used, but often it is more convenient to use a laptop for this procedure. 2) Change the computer’s IP settings to: DHCP: Disabled IP Address: 10.0.0.100 Mask: 255.255.255.0 No Gateway is required. Version 1.4-rev02 2016-03-08 Virtual Tape Controller Preparation Page 14 3) Run CMD Use IPCONFIG to check that the new IP settings are active. It may be necessary to disable and re-enable the connection if they are not. 4) PING the IP address 10.0.0.1 If there is no response, check that the cable is in fact a crossover cable and that it is correctly plugged into both RJ45 connectors. If it still does not respond to a PING, then it may have already been pre-programmed with a customer IP address. Contact ETINET Support to determine the IP address that has been configured in to it. Figure 12 - Successfully PINGing the FC-SCSI Router 5) TELNET to 10.0.0.1 An introductory screen should be displayed, including the serial number, WWN and firmware revision of the FC-SCSI Router, as shown in Figure 13. Note that the WWN displayed is related to, but is NOT the same as the WWPN required for configuration in SCF on the NonStop host. Figure 13 - FC-SCSI Router Log-On via Telnet Version 1.4-rev02 2016-03-08 Virtual Tape Controller Preparation Page 15 6) Log on to the Router. The default username is “root” and the password is “Password”. 7) Configure the IP settings: set IPAddress xxx.xxx.xxx.xxx set IPGateway xxx.xxx.xxx.xxx set IPSubnetMask xxx.xxx.xxx.xxx (e.g. 12.34.124.1) (e.g. 255.255.255.0) 8) Configure the desired router name: set FibreBridgeName <name> Where <name> is alphanumeric, up to 8 characters long 9) Save the configuration and restart the Router: SaveConfguration <return> FirmwareRestart <return> Note that since the Router’s IP address has now been changed, the Telnet session is effectively terminated. 10) Disconnect the crossover cable from the Router and replace it with a cable connected to the LAN segment for use with EZX. This may require sliding the Proliant out from the rack again to gain access to the connector on its rear. 11) Change the IP settings on the temporary “host” computer back to their normal values (e.g. DHCP enabled.) Version 1.4-rev02 2016-03-08 Virtual Tape Controller Preparation Page 16 4. Ultra160 SCSI TBA Device Driver Installation Prerequisites 1. VTC FC Subsystem PCI cards and SCSI jumper cables have been installed EZX Software Install CD Administrator account under Windows on the server acting as the Virtual Tape Controller Verify that the Ultra160 SCSI Adapter is Recognized by Windows 1) Go to the Device Manager SCSI and RAID controllers 2) Verify that there are 2 instances of LSI Logic 53C1010-66 Device devices shown. These are default instances, one for each FC port, of the Host-mode driver for the Ultra160 SCSI board. They will subsequently be disabled (but left present) by installation of the Target-mode driver in the next step. DO NOT attempt to manually disable them. 3) If there are no such instances of the LSI Logic 53C1010-66 Device devices present, the board may not be correctly installed in the server’s PCI-X slot, or may be defective. This must be corrected before proceeding to the following steps. 2. Install the VirtualSCSI Driver 1) Install the device driver for the VTC Ultra160 SCSI TBA a. Browse the EZX Software Install CD and copy the folder EZX v.vv\ Windows Drivers\n.xx.yy1 into a ETINET software install folder on the server hard disk (e.g. C:\ETINET_INSTALL) b. Run the ETINET.EXE program from the copied folder. c. You may be prompted to answer the following questions, depending on the configuration and installation history of your server: "Service <Service_Name> is RUNNING but may be required for Booting, etc.\n - disable it? (Y/N)- " i. For Service_Name SYMC810 reply N ii. For Service_Name SYMC8XX reply N iii. For Service_Name SYM_HI reply Y iv. For any other Service_Name reply N 1 v.vv represents the release version of the EZX software; xx.yy represents the version of the SCSI drivers. NOTE: Unless instructed otherwise, always install the highest driver version number present. Version 1.4-rev02 2016-03-08 Virtual Tape Controller Preparation Page 17 d. You will be asked the following question: Select type of ASC Target Bus Adapter 1: ASC-U2W(UW/H) (older, obsolete LVD/HVD TBAs) 2: ASC-UNS Single-Ended 50-pin TBA 3: all Newer SCSI TBAs 4: ASC-FC2 (NEW - 2005) TBA Input TBA type (1-4):” Respond by typing: 3 <Return> e. It may take a minute or so for the install to complete and to display text on the screen. This resulting text may vary by installation and version, but usually indicates: REBOOT IS REQUIRED TO COMPLETE DRIVER INSTALLATION. However, in some instances this Reboot message is not displayed, and the installer simply displays the path of the source and destination for the driver files – this is not an error. If running the ETINET.EXE program fails (e.g. program crash or explicit failure code), you might have to manually install the driver components. Refer to section 8, Driver Troubleshooting. 2) Complete and Verify Driver Installation a. Reboot the server. If you encounter problems during reboot contact the ETINET help desk or use the Driver Troubleshooting section. b. Go to the Device Manager SCSI and RAID controllers. Verify that the two instances of LSI Logic 53C1010-66 Device devices now show as disabled (yellow diamond containing “!”.) See Figure 14. Figure 14 - LSI Logic 53C1010 Devices in Device Manager Version 1.4-rev02 2016-03-08 Virtual Tape Controller Preparation Page 18 c. Click on VIEW menu and select Show Hidden devices. d. Expand the Non-Plug and Play Drivers node and look for the VirtualSCSI Target mode device. Figure 15 - Virtual SCSI Devices in Device Manager NOTE: If the driver does NOT appear in this list, even if execution of ETINET.EXE completed normally, you must go back and re-execute steps 2.1.b through 2.1.e again (re-executing ETINET.EXE and rebooting the server.) This is NOT an error – it is common during the install process to need two iterations of the driver install steps before the device appears in the list. e. Right-click on this device and select Properties. Click on the Driver tab, and then the Driver Details button. This will display the driver file, which should be C:\WINDOWS\system32\drivers\vscsiu3k.sys. The File Version will be displayed as “n, m, yy, z” where yy should correspond to that in the folder version used in step 2.1.a above. Version 1.4-rev02 2016-03-08 Virtual Tape Controller Preparation Page 19 Figure 16 - Displaying Driver Version Number 3. Driver Operational At this point device driver installation has been completed successfully and the driver is running. Version 1.4-rev02 2016-03-08 Virtual Tape Controller Preparation Page 20 5. Configure the EZX Devices to be Emulated Prerequisites VTC FC Subsystem installed (previous steps) VTC Ultra160 SCSI TBA device driver installed (previous steps) Virtual SCSI Service active Administrator account under Windows on the server acting as the Virtual Tape Controller 1. Stop the EZX Services to Permit Configuration Change NOTE: At this stage of the installation the EZX devices should not have been defined or STARTED in SCF on the NSK host(s). IF they have been started, they should be STOPPED before stopping and/or reconfiguring the EZX devices. 1) Right-click on My Computer and select Manage. Applications, then Services. Click on Services and 2) In the right-hand column, locate the VTC Admin service. Right-click on it and select Stop. There should be an acknowledgement that this service has been stopped. 3) In the right-hand column, locate the VTC Virtual Tape Devices service. Rightclick on it and select Stop. There should be an acknowledgement that this service has been stopped. 2. Edit the VTconfig File to Configure the Devices 1) Use Windows Explorer to navigate to: Tape Controller. C:\Program Files\ETINET\Virtual 2) Make a copy of the file VTConfig.txt under the name VTConfig.OLD 3) Open the file VTConfig.txt and examine its contents before making any modifications. Version 1.4-rev02 2016-03-08 Virtual Tape Controller Preparation Page 21 #@--------------------------------------------------------------------------#@ Comments: All commands can be input in any order and must start at col. 1 #@ Comments are started with #@ #@ No Blank is allowed in any parameter, so file names must not contain blanks #@ LogFileName = log\VTLog.log VT_SCSI_DLLName = vs_dllmt.dll VTDeviceInfo = 0,0,0,$EZX100,VT000,2 #@ NODE 1 VTDeviceInfo = 0,1,0,$EZX101,VT001,2 #@ NODE 1 VTDeviceInfo = 0,2,0,$EZX102,VT002,2 #@ NODE 1 VTDeviceInfo = 0,3,0,$EZX103,VT003,2 #@ NODE 1 #@VTDeviceInfo = 0,4,0,$EZX10?,VT004,2 #@VTDeviceInfo = 0,5,0,$EZX10?,VT005,2 VTDeviceInfo = 1,0,0,$EZX116,VT010,2 #@ NODE 2 VTDeviceInfo = 1,1,0,$EZX117,VT011,2 #@ NODE 2 VTDeviceInfo = 1,2,0,$EZX118,VT012,2 #@ NODE 2 VTDeviceInfo = 1,3,0,$EZX119,VT013,2 #@ NODE 2 #@VTDeviceInfo = 1,4,0,$EZX11?,VT014,2 #@VTDeviceInfo = 1,5,0,$EZX11?,VT015,2 #@ VTDeviceInfo format: Bus_Number,Target_Number, LUNumber, #@ Tandem Device Name,Virtual Device Name, #@ Device Type (1=EXABYTE, 2=FUTJITSU,=IBMSTR Default is 2) #@ Options #@--------------------------------------------------------------------------TraceLevel = 0 TargetDisconnect = 1 #@ To interface with router OmitRestorePtrsOnReconnect = 1 SCSI_INQ_BYTE2 = 0x3 SCSI_INQ_BYTE3 = 0x3 SCSI_INQ_BYTE7 = 0x30 SCSI_INQ_BYTE56 = 0x0C #@ Comments #@--------------------------------------------------------------------------- Figure 17 - Sample VTConfig file provided by ETINET This file is provided by ETINET as an example and defines all possible devices for the VTC to emulate. Note the lines in the file that define the devices. For example: VTDeviceInfo = 0,2,0, $EZX102,VT002,2 #@ NODE 1 NOTES: The triplet of numbers (e.g. 0,2,0) are the SCSI Bus (must be either 0 or 1), the Target Device number (must be in range of 0-5) and the SCSI LUN (always 0.) The next field is the NSK device name (e.g. “$EZX102”) that will be configured using SCF. See section 1 for guidelines on naming NSK devices. The following field is the internal device name for the EZX tape emulation software (e.g. “VT002”). This field consists of “VT0”, followed by two digits, of which the last two digits are the SCSI Bus number (0 or 1) and the SCSI Target Device (0-5). The last field before the comment must be set to “2”. Version 1.4-rev02 2016-03-08 Virtual Tape Controller Preparation Page 22 Finally, the commented field on the line (e.g. NODE 1) is for notation purposes only, and is useful to indicate which device connects to which NSK host when FC switch-based cross-connection of the Virtual Tape Controller between multiple NSK hosts is to be configured. No blank is allowed in any parameter field. A line in the VTConfig file can be commented out to effectively eliminate configuring that device by preceding a line with “#@ “. 4) Modify the VTConfig.txt file to represent the device configuration required by your system configuration: a. Comment out the lines for devices not required, or uncomment the lines for devices to be added. b. Change the NSK device names as appropriate from step 2 above. c. Change the NODE name in the commented portion of each line to indicate the host name that the device is to be connected to. d. DO NOT MODIFY ANY OTHER FIELDS IN THE FILE. This could cause SCSI subsystem malfunction. 5) SAVE the file. 3. Restart the EZX Services 1) Right-click on My Computer and select Manage. Applications, then Services. Click on Services and 2) In the right-hand column, locate the VTC Admin service. Right-click on it and select Start. There should be an acknowledgement that this service has been started. 3) In the right-hand column, locate VTC Virtual Tape Devices service. Right-click on it and select Start. There should be an acknowledgement that this service has been started. At this point the Virtual Tape Controller should be functional in its emulation of the configured devices. 4) If there are any errors in the VTConfig file, the VTC Virtual Tape Devices service will refuse to start. If this happens, re-open and carefully examine the VTConfig.txt file for errors (it may help to compare it with VTConfig.OLD.) If no errors are evident, use Windows Explorer to navigate to C:\Program Files\ETINET\Virtual Tape Controller\Log and open the file VTLog.log. Examine its contents for evidence of errors encountered in parsing the VTConfig file. Version 1.4-rev02 2016-03-08 Virtual Tape Controller Preparation Page 23 6. Verify Operation of FC Subsys & Set Password Prerequisites VTC FC Subsystem installed (previous steps) VTC Ultra160 SCSI TBA device driver installed (previous steps) VTC Virtual Tape Devices service active Administrator account under Windows on the server acting as the Virtual Tape Controller 1. Verify that the VTC Virtual Tape Devices Service is active 1) Right-click on My Computer and select Manage. Applications Services. Select Services and 2) Verify that the VTC Virtual Tape Devices service is STARTED. If it is not, right-click it and select START. 2. Use the VTC FC-SCSI Router to Verify Device Emulation is Active 1) From the Windows START menu, Run CMD. 2) Telnet to the appropriate VTC FC-SCSI router IP address (either pre-configured by ETINET, or set during installation of the VTC FC subsystem.) See Figure 9. 3) Log in to the FC-SCSI router as user: root, password: Password. 4) Type the command: SCSItargets 0 After a few seconds the router should display a list of the devices configured for emulation on VTC Ultra160 SCSI bus 0. 5) Type the command: SCSItargets 1 After a few seconds the router should display a list of the devices configured for emulation on VTC Ultra160 SCSI bus 1. 6) If steps 4 and 5 display the correct list of devices configured, then the EZX Virtual Tape Emulation subsystem is configured and operating correctly, and the connectivity of the SCSI busses from the VTC Ultra160 SCSI TBA to the VTC FC-SCSI router is correct. 7) If no SCSI devices are listed in steps 4 and 5, then there could be several problems: a. The VTC Virtual Tape Devices service may not be started. b. The VTC Emulation software may be incorrectly installed. c. The VTconfig file does not have the correct SCSI device configuration settings. Version 1.4-rev02 2016-03-08 Virtual Tape Controller Preparation Page 24 d. SCSI cables are not correctly installed between the VTC Ultra160 SCSI TBA and the VTC FC-SCSI router. Determine and correct the problem(s) before continuing. 3. Finalize FC-SCSI Router Configuration by Setting Password For security purposes you should change the password on the VTC FC-SCSI Router to prevent anyone with IP access to the subnet used from tampering with the Router. The following procedure changes the password for the default “root” account. You may also add new accounts and set passwords for them by use of the commands described in Appendix A. However, you should not forget to set and remember a password for the default account. 1. While still logged in as user “root” via Telnet, perform the following step: 2. Change the password: set Password <xxxxxxxx> The password can be 1-32 characters long, with no spaces, and is case sensitive. Version 1.4-rev02 2016-03-08 Virtual Tape Controller Preparation Page 25 7. VTC FC-SCSI Router Troubleshooting Section Under certain abnormal situations it is possible that the VTC FC-SCSI Router firmware may hang, causing the various I/O errors when the NonStop host attempts to communicate with the virtual tape devices via Fibre Channel. This section describes the typical symptoms, how to determine whether a Router is “hung”, and how to correct the situation. 1. Symptoms 1) If a device is not STARTed, and a START command is issued via SCF, the command will usually terminate with an ERROR 224 returned to SCF when the LUN does not respond. 2) If the device is already STARTed, and a SCSI command (such as READ or WRITE, etc) is issued by the NonStop host, various I/O error messages will appear in the EMS, usually resulting in termination of the application attempting I/O on the device. Note however that these symptoms could also be due to a number of other causes, such as specification of the wrong WWPN for the VTC FC-SCSI Router in an SCF ADD command, or corruption of the driver or emulator in the VTC server. Before attempting to Reset the Router, you should verify whether it is indeed hung. 2. Determining Whether the Router is Hung Usually if the Router is hung, its TCP/IP functionality is also hung, so it will not respond to a PING. 1) Run CMD. 2) PING the Router IP address. If it does not respond, but you are sure that the LAN segment connection is intact, then the Router is probably hung and you should proceed to the procedure below to Reset it. If the Router does respond, then there could still be a problem with Router operation, so you should continue verification. 3) Telnet to the Router IP address. 4) Log-on to the Router using the appropriate user and password. 5) Type the command: SCSItargets 0 After a few seconds the router should display a list of the devices configured for emulation on VTC Ultra160 SCSI bus 0. 6) Type the command: SCSItargets 1 After a few seconds the router should display a list of the devices configured for emulation on VTC Ultra160 SCSI bus 1. 7) If steps 5 and 6 display the correct list of devices configured, then the Router is functional, the EZX Virtual Tape Emulation subsystem is configured and operating correctly, and the connectivity of the SCSI busses from the VTC Ultra160 SCSI TBA to the VTC FC-SCSI router is correct. Version 1.4-rev02 2016-03-08 Virtual Tape Controller Preparation Page 26 8) If no SCSI devices are listed in steps 4 and 5, then there could be several problems including: 1. The Router is malfunctioning and should be Reset. 2. The VTC Virtual Tape Devices service may not be started. 3. The VTC Emulation software may be corrupted or incorrectly installed. 4. The VTconfig file does not have the correct SCSI device configuration settings. 5. SCSI cables are not correctly installed between the VTC Ultra160 SCSI TBA and the VTC FC-SCSI router. 9) Determine and correct the problem(s) before continuing. 3. Resetting the Router The Router is a PCI card in the VTC server chassis, drawing power from it, but with no bus signal connections with it. Simply RESTARTing Windows on the server will not have any effect on the Router. To Reset the router it is necessary to power-cycle it, which effectively means a SHUT DOWN of Windows, then powering the server back on. HP Proliant DL380 servers (and a number of other server models) contain circuitry called “Integrated Lights Out” (iLO) that permits such power cycling to be initiated remotely. The following procedure assumes that the server platform supports this capability, and that the iLO software has been installed, configured, and an IP address assigned to it. iLO software installation and configuration is beyond the scope of this document. 1) Using the START menu (usually via RemoteDesktop from a remote workstation), perform a Windows SHUT DOWN. 2) Wait long enough to ensure that the server has completely shut down. 3) Using Internet Explorer on a workstation, go to http://<IP address of iLO on the specific server.> 4) Log-on to iLO with the appropriate user and password. 5) Click on Virtual Devices Virtual Power. 6) Verify that the power indicator shows that the server has completely powered down “Server is currently in STANDBY (OFF)”, or else the following steps will not succeed in power-cycling the Router. 7) Click the Momentary Press selection, then click the Virtual Power Button. 8) Confirm the action in response to the query “Are you sure you want to press the virtual power button for this device?” 9) You will see the status of the server’s power state change as it powers up. Wait a while for Windows to start. The iLO status will change fairly quickly to “Server is currently ON”, but Windows takes considerably longer to fully boot up. 10) Use RemoteDeskTop to the server (or PING it) to verify that it is started OK. 11) Repeat the process described above using PING and Telnet to confirm that the Router is once again functional. Version 1.4-rev02 2016-03-08 Virtual Tape Controller Preparation Page 27 NOTE that this process of shutting down and power-cycling the Windows-based server platform, besides resetting the Router, also has the same effect on Windows software as a RESTART. So it forces driver reload and brings the Virtual Tape subsystem back to a normal state. It may solve Windows-related problems at the same time - the root cause of the hang may have been a SCSI driver or tape emulator anomaly state. Version 1.4-rev02 2016-03-08 Virtual Tape Controller Preparation Page 28 8. Driver Troubleshooting Section Driver problems may occur with different symptoms after rebooting the server (blue screen, system hangs, applications error (e.g. error opening KMD). 1. Checking for Problems Here are some of the items to check when problems occur: 1) The VTC Ultra160 SCSI TBA requires two drivers VSCSIU3K and VSL. A registry key is created by ETINET.EXE during the installation process that specifies where the driver files are located. That registry key is under: HKEY_LOCAL_MACHINE/SYSTEM/CurrentControlSet/Services a. The image path must be accurate (some old versions contain garbage for VSCSIU3K). b. The VSCSIU3K.SYS file must be in the folder specified by the image path (sometimes the driver files are not copied if ETINET.EXE encounters errors). VSL.SYS will disappear after the reboot - this is normal. c. The Start value for VSCSIU3K must be set to 1 to indicate that the driver is enabled. 2) The file VS_DLLMT.DLL must be present in the WINDOWS\SYSTEM32 folder. 3) HP/Compaq Surveyor service must not be running since it causes system hangs when used with the Virtual SCSI driver. 4) The following drivers must not be running since they conflict with the Virtual SCSI drivers. To determine their Start value use REGEDIT and check the following keys under: LOCAL_MACHINE/SYSTEM/CurrentControlSet/Services d. sym_hi Start value should be set to 4 (i.e. Disable) e. symc810 Start value should be set to 4 (i.e. Disable) f. sym8xx Start value should be set to 4 (i.e. Disable) g. symmpi Start value should be set to 4 (i.e. Disable) 2. Reinstalling the Driver Driver status corruption can usually be detected using the Windows Device Manager and REGEDIT. A typical symptom is that the Virtual SCSI Target Mode device in the Non-Plug-and-Play sublist has a “!” on its icon. Opening the device Properties window shows: “Not present, not working properly, or does not have all its drivers installed.” This is often accompanied by the “default” SCSI driver (LSI Logic 53C1010-66) NOT having a yellow “!” icon Version 1.4-rev02 2016-03-08 Virtual Tape Controller Preparation Page 29 indicating that it has been disabled. There can be several causes for this, but the easiest solution is usually to simply deinstall and re-install the Virtual SCSI Target Mode device driver. 1) DO NOT attempt to manually disable the LSI Logic 53C1010-66 default SCSI driver. Doing so can confuse the installation process. 2) Use REGEDIT to check the START values for the various “sym_xxx” services. (See section 8.) All START values should be “4”, except for sym_u3, which should be “1“. 3) In the Device Manager, Non-Plug-and-Play sublist, right-click on the Virtual SCSI Target Mode device, and select Un-install. In the process you will be asked whether you want to reboot the system – reply “YES”. 4) Once the server has re-booted, check in the Device Manager, Non-Plug-andPlay sublist, verify that the Virtual SCSI Target Mode device is no longer present. 5) Proceed to re-install the Virtual SCSI Target Mode device driver by following the procedure described in section 8. 3. Disabling the Driver In case of serious problems during installation, or failure of the Driver Reinstallation procedure above, you may want to disable the driver. 1) Restart the server in safe mode (using F8 during the windows start-up and select SAFE-MODE). 2) Logon using an Administrator account or privilege. 3) Using Windows Explorer and navigate to Windows\System32\drivers and rename VSCSIU3K.SYS to VSCISU3K.DISABLE. 4) Restart the server normally. 4. Manually Installing the Driver Files If execution of the ETINET.EXE installer for the SCSI device drivers crashed or failed with an error code, first you should retry the procedure by re-booting the server and re-executing the installer. If this fails again, it may be necessary to manually copy the driver files to Windows. 1) Use Windows Explorer to browse the EZX Software Install CD and navigate to folder EZX v.vv\ Windows Drivers\n.xx.xx \XP_2K 2) Copy the file VS_DLLMT.DLL to the folder Windows\System32 3) Copy the files VSL.NEW Windows\System32\Drivers and VSCSIU3K.NEW to the folder 4) Navigate to folder Windows\System32\Drivers and rename file VSL.NEW to VSL.SYS and rename file VSCSIU3K.NEW to VSCSIU3K.SYS Version 1.4-rev02 2016-03-08 Virtual Tape Controller Preparation Page 30 Appendix A - VTC FC-SCSI Router Commands The VTC FC-SCSI Router does not require operator interaction of any kind during normal operation, and does not by itself generate any messages. During anomaly analysis and resolution, as well as during configuration, it may be necessary for a support person to interact with the Router. This may be done after logging in to the Router using Telnet, as described in section 7. It should be emphasized that issuing commands to the Router while devices/LUNs are active and the corresponding devices on the NSK host are STARTED is potentially dangerous and should be avoided unless absolutely necessary! ROUTER CONFIGURATION SET FibreBridgeName <value> Configures name for router (where value is up to 8 alphanumeric characters with the first character alpha) SET Username <value> Sets the username for router access via TCP/IP (i.e. for CLI log-on, FTP log-on.) Username is not case sensitive and can be 1-32 characters long with no spaces. This command requires a SaveConfiguration command before the new Username is activated. SET Password <value> Sets password for router access via TCP/IP (i.e. for CLI logon, FTP log-on.) You will be prompted for the current password, and to confirm the new password. Passwords are case sensitive and can be 1-32 characters long with no spaces. This command requires a SaveConfiguration command before the new password is activated. SET IPAddress xxx.xxx.xxx.xxx Sets a new IP address. Immediately modifies the internal NVRAM, whether or not a SaveConfiguration is performed. SET IPSubnetMask xxx.xxx.xxx.xxx Sets a new IP subnet mask. Immediately modifies the internal NVRAM, whether or not a SaveConfiguration is performed. SET IPGateway xxx.xxx.xxx.xxx Sets a new gateway. Immediately modifies the internal NVRAM, whether or not a SaveConfiguration is performed. The IP gateway Version 1.4-rev02 2016-03-08 Virtual Tape Controller Preparation Page 31 address will be rejected if the Router IP address is not in the same subnet as the gateway. SaveConfiguration Saves the current configuration so that it will be reloaded upon subsequent power-up or FirmwareRestart. RestoreConfiguration Default Restores the Router configuration back to that originally shipped by ETINET RestoreConfiguration Saved Restores the Router configuration back to that at the time of the previous SaveConfiguration. PROBLEM SOLVING RouteDisplay Online Displays a list of the devices that are mapped and have been found by the Router. The Router map included FC LUNs 0-5 and 16-21, however, if any of the devices corresponding to these LUNs has not been configured in the Virtual Tape Controller’s VTconfig file (i.e. device not active), it will not appear in the list. The columns in the list represent, in order: FC Port (always 0) FC LUN SCSI Bus (0 or 1) SCSI Target SCSI LUN (always 0) This is the least disruptive “problem solving” command and should be tried before resorting to other commands. SCSItargets 0 or 1 Polls devices attached to the specified SCSI bus number by sending SCSI Inquiry commands to them. The responding target devices also report their device type. CAUTION – this command SHOULD NOT normally be disruptive to use of the Virtual Tape Controller devices by the NSK host UNLESS an emulated device is stuck in a SCSI sequence. In such a situation the Router itself may hang, thereby disrupting host connections to all emulated devices. Unless there is confidence in the state of the emulated devices, it is recommended that all devices be STOPPED on the NonStop host via SCF or OSM before this command is executed. Version 1.4-rev02 2016-03-08 Virtual Tape Controller Preparation Page 32 FirmwareRestart Causes the Router to re-boot and re-initialize its firmware. CAUTION – this command WILL disrupt any I/O that it in progress to the EZX devices on that bus. It may also cause problems with the NSK Tape Process if each device on the VTC is not STOPPED via SCF or OSM before this command is executed. SCSIPortReset 0 or 1 Resets the specified SCSI bus without disturbing the other bus. CAUTION – this command WILL disrupt any I/O that is in progress to the EZX devices on that bus. It may also cause NSK Tape Process Problems if each device on that bus is not STOPPED on the NonStop host via SCF or OSM before this command is executed. Get ErrorLog Displays the most recent error encountered by the Router. This information is over-written the next time the Router encounters an error. HD WZInfo Displays additional information about the most recent error. HD NMIInfo Displays additional information about the most recent error. Set ErrorLog Clear Resets the error log to empty. If this is not done after reading out error information, it becomes difficult to tell whether an error is new, or had been seen before. WZClr Resets the additional error info. If this is not done after reading out error information. NMIClr Resets the additional error info. If this is not done after reading out error information. Version 1.4-rev02 2016-03-08 Virtual Tape Controller Preparation Page 33 Appendix B - Updating VTC FC-SCSI Router Firmware The VTC FC-SCSI Router contains firmware that implements its functionality. The router is pre-loaded with the current version of firmware before its delivery to the customer. Firmware storage on the board is non-volatile. It is normally not necessary to update the firmware, unless a new version that fixes specific problems is required. The following procedure explains how to perform this update. NOTE: This procedure is dangerous if not performed precisely as specified, as problems experienced during the update could leave the board in a state where it is necessary to physically remove it from the VTC Controller to reset it, or even to have to send it back to the factory to reset it. Please read the procedure in its entirety before starting and follow the procedure carefully. Make sure that you do not interrupt the FTP step, and do not cycle power to the VTC Controller during this step. If you have multiple VTC Controllers, you should perform the complete firmware update procedure on one unit at a time and verify the correct functionality of the VTC Controller before attempting to update any others. This will minimize the possible problems caused by erroneous procedure implementation, corrupted firmware image, wrong version, etc. NOTE: the following procedure is based on use of a Windows-based FTP program, such as WS_FTP95. The procedure should work with a variety of similar FTP programs. But each may display the progress and completion status of the transfer differently, so please pay particular attention to this. 1. Unzip the zipped Router firmware received from ETINET into a folder on a Windows workstation (this could also be done from Windows Server running on an VT Controller if necessary.) 2. Before attempting to update the Router firmware you should quiesce all possible FC and SCSI activity to it. Using SCF on the NSK system, STOP all devices emulated by the VTC Controller to be updated and DELETE them to prevent the NSK system from issuing any commands to them. 3. On the VTC Controller, STOP the VTC Emulated Devices service: a. Right-click on the “My Computer” icon, and select Manage. b. Select “Services and Applications”, and expand it. c. Select “Services” d. Find the “VTC Virtual Tape Devices” service e. Right-click on the service and select “Stop” 4. Using an FTP program, establish a connection to the IP address of the desired VTC FC-SCSI Router using the User and Password previously established (default values from the factory are: “user”, “Password”.) You should get confirmation of the successful connection, and the “Target” pane of the FTP window should show the top level of the Router file system (NOTE: do not attempt to navigate within the router file system – the transfer will occur to the default level visible when FTP opens the Router.) 5. On the “Source” pane of the FTP program window (left-hand pane in the illustration below), navigate to the folder containing the Router firmware Version 1.4-rev02 2016-03-08 Virtual Tape Controller Preparation Page 34 (that was un-zipped in step 1.) It will have the suffix “.ima”. Select this file and click the appropriate button to initiate the file transfer to the Router. Figure A-1 FTP Session established to Router 6. The transfer and FLASHing of the file are performed by the Router as two consecutive steps. The FTP program will indicate the data transfer is complete, but at that point the whole process is NOT YET COMPLETE. Figure A-2 File transfer of firmware in progress DO NOT terminate the FTP connection yet – wait for subsequent messages in the “events” pane of the FTP program window. This may take as long as a minute or so. For example: STOR <image file name>.ima 150 Transmitted <size> bytes in <time> sec (<rate> kbps>), transfer succeeded <File transfer complete, LONG PAUSE – 60 sec or more> 251 Updating the Flash Memory 251 DO NOT CYCLE POWER 251 Erasing the Flash memory 251 Writing the Flash memory 251 25% Done, 50% Done, 75% Done, 100% Done 251 Verifying Flash memory 251 Flash memory updated successfully PWD Version 1.4-rev02 2016-03-08 Virtual Tape Controller Preparation Page 35 226 File Write OK, closing TYPE A 257 “/” is current directory Port nnn,nnn,nn,nn,nn,n 200 OK LIST 200 OK ! DoDirList returned 0 Once you have seen these additional messages from FTP (you may only see the last 3 or 4 in the FTP program’s messages window, the Flashing process has been completed, and you can proceed on to the next step. 7. Close and quit the FTP program. 8. Open a CMD window and Telnet to the IP address of the desired VTC FCSCSI Router (NOTE: not the IP address of the VTC Controller itself.) 9. Log in to the Router using the User and Password previously established (default values from the factory are: “user”, “Password”.) Note the Router firmware version number and date displayed on the introductory screen. Figure A-3 Router screen showing firmware version info Note that in the above illustration the firmware version is 2.30, build 017Z, dated Aug 29, 2005. 10. Type the command: “FirmwareRestart”. At this point the Router will restart and you will lose the Telnet connection. 11.Wait about 30 seconds or so and then open a CMD window and Telnet to the IP address of the Router. If the firmware update has been successful, you will see the new firmware version number and date displayed. Version 1.4-rev02 2016-03-08 Virtual Tape Controller Preparation Page 36 Figure A-4 Router screen after update, with new version info Note that in the above illustration the firmware version number is CK8A, build CK8A, dated Sept 12, 2005 12. Close the Telnet session. 13. RESTART Windows on the VTC controller, via the Start menu (it is not necessary to power-cycle the VTC controller.) This will automatically restart the “VTC Virtual Tape Devices” service, and will also ensure that the Router and the SCSI Target-mode driver restart cleanly in conjunction with each other. 14. Once the VTC Controller is fully started (this may take a couple of minutes), using SCF on the NSK system, ADD back the devices deleted in step 2, and START them. POSSIBLE PROBLEMS A. If the Router version number did not change from before the firmware update, first check that you transferred the correct .ima file containing the new version and that the file you transferred was not the zipped original. If the file is correct, something went wrong during the transfer and you should restart at step 4. B. If the Router does not respond to the Telnet session establishment in step 8 (after the firmware transfer/update), you may need to power-cycle the Router. This is NOT normally required as part of the firmware update procedure, but any problem in the process could have left the Router in an unknown state. To power-cycle the Router: a. Initiate a Windows SHUTDOWN on the VTC Controller containing the Router. b. After allowing enough time for Windows to completely shut down the server platform, establish a connection to the iLO console for the server. Navigate to the Power Controls, select the “Momentary Press” option, and click on the Power button to power back on the Server. Version 1.4-rev02 2016-03-08 Virtual Tape Controller Preparation Page 37 c. Although the Server and VTC Controller software may take a couple of minutes to come up fully, the Router will be accessible via Telnet within about 20-30 seconds. Using Telnet you can ascertain its status and its firmware version and date. If the firmware update did not succeed, you may have to restart the update procedure at step 3. C. If, when STARTing the devices in step 14 you get an ERROR 224 returned by SCF, either the Router is not responding to the NSK system, or the “VTC Virtual Tape Devices” emulator is not responding to the Router. To determine which is the problem, follow the procedure described in Section 7-2. If the Router does not respond to a PING, then it is probably hung and needs powercycling. If the SCSITargets commands result in responses from all of the emulated devices, then the problem is with the FC connection between the NSK system and the Router (for instance you may have re-added the devices via SCF with the wrong configuration information.) If the Router does not display SCSITargets command responses from each emulated device, then there could be a problem with the Ultra160 Device Driver, the “VTC Virtual Tape Devices” service might not have started automatically when the VTC Controller was restarted in step 13, or the VTconfig file for the service might be incorrect. See Section 8 for identifying and correcting Driver problems. Version 1.4-rev02 2016-03-08 Virtual Tape Controller Preparation Page 38