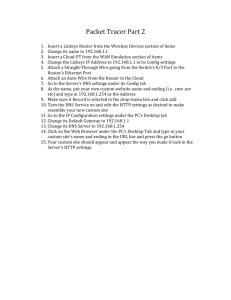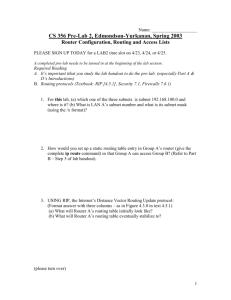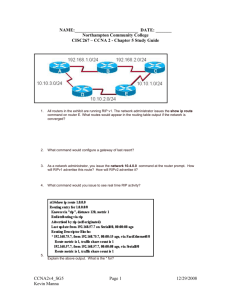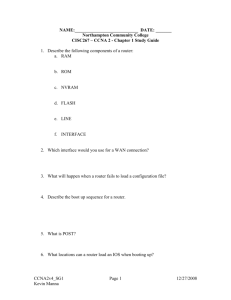Computer Network
advertisement

Computer Network Lab Manual Department of Electrical Engineering Air University PAF Complex, Sector E-9 Islamabad Computer Network Lab Manual Department of Electrical Engineering Air University PAF Complex, Sector E-9 Islamabad ii Table of contents General Instruction……………………………………………………………IV Unit 1: Packet Tracer………………………………………………………….1 Unit 2: The Cisco Router User Interface…………………………………….15 Unit 3: Router and Switch Administrative Functions………………………33 Unit 4: Router Interfaces……………………………………………………...42 Unit 5: Configuring IP Routing……………………………………………….56 Unit 6: Dynamic Routing……………………………………………………...64 Unit 7: Configuring OSPF…………………………………………………….69 Unit 8: OSPF and Loopback Interfaces……………………………………..77 Unit 9: Troubleshooting OSPF……………………………………………….81 iii General Instruction: Computer Network Lab: Course Description: This course examines principles, design, implementation, and performance of computer networks. A focus will be placed on networking, reflecting rapid advances in this area. Topics include: Internet protocols and routing, local area networks, and networking, performance analysis, network address translation, switching and routing, peer-to-peer networking, network security. Unlike other engineering courses, the laboratory courses are “hands on” courses, you will be required to become proficient in the laboratory as well as knowing the theory behind the labs. It is a one credit hour course that consists the three hours working in lab each week. The course contains the lab assignments, quizzes, performance assessments. Required Software: Packet Tracer 5.0,GNS3 and Dynamips Formal Report: You are required to submit two types of formal report, one is a project report and other is Industrial Trip after one week of the Industrial Trip. For the Industrial Trip report you are required to write down the whole process of that industry, which will be visited, should be explained with respect to this course. PARTS OF FORMAL REPORTS: A formal report should contain the following parts: 1. Cover and Title Page: The title page should contain the title of the report, which the report is for, your name, and the date. The title should be brief but descriptive and specific. The reader should know from the title what the report is about. It need not be the same as the title on the lab instruction sheet. A cover will protect the paper and enhance the appearance of the report. iv 2. Table of contents: Use appropriate spacing and a consistent system of headings and subheadings in the table of contents. Include page numbers. The headings and subheadings in your report should correspond to the headings and subheadings of your table of contents. 3. Abstract (Informative) : An abstract is a very concise summary of the key information in your report. Your reader may read only the abstract looking for key points. It should be no more than a page long and should stand alone. That is the reader should not have to refer to other parts of the report to follow the abstract. Write your abstract after your report is complete. At no new information but simply summarize the key points of your report in the same order. Use a separate page. (Note: an abstract may either informative or descriptive an informative abstract, which is discussed above, is a summary. A descriptive abstract nearly tells what the report contains and does not discuss the subject; therefore, it cannot serve as a substitute for the report. Its purpose is to help reader decide whether they want read the report. Reports that contain both usually refer to the descriptive abstract as an abstract and the informative abstract as summary.) 4. The report: The report itself should be an organized representation fully describing the purpose and scope of the investigation. 5. Appendix(es): Include supplementary information such as sample calculations, references, etc. In the appendix of the reports. Be careful not to weaken your report by including information essential to the main purpose of the report only in the appendix. Use a separate appendix for each major item. Each appendix should have a clear title (e.g., APPENDIX B: D-C CALCULATION). 6. Additional parts: The parts listed above are usually adequate for reporting on an experiment. For more extensive reports, such as project reports, you may need to add parts such as a letter of transmittal, a descriptive abstract, a list of illustrations, a glossary and list of symbols, or bibliography. SOME GUIDELINES FOR WRITING AN EFFECTIVE REPORT: The following are some general guidelines for writing an effective formal technical report. Strategy: Before writing, know both 1) your audience and 2) the purpose of the report; then develop your strategy. Your electrical engineering laboratory reports should be written v for an audience such as another engineer or an engineering manager (somebody with your own technical background). Good Technical Writing: A typical reader will expect to extract the information he/she needs quickly and easily from a technical report. Good technical writing therefore has the following characteristics: It is clear It is accurate Its information is accessible It is concise It is correct Appearance: Your reader will be first influenced by the appearance of your report. A sloppy report will discredit your work. Therefore, use a high quality paper and type it so it is neat and orderly. Use uniform margins, spacing, and indentation. Effective Headings and Subheadings: Use effective headings and subheadings when organizing your report. Reading Order: Do not assure that your report will be read from cover to cover. A typical reader will first look at the abstract and illustrations and then skip around to extract the information needed. The information should therefore be accessible regardless of the reading order. Make sure that all graphs, tables, and illustrations have completely self explanatory titles. Preparation and Planning: Some preparation is necessary before coming to lab. Before you start an experiment, make sure read and understand the lab. This should be done before coming to lab. Good experiment requires adequate planning. You should have a good idea what your objective are, how you plan to accomplishing them, and what the results you expect to get. An experiment will usually run more smoothly if you have some idea what the outcome of the experiment should be before hand. Errors in procedure can often be identified and corrected if you can see that result doesn’t make sense. vi Lab Assignment and Performance: The experiment you are going to perform in your lab will be considered as a lab assignment. You are also required to answer the questions given at the end of experiment in your lab manual and your performance will be deeply observed during lab. Quizzes: There will be some unannounced quizzes which will be given in first fifteen minutes of the lab. Cheating and Plagiarism: Cheating and plagiarism are inconsistent with the professionalism required of an engineer. We therefore take a strict position on this in electrical engineering laboratory courses. Both are grounds for an ‘F’ in the course. Grading: Grades will be determined as follows: Type Lab Assignments+Performance Quizzes Lab Notebook Industrial Trip Attendance Formal Report %age 45 20 15 10 10 vii Unit 1 Packet Tracer EXERCISE OBJECTIVE To get familiarization with “Packet Tracer 5.0” How to make Connections Between more then one Devices How to test the Connectivity between the devices Introduction Packet Tracer 5.0 is a standalone, medium-fidelity, simulation-based learning environment for networking novices to design, configure, and troubleshoot computer networks at a CCNA-level of complexity. Packet Tracer supports student and instructor creation of simulations, visualizations, and animations of networking phenomena. Like any simulation, Packet Tracer 5.0 relies on a simplified model of networking devices and protocols. Real computer networks remain the benchmark for understanding network behavior and developing networking skills. Packet Tracer was created to help address the "digital divide" in networking education, where many students and teachers lack access to equipment, bandwidth, and interactive modes of learning networking. We invite you to use the help files and tutorials to learn about the major features of the program, which include the items in the following table Packet Tracer 5.0 uses two representation schemes for your network: the Logical Workspace and the Physical Workspace. The Logical Workspace allows you to build a logical network topology, without regard to its physical scale and arrangement. The Physical Workspace allows you to arrange devices physically in cities, buildings, and wiring closets. Distances and other physical measures will affect network performance and other characteristics if wireless connections are used. In Packet Tracer 5.0, you first build your logical network, and then you can arrange it in the Physical Workspace. Most of your time will be spend working in the Logical Workspace. The Logical Workspace The Logical Workspace is where you will spend the majority of your time building and configuring your network. In conjunction with Real-time Mode, you can use this workspace to complete many of the labs you encounter in your CCNA coursework. First, you will want to create devices. This is done by choosing devices from the Network Component box. Then, you can do any of the following: Add modules to your devices to install additional interfaces. Note that you must turn off a device (by clicking its power button) before you can add a module. 1 Connect your devices by choosing the appropriate cables (also found in the Network Component box). Configure device parameters (such as the device name and IP address) through graphical dialogue boxes or the Cisco IOS (in the case of routers and switches). Make advanced configurations and view network information from the CLI interface on a router or switch. Creating Devices To place a device onto the workspace, first choose a device type from the Device-Type Selection box. Then, click on the desired device model from the Device-Specific Selection box. Finally, click on a location in the workspace to put your device in that location. If you want to cancel your selection, press the Cancel icon for that device. Alternatively, you can click and drag a device from the Device-Specific Selection box onto the workspace. You can also click and drag a device directly from the Device-Type Selection box and a default device model will be chosen for you. Figure 1-1 Current Selection Cancel Button 2 To quickly create many instances of the same device, press and hold the Ctrl button, click on the device in the Device-Specific Selection box, and then release the Ctrl button. The device is now locked and you can click on the workspace multiple times to add multiple copies of the device. Cancel this operation by pressing the Cancel icon for that device. To duplicate devices, you can press and hold the Ctrl button and then drag a device on the workspace or select the devices and then use the Copy and Paste buttons. Most Packet Tracer 5.0 devices have modular bays or slots into which you can insert modules. In the workspace, click on a device to bring up its configuration window. By default, you will be in the Physical Device View subpanel of the device. An interactive picture of the device is on the right of the panel, and a list of compatible modules is on the left. You can resize the picture with the Zoom In, Original Size, and Zoom Out buttons. You can also resize the entire configuration window by dragging its borders with the mouse. Alternatively, you can undock the window so that you can move it around and freely resize it. Figure 1-2 3 Switches All images on this page are thumbnails on which you can click to bring up a larger image. Switch: 2950-24 The Cisco Catalyst 2950-24 is a member of the Cisco Catalyst 2950 series switch family. It is a standalone, fixed-configuration, managed 10/100 switch providing user connectivity for small- to mid-sized networks. It does not support add-in modules. Switch: 2950T-24 The Cisco Catalyst 2950T-24 is a member of the Catalyst 2950 Series Intelligent Ethernet Switch family. It is a fixed-configuration, standalone switch that provides wire-speed Fast Ethernet and Gigabit Ethernet connectivity for mid-sized networks. It does not support add-in modules. Switch: 2960-24TT The Cisco Catalyst 2960-24TT is a member of the Catalyst 2960 Series Intelligent Ethernet Switch family. It is a fixed-configuration, standalone switch that provides wirespeed Fast Ethernet and Gigabit Ethernet connectivity for mid-sized networks. It does not support add-in modules. 4 Switch: Switch-PT The Switch-PT generic switch provides ten slots, one console port, and one auxiliary port. PT-SWITCH-NM-1CE The PT-SWITCH-NM-1CE features a single Ethernet port that can connect a LAN backbone which can also support either six PRI connections to aggregate ISDN lines, or 24 synchronous/asynchronous ports. PT-SWITCH-NM-1CFE The PT-SWITCH-NM-1CFE Module provides 1 Fast-Ethernet interface for use with copper media. Ideal for a wide range of LAN applications, the Fast Ethernet network modules support many internetworking features and standards. Single port network modules offer autosensing 10/100BaseTX or 100BaseFX Ethernet. The TX (copper) version supports virtual LAN (VLAN) deployment. PT-SWITCH-NM-1CGE The single-port Cisco Gigabit Ethernet Network Module (part number PT-SWITCH-NM-1CGE) provides Gigabit Ethernet copper connectivity for access routers. The module is supported by the Cisco 2691, Cisco 3660, Cisco 3725, and Cisco 3745 series routers. This network module has one gigabit interface converter (GBIC) slot to carry any standard copper or optical Cisco GBIC. PT-SWITCH-NM-1FFE The PT-SWITCH-NM-1FFE Module provides 1 Fast-Ethernet interface for use with fiber media. Ideal for a wide range of LAN 5 applications, the Fast Ethernet network modules support many internetworking features and standards. Single port network modules offer autosensing 10/100BaseTX or 100BaseFX Ethernet. The single-port Cisco Gigabit Ethernet Network Module (part number PT-SWITCH-NM-1FGE) provides Gigabit Ethernet optical connectivity for access routers. The module is supported by the Cisco 2691, Cisco 3660, Cisco 3725, and Cisco 3745 series routers. This network module has one gigabit interface converter (GBIC) slot to carry any standard copper or optical Cisco GBIC. PT-SWITCH-NM-1FGE Switch: 3560-24PS The Cisco Catalyst 3560-24PS is a member of the Catalyst 3560 Series Intelligent Ethernet Switch family. It is a fixed-configuration, standalone switch that provides wirespeed Fast Ethernet and Gigabit Ethernet connectivity for mid-sized networks. It does not support add-in modules. Bridge-PT This bridge provides two slots. The bridge supports the same modules that the Switch-PT supports. 6 Selected Switch Switches of Different Models Figure 1-3 7 Physical Shape Ethernet 0/0 Figure 1-4 Making Connections To make a connection between two devices, first click the Connections icon from the Device-Type Selection box to bring up the list of available connections. Then click the appropriate cable type. The mouse pointer will change into a "connection" cursor. Click on the first device and choose an appropriate interface to which to connect. Then click on the second device and do the same. A connection cable will appear between the two devices, along with link lights showing the link status on each end (for interfaces that have link lights). 8 Select Interface Copper Straight Over Selected Figure 1-5 9 Figure 1-6 10 Available Interfaces Figure 1-7 11 IP Addressing: Click on the Devices (PC1) then Click on Desktop tab and enter the IP Address of device. Figure 1-8 12 Testing the Connectivity: Click on any of the devices connected with Switch, then click on Desktop Tab, then Click on Command Prompt Tab and write “ping < IP Address of any device>” and press Enter if you get the reply from all the devices then it means the devices are able to communicate or share the data from each other otherwise you will get Time Out message in case of devices are not connected. Figure 1-9 To quickly make many connections of the same type, press and hold the Ctrl button, click on a cable type in the Device-Specific Selection box, and release the Ctrl button. The connection cursor is now locked and you can repeatedly make the same connection type between devices. Cancel this operation by pressing the Cancel icon for the cable type. Logical Topology Editing Tools You can use the tools in the Main Tool Bar, Logical/Physical Workspace Bar, and Common Tools Bar to edit and annotate your topology. Tool Use 13 Copy Copy the selected items. Paste Paste the selected items. Undo Undo the previous action. Zoom In Zoom in the workspace. Zoom Reset Reset the zoom back to default. Zoom Out Zoom in the workspace. Palette Create lines, rectangles, and ellipses. New Cluster Refer to the "Clustering Devices" section below for information. Move Object Refer to the "Clustering Devices" section below for information. Set Tiled Background Set a tiled background on the workspace. Viewport View a scaled version of the workspace. Select Click objects and drag them around. This is the default tool. You can also select multiple objects by holding down the mouse button and then dragging your cursor over them. This action draws a rectangle around the objects so you can drag all of them simultaneously. Press the keyboard Esc key for quick access to this tool. Move Layout Move your entire workspace around with the click-and-drag mouse action. Place Note Write and place sticky notes anywhere on the workspace. Delete Delete objects from the workspace. When you select the Delete tool, the mouse cursor will change into an "X." You can then click on any object (a device, connection, or note) that you wish to delete. Inspect Look at tables of a device (such as ARP and MAC tables) that have been modeled in this version of Packet Tracer. Add Simple PDU Refer to the "Simulation Mode" help section for information. Add Complex PDU Refer to the "Simulation Mode" help section for information. 14 Unit 2 The Cisco Router User Interface EXERCISE OBJECTIVE To get familiarization with Routers To learn how to connect a router for configuration To learn about the different Configuration modes of Routers To learn editing and help features The Cisco Internetwork Operating System (IOS) is the kernel of Cisco routers and most switches. In case you didn’t know, a kernel is the basic, indispensable part of an operating system that allocates resources and manages things such as low-level hardware interfaces and security. Cisco has created something called CiscoFusion, which is supposed to make all Cisco devices run the same operating system. But they don’t, because Cisco has acquired devices that they haven’t designed and built themselves. Almost all Cisco routers run the same IOS, in contrast to about half of their switches. The good news is that that number is growing pretty fast. In this section, I’ll show you the Cisco IOS and how to configure a Cisco router step-bystep, using setup mode. In the next section, I’ll show you how to do this using the command-line interface (CLI). Cisco Router IOS The Cisco IOS was created to deliver network services and enable networked applications. It runs on most Cisco routers and, on an ever-increasing number of Cisco Catalyst switches, such as the Catalyst 2950. Some of the important things that the Cisco router IOS software is responsible for include Carrying network protocols and functions Connecting high-speed traffic between devices Adding security to control access and stop unauthorized network use Providing scalability for ease of network growth and redundancy Supplying network reliability for connecting to network resources You can access the Cisco IOS through the console port of a router, from a modem into the auxiliary (or Aux) port, or even through Telnet. Access to the IOS command line is called an EXEC session. Connecting to a Cisco Router You can connect to a Cisco router to configure it, verify its configuration, and check statistics. There are different ways to do this, but most often, the first place you would 15 connect to is the console port. The console port is usually an RJ-45 (8-pin modular) connection located at the back of the router—by default, there’s no password set. You can also connect to a Cisco router through an auxiliary port —which is really the same thing as a console port, so it follows that you can use it as one. But this auxiliary port also allows you to configure modem commands so that a modem can be connected to the router. This is a cool feature—it lets you dial up a remote router and attach to the auxiliary port if the router is down and you need to configure it “out-of-band” (meaning “out-of-the-network”). “In-band” means the opposite—configuring the router through the network. The third way to connect to a Cisco router is in-band, through the program Telnet. Telnet is a terminal emulation program that acts as though it’s a dumb terminal. You can use Telnet to connect to any active interface on a router, such as an Ethernet or serial port. Figure shows an illustration of a 2600 Series Cisco router. Pay close attention to all the different kinds of interfaces and connections. Figure 2-1 16 The 2501 router has two serial interfaces: one for WAN connection and one Attachment Unit Interface (AUI) connection for a 10Mbps Ethernet network connection. This router also has one console and one auxiliary connection via RJ-45 connectors. A Cisco 2600 series router is a cut above the routers populating the 2500 series because it has a faster processor and can handle many more interfaces. Figure shows a diagram of a Cisco 2600 modular router. The 2500 series machines just aren’t capable of handling the demands of today’s typical corporate network—you’ll find 2600 or better in that kind of environment. But the 2500 series still works great for home use. Bringing Up a Router When you first bring up a Cisco router, it will run a power-on self-test (POST). If it passes, it will then look for and load the Cisco IOS from flash memory—if an IOS file is present. (Just in case you don’t know, flash memory is an electronically erasable programmable read-only memory— an EEPROM.) After that, the IOS loads and looks for a valid configuration—the startup-config— that’s stored by default in nonvolatile RAM, or NVRAM. The following messages appear when you first boot or reload a router: System Bootstrap, Version 12.2(13)T, RELEASE SOFTWARE (fc1) Copyright (c) 2000 by cisco Systems, Inc. C2600 platform with 32768 Kbytes of main memory 17 This is the first part of the router boot process output. It’s information about the bootstrap program that first runs the POST, and then tells the router how to load, which by default is to find the IOS in flash memory. The next part shows us that the IOS is being decompressed into RAM: program load complete, entry point: 0x80008000, size: 0x43b7fc Self decompressing the image : Figure 2-2 This step doesn’t happen the same way for all routers. The output you’re being shown is from a particular 2600. It’s telling us that the IOS is being loaded into RAM. (The 2500 series router runs the IOS from flash memory—it doesn’t load the IOS into RAM.) After the IOS is decompressed into RAM, the IOS is then loaded and starts running the router, as shown below (notice that the IOS version is stated as version 12.2[13]): Cisco Internetwork Operating System Software IOS (tm) C2600 Software (C2600-I-M), Version 12.2(13), RELEASE SOFTWARE (fc1) Copyright (c) 1986-2001 by cisco Systems, Inc. Compiled Tue 17-Dec-03 04:55 by kellythw Image text-base: 0x80008088, data-base: 0x8080853C 18 Once the IOS is loaded, the information learned from the POST will be displayed next, as shown here: cisco 2621 (MPC860) processor (revision 0x101) with 26624K/6144K bytes of memory. Processor board ID JAD050697JB (146699779) M860 processor: part number 0, mask 49 Bridging software. X.25 software, Version 3.0.0. 2 FastEthernet/IEEE 802.3 interface(s) 1 Serial network interface(s) 32K bytes of non-volatile configuration memory. 8192K bytes of processor board System flash (Read/Write) Once the IOS is loaded, and up and running, a valid configuration will be loaded from VRAM. If there isn’t a configuration in NVRAM, the router will go into setup mode —a step-bystep process to help you configure the router. You can also enter setup mode at any time from the command line by typing the command setup from something called privileged mode, which I’ll get to in a minute. Setup mode only covers some global commands, but it can be really helpful if you don’t know how to configure certain protocols, such as bridging or DECnet. Setup Mode You have two options when using setup mode: Basic Management and Extended Setup. Basic Management only gives you enough configurations to allow connectivity to the router, but Extended Setup gives you the power to configure some global parameters as well as interface configuration parameters. To enter setup mode, just say “yes” or “y” to the following question: --- System Configuration Dialog --Would you like to enter the initial configuration dialog? [yes/no]: y At any point you may enter a question mark '?' for help. Use ctrl-c to abort configuration dialog at any prompt. Default settings are in square brackets '[]'. Notice the two lines above that say you can use Ctrl+C to abort configuration dialog at any prompt, and that the default settings are in square brackets: []. Basic Management setup configures only enough connectivity for management of the system. But since you can do so much more with Extended Setup, this mode will ask you to configure each interface on the system, as seen here: Would you like to enter basic management setup?[yes/no]: n First, would you like to see the current interface summary? [yes]: [Enter] 19 Any interface listed with OK? value "NO" does not have a valid configuration Interface IP-Address OK? Method Status Protocol FastEthernet0/0 unassigned NO unset up up FastEthernet0/1 unassigned NO unset up up Configuring global parameters: Enter host name [Router]: Todd The enable secret is a password used to protect access to privileged EXEC and configuration modes. This password, after entered, becomes encrypted in the configuration. Enter enable secret: todd The enable password is used when you do not specify an enable secret password, with some older software versions, and some boot images. Enter enable password: todd % Please choose a password that is different from the enable secret Enter enable password: todd1 There’s something I want you to look at. Did you notice that setup mode asks you to configure two enable passwords? you should know that you really only use the enable secret password. The enable password is for pre-10.3 IOS routers (really old routers). Even so, you must configure the password when in setup mode, and it has to be different. It will never be used if the enable secret is configured, though. The next password is for setting up Telnet sessions to the router. The reason setup mode has you configure a Telnet (or VTY, which stands for Virtual TeleType) password is because you can’t telnet into a router by default if a password for the VTY lines hasn’t been set. Here is how you do that: The virtual terminal password is used to protect access to the router over a network interface. Enter virtual terminal password: todd Configure SNMP Network Management? [yes]:[Enter] or [no] Community string [public]:[no] Configure DECnet? [no]:[Enter] Configure AppleTalk? [no]:[Enter] Configure IP? [yes]:[Enter] Configure IGRP routing? [yes]:no Configure RIP routing? [no]:[Enter] Configure bridging? [no]:[Enter] Configure IPX? [no]:[Enter] The preceding commands can help you configure a protocol if you’re not sure which commands you need to configure. But if you use the command-line interface (CLI) instead of setup mode, you’ll have a lot more flexibility. If you have an Async modem card installed in your router, you can have setup mode configure the modems for you, as seen here: 20 Async lines accept incoming modems calls. If you will have users dialing in via modems, configure these lines. Configure Async lines? [yes]:n If your router has an ISDN BRI interface, you’ll be prompted for the ISDN switch type to be configured. Take a look at the router output: BRI interface needs isdn switch-type to be configured Valid switch types are: [0] none..........Only if you don't want to configure BRI [1] basic-1tr6....1TR6 switch type for Germany [2] basic-5ess....AT&T 5ESS switch type for the US/Canada [3] basic-dms100..Northern DMS-100 switch type for US/Canada [4] basic-net3....NET3 switch type for UK and Europe [5] basic-ni......National ISDN switch type [6] basic-ts013...TS013 switch type for Australia [7] ntt...........NTT switch type for Japan [8] vn3...........VN3 and VN4 switch types for France Choose ISDN BRI Switch Type [2]:2 The next section of the Extended Setup is configuring the interfaces. We only have two Fast Ethernet interfaces on this router: FastEthernet 0/0 and FastEthernet 0/1: Configuring interface parameters: Do you want to configure FastEthernet0/0 interface? [yes]:[Enter] Use the 100 Base-TX (RJ-45) connector? [yes]:[Enter] Operate in full-duplex mode? [no]: y and [Enter] Configure IP on this interface? [yes]:[Enter] IP address for this interface: 1.1.1.1 Subnet mask for this interface [255.0.0.0]: 255.255.0.0 Class A network is 1.0.0.0, 16 subnet bits; mask is /16 Do you want to configure FastEthernet0/1 interface? [yes]:[Enter] Use the 100 Base-TX (RJ-45) connector? [yes]:[Enter] Operate in full-duplex mode? [no]:y and [Enter] Configure IP on this interface? [yes]:[Enter] IP address for this interface: 2.2.2.2 Subnet mask for this interface [255.0.0.0]: 255.255.0.0 Class A network is 2.0.0.0, 16 subnet bits; mask is /16 This configuration is very basic, but it will allow you to get a router up and running quickly. Notice the mask is displayed as /16, which means 16 out of 32 bits are being used. The Extended Setup will now show the running configuration created: 21 The following configuration command script was created: hostname Todd enable secret 5 $1$B0wu$5F0m/EDdtRkQ4vy4a8qwC/ enable password todd1 line vty 0 4 password todd snmp-server community public ! no decnet routing no appletalk routing ip routing no bridge 1 no ipx routing ! interface FastEthernet0/0 media-type 100BaseX full-duplex ip address 1.1.1.1 255.255.0.0 no mop enabled ! interface FastEthernet0/1 media-type 100BaseX full-duplex ip address 2.2.2.2 255.255.0.0 no mop enabled dialer-list 1 protocol ip permit dialer-list 1 protocol ipx permit ! end [0] Go to the IOS command prompt without saving this config. [1] Return back to the setup without saving this config. [2] Save this configuration to nvram and exit. Enter your selection [2]:0 The most interesting part of the Extended Setup is the options you get at the end. You can go to CLI mode and discard the running-config (0); you can go back to setup to do it all over again (1); or you can save this configuration to NVRAM, something known as startup-config (2). This file would then be loaded every time the router is rebooted. I’m going to choose 0 to go to the IOS—we’re not going to save the file we just created. Doing this will take us to the CLI, which we will discuss next. Note: You can exit setup mode at any time by pressing Ctrl+C. 22 Command-Line Interface Because it’s so much more flexible, the command-line interface (CLI) truly is the best way to configure a router. I sometimes refer to the CLI as “Cash Line Interface” because if you can create advanced configurations on Cisco routers and switches using the CLI, then you’ll get the cash! To use the CLI, just say No to enter the initial configuration dialog. After you do that, the router will respond with messages that tell you all about the status of each and every one of the router’s interfaces. Here’s an example: Would you like to enter the initial configuration dialog? [yes]:n Would you like to terminate autoinstall? [yes]:[Enter] Press RETURN to get started! 00:00:42: %LINK-3-UPDOWN: Interface FastEthernet0/0, changed state to up 00:00:42: %LINK-3-UPDOWN: Interface Serial0/0, changed state to down 00:00:42: %LINK-3-UPDOWN: Interface Serial0/1, changed state to down 00:00:42: %LINEPROTO-5-UPDOWN: Line protocol on Interface FastEthernet0/0, changed state to up 00:00:42: %LINEPROTO-5-UPDOWN: Line protocol on Interface Serial0/0, changed state to down 00:00:42: %LINEPROTO-5-UPDOWN: Line protocol on Interface Serial0/1, changed state to down 00:01:30: %LINEPROTO-5-UPDOWN: Line protocol on Interface FastEthernet0/0, changed state to down 00:01:31: %LINK-5-CHANGED: Interface Serial0/0, changed state to administratively down 00:01:31: %LINK-5-CHANGED: Interface FastEthernet0/0, changed state to administratively down 00:01:31: %LINK-5-CHANGED: Interface Serial0/1, changed state to administratively down 00:01:32: %IP-5-WEBINST_KILL: Terminating DNS process 00:01:38: %SYS-5-RESTART: System restarted -Cisco Internetwork Operating System Software IOS (tm) 2600 Software (2600-BIN-M), Version 12.2(13), RELEASE SOFTWARE (fc1) Copyright (c) 1986-2003 by cisco Systems, Inc. Compiled Tue 04-Jan-03 19:23 by dschwart In the following sections, I am going to show you how to log in to a router and perform some basic administrative functions. 23 Logging into the Router After the interface status messages appear and you press Enter, the Router> prompt will appear. This is called user exec mode (user mode) and it’s mostly used to view statistics, but it’s also a stepping-stone to logging into privileged mode. You can only view and change the configuration of a Cisco router in privileged exec mode (privileged mode), which you get into with the enable command. Here’s how: Router> Router>enable Router# You now end up with a Router# prompt, which indicates that you’re in privileged mode, where you can both view and change the router’s configuration. You can go back from privileged mode into user mode by using the disable command, as seen here: Router#disable Router> At this point, you can type logout to exit the console: Router>logout Router con0 is now available Press RETURN to get started. Or you could just type logout or exit from the privileged-mode prompt to log out: Router>en Router#logout Router con0 is now available Press RETURN to get started. Overview of Router Modes To configure from a CLI, you can make global changes to the router by typing configure terminal (or config t for short), which puts you in global configuration mode and changes what’s known as the running-config. A global command (a command run from global config) is set only once and affects the entire router. You can type config from the privileged-mode prompt and then just press Enter to take the default of terminal, as seen here: Router#config Configuring from terminal, memory, or network [terminal]? [Enter] Enter configuration commands, one per line. End with CNTL/Z. Router(config)# 24 At this point, you make changes that affect the router as a whole (globally), hence the term global configuration mode. To change the running-config—the current configuration running in dynamic RAM (DRAM)— you use the configure terminal. To change the startup-config—the configuration stored in NVRAM—you use the configure memory command (or config mem for short). If you want to change a router configuration stored on a TFTP host, you use the configure network command (or config net for short). CLI Prompts It’s really important that you understand the different prompts you can find when configuring a router. Knowing these well will help you navigate and recognize where you are at any time within configuration mode. In this section, I’m going to demonstrate the prompts that are used on a Cisco router. (Always check your prompts before making any changes to a router’s configuration!). These command prompts really are the ones you’ll use most in real life. Interfaces To make changes to an interface, you use the interface command from global configuration mode: Router(config)#interface ? Async Async interface BVI Bridge-Group Virtual Interface CTunnel CTunnel interface Dialer Dialer interface FastEthernet FastEthernet IEEE 802.3 Group-Async Async Group interface Lex Lex interface Loopback Loopback interface MFR Multilink Frame Relay bundle interface Multilink Multilink-group interface Null Null interface Serial Serial Tunnel Tunnel interface Vif PGM Multicast Host interface Virtual-Template Virtual Template interface Virtual-TokenRing Virtual TokenRing range interface range command Router(config)#interface fastethernet 0/0 25 Figure 2-3 Router(config-if)# Did you notice that the prompt changed to Router(config-if)#? This tells you that you’re in interface configuration mode. And wouldn’t it be nice if the prompt also gave you an indication of what interface you were configuring? Well, at least for now we’ll have to live without the prompt information, because it doesn’t. One thing is for sure: You really have to pay attention when configuring a router! Subinterfaces Subinterfaces allow you to create logical interfaces within the router. The prompt then changes to Router(config-subif)#, as shown below: Router(config)#int fastethernet0/0.? <0-4294967295> FastEthernet interface number Router(config)#int fastethernet0/0.1 Router(config-subif)# Line Commands 26 To configure user-mode passwords, use the line command. The prompt then becomes Router(config-line)# as shown below: Router#config t Enter configuration commands, one per line. End with CNTL/Z. Router(config)#line ? <0-70> First Line number aux Auxiliary line console Primary terminal line tty Terminal controller vty Virtual terminal x/y Slot/Port for Modems Router(config)#line console 0 Router(config-line)# The line console 0 command is known as a major command (also called a global command), and any command typed from the (config-line) prompt is known as a subcommand. Routing Protocol Configurations To configure routing protocols such as RIP and IGRP, use the prompt (config-router)#: Router#config t Enter configuration commands, one per line. End with CNTL/Z. Router(config)#router rip Router(config-router)# Editing and Help Features You can use the Cisco advanced editing features to help you configure your router. If you type in a question mark (?) at any prompt, you’ll be given a list of all the commands available from that prompt: Router#? Exec commands: access-enable access-profile access-template bfe clear clock configure connect copy debug disable disconnect Create a temporary Access-List entry Apply user-profile to interface Create a temporary Access-List entry For manual emergency modes setting Reset functions Manage the system clock Enter configuration mode Open a terminal connection Copy configuration or image data Debugging functions (see also 'undebug') Turn off privileged commands Disconnect an existing network connection 27 enable erase exit help lock login logout mrinfo router --More— Turn on privileged commands Erase flash or configuration memory Exit from the EXEC Description of the interactive help system Lock the terminal Log in as a particular user Exit from the EXEC Request neighbor and version information from a multicast Plus, at this point you can press the spacebar to get another page of information, or you can press Enter to go one command at a time. You can also press Q (or any other key, for that matter) to quit and return to the prompt. Here’s a shortcut: To find commands that start with a certain letter, use the letter and the question mark with no space between them: Router#c? clear clock configure connect copy Router#c By typing c?, we received a response listing all the commands that start with c. Also notice that the Router# prompt reappears after the list of commands is displayed. This can be helpful when you have long commands and need the next possible command. It would be pretty lame if you had to retype the entire command every time you used a question mark! To find the next command in a string, type the first command and then a question mark: Router#clock ? set Set the time and date Router#clock set ? hh:mm:ss Current Time Router#clock set 10:30:10 ? <1-31> Day of the month MONTH Month of the year Router#clock set 10:30:10 28 ? MONTH Month of the year Router#clock set 10:30:10 28 august ? <1993-2035> Year Router#clock set 10:30:10 28 august 2003 ? <cr> Router# By typing the clock ? command, you’ll get a list of the next possible parameters and what they do. Notice that you should just keep typing a command, a space, and then a question mark until <cr> (carriage return) is your only option. 28 If you’re typing commands and receive the following: Router#clock set 10:30:10 % Incomplete command. you’ll know that the command string isn’t done yet. Just press the Up arrow key to redisplay the last command entered, then continue with the command by using your question mark. And if you receive the following error: Router(config)#access-list 110 permit host 1.1.1.1 ^ % Invalid input detected at '^' marker. you’ve entered a command incorrectly. See that little caret—the ^? It’s a very helpful tool that marks the exact point where you blew it and entered the command wrong. Now if you receive this error: Router#sh te % Ambiguous command: "sh te" it means there are multiple commands that begin with the string you entered and it’s not unique. Use the question mark to find the command you need: Router#sh te? tech-support template terminal Table shows the list of the enhanced editing commands available on a Cisco router. Command Ctrl+A Ctrl+E Esc+B Ctrl+B Ctrl+F Esc+F Ctrl+D Backspace Ctrl+R Ctrl+U Ctrl+W Ctrl+Z Tab Meaning Moves your cursor to the beginning of the line Moves your cursor to the end of the line Moves back one word Moves back one character Moves forward one character Moves forward one word Deletes a single character Deletes a single character Redisplays a line Erases a line Erases a word Ends configuration mode and returns to EXEC Finishes typing a command for you 29 You can review the router-command history with the commands shown in following Table. Command Ctrl+F Esc+F Ctrl+D Backspace Ctrl+R Ctrl+U Ctrl+W Ctrl+Z Tab Meaning Moves forward one character Moves forward one word Deletes a single character Deletes a single character Redisplays a line Erases a line Erases a word Ends configuration mode and returns to EXEC Finishes typing a command for you Command Meaning Ctrl+P or Up arrow Shows last command entered Ctrl+N or Down arrow Shows previous commands entered show history Shows last 10 commands entered by default show terminal Shows terminal configurations and history buffer size terminal history size Changes buffer size (max 256) The following example demonstrates the show history command and how to change the history size, as well as how to verify it with the show terminal command. First, use the show history command to see the last 10 commands that were entered on the router: Router#sh history en sh history show terminal sh cdp neig sh ver sh flash sh int fa0 sh history sh int s0/0 sh int s0/1 Now use the show terminal command to verify the terminal history size: Router#sh terminal Line 0, Location: "", Type: "" [output cut] History is enabled, history size is 10. Full user help is disabled Allowed transports are lat pad v120 telnet mop rlogin 30 nasi. Preferred is lat. No output characters are padded No special data dispatching characters Group codes: 0 The terminal history size command, used from privileged mode, can change the size of the history buffer: Router#terminal history size ? <0-256> Size of history buffer Router#terminal history size 25 You verify the change with the show terminal command: Router#sh terminal Line 0, Location: "", Type: "" [output cut] Editing is enabled. History is enabled, history size is 25. Full user help is disabled Allowed transports are lat pad v120 telnet mop rlogin nasi. Preferred is lat. No output characters are padded No special data dispatching characters Group codes: 0 Gathering Basic Routing Information The show version command will provide basic configuration for the system hardware as well as the software version, the names and sources of configuration files, and the boot images. Here’s an example: Router#sh version Cisco Internetwork Operating System Software IOS (tm) C2600 Software (C2600-BIN-M), Version 12.2(13)T1,RELEASE SOFTWARE(fc1) TAC Support: http://www.cisco.com/tac Copyright (c) 1986-2003 by cisco Systems, Inc. Compiled Sat 04-Jan-03 05:58 by ccai Image text-base: 0x80008098, data-base: 0x80C4AD94 The preceding section of output describes the Cisco IOS running on the router. The following section describes the read-only memory (ROM) used, which is used to boot the router: ROM: System Bootstrap, Version 11.3(2)XA4, RELEASE SOFTWARE (fc1) 31 The next section shows how long the router has been running, how it was restarted (if you see a system restarted by bus error, that is a very bad thing), where the Cisco IOS was loaded from, and the IOS name. Flash is the default: Router uptime is 1 week, 2 hours, 39 minutes System returned to ROM by reload System image file is "flash:c2600-bin-mz.122-13.T1.bin" This next section displays the processor, the amount of DRAM and flash memory, and the interfaces the POST found on the router: cisco 2621 (MPC860) processor (revision 0x101) with 27648K/5120K bytes of memory Processor board ID JAB0402040J (2308906173) M860 processor: part number 0, mask 49 Bridging software. X.25 software, Version 3.0.0. 2 FastEthernet/IEEE 802.3 interface(s) 2 Serial network interface(s) 32K bytes of non-volatile configuration memory. 8192K bytes of processor board System flash (Read/Write) Configuration register is 0x2102 32 Unit 3 Router and Switch Administrative Functions EXERCISE OBJECTIVE To learn Administrative Functions Explanation Even though this section isn’t critical to making a router or switch work on a network, it’s still really important; in it, I’m going to lead you through configuring commands that will help you administrate your network. The administrative functions that you can configure on a router and switch are _ Hostnames _ Banners _ Password _ Interface descriptions Hostnames You can set the identity of the router with the hostname command. This is only locally significant, which means that it has no bearing on how the router performs name lookups or how the router works on the internetwork. Here’s an example: Router#config t Enter configuration commands, one per line. End with CNTL/Z. Router(config)#hostname Todd Todd(config)#hostname Atlanta Atlanta(config)# Even though it’s pretty tempting to configure the hostname after your own name, it’s definitely a better idea to name the router something pertinent to the location. This is because giving it a hostname that’s somehow relevant to where the device actually lives will make finding it a whole lot easier. And it also helps you confirm that you are, indeed, configuring the right device. Banners A banner is more than just a little cool—one very good reason for having a banner is to give any and all who dare attempt to telnet or dial into your internetwork a little security 33 notice. And you can create a banner to give anyone who shows up on the router exactly the information you want them to have. Make sure you’re familiar with these four available banner types: exec process creation banner, incoming terminal line banner, login banner, and message of the day banner (all illustrated in the code below): Router(config)#banner ? LINE c banner-text c, where 'c' is a delimiting character exec Set EXEC process creation banner incoming Set incoming terminal line banner login Set login banner motd Set Message of the Day banner Message of the day (MOTD) is the most extensively used banner. It gives a message to every person dialing into or connecting to the router via Telnet or auxiliary port, or even through a console port as seen here: Router(config)#banner motd ? LINE c banner-text c, where 'c' is a delimiting character Router(config)#banner motd # Enter TEXT message. End with the character '#'. If you are not authorized to be in Acme.com network, then you must disconnect immediately. # Router(config)#^Z Router# 00:25:12: %SYS-5-CONFIG_I: Configured from console by console Router#exit Router con0 is now available Press RETURN to get started. If you are not authorized to be in Acme.com network, then you must disconnect immediately. Router> The preceding MOTD banner essentially tells anyone connecting to the router that if they’re not on the guest list, get lost! The part to understand is the delimiting character— the thing that’s used to tell the router when the message is done. You can use any character you want for it, but (I hope this is obvious) you can’t use the delimiting character in the message itself. Also, once the message is complete, press Enter, then the delimiting character, then Enter again. It’ll still work if you don’t do that, but if you have more than one banner, they’ll be combined as one message and put on a single line. For example, you can set a banner on one line as shown: Router(config)#banner motd x Unauthorized access prohibited! x 34 This example will work just fine, but if you add another MOTD banner message they would end up on a single line. Below are some details of the other banners I mentioned: Exec banner You can configure a line-activation (exec) banner to be displayed when an EXEC process (such as a line-activation or incoming connection to a VTY line) is created. By simply starting a user exec session through a console port, you’ll activate the exec banner. Incoming banner You can configure a banner to be displayed on terminals connected to reverse Telnet lines. This banner is useful for providing instructions to users who use reverse Telnet. Login banner You can configure a login banner to be displayed on all connected terminals. This banner is displayed after the MOTD banner, but before the login prompts. The login banner can’t be disabled on a per-line basis, so to globally disable it, you’ve got to delete it with the no banner login command. Setting Passwords There are five passwords used to secure your Cisco routers: console, auxiliary, telnet (VTY), enable password, and enable secret. Just as you learned earlier, the first two passwords are used to set your enable password that’s used to secure privileged mode. This will prompt a user for a password when the enable command is used. The other three are used to configure a password when user mode is accessed either through the console port, through the auxiliary port, or via Telnet. Let’s take a look at each of these now. Enable Passwords You set the enable passwords from global configuration mode like this: Router(config)#enable ? last-resort Define enable action if no TACACS servers respond password Assign the privileged level password secret Assign the privileged level secret use-tacacs Use TACACS to check enable passwords The following points describe the enable password parameters: Last-resort Allows you to still enter the router if you set up authentication through a TACACS server and it’s not available. But it isn’t used if the TACACS server is working. Password Sets the enable password on older, pre-10.3 systems, and isn’t ever used if an enable secret is set. Secret Is the newer, encrypted password that overrides the enable password if it’s set. Use-tacacs This tells the router to authenticate through a TACACS server. It’s convenient if you have anywhere from a dozen to multitudes of routers, because, well, 35 would you like to face the fun task of changing the password on all those routers? If you’re sane, no, you wouldn’t. So instead, just go through the TACACS server, and you only have to change the password once—yeah! Here’s an example of setting the enable passwords: Router(config)#enable secret todd Router(config)#enable password todd The enable password you have chosen is the same as your enable secret. This is not recommended. Re-enter the enable password. If you try to set the enable secret and enable passwords the same, the router will give you a nice, polite warning to change the second password. If you don’t have older legacy routers, don’t even bother to use the enable password. User-mode passwords are assigned by using the line command: Router(config)#line ? <0-70> First Line number aux Auxiliary line console Primary terminal line tty Terminal controller vty Virtual terminal x/y Slot/Port for Modems Here are the lines to be concerned with: aux Sets the user-mode password for the auxiliary port. It’s usually used for attaching a modem to the router, but it can be used as a console as well. console Sets a console user-mode password. vty Sets a Telnet password on the router. If this password isn’t set, then Telnet can’t be used by default. To configure the user-mode passwords, you configure the line you want and use either the login or no login command to tell the router to prompt for authentication. The next section will provide a line-by-line example of each line configuration. Auxiliary Password To configure the auxiliary password, go into global configuration mode and type line aux ?. You can see here that you only get a choice of 0–0 (that’s because there’s only one port): Router#config t Enter configuration commands, one per line. End with CNTL/Z. Router(config)#line aux ? <0-0> First Line number Router(config)#line aux 0 Router(config-line)#login 36 Router(config-line)#password todd It’s important to remember the login command, or the auxiliary port won’t prompt for authentication. Okay, now watch what happens when I try to set the Aux on the “newer” IOS that Cisco has released: 2600A#config t Enter configuration commands, one per line. End with CNTL/Z. 2600A(config)#line aux 0 2600A(config-line)#login % Login disabled on line 65, until 'password' is set 2600A(config-line)# Cisco has begun this process of not letting you set the “login” command before a password is set on a line because if you set the login command under a line, and then don’t set a password, the line won’t be usable. And it will prompt for a password that doesn’t exist. So this is a good thing— a feature, not a hassle! Console Password To set the console password, use the line console 0 command. But look at what happened when I tried to type line console 0 ? from the aux line configuration—I received an error. You can still type line console 0 and it will accept it, but the help screens just don’t work from that prompt. Type exit to get back one level and you’ll find that your help screens now work. This is a “feature.” Really. Here’s the example: Router(config-line)#line console ? % Unrecognized command Router(config-line)#exit Router(config)#line console ? <0-0> First Line number Router(config)#line console 0 Router(config-line)# password todd1 Router(config-line)# login Since there’s only one console port, I can only choose line console 0. You can set all your line passwords to the same password, but for security reasons, I’d recommend that you make them different. There are a few other important commands to know for the console port. For one, the exec-timeout 0 0 command sets the timeout for the console EXEC session to zero, which basically means to never time out. The default timeout is 10 minutes. (If you’re feeling mischievous, try this on people at work: Set it to 0 1. That will make the console time out in 1 second! And to fix it, you have to continually press the Down arrow key while changing the timeout time with your free hand!) logging synchronous is a very cool command, and it should be a default command, but 37 it’s not. It stops annoying console messages from popping up and disrupting the input you’re trying to type. The messages still pop up, but you are returned to your router prompt without your input interrupted. This makes your input messages oh-so-much easier to read. Here’s an example of how to configure both commands: Router(config)#line con 0 Router(config-line)#exec-timeout ? <0-35791> Timeout in minutes Router(config-line)#exec-timeout 0 ? <0-2147483> Timeout in seconds <cr> Router(config-line)#exec-timeout 0 0 Router(config-line)#logging synchronous Telnet Password To set the user-mode password for Telnet access into the router, use the line vty command. Routers that aren’t running the Enterprise edition of the Cisco IOS default to five VTY lines, 0 through 4. But if you have the Enterprise edition, you’ll have significantly more. The best way to find out how many lines you have is to use that question mark: Router(config-line)#line vty 0 ? <1-4> Last Line Number <cr> Router(config-line)#line vty 0 4 Router(config-line)# password todd2 Router(config-line)# login So what will happen if you try to telnet into a router that doesn’t have a VTY password set? You’ll receive an error stating that the connection is refused because, well, the password isn’t set. So, if you telnet into a router and receive this message: Router#telnet SFRouter Trying SFRouter (10.0.0.1)...Open Password required, but none set [Connection to SFRouter closed by foreign host] Router# then the remote router (SFRouter in this example) does not have the VTY (telnet) password set. But you can get around this and tell the router to allow Telnet connections without a password by using the no login command: Router(config-line)#line vty 0 4 Router(config-line)#no login 38 After your routers are configured with an IP address, you can use the Telnet program to configure and check your routers instead of having to use a console cable. You can use the Telnet program by typing telnet from any command prompt (DOS or Cisco). If you can ping a router but are unable to telnet into it, the likely problem is that you didn’t set the password on the VTY lines. Encrypting Your Passwords Because only the enable secret password is encrypted by default, you’ll need to manually configure the user-mode and enable passwords for encryption. Notice that you can see all the passwords except the enable secret when performing a show running-config on a router: Router#sh running-config [output cut] ! enable secret 5 $1$rFbM$8.aXocHg6yHrM/zzeNkAT. enable password todd1 ! [output cut] line con 0 password todd1 login line aux 0 password todd login line vty 0 4 password todd2 login ! end Router# To manually encrypt your passwords, use the service password-encryption command. Here’s an example of how to do it: Router#config t Enter configuration commands, one per line. End with CNTL/Z. Router(config)#service password-encryption Router(config)#^Z Router#sh run Building configuration... [output cut] ! enable secret 5 $1$rFbM$8.aXocHg6yHrM/zzeNkAT. 39 enable password 7 0835434A0D ! [output cut] ! line con 0 password 7 111D160113 login line aux 0 password 7 071B2E484A login line vty 0 4 password 7 0835434A0D login line vty 5 197 password 7 09463724B login ! end Router#config t Router(config)#no service password-encryption Router(config)#^Z There you have it! The passwords will now be encrypted. You just encrypt the passwords, perform a show run, and then turn off the command. You can see that the enable password and the line passwords are all encrypted. If you set your passwords and then turn on the service password-encryption command, you’ve got to perform a show running-config before you turn off the encryption service, or your passwords will not be encrypted. Here is an example of how you might set and encrypt your Telnet password: 1. Enter the mode to configure telnet access: line vty 0 4 2. Enable Telnet login: login 3. Set the password to cisco: password cisco 4. Return to global configuration mode: exit 5. Encrypt password in show run/start output: service password-encryption This is a tad different from what I showed you in the Telnet and encryption sections earlier, but you should know this way as well. Here are the commands in order: Router(config)#line vty 0 4 Router(config-line)#login Router(config-line)#password cisco Router(config)#exit Router(config)#service password-encryption 40 Descriptions Setting descriptions on an interface is helpful to the administrator and, like the hostname, only locally significant. The description command is a helpful one because you can, for instance, use it to keep track of circuit numbers. Here’s an example: Atlanta(config)#int e0 Atlanta(config-if)#description Sales Lan Atlanta(config-if)#int s0 Atlanta(config-if)#desc Wan to Miami circuit:6fdda4321 You can view the description of an interface either with the show running-config command or the show interface command: Atlanta#sh run [cut] interface Ethernet0 description Sales Lan ip address 172.16.10.30 255.255.255.0 no ip directed-broadcast ! interface Serial0 description Wan to Miami circuit:6fdda4321 no ip address no ip directed-broadcast no ip mroute-cache Atlanta#sh int e0 Ethernet0 is up, line protocol is up Hardware is Lance, address is 0010.7be8.25db (bia 0010.7be8.25db) Description: Sales Lan [output cut] Atlanta#sh int s0 Serial0 is up, line protocol is up Hardware is HD64570 Description: Wan to Miami circuit:6fdda4321 [output cut] Atlanta# 41 Unit 4 Router Interfaces Exercise Objective: To learn about Configuration of Router Interfaces Viewing, Saving, and Erasing Configurations Verifying Your Configuration Interface configuration is one of the most important router configurations, because without interfaces, a router is pretty much a completely useless object. Plus, interface configurations must be totally precise to enable communication with other devices. Some of the configurations used to configure an interface are Network layer addresses, media type, bandwidth, and other administrator commands. Different routers use different methods to choose the interfaces used on them. For instance, the following command shows a Cisco 2522 router with 10 serial interfaces, labeled 0 through 9: Figure 4-1 42 Router(config)#int serial ? <0-9> Serial interface number Now it’s time to choose the interface you want to configure. Once you do that, you will be in interface configuration for that specific interface. The command to choose serial port 5, for example, would be Router(config)#int serial 5 Router(config)-if)# The 2522 router has one Ethernet 10BaseT port, and typing interface ethernet 0 can configure that interface, as seen here: Router(config)#int ethernet ? <0-0> Ethernet interface number Router(config)#int ethernet 0 Router(config-if)# The 2500 router, as previously demonstrated, is a fixed configuration router, which means that when you buy that model, you’re stuck with that physical configuration. To configure an interface, you always use the interface type number sequence, but the 2600, 3600, 4000, and 7000 series routers use a physical slot in the router, with a port number on the module plugged into that slot. So on a 2600 router, the configuration would be interface type slot/port, as seen here: Figure 4-2 43 Router(config)#int fastethernet ? <0-1> FastEthernet interface number Router(config)#int fastethernet 0 % Incomplete command. Router(config)#int fastethernet 0? / Router(config)#int fastethernet 0/? <0-1> FastEthernet interface number And make note of the fact that you can’t just type int fastethernet 0. You must type the full command: type slot/port, or int fastethernet 0/0, or int fa 0/0. To set the type of connector used, use the media-type command (this is usually autodetected): Router(config)#int fa 0/0 Router(config-if)#media-type ? 100BaseX Use RJ45 for -TX; SC FO for -FX MII Use MII connector Bringing Up an Interface You can turn an interface off with the interface command shutdown, and turn it on with the no shutdown command. If an interface is shut down, it’ll display administratively down when using the show interfaces (sh int for short) command: Router#sh int ethernet0 Ethernet0 is administratively down, line protocol is down [output cut] Another way to check an interface’s status is via the show running-config command. All interfaces are shut down by default. You can bring up the interface with the no shutdown command (no shut for short): Router#config t Enter configuration commands, one per line. End with CNTL/Z. Router(config)#int ethernet0 Router(config-if)#no shutdown Router(config-if)#^Z 00:57:08: %LINK-3-UPDOWN: Interface Ethernet0, changed state to up 00:57:09: %LINEPROTO-5-UPDOWN: Line protocol on Interface Ethernet0, changed state to up Router#sh int ethernet0 Ethernet0 is up, line protocol is up [output cut] 44 Configuring an IP Address on an Interface Even though you don’t have to use IP on your routers, it’s most often what people actually do use. To configure IP addresses on an interface, use the ip address command from interface configuration mode: Router(config)#int e0 Router(config-if)#ip address 172.16.10.2 255.255.255.0 Router(config-if)#no shut Don’t forget to turn on an interface with the no shutdown command. Remember to look at the command show interface e0 to see if it’s administratively shut down or not. Show running-config will also give you this information. The ip address address mask command starts the IP processing on the interface. If you want to add a second subnet address to an interface, you have to use the secondary parameter. If you type another IP address and press Enter, it will replace the existing IP address and mask. This is definitely a most excellent feature of the Cisco IOS. So, let’s try it. To add a secondary IP address, just use the secondary parameter: Router(config-if)#ip address 172.16.20.2 255.255.255.0 secondary Router(config-if)#^Z You can verify that both addresses are configured on the interface with the show running-config command (sh run for short): Router#sh run Building configuration... Current configuration: [output cut] ! interface Ethernet0 ip address 172.16.20.2 255.255.255.0 secondary ip address 172.16.10.2 255.255.255.0 ! Having multiple IP addresses on an interface is inefficient, but I showed you anyway just in case you someday find yourself dealing with an MIS manager who’s in love with really bad network design and makes you administer it! And who knows? Maybe someone will ask you about it someday and you’ll get to seem really smart because you know this. Serial Interface Commands Before you jump in and configure a serial interface, there are a couple of things you need to know. First, the interface will usually be attached to a CSU/DSU type of device that provides clocking for the line to the router. But if you have a back-to-back configuration (for example, one that’s used in a lab environment), one end—the data communication equipment (DCE) end of the cable—must provide clocking. By default, Cisco routers are 45 all data terminal equipment (DTE) devices, so you must tell an interface to provide clocking if you need it to act like a DCE device. You configure a DCE serial interface with the clock rate command: Router#config t Enter configuration commands, one per line. End with CNTL/Z. Router(config)#int s0 Router(config-if)#clock rate ? Speed (bits per second) 1200 2400 4800 9600 19200 38400 56000 64000 72000 125000 148000 250000 500000 800000 1000000 1300000 2000000 4000000 <300-4000000> Choose clockrate from list above Router(config-if)#clock rate 64000 %Error: This command applies only to DCE interfaces Router(config-if)#int s1 Router(config-if)#clock rate 64000 Notice that the clock rate command is in bits per second. You can see if a router’s serial interface has a DCE cable connected with the show controllers int command. Router>sh controllers s 0 HD unit 0, idb = 0x297DE8, driver structure at 0x29F3A0 buffer size 1524 HD unit 0, V.35 DCE cable The next command you need to get acquainted with is the bandwidth command. Every Cisco router ships with a default serial link bandwidth of T-1 (1.544Mbps). But this has nothing to do with how data is transferred over a link. The bandwidth of a serial link is used by routing protocols such as IGRP, EIGRP, and OSPF to calculate the best cost (path) to a remote network. So if you’re using RIP routing, then the bandwidth setting of a serial link is irrelevant, since RIP uses only hop count to determine that. 46 Here’s an example of using the bandwidth command: Router(config-if)#bandwidth ? <1-10000000> Bandwidth in kilobits Router(config-if)#bandwidth 64 Did you notice that, unlike the clock rate command, the bandwidth command is configured in kilobits? Viewing, Saving, and Erasing Configurations If you run through setup mode, you’ll be asked if you want to use the configuration you just created. If you say Yes, then it will copy the configuration running in DRAM (known as the running-config) into NVRAM and name the file startup-config. You can manually save the file from DRAM to NVRAM by using the copy runningconfig startup-config command (you can use the shortcut copy run start also): Atlanta#copy run start Destination filename [startup-config]?[Enter] Warning: Attempting to overwrite an NVRAM configuration previously written by a different version of the system image. Overwrite the previous NVRAM configuration?[confirm][Enter] Building configuration... Notice that the message we received tells us we’re trying to write over the older startupconfig. The IOS had just been upgraded to version 12.2, and the last time the file was saved, 11.3 was running. Sometimes, when you see a question with an answer in [], it means that if you just press Enter, you’re choosing the default answer. Also, when the command asked for the destination filename, the default answer was startup-config. The “feature” aspect of this command output is that you can’t even type anything else in or you’ll get an error, as seen here: Atlanta#copy run start Destination filename [startup-config]?todd %Error opening nvram:todd (No such file or directory) Atlanta# You’re right—it’s weird! Why on earth do they even ask if you can’t change it at all? Well, considering that this “feature” was first introduced with the release of the 12.x IOS, we’re all pretty sure it will turn out to be relevant and important sometime in the future. You can view the files by typing show running-config or show startup-config from privileged mode. The sh run command, which is a shortcut for show runningconfig, tells us that we are viewing the current configuration: 47 Atlanta#sh run Building configuration... ! version 12.0 service timestamps debug uptime service timestamps log uptime no service password-encryption ! hostname Atlanta ip subnet-zero frame-relay switching ! [output cut] The sh start command—one of the shortcuts for the show startup-config command— shows us the configuration that will be used the next time the router is reloaded. It also tells us how much NVRAM is being used to store the startup-config file. Here’s an example: Atlanta#sh start Using 4850 out of 32762 bytes ! version 12.0 service timestamps debug uptime service timestamps log uptime no service password-encryption ! hostname Atlanta ! ! ip subnet-zero frame-relay switching ! [output cut] You can delete the startup-config file by using the erase startup-config command, after which you’ll receive an error if you ever try to view the startup-config file: Atlanta#erase startup-config Erasing the nvram filesystem will remove all files! Continue? [confirm][Enter] [OK] Erase of nvram: complete Atlanta#sh start %% Non-volatile configuration memory is not present 48 Atlanta#reload If you reload or power down and up the router after using the erase startup-config command, you’ll be offered setup mode because there’s no configuration saved in NVRAM. You can press Ctrl+C to exit setup mode at any time (the reload command can only be used from privileged mode). At this point, you shouldn’t use setup mode to configure your router. So just say No to setup mode, because it’s there to help people who don’t know how to use the Command Line Interface (CLI), and this no longer applies to you. Verifying Your Configuration Obviously, show running-config would be the best way to verify your configuration, and show startup-config would be the best way to verify the configuration that’ll be used the next time the router is reloaded—right? Well, once you take a look at the running-config, if all appears well, you can verify your configuration with utilities such as Ping and Telnet. Ping is Packet Internet Groper, a program that uses ICMP echo requests and replies. Ping sends a packet to a remote host, and if that host responds, you know that the host is alive. Ping is an awesome starting point for troubleshooting an internetwork. Did you know that you can ping with different protocols? You can, and you can test this by typing ping ? at either the router user-mode or privileged mode prompt: Figure 4-3 49 Router#ping ? WORD Ping destination address or hostname appletalk Appletalk echo decnet DECnet echo ip IP echo ipx Novell/IPX echo srb srb echo <cr> If you want to find a neighbor’s Network layer address, either you need to go to the router or switch itself, or you can type show cdp entry * protocol to get the Network layer addresses you need for pinging. Traceroute uses ICMP with IP time to live (TTL) timeouts to track the path a packet takes through an internetwork, in contrast to Ping, which just finds the host and responds. And Traceroute can also be used with multiple protocols. Router#traceroute ? WORD Trace route to destination address or hostname appletalk AppleTalk Trace clns ISO CLNS Trace ip IP Trace oldvines Vines Trace (Cisco) vines Vines Trace (Banyan) <cr> Telnet is the really the best tool, since it uses IP at the Network layer and TCP at the Transport layer to create a session with a remote host. If you can telnet into a device, your IP connectivity just has to be good. You can only telnet to devices that use IP addresses, and you can use Windows hosts or router prompts to telnet to a remote device: Router#telnet ? WORD IP address or hostname of a remote system <cr> Verifying with the show interface Command Another way to verify your configuration is by typing show interface commands, the first of which is show interface ?. That will reveal all the available interfaces to configure. The following output is from my 2600 routers: Router#sh int ? Async Async interface BVI Bridge-Group Virtual Interface CTunnel CTunnel interface Dialer Dialer interface FastEthernet FastEthernet IEEE 802.3 50 Loopback Loopback interface MFR Multilink Frame Relay bundle interface Multilink Multilink-group interface Null Null interface Serial Serial Tunnel Tunnel interface Vif PGM Multicast Host interface Virtual-Template Virtual Template interface Virtual-TokenRing Virtual TokenRing accounting Show interface accounting crb Show interface routing/bridging info dampening Show interface dampening info description Show interface description irb Show interface routing/bridging info mac-accounting Show interface MAC accounting info mpls-exp Show interface MPLS experimental accounting info precedence Show interface precedence accounting info rate-limit Show interface rate-limit info summary Show interface summary switching Show interface switching | Output modifiers <cr> The only “real” physical interfaces are FastEthernet, Serial, and async; the rest are all logical interfaces. In addition, the newer IOS shows the “possible” show commands that can be used to verify your router interfaces. The next command is show interface fastethernet 0/0. It reveals to us the hardware address, logical address, and encapsulation method, as well as statistics on collisions, as seen here: Router#sh int fastethernet 0/0 FastEthernet0/0 is up, line protocol is up Hardware is AmdFE, address is 00b0.6483.2320 (bia 00b0.6483.2320) Description: connection to LAN 40 Internet address is 192.168.1.33/27 MTU 1500 bytes, BW 100000 Kbit, DLY 100 usec, reliability 255/255, txload 1/255, rxload 1/255 Encapsulation ARPA, loopback not set Keepalive set (10 sec) Full-duplex, 100Mb/s, 100BaseTX/FX ARP type: ARPA, ARP Timeout 04:00:00 Last input never, output 00:00:04, output hang never Last clearing of "show interface" counters never Input queue: 0/75/0/0 (size/max/drops/flushes); Total output drops: 0 Queueing strategy: fifo Output queue: 0/40 (size/max) 51 5 minute input rate 0 bits/sec, 0 packets/sec 5 minute output rate 0 bits/sec, 0 packets/sec 0 packets input, 0 bytes Received 0 broadcasts, 0 runts, 0 giants, 0 throttles 0 input errors, 0 CRC, 0 frame, 0 overrun, 0 ignored 0 watchdog 0 input packets with dribble condition detected 84639 packets output, 8551135 bytes, 0 underruns 0 output errors, 0 collisions, 16 interface resets 0 babbles, 0 late collision, 0 deferred 0 lost carrier, 0 no carrier 0 output buffer failures, 0 output buffers swapped out The most important statistic of the show interface command is the output of the line and data-link protocol status. If the output reveals that FastEthernet 0/0 is up and the line protocol is up, then the interface is up and running: Router#sh int fa0/0 FastEthernet0/0 is up, line protocol is up The first parameter refers to the Physical layer, and it’s up when it receives carrier detect. The second parameter refers to the Data Link layer, and it looks for keepalives from the connecting end. (Keepalives are used between devices to make sure connectivity has not dropped.) Here’s an example: Router#sh int s0/0 Serial0/0 is up, line protocol is down If you see that the line is up but the protocol is down, as shown above, you’re experiencing a clocking (keepalive) or framing problem. Check the keepalives on both ends to make sure that they match, that the clock rate is set, if needed, and that the encapsulation type is the same on both ends. The output above would be considered a Data Link layer problem. Router#sh int s0/0 Serial0/0 is down, line protocol is down If you discover that both the line interface and the protocol are down, it’s a cable or interface problem. The output above would be considered a Physical layer problem. If one end is administratively shut down (as shown next), the remote end would present as down and down: Router#sh int s0/0 Serial0/0 is administratively down, line protocol is down 52 To enable the interface, use the command no shutdown from interface configuration mode. The next show interface serial 0/0 command demonstrates the serial line and the maximum transmission unit (MTU)—1500 bytes by default. It also shows the default bandwidth (BW) on all Cisco serial links: 1.544Kbps. This is used to determine the bandwidth of the line for routing protocols such as IGRP, EIGRP, and OSPF. Another important configuration to notice is the keepalive, which is 10 seconds by default. Each router sends a keepalive message to its neighbor every 10 seconds, and if both routers aren’t configured for the same keepalive time, it won’t work. You can clear the counters on the interface by typing the command clear counters: Router#sh int s0/0 Serial0/0 is up, line protocol is up Hardware is HD64570 MTU 1500 bytes, BW 1544 Kbit, DLY 20000 usec, reliability 255/255, txload 1/255, rxload 1/255 Encapsulation HDLC, loopback not set, keepalive set (10 sec) Last input never, output never, output hang never Last clearing of "show interface" counters never Queueing strategy: fifo Output queue 0/40, 0 drops; input queue 0/75, 0 drops 5 minute input rate 0 bits/sec, 0 packets/sec 5 minute output rate 0 bits/sec, 0 packets/sec 0 packets input, 0 bytes, 0 no buffer Received 0 broadcasts, 0 runts, 0 giants, 0 throttles 0 input errors, 0 CRC, 0 frame, 0 overrun, 0 ignored, 0 abort 0 packets output, 0 bytes, 0 underruns 0 output errors, 0 collisions, 16 interface resets 0 output buffer failures, 0 output buffers swapped out 0 carrier transitions DCD=down DSR=down DTR=down RTS=down CTS=down Router#clear counters ? Async Async interface BVI Bridge-Group Virtual Interface CTunnel CTunnel interface Dialer Dialer interface FastEthernet FastEthernet IEEE 802.3 Group-Async Async Group interface Line Terminal line Loopback Loopback interface MFR Multilink Frame Relay bundle interface Multilink Multilink-group interface Null Null interface 53 Serial Serial Tunnel Tunnel interface Vif PGM Multicast Host interface Virtual-Template Virtual Template interface Virtual-TokenRing Virtual TokenRing <cr> Router#clear counters s0/0 Clear "show interface" counters on this interface [confirm][Enter] Router# 00:17:35: %CLEAR-5-COUNTERS: Clear counter on interface Serial0 by console Router# Verifying with the show ip interface Command The show ip interface command will provide you with information regarding the layer 3 configurations of a router’s interfaces: Router#sh ip interface FastEthernet0/0 is up, line protocol is up Internet address is 1.1.1.1/24 Broadcast address is 255.255.255.255 Address determined by setup command MTU is 1500 bytes Helper address is not set Directed broadcast forwarding is disabled Outgoing access list is not set Inbound access list is not set Proxy ARP is enabled Security level is default Split horizon is enabled [output cut] The status of the interface, the IP address and mask, information on whether an access list is set on the interface, and basic IP information are included in this output. Using the show ip interface brief Command The show ip interface brief command is probably one of the most helpful commands that you can ever use on a Cisco router. This command provides a quick overview of the router’s interfaces including the logical address and status: Router#sh ip int brief Interface IP-Address OK? Method Status Protocol FastEthernet0/0 192.168.1.33 YES manual up up FastEthernet0/1 10.3.1.88 YES manual up up Serial0/0 10.1.1.1 YES manual up up 54 Serial0/1 unassigned YES NVRAM administratively down down Verifying with the show protocols Command The show protocols command is a really helpful command you’d use in order to see the quick status of layers 1 and 2 of each interface as well as the IP addresses used. Here’s a look at it: Router#sh protocols Global values: Internet Protocol routing is enabled Ethernet0/0 is administratively down, line protocol is down Serial0/0 is up, line protocol is up Internet address is 100.30.31.5/24 Serial0/1 is administratively down, line protocol is down Serial0/2 is up, line protocol is up Internet address is 100.50.31.2/24 Loopback0 is up, line protocol is up Internet address is 100.20.31.1/24 Using the show controllers Command The show controllers command displays information about the physical interface itself. It’ll also give you the type of serial cable plugged into a serial port. Usually, this will only be a DTE cable that plugs into a type of data service unit (DSU). Router#sh controllers serial 0/0 HD unit 0, idb = 0x1229E4, driver structure at 0x127E70 buffer size 1524 HD unit 0, V.35 DTE cable cpb = 0xE2, eda = 0x4140, cda = 0x4000 Router#sh controllers serial 0/1 HD unit 1, idb = 0x12C174, driver structure at 0x131600 buffer size 1524 HD unit 1, V.35 DCE cable cpb = 0xE3, eda = 0x2940, cda = 0x2800 Notice that serial 0/0 has a DTE cable, whereas the serial 0/1 connection has a DCE cable. Serial 0/1 would have to provide clocking with the clock rate command. Serial 0/0 would get its clocking from the DSU. 55 Unit 5 Configuring IP Routing EXERCISE OBJECTIVE To learn the Static Routing To learn the Default Routing Consider the following diagram, construct the topology in network file, open telnet session with both Lab_A and Lab_B routers and configure their respective interfaces according to the scheme given in figure or the following table. Router Lab_A Lab_A Lab_A Lab_B Lab_B Lab_B Network Address 192.168.10.0 192.168.50.0 192.168.20.0 192.168.20.0 192.168.40.0 192.168.30.0 56 Interface fa0/0 s1/1 s1/0 s1/0 s1/1 fa0/0 Address 192.168.10.1 192.168.50.1 192.168.20.1 192.168.20.2 192.168.40.1 192.168.30.1 A sample configuration is given as under Router>en Router#config t Router(config)#hostname Lab_A Lab_A(config)#interface fa0/0 Lab_A(config-if)#ip address 192.168.10.1 255.255.255.0 Lab_A(config-if)#description Lab_A LAN Connection Lab_A(config-if)#no shut Lab_A(config-if)#interface serial 1/0 Lab_A(config-if)#ip address 192.168.20.1 255.255.255.0 Lab_A(config-if)#description WAN Connection to Lab_B Lab_A(config-if)#no shut Lab_A(config-if)#interface serial 1/1 Lab_A(config-if)#ip address 192.168.50.1 255.255.255.0 Lab_A(config-if)#no shut Lab_A(config-if)#exit Lab_A(config)#banner motd # This is the Lab_A router # 57 Lab_A(config)#^z Lab_A#copy running-config startup-config Destination filename [startup-config]? [Enter] Lab_A# To view the IP routing tables created on a Cisco router, use the command show ip route. The command output is shown as follows: Lab_A#sh ip route Codes: C - connected, S - static, I - IGRP, R - RIP, M - mobile, B – BGP D - EIGRP, EX - EIGRP external, O OSPF, IA - OSPF inter area N1 - OSPF NSS external type 1, N2 - OSPF NSSA external type 2 E1 - OSPF external type 1, E2 - OSPF external type 2, E – EGP i - IS-IS, L1 - IS-IS level-1, L2 - IS-IS level-2, * - candidate default, U - per-user static route, o - ODR, P periodic downloaded static route, T - traffic engineered route Gateway of last resort is not set C 192.168.10.0/24 is directly connected, FastEthernet0/0 C 192.168.20.0/24 is directly connected, Serial 1/0 C 192.168.50.0/24 is directly connected, Serial 1/1 Lab_A# Notice that only the configured, directly connected networks are shown in the routing table. This means that the router only knows how to get to networks 192.168.10.0 and 192.168.20.0. Did you notice the C? When you see it there, it means that the network is directly connected. The codes for each type of connection are listed at the top of the show ip route command with their abbreviations. Now try pinging 192.168.20.1, 192.168.20.2 , 192.168.40.1, 192.168.30.1 from router Lab_A, syntax for the command is as under Lab_A#ping ip 192.168.20.1 Observe results of pinging above four IP addresses. Observe which pinging attempts are successful? Static Routing Static routing occurs when you manually add routes in each router’s routing table. There are pros and cons to static routing, but that’s true for all routing processes. Static routing has the following benefits: 58 There is no overhead on the router CPU, which means you could possibly buy a cheaper router than if you were using dynamic routing. There is no bandwidth usage between routers, which means you could possibly save money on WAN links. It adds security, because the administrator can choose to allow routing access to certain networks only. Static routing has the following disadvantages: The administrator must really understand the internetwork and how each router is connected in order to configure routes correctly. If a network is added to the internetwork, the administrator has to add a route to it on all routers—by hand. It’s not feasible in large networks because maintaining it would be a full-time job in itself. The command syntax to add a static route to a routing table is as following: ip route [destination_network] [mask] [next-hop_address or exitinterface] administrative_distance] [permanent] This list describes each command in the string: ip route The command used to create the static route. destination_network The network you’re placing in the routing table. mask The subnet mask being used on the network. next-hop_address The address of the next-hop router that will receive the packet and forward it to the remote network. This is a router interface that’s on a directly connected network. You must be able to ping the router interface before you add the route. If you type in the wrong next-hop address, or the interface to that router is down, the static route will show up in the router’s configuration, but not in the routing table. exitinterface You can use it in place of the next-hop address if you want, but it’s got to be on a point-to-point link, such as a WAN. This command won’t work on a LAN such as Ethernet. administrative_distance By default, static routes have an administrative distance of 1 (or even 0 if you use an exit interface instead of a next-hop address). You can change the default value by adding an administrative weight at the end of the command. permanent If the interface is shut down, or the router can’t communicate to the nexthop router, the route will automatically be discarded from the routing table. Choosing the permanent option keeps the entry in the routing table no matter what happens. Configuration of Lab_A Each routing table automatically includes directly connected networks. To be able to route to all networks in the internetwork, the routing table must include information that describes where these other networks are located and how to get there. The Lab_A router is connected to networks 192.168.10.0, 192.168.50.0 and 192.168.20.0. For the Lab_A router to be able to route to all networks, the following networks have to be configured in its routing table: _ 192.168.30.0 59 _ 192.168.40.0 The following router output shows the configuration of static routes on the Lab_A router and the routing table after the configuration. For the Lab_A router to find the remote networks, an entry is placed in the routing table describing the network, the mask, and where to send the packets. Notice that each static route sends the packets to 192.168.20.2, which is the Lab_A router’s next hop. Lab_A(config)#ip route 192.168.30.0 255.255.255.0 192.168.20.2 Lab_A(config)#ip route 192.168.40.0 255.255.255.0 192.168.20.2 After the router is configured, you can type show running-config and show ip route to see the static routes: Lab_A#sh ip route [output cut] S 192.168.40.0 [1/0] via 192.168.20.2 S 192.168.30.0 [1/0] via 192.168.20.2 C 192.168.10.0/24 is directly connected, FastEthernet0/0 C 192.168.20.0/24 is directly connected, Serial 1/0 C 192.168.50.0/24 is directly connected, Serial 1/1 Lab_A# Remember that if the routes don’t appear in the routing table, it’s because the router cannot communicate with the next-hop address you configured. You can use the permanent parameter to keep the route in the routing table even if the next-hop device can’t be contacted. The S in the routing table entries above means that the network is a static entry. The [1/0] is the administrative distance and metric. Here the next-hop interface is 0, indicating that it’s directly connected. The Lab_A router now has all the information it needs to communicate with the other remote networks. However, if the Lab_B router is not configured with all the same information, the packets will be discarded at Lab_B. We need to fix this with static routes. Configure the appropriate routing commands on Lab_B router and check routing table by sh ip route command. Verifying Your Configuration Once all the routers’ routing tables are configured, they need to be verified. The best way to do this, besides using the show ip route command, is with the Ping program. By pinging from routers Lab_A and Lab_B, the whole internetwork will be tested end-toend. Here is the output of a ping to network 192.168.30.0 from the Lab_A router: Lab_A#ping 192.168.30.1 Type escape sequence to abort. 60 Sending 5, 100-byte ICMP Echos to 192.168.30.1, timeout is 2 seconds: !!!!! Success rate is 80 percent (4/5), round-trip min/avg/max = 64/66/68 ms Lab_A# From router Lab_B, a ping to 192.168.50.0 will test for good IP connectivity. Here is the router output: Lab_C#ping 192.168.50.1 Type escape sequence to abort. Sending 5, 100-byte ICMP Echos to 192.168.10.1, timeout is 2 seconds: !!!!! Success rate is 100 percent (5/5), round-trip min/avg/max = 64/67/72 ms Since we can ping from end-to-end without a problem, our static route configuration was a success! Default Routing We use default routing to send packets with a remote destination network not in the routing table to the next-hop router. You can only use default routing on stub networks— those with only one exit path out of the network. In the internetworking example used in the previous section, the router that is considered to be in a stub network is Lab_A if its s1/1 is not connected to any other router. If you tried to put a default route on a router with two connected networks, packets wouldn’t be forwarded to the correct networks because they have more than one interface routing to other routers. And even though router Lab_A has two connections, it doesn’t have another router on the 192.168.50.0 network that needs packets sent to it. Router Lab_A will only send packets to the 192.168.20.1 interface of Lab_A. To configure a default route, you use wildcards in the network address and mask locations of a static route. In fact, you can just think of a default route as a static route that uses wildcards instead of network and mask information. In this section, you’ll create a default route on the Lab_A router. Router Lab_A is directly connected to networks 192.168.10.0, 192.168.10.0 and 192.168.50.0. The routing table needs to know about networks 192.168.30.0, and 192.168.40.0. To configure the router to route to the other three networks, we placed three static routes in the routing table. By using a default route, you can just create one static route entry instead. You must first delete the existing static routes from the router and then add the default route. Lab_C(config)#no ip route 192.168.30.0 255.255.255.0 192.168.20.2 61 Lab_C(config)#no ip route 192.168.40.0 255.255.255.0 192.168.20.2 Lab_C(config)#ip route 0.0.0.0 0.0.0.0 192.168.20.2 If you look at the routing table now, you’ll see only the two directly connected networks plus an S*, which indicates that this entry is a candidate for a default route. Lab_C#sh ip route [output cut] Gateway of last resort is 192.168.20.2 to network 0.0.0.0 C 192.168.10.0/24 is directly connected, FastEthernet0/0 C 192.168.20.0/24 is directly connected, Serial 1/0 C 192.168.50.0/24 is directly connected, Serial 1/1 S* 0.0.0.0/0 [1/0] via 192.168.20.2 Lab_C# We could have completed the default route command another way: Lab_C(config)#ip route 0.0.0.0 0.0.0.0 s1/0 This says that if you don’t have an entry for a network in the routing table, just forward it out serial 0/0. You can choose the IP address of the next-hop router or the exit interface—either way, it will work the same. Notice also in the routing table that the gateway of last resort is now set. Even so, there’s one more command you must be aware of when using default routes: the ip classless command. All Cisco routers are classful routers, meaning that they expect a default subnet mask on each interface of the router. When a router receives a packet for a destination subnet that’s not in the routing table, it will drop the packet by default. If you’re using default routing, you must use the ip classless command because it is possible that no remote subnets will be in the routing table. For version 12.x of the IOS , the ip classless command is on by default. If you’re using default routing and this command isn’t in your configuration, you would need to add it if you had subnetted networks on your routers (which we don’t at this time). The command is shown here: Lab_C(config)#ip classless Notice that it’s a global configuration mode command. The interesting part of the ip classless command is that default routing sometimes works without it, but sometimes doesn’t. To be on the safe side, you should always turn on the ip classless command when you use default routing. There’s another command you can use to configure a gateway of last resort—the ip default-network command. Figure below shows a network that needs to have a gateway of last resort statement configured. Here are three solutions (all providing the same solution) for adding a gateway of last resort on the gateway router to the ISP. 62 Gateway(config)#ip route 0.0.0.0 0.0.0.0 217.124.6.1 Gateway(config)#ip route 0.0.0.0 0.0.0.0 s0/0 Gateway(config)#ip default-network 217.124.6.0 All three of these commands would accomplish the goal of setting the gateway of last resort, but there are some small differences between them. 63 Unit 6 Dynamic Routing EXERCISE OBJECTIVE To learn Dynamic Routing Configuring RIP Routing To configure RIP routing, just turn on the protocol with the router rip command and tell the RIP routing protocol which networks to advertise. That’s it. Let’s configure same routers with RIP routing and practice that. Consider the following figure which is quite similar to the previous lab. Assign the IP addresses to the appropriate interfaces according to the scheme given below. Router Lab_A Lab_A Lab_A Lab_B Lab_B Lab_B Network Address 192.168.10.0 192.168.50.0 192.168. x .0 192.168. x .0 192.168.40.0 172.20.0.0 Interface fa0/0 s1/1 s1/0 s1/0 s1/1 fa0/0 Address 192.168.10.1 192.168.50.1 192.168. x .1 192.168. x .2 192.168.40.1 172.20.100.x (x stands for last three digits of your roll number in decimal) Lab_A RIP has an administrative distance of 120. Static routes have an administrative distance of 1 by default and, since you currently have static routes configured, the routing tables won’t be propagated with RIP information. So, the first thing you need to do is to delete the static routes off each router. This is done with the no ip route command: Lab_A(config)#no ip route 192.168.10.0 255.255.255.0 192.168.20.2 Lab_A(config)#no ip route 192.168.20.0 255.255.255.0 192.168.20.2 Lab_A(config)#no ip route 192.168.50.0 255.255.255.0 192.168.20.2 64 Notice that in the preceding Lab_A router output, you must type the whole ip route command after the keyword no to delete the entry. Once the static routes are deleted from the configuration, you can add the RIP routing protocol by using the router rip command and the network command. The network command tells the routing protocol which network to advertise. Look at the next router configuration: Lab_A(config)#router rip Lab_A(config-router)#network 192.168.10.0 Lab_A(config-router)#network 192.168. x .0 (x stands for last three digits of your roll number) Lab_A(config-router)#network 192.168.50.0 Lab_A(config-router)#^Z Lab_A# Note the fact that you need to type in every directly connected network that you want RIP to advertise. But because they’re not directly connected we’re going to leave out networks 40 and 172.20—it’s RIP’s job to find them and populate the routing table. That’s it. Dynamic routing makes your job a lot easier than when using static routes, doesn’t it? However, keep in mind the extra router CPU process and bandwidth that you’re consuming. RIP uses the classful address when configuring the network address. Because of this, all subnet masks must be the same on all devices in the network (this is called classful routing). To clarify this, let’s say you’re using a Class B network address of 172.16.0.0/24 with subnets 172.16.10.0, 172.16.20.0, and 172.16.30.0. You would only type in the classful network address of 172.16.0.0 and let RIP find the subnets and place them in the routing table. Lab_B To configure RIP on the Lab_B router, you need to remove the two static routes you added from the earlier example. Once you make sure no routes are in the routing table with a better administrative distance than 120, you can add RIP. The Lab_B router has three directly connected networks and we want RIP to advertise them all, so we will add three network statements. Again, if you don’t remove the static routes, RIP routes will never be found in the routing table even though RIP will still be running in the background causing a bunch of CPU processing on the routers and consuming precious bandwidth! Here are steps to configure RIP on the Lab_B: Lab_B#config t Enter configuration commands, one per line. End with CNTL/Z. Lab_B(config)#no ip route 192.168.10.0 255.255.255.0 192.168.20.1 Lab_B(config)#no ip route 192.168.10.0 255.255.255.0 192.168.30.1 65 Lab_B(config)#no ip route 192.168.50.0 255.255.255.0 192.168.40.2 Lab_B(config)#router rip Lab_B(config-router)#network 192.168. x .0 (x stands for last three digits of your roll number) Lab_B(config-router)#network 172.20.0.0 Lab_B(config-router)#network 192.168.40.0 Lab_B(config-router)#^Z Lab_B# Verifying the RIP Routing Tables Each routing table should now have the routers’ directly connected routes as well as RIP injected routes received from neighboring routers. This output shows us the contents of the Lab_A routing table (your output may differ): Lab_A#sh ip route [output cut] R 192.168.40.0 [120/1] via 192.168. x .2, 00:00:23, Serial1/0 R 172.20.0.0 [120/1] via 192.168. x .2, 00:00:23, Serial1/0 C 192.168.50.0 is directly connected, Serial1/1 C 192.168.x.0 is directly connected, Serial1/0 C 192.168.10.0 is directly connected, FastEthernet0/0 Lab_A# Looking at this, you can see that the routing table has the same entries that they had when we were using static routes, except for that R. The R means that the networks were added dynamically using the RIP routing protocol. The [120/1] is the administrative distance of the route (120) along with the number of hops to that remote network (1). The following output displays Lab_B’s routing table. Lab_B#sh ip route [output cut] R 192.168.50.0 [120/1] via 192.168. x .1, 00:00:11, Serial1/0 C 192.168.40.0 is directly connected, Serial1/1 C 172.20.0.0 is directly connected, FastEthernet0/0 C 192.168. x .0 is directly connected, Serial1/0 R 192.168.10.0 [120/1] via 192.168. x .1, 00:00:21, Serial1/0 Lab_B# So while yes, it’s true that RIP has worked really well in our little internetwork, it’s not the solution for every enterprise. That’s because this technique has a maximum hop count of only 15 (16 is deemed unreachable) and it performs full routing-table updates every 30 seconds, both things that can wreak havoc in a larger internetwork. 66 Holding Down RIP Propagations You probably don’t want your RIP network advertised everywhere on your LAN and WAN. There’s not a whole lot to be gained by advertising your RIP network to the Internet. There are a few different ways to stop unwanted RIP updates from propagating across your LANs and WANs. The easiest one is through the passive-interface command. This command prevents RIP update broadcasts from being sent out a defined interface, but that same interface can still receive RIP updates. Here’s an example of how to configure a passive-interface on a router: Lab_A#config t Lab_A(config)#router rip Lab_A(config-router)#network 192.168.10.0 Lab_A(config-router)#passive-interface serial 1/0 This command will stop RIP updates from being propagated out serial interface 1/0, but serial interface 1/0 can still receive RIP updates. RIP Version 2 (RIPv2) RIP version 2 is mostly the same as RIP version 1. Both RIPv1 and RIPv2 are distancevector protocols, which means that each router running RIP sends its complete routing tables out all active interfaces at periodic time intervals. Also, the timers and loopavoidance schemes are the same in both RIP versions—i.e., holddown timers and split horizon rule. Both RIPv1 and RIPv2 are configured as classful addressing, (but RIPv2 is considered classless because subnet information is sent with each route update), and both have the same administrative distance (120). But there are some important differences that make RIPv2 more scalable than RIPv1. Since RIP is an open standard, you can use RIP with any brand of router. You can also use OSPF, since OSPF is an open standard as well. RIP just requires too much bandwidth, making it pretty intensive to use in your network. Why go there when you have other, more elegant options? RIPv2, unlike RIPv1, is a classless routing protocol (even though it is configured as classful, like RIPv1), which means that it sends subnet mask information along with the route updates. By sending the subnet mask information with the updates, RIPv2 can support Variable Length Subnet Masks (VLSMs) as well as the summarization of network boundaries. In addition, RIPv2 can support discontiguous networking. Configuring RIPv2 is pretty straightforward. Here’s an example: Lab_A(config)#router rip Lab_A(config-router)#network 192.168.10.0 Lab_A(config-router)#network 192.168.50.0 Lab_A(config-router)#version 2 That’s it; just add the command version 2 under the (config-router)# prompt and you are now running RIPv2. 67 The debug ip rip Command The debug ip rip command sends routing updates as they are sent and received on the router to the console session. If you are telnetted into the router, you’ll need to use the terminal monitor command to be able to receive the output from the debug commands. Below is an example of how debug output looks, your output may differ according to your configurations. We can see in this output that RIP is both sent and received on serial 0/0 and serial 0/1 interfaces (the metric is the hop count): Lab_B#debug ip rip RIP protocol debugging is on Lab_B# 07:12:56: RIP: received v1 update from 192.168.40.2 on Serial0/1 07:12:56: 192.168.50.0 in 1 hops 07:12:56: RIP: received v1 update from 192.168.20.1 on Serial0/0 07:12:56: 192.168.10.0 in 1 hops 07:12:58: RIP: sending v1 update to 255.255.255.255 via FastEthernet0/0 (192.168.30.1) 07:12:58: subnet 192.168.50.0, metric 1 07:12:58: subnet 192.168.40.0, metric 1 07:12:58: RIP: sending v1 update to 255.255.255.255 via Serial0/0 (172.16.20.2) To turn off debugging, use the undebug all or the no debug all command. Here is an example of using the undebug all command: Lab_B#undebug all All possible debugging has been turned off Lab_B# 68 Unit 7 Configuring OSPF EXERCISE OBJECTIVE To learn how to Enable OSPF To learn how to configure the OSPF Area To verify the OSPF configuration Configuring basic OSPF isn’t as simple as RIP, IGRP, and EIGRP, and it can get really complex once the many options that are allowed within OSPF are factored in. The following sections describe how to configure single area OSPF. These two elements are the basic elements of OSPF configuration: Enabling OSPF Configuring OSPF areas Enabling OSPF The easiest and also least scalable way to configure OSPF is to just use a single area. Doing this requires a minimum of two commands. The command you use to activate the OSPF routing process is: Lab_A(config)#router ospf ? <1-65535> A value in the range 1–65,535 identifies the OSPF Process ID. It’s a unique number on this router that groups a series of OSPF configuration commands under a specific running process. Different OSPF routers don’t have to use the same Process ID in order to communicate. It’s purely a local value that essentially has little meaning, but it cannot start at 0, it has to start at a minimum of 1. You can have more than one OSPF process running simultaneously on the same router if you want, but this isn’t the same as running multi-area OSPF. The second process will maintain an entirely separate copy of its topology table and manage its communications independently of the first process. Objectives of this lab only cover single-area OSPF with each router running a single OSPF process. Configuring OSPF Areas After identifying the OSPF process, you need to identify the interfaces that you want to activate OSPF communications on, as well as the area in which each resides. This will also configure the networks you’re going to advertise to others. OSPF uses wildcards in the configuration Here’s an OSPF basic configuration example for you: 69 Lab_A#config t Lab_A(config)#router ospf 1 Lab_A(config-router)#network 10.0.0.0 0.255.255.255 area ? <0-4294967295> OSPF area ID as a decimal value A.B.C.D OSPF area ID in IP address format Lab_A(config-router)#network 10.0.0.0 0.255.255.255 area 0 Remember, the OSPF Process ID number is irrelevant. It can be the same on every router on the network, or it can be different—doesn’t matter. It’s locally significant and just enables the OSPF routing on the router. The arguments of the network command are the network number (10.0.0.0) and the wildcard mask (0.255.255.255). The combination of these two numbers identifies the interfaces that OSPF will operate on, and will also be included in its OSPF LSA advertisements. OSPF will use this command to find any interface on the router configured in the 10.0.0.0 network, and it will place any interface it finds into area 0. You can also label an area using an IP address format. A quick review of wildcards: A 0 octet in the wildcard mask indicates that the corresponding octet in the network must match exactly. On the other hand, a 255 indicates that you don’t care what the corresponding octet is in the network number. A network and wildcard mask combination of 1.1.1.1 0.0.0.0 would match 1.1.1.1 only, and nothing else. This is really useful if you want to activate OSPF on a specific interface in a very clear and simple way. If you insist on matching a range of networks, the network and wildcard mask combination of 1.1.0.0 0.0.255.255 would match anything in the range 1.1.0.0–1.1.255.255. Because of this, it’s simpler and safer to stick to using wildcard masks of 0.0.0.0 and identify each OSPF interface individually. The final argument is the area number. It indicates the area to which the interfaces identified in the network and wildcard mask portion belong. Remember that OSPF routers will only become neighbors if their interfaces share a network that’s configured to belong to the same area number. The format of the area number is either a decimal value from the range 1–4,294,967,295 or a value represented in standard dotted-decimal notation. For example, area 0.0.0.0 is a legitimate area, and is identical to area 0. Let’s configure our network with OSPF using just area 0. Consider the following figure and configure the interfaces according to the scheme given in table. Router Lab_A Lab_A Lab_ B Lab_B Network Address 192.168.10.0 192.168.20.0 192.168.20.0 192.168.40.0 70 Interface Address fa0/0 192.168.10.1 s0/0 192.168.20.1 s0/0 192.168.20.2 s0/1 192.168.40.1 Lab_B Lab_C Lab_C 192.168.30.0 192.168.40.0 192.168.50.0 fa0/0 192.168.30.1 s0/0 192.168.40.2 fa0/0 192.168.50.1 The simplest and easiest way to configure OSPF is to use the wildcard mask of 0.0.0.0. We can configure each router differently with OSPF and still come up with the exact same result. Lab_A So here’s the Lab_A router’s configuration: Lab_A#config t Enter configuration commands, one per line. End with CNTL/Z. Lab_A(config)#no router rip (only in case if previously rip was configured) Lab_A(config)#router ospf 132 Lab_A(config-router)#network 192.168.10.1 0.0.0.0 area 0 Lab_A(config-router)#network 192.168.20.1 0.0.0.0 area 0 Lab_A(config-router)#^Z Lab_A# So why did we use OSPF 132? It really doesn’t matter—the number is irrelevant! The two network commands are pretty straightforward. We typed in the IP address of each interface and used the wildcard mask of 0.0.0.0, which means that the IP address must match each octet exactly. Now, let’s go on to Lab_B. We’re going to use a different configuration. Lab_B The Lab_B router is directly connected to networks 20, 30, and 40. Instead of typing in each interface, we can use one network command and still make it work: Lab_B#config t Enter configuration commands, one per line. End with CNTL/Z. Lab_B(config)#router ospf 1 Lab_B(config-router)#network 192.168.0.0 0.0.255.255 area 0 Lab_B(config-router)#^Z Lab_B# This is a fast and efficient configuration. We turned on OSPF routing process 1 and added the network command 192.168.0.0 with a wildcard of 0.0.255.255. What this said is just, “Find any interface that starts with 192.168, and place those interfaces into area 0.” Quick and easy! Lab_C Let’s give the Lab_C router that’s directly connected to networks 40 and 50 some attention: 71 Lab_C#config t Enter configuration commands, one per line. End with CNTL/Z. Lab_C(config)#router ospf 64999 Lab_C(config-router)#network 192.168.40.0 0.0.0.255 area 0 Lab_C(config-router)#network 192.168.50.0 0.0.0.255 area 0 Lab_C(config-router)#^Z Lab_C# Now that we’ve configured all the routers with OSPF, what do we do next? We still have to make sure that OSPF is really working! We will do that in the next section. Verifying OSPF Configuration There are several ways to verify proper OSPF configuration and operation, and in the following sections I’ll show you the OSPF show commands you need to know in order to do this. We’re going to start by taking a quick look at the routing table of each router. So, let’s issue a show ip route command on the Lab_A router: Lab_A#sh ip route Gateway of last resort is not set O 192.168.30.0/24 [110/65] via 192.168.20.2, 00:01:07, Serial0/0 C 192.168.10.0/24 is directly connected, FastEthernet0/0 O 192.168.40.0/24 [110/128] via 192.168.20.2, 00:01:07, Serial0/0 C 192.168.20.0/24 is directly connected, Serial0/0 O 192.168.50.0/24 [110/138] via 192.168.20.2, 00:01:07, Serial0/0 Lab_A# The Lab_A router shows the OSPF found routes for networks 30, 40, and 50, with the O representing OSPF internet routes. Now let’s see what the Lab_B router found: Lab_B#sh ip route Gateway of last resort is not set C 192.168.30.0/24 is directly connected, FastEthernet0/0 O 192.168.10.0/24 [110/74] via 192.168.20.1, 00:00:35, Serial0/0 C 192.168.40.0/24 is directly connected, Serial0/0 C 192.168.20.0/24 is directly connected, Serial0/2 O 192.168.50.0/24 [110/74] via 192.168.40.2, 00:00:35, Serial0/0 Lab_B# The Lab_B router shows the OSPF found routes for 10 and 50—nice! One more router to verify—Lab C: 72 Lab_C#sh ip route Gateway of last resort is not set O 192.168.30.0/24 [110/65] via 192.168.40.1, 00:00:02, Serial0 O 192.168.10.0/24 [110/138] via 192.168.40.1, 00:00:02, Serial0 C 192.168.40.0/24 is directly connected, Serial0 O 192.168.20.0/24 [110/128] via 192.168.40.1, 00:00:02, Serial0 C 192.168.50.0/24 is directly connected, Ethernet0 Lab_C# The Lab_C router shows all the routes in the network, so even though each router was configured differently with OSPF, notice that everything is working great. In the following sections, I am going to show you the OSPF verification commands that you need to know. The show ip ospf Command The show ip ospf command is used to display OSPF information for one or all OSPF processes running on the router. Information contained therein includes the Router ID, area information, SPF statistics, and LSA timer information. Let’s check out the output from the Lab_A router: Lab_A#sho ip ospf Routing Process "ospf 132" with ID 192.168.20.1 Supports only single TOS(TOS0) routes Supports opaque LSA SPF schedule delay 5 secs, Hold time between two SPFs 10 secs Minimum LSA interval 5 secs. Minimum LSA arrival 1 secs Number of external LSA 0. Checksum Sum 0x000000 Number of opaque AS LSA 0. Checksum Sum 0x000000 Number of DCbitless external and opaque AS LSA 0 Number of DoNotAge external and opaque AS LSA 0 Number of areas in this router is 1. 1 normal 0 stub 0 nssa External flood list length 0 Area BACKBONE(0) Number of interfaces in this area is 2 Area has no authentication SPF algorithm executed 5 times Area ranges are Number of LSA 3. Checksum Sum 0x020E9A Number of opaque link LSA 0. Checksum Sum 0x000000 Number of DCbitless LSA 0 Number of indication LSA 0 Number of DoNotAge LSA 0 Flood list length 0 73 Notice the Router ID (RID) of 192.168.20.1, which is the highest IP address in the router. The show ip ospf database Command The information displayed by the show ip ospf database command indicates the number of links and the neighboring router’s ID and is the topology database mentioned earlier. The output is broken down by area. Here’s a sample output, again from Lab A: Lab_A#sh ip ospf database OSPF Router with ID (192.168.20.1) (Process ID 132) Router Link States (Area 0) Link ID ADV Router Age Seq# Checksum Link count 192.168.20.1 192.168.20.1 648 0x80000003 0x005E2B 3 192.168.40.1 192.168.40.1 351 0x80000003 0x00E32F 5 192.168.40.2 192.168.40.2 192 0x80000003 0x00CD40 3 Lab_A# The router output shows the link ID (remember that an interface is also a link) and the RID of the router on that link under the ADV router (advertising router). The show ip ospf interface Command The show ip ospf interface command displays all interface-related OSPF information. Data is displayed about OSPF information for all interfaces or for specified interfaces. The information displayed by this command includes: Interface IP address Area assignment Process ID Router ID Network type Cost Priority DR/BDR election information (if applicable) Hello and Dead timer intervals Adjacent neighbor information Here’s the output from the Lab_A router: Lab_A#show ip ospf interface Serial0/0 is up, line protocol is up Internet Address 192.168.20.1/24, Area 0 Process ID 132, Router ID 192.168.20.1, Network Type POINT_TO_POINT, Cost: 64 Transmit Delay is 1 sec, State POINT_TO_POINT, Timer intervals configured, Hello 10, Dead 40, Wait 40, Retransmit 5 Hello due in 00:00:06 74 Index 2/2, flood queue length 0 Next 0x0(0)/0x0(0) Last flood scan length is 1, maximum is 1 Last flood scan time is 0 msec, maximum is 0 msec Neighbor Count is 1, Adjacent neighbor count is 1 Adjacent with neighbor 192.168.40.1 Suppress hello for 0 neighbor(s) FastEthernet0/0 is up, line protocol is up Internet Address 192.168.10.1/24, Area 0 Process ID 132, Router ID 192.168.20.1, Network Type BROADCAST, Cost: 10 Transmit Delay is 1 sec, State DR, Priority 1 Designated Router (ID) 192.168.20.1, Interface address 192.168.10.1 No backup designated router on this network Timer intervals configured, Hello 10, Dead 40, Wait 40, Retransmit 5 Hello due in 00:00:04 Index 1/1, flood queue length 0 Next 0x0(0)/0x0(0) --More-- The show ip ospf neighbor Command The show ip ospf neighbor command is super-useful because it summarizes the pertinent OSPF information regarding neighbors and the adjacency state. If a DR or BDR exists, that information will also be displayed. Here’s a sample: Lab_A#sh ip ospf neighbor Neighbor ID Pri State 192.168.40.1 1 FULL/ Lab_A# Dead Time 00:00:30 Address 192.168.20.2 Interface Serial0/0 The show ip protocols Command The show ip protocols command is also useful whether you’re running OSPF, EIGRP, IGRP, RIP, BGP, IS-IS, or any other routing protocol that can be configured on your router. It provides an excellent overview of the actual operation of all currently running protocols. Check out the output from the Lab_A router: Lab_A#sh ip protocols Routing Protocol is "ospf 132" Outgoing update filter list for all interfaces is not set Incoming update filter list for all interfaces is not set Router ID 192.168.20.1 Number of areas in this router is 1. 1 normal 0 stub 0 nssa Maximum path: 4 Routing for Networks: 192.168.10.1 0.0.0.0 area 0 192.168.20.1 0.0.0.0 area 0 75 Routing Information Sources: Gateway Distance Last Update 192.168.40.1 110 00:05:56 192.168.40.2 110 00:05:56 192.168.20.1 110 00:05:56 Distance: (default is 110) Lab_A# Based upon this output, you can determine the OSPF Process ID, OSPF Router ID, type of OSPF area, networks and areas configured for OSPF, and OSPF Router IDs of neighbors— that’s a lot. 76 Unit 8 OSPF and Loopback Interfaces Configuring loopback interfaces when using the OSPF routing protocol is important, and Cisco suggests using them whenever you configure OSPF on a router. Loopback interfaces are logical interfaces, which are virtual, software-only interfaces; they are not real router interfaces. Using loopback interfaces with your OSPF configuration ensures that an interface is always active for OSPF processes. They can be used for diagnostic purposes as well as OSPF configuration. The reason you want to configure a loopback interface on a router is because if you don’t, the highest IP address on a router will become that router’s RID. The RID is used to advertise the routes as well as elect the DR and BDR. Let’s say that you are not using loopback interfaces and the serial interface of your router is the RID of the router because it has the highest IP address of active interfaces. If this interface goes down, then a re-election must occur on who is going to be the DR and BDR on the network. What happens if this is a flapping link (going up/down)? The routers will not converge because the election is never completed. This is obviously a problem with OSPF. In the following sections, you will see how to configure loopback interfaces, and how to verify loopback addresses and RIDs. Router Lab_A Lab_A Lab_ B Lab_B Lab_B Lab_C Lab_C Network Address 192.168.10.0 192.168.20.0 192.168.20.0 192.168.40.0 192.168.30.0 192.168.40.0 192.168.50.0 Interface Address fa0/0 192.168.10.1 s0/0 192.168.20.1 s0/0 192.168.20.2 s0/1 192.168.40.1 fa0/0 192.168.30.1 s0/0 192.168.40.2 fa0/0 192.168.50.1 Configuring Loopback Interfaces Configuring loopback interfaces is the easiest part of OSPF configuration. From previous lab first, let’s see what the RID is on the Lab_A router with the show ip ospf command: Lab_A#sh ip ospf 77 Routing Process "ospf 132" with ID 192.168.20.1 [output cut] We can see that the RID is 192.168.20.1, or the serial 0/0 interface of the router. So let’s configure a loopback interface using a completely different IP addressing scheme: Lab_A#config t Enter configuration commands, one per line. End with CNTL/Z. Lab_A(config)#int loopback 0 Lab_A(config-if)#ip address 172.16.10.1 255.255.255.255 Lab_A(config-if)#no shut Lab_A(config-if)#^Z Lab_A# The IP scheme really doesn’t matter here, but each router has to be in a separate subnet. Let’s configure lab_B now: Lab_B#config t Enter configuration commands, one per line. End with CNTL/Z. Lab_B(config)#int lo0 Lab_B(config-if)#ip address 172.16.20.1 255.255.255.255 Lab_B(config-if)#no shut Lab_B(config-if)#^Z Lab_B# Here is the configuration of the loopback interface on Lab_C: Lab_C#config t Enter configuration commands, one per line. End with CNTL/Z. Lab_C(config)#int lo0 Lab_C(config-if)#ip address 172.16.30.1 255.255.255.255 Lab_C(config-if)#no shut Lab_C(config-if)#^Z Lab_C# You may be wondering what the IP address mask of 255.255.255.255 (/32) means and why we don’t just use 255.255.255.0 instead. Well, either mask works, but the /32 mask is called a host mask and works fine for loopback interfaces. The only question left to answer is whether you want to advertise the loopback interfaces under OSPF. There are pros and cons to using an address that won’t be advertised, versus using an address that will be. Using an unadvertised address saves on real IP address space, but the address won’t appear in the OSPF table, so you can’t ping it. So basically, what you’re faced with here is a choice that equals a trade-off between the ease of 78 debugging the network and conservation of address space—what to do? A really tight strategy is to use a private IP address scheme as we did here in configuration. Verifying Loopbacks and RIDs To verify your loopback addresses, use show running-config—it’s the easiest way to do it: Lab_C#show running-config ! hostname Lab_C ! interface Loopback0 ip address 172.16.30.1 255.255.255.255 And to verify the new RIDs of each router, you can use the show ip ospf interface command, the show ip ospf database, or just the show ip ospf command. All three are shown below: Lab_C#sho ip ospf database OSPF Router with ID (172.16.30.1) (Process ID 64999) Router Link States (Area 0) Link ID ADV Router Age Seq# Checksum Link count 172.16.10.1 172.16.10.1 689 0x80000002 0xB404 3 172.16.20.1 172.16.20.1 139 0x8000000A 0x4AB1 5 172.16.30.1 172.16.30.1 138 0x80000002 0x2B14 3 The show ip ospf database shows the RID in the first line of output. The show ip ospf interface also displays this information, but you have to dig for it a little more: Lab_C#show ip ospf interface FastEthernet0/0 is up, line protocol is up Internet Address 172.16.50.1/24, Area 0 Process ID 64999, Router ID 172.16.30.1, Network Type BROADCAST, Cost: 10 Transmit Delay is 1 sec, State DR, Priority 1 Designated Router (ID) 172.16.30.1, Interface address 172.16.50.1 No backup designated router on this network [output cut] 79 The show ip ospf command shows the RID in the first line of output: Lab_C#show ip ospf Routing Process "ospf 64999" with ID 172.16.30.1 and Domain ID 0.0.253.231 [output cut] An important thing to keep in mind is that for some models the new RIDs didn’t show up after setting the loopback interface on each router until routers are rebooted. 80 Unit 9 Troubleshooting OSPF This section will have you verify OSPF configurations and configuration outputs in order to troubleshoot, maintain, and fix OSPF-related issues. If you see a configuration as shown here: Router(config)#router ospf 1 Router(config-router)#network 10.0.0.0 255.0.0.0 area 0 you must know that there is no way a router will accept this input because the wildcard is incorrect. The correct statement would be Router(config)#router ospf 1 Router(config-router)#network 10.0.0.0 0.255.255.255 area 0 Next, let’s take a look at a figure and see if we can determine which of the routers will become the designated router of the area. Figure shows a network with six routers connected by two switches and a WAN link. Looking at Figure, which routers are likely to be elected as a designated router (DR)? All the router OSPF priorities are at the default. Notice the RIDs of each router. The routers with the highest RIDs are routers A and B, since they have the highest IP addresses. RouterB should be the DR and RouterA should be the BDR. 81 Okay, now here’s the thing: Since elections do not occur on point-to-point links by default, the top LAN would have its own election. RouterB may be the best answer. Let’s use another command to verify an OSPF configuration: the show ip ospf interface command. Look at the output below for routers A and B and see if you can determine why the two directly connected routers cannot establish an adjacency. RouterA#sh ip ospf interface e0/0 Ethernet0/0 is up, line protocol is up Internet Address 172.16.1.2/16, Area 0 Process ID 2, Router ID 172.126.1.1, Network Type BROADCAST, Cost: 10 Transmit Delay is 1 sec, State DR, Priority 1 Designated Router (ID) 172.16.1.2, interface address 172.16.1.1 No backup designated router on this network Timer intervals configured, Hello 5, Dead 20, Wait 20, Retransmit 5 RouterB#sh ip ospf interface e0/0 Ethernet0/0 is up, line protocol is up Internet Address 172.16.1.1/16, Area 0 Process ID 2, Router ID 172.126.1.1, Network Type BROADCAST, Cost: 10 Transmit Delay is 1 sec, State DR, Priority 1 Designated Router (ID) 172.16.1.1, interface address 172.16.1.2 No backup designated router on this network Timer intervals configured, Hello 10, Dead 40, Wait 40, Retransmit 5 Everything in the two outputs looks pretty good, except that the Hello and Dead timers are not the same. RouterA has Hello and Dead timers of 5 and 20 and RouterB has Hello and Dead timers of 10 and 40, which are the default timers for OSPF. If two directly connected routers do not have the timers set the same, they will not form an adjacency. Notice also that the show ip ospf interface command will show you who the designated and backup designated routers (DR/BDR) are for your area. Configuring OSPF Summary Routes Figure shows a contiguous network design. It shows six networks with four block sizes of 4 (WAN links) and two block sizes of 8 (LAN connections). This network design fits nicely into a block size of 32. The network address used is 192.168.10.64 and with a block size of 32, the mask would be 255.255.255.224—because as you know, 224 provides a block size of 32. 82 To summarize this contiguous network with OSPF, we need to configure OSPF into multiple areas as shown in Figure. To summarize area 1 into the area 0 backbone, use the following command under the OSPF Process ID. Here is the complete OSPF configuration for the Core (backbone) router: Core#config t Core(config)#router ospf 1 Core(config-router)#network 192.168.10.64 0.0.0.3 area 1 Core(config-router)#network 192.168.10.68 0.0.0.3 area 1 Core(config-router)#network 10.10.10.0 0.0.0.255 area 0 Core(config-router)#area 1 range 192.168.10.64 255.255.255.224 83 The no auto-summary command is not needed, since OSPF does not summarize at any boundary by default. The above OSPF configuration will summarize all the networks from Area 1 to the backbone area as one entry of 192.168.10.64/27. 84