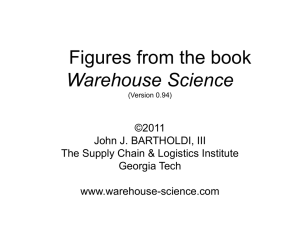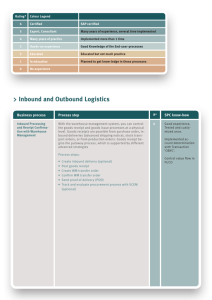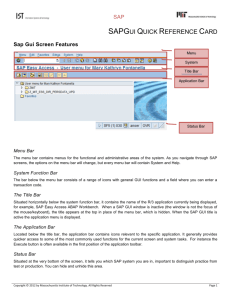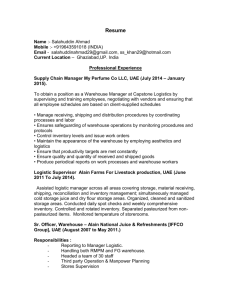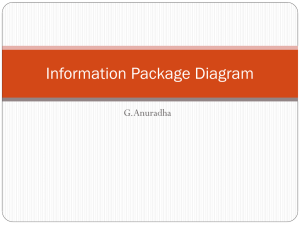en_v2.30 - ITHB
advertisement

CASE STUDY Warehouse Management (WM) Case Study III This case study explains an integrated warehouse management process which is triggered by a sales order for material to be delivered to the customer from a warehouse-managed storage location. Product MOTIVATION PREREQUISITES SAP ERP G.B.I. Release 6.07 Warehousing has significant value for logistics. Before you use this case study, you should be familiar with navigation in the SAP system. Level Beginner Focus Warehouse Management Authors Simha Magal Stefan Weidner Chris Bernhardt Version 2.30 Last Update July 2014 Current trends such as higher cost pressure, shorter cycles of innovation, higher customer expectations and globalization of markets make great demands on companies, in particular on warehouse logistics. This is especially difficult in industries with high differentiation like the consumer goods industry. Furthermore, customers have increasingly higher demands on reliability, promptness and flexibility of deliveries. In order to successfully work through this case study, it is not necessary to have finished the WM exercises. However, it is recommended. NOTES This case study uses the Global Bike Inc. (G.B.I.) data set, which has exclusively been created for SAP UA global curricula. Warehouse management systems support the global flow of goods between the producer and the purchaser and facilitate near failproof logistic operations in increasingly complex supply chains. © SAP AG CASE STUDY Process Overview Learning Objective Understand and perform a warehousing sales process cycle. Time 70 min Scenario Due to increasing sales output in your San Diego distribution center, the management has decided to install a Warehouse Management System there. After running some tests you have some material in your warehouse and you can fulfill a new sales order. Employees involved Karim Messalem (Salesperson 1) Carolin Bruzik (Warehouse Supervisor) Sunil Gupta (Warehouse Employee) Zarah Morello (Shipping Clerk) First, you have to create a sales order. In order to fulfill this new sales order you need to create an outbound delivery. You may remember this part from the SD case study. However, this time the process is slightly different because you deliver from a warehouse-managed storage location. After picking the materials, goods are shipped to the customer. Because this case study focuses on Warehouse Management detailed instructions of how to create the invoice and how to receive the payment are not included. However, you may use respective parts of the Sales and Distribution (SD) case study to finalize the sales process and see the financial impact. © SAP AG Process description Page 2 CASE STUDY Create Sales Order Task Create a sales order. Time 10 min Short Description Use the Easy Access Menu to create a sales order. Name (Position) Karim Messalem (Salesperson 1) To create a sales order, follow the menu path: Menu path Logistics ► Sales and Distribution ► Sales ► Order ► Create In the Create Sales Order:Initial Screen, enter OR (Standard Order) as Order Type, UW00 as Sales Organization, WH (Wholesale) as Distribution Channel, BI (Bicycles) as Division, SD00 as Sales Office and US as Sales Group. Confirm your entries by clicking or pressing Enter. OR UW00 WH BI SD00 US At the top of the Create Standard Order: Overview screen, enter 9### (SoCal Bikes Irvine; replace ### with your number) as Sold-To Party, 54321### as PO Number and leave the fields Standard Order and Ship-To Party blank. In the Sales tab, enter one week from today as Req. deliv. date and do the same in the Pricing date field. Then, enter PRTR2### as Material and 5 as Order Quantity. Finally, confirm your entries by clicking or pressing Enter. You may receive a warning message which you can ignore by clicking on . 9### © SAP AG 54321### one week from today one week from today PRTR2### 5 Page 3 CASE STUDY Compare your entries with the screenshot above. Then, click on to save your order. The system will assign a unique standard order number. Click on the exit icon © SAP AG Standard Order Number to return to the SAP Easy Access screen. Page 4 CASE STUDY Display Material Inventory Task View the inventory of your material. Time 5 min Short Description Use the Easy Access Menu to display the inventory of your material. Name (Position) Carolin Bruzik (Warehouse Supervisor) To display the material inventory, follow the menu path: Menu path Logistics ► Materials Management ► Inventory Management ► Environment ► Stock ► Stock Overview In the Stock Overview screen, enter PRTR2### as Material (remember to replace ### with your number). Ensure that all other search criteria fields are blank and click on . PRTR2### Note that you still have the same amount of goods in San Diego. However, after double clicking on SD00 DC San Diego you can see that you have a Sales orders balance of 5 for your distribution center. © SAP AG Page 5 CASE STUDY Click on the exit icon © SAP AG to return to the SAP Easy Access screen. Page 6 CASE STUDY Create Outbound Delivery Task Create an outbound delivery. Time 10 min Short Description Use the Easy Access Menu to create the outbound delivery note for the sales order. Name (Position) Carolin Bruzik (Warehouse Supervisor) To create an outbound delivery, follow the menu path: Menu path Logistics ► Sales and Distribution ► Shipping and Transportation ► Outbound Delivery ► Create ► Single Document ► With Reference to Sales Order In the Create Outbound Delivery with Order Reference screen, enter SD00 as Shipping point, 7 days from today as Selection date and the Standard Order Number of the order you have created in the first task as Order. Confirm your entries by clicking or pressing Enter. In the Outbound Delivery Create: Overview screen, choose the Picking tab and enter FG00 as SLoc. Then click on or press Enter. SD00 7 days from today Standard Order Number FG00 Note: Due to the fact that we are using the San Diego warehouse picking has to be done a little differently. Hence, the Picked Qty field is now grayed out. © SAP AG Page 7 CASE STUDY Compare your entries with the screenshot above. Then, click on to save your outbound delivery. The system will assign a unique outbound delivery number. Click on the exit icon © SAP AG Outbound Delivery Number to return to the SAP Easy Access screen. Page 8 CASE STUDY Display Material Inventory Task View the inventory of your material again. Time 5 min Short Description Use the Easy Access Menu to display the inventory of your material again. Name (Position) Carolin Bruzik (Warehouse Supervisor) To display the material inventory, follow the menu path: Menu path Logistics ► Materials Management ► Inventory Management ► Environment ► Stock ► Stock Overview In the Stock Overview screen, enter PRTR2### as Material (remember to replace ### with your number). Ensure that all other search criteria fields are blank and click on . PRTR2### Note that the amount of goods in San Diego has not changed yet. However, after double clicking on SD00 DC San Diego you can see that instead of the Sales orders balance, which is zero now, the Schedule for delivery balance is 5 for your distribution center. © SAP AG Page 9 CASE STUDY Click on the exit icon © SAP AG to return to the SAP Easy Access screen. Page 10 CASE STUDY Pick Materials with Transfer Order Task Create a transfer order to pick the materials. Time 10 min Short Description Use the Easy Access Menu to create a transfer order based on the delivery note created previously. Name (Position) Sunil Gupta (Warehouse Employee) To create an outbound delivery, follow the menu path: Menu path Logistics ► Sales and Distribution ► Shipping and Transportation ► Picking ► Create Transfer Order ► Via Outbound Delivery Monitor In the Outbound Deliveries for Picking screen, enter SD00 as Shipping Point/Receiving Pt and select the Only WM Picking radio button. Then, click on or press F8 to execute. In the Day’s Workload for Picking screen, you should see a line item with your Outbound Delivery Number. Select it and click on the SD00 Only WM Picking Outbound Delivery Number button. © SAP AG Page 11 CASE STUDY In the Create Transfer Order for Delivery Note: Initial Screen, click on or press Enter to create your transfer order to be able to pick your documents. On the next screen, click on to save your transfer order. The system will save the transfer order automatically and assign a unique transfer order number. Transfer Order Number Click on the exit icon © SAP AG twice to return to the SAP Easy Access screen. Page 12 CASE STUDY Run Bin Status Report Task Check the status of your bins. Time 5 min Short Description Use the Easy Access Menu to run a bin status report, which will display a detailed report of each storage bin within the specified warehouse. Name (Position) Carolin Bruzik (Warehouse Supervisor) To run a bin status report, follow the menu path: Menu path Logistics ► Logistics Execution ► Internal Whse Processes ► Bins and Stock ► Display ► Bin Status Report In the Bin Status Report: Initial Screen, enter 100 (for your San Diego Warehouse) as Warehouse Number and STBN*### as Storage bin (replace ### with your number). Then, click on . 100 STBN*### In the Bin Status Report: Overview screen you should see that the StorageBin STBN-8-### is filled. © SAP AG Page 13 CASE STUDY Click on your material to display detailed information of this quant and check whether 10 pieces of your good are stored in it. Note: As you can see 5 pieces of your material are marked as available stock and the other 5 as pick quantity. Click on the exit icon © SAP AG to return to the SAP Easy Access screen. Page 14 CASE STUDY Confirm Transfer Order Task Confirm your transfer order. Time 5 min Short Description Use the Easy Access Menu to confirm the transfer order you created in the previous step. This is confirming that the goods are physically in the storage bin indicated in the transfer order. Name (Position) Sunil Gupta (Warehouse Employee) To confirm a transfer order, follow the menu path: Menu path Logistics ► Logistics Execution ► Inbound Process ► Goods Receipt for Inbound Delivery ► Putaway ► Confirm Transfer Order ► Single Document ► In One Step In the Confirm Transfer Order: Initial Screen, enter the TO Number from the previous task and 100 as Warehouse Number. Then, click on or press Enter. TO Number 100 Note: If you have not written down the number you can search for it using the transaction code LT23. In the Transfer Orders: List of Resident Documents you have to fill in 100 as Warehouse number. Then, click on . © SAP AG 100 Page 15 CASE STUDY In the Confirm Transfer Order: Overview of Transfer Order Items screen, you should see an overview of your transfer order created in the previous step. Review all of the details to make sure you have the correct quantity and storage bin. Then, click on to confirm your transfer order. The system will return a success message. Click on the exit icon © SAP AG to return to the SAP Easy Access screen. Page 16 CASE STUDY Run Bin Status Report Task Check the status of your bins again. Time 5 min Short Description Use the Easy Access Menu to run a bin status report, which will display a detailed report of each storage bin within the specified warehouse. Name (Position) Carolin Bruzik (Warehouse Supervisor) To run a bin status report, follow the menu path: Menu path Logistics ► Logistics Execution ► Internal Whse Processes ► Bins and Stock ► Display ► Bin Status Report In the Bin Status Report: Initial Screen, enter 100 (for your San Diego Warehouse) as Warehouse Number and STBN*### as Storage bin (replace ### with your number). Then, click on . 100 STBN*### In the Bin Status Report: Overview screen click on your material in StorageBin STBN-8-### to display detailed information and check if there are just 5 pieces of your good left. © SAP AG Page 17 CASE STUDY Click on the exit icon © SAP AG to return to the SAP Easy Access screen. Page 18 CASE STUDY Display Material Inventory Value Task View the value of your material inventory. Time 5 min Short Description Use the Easy Access Menu to display the value of your material inventory. Name (Position) Carolin Bruzik (Warehouse Supervisor) To display the material inventory value, follow the menu path: Menu path Logistics ► Materials Management ► Inventory Management ► Environment ► Stock ► Warehouse Stock In the Display Warehouse Stocks of Material screen, enter PRTR2### as Material (replace ### with your number). Ensure that all other search criteria fields are blank and click on . PRTR2### Note the total value associated with the DC in San Diego. Click on the exit icon © SAP AG twice to return to the SAP Easy Access screen. Page 19 CASE STUDY Ship Materials Task Ship the materials. Time 5 min Short Description Use the Easy Access Menu to ship the materials by posting a goods issue. This will reduce unrestricted stock to reflect that the inventory is shipped. It also indicates a change of ownership. Name (Position) Zarah Morello (Shipping Clerk) To ship materials, follow the menu path: Menu path Logistics ► Sales and Distribution ► Shipping and Transportation ► Outbound Delivery ► Change ► Single Document In the Change Outbound Delivery screen, enter your Outbound Delivery Number from the Create Outbound Delivery task. Outbound Delivery Number Note: If you have not written down the number you can search for it using the F4 help. To do so select the Outbound Delivery field and click on or press F4. In the Outbound Delivery: Not Posted for Goods Issue tab, enter SD00 as Shipping Point. Then, click on or press Enter. F4 SD00 In the next screen choose your Outbound Delivery by double-clicking on it. © SAP AG Page 20 CASE STUDY Then, click on or press Enter. In the Outbound Delivery ##### Change: Overview screen, choose the Item Overview tab and scroll to the right until you can see the Picked Qty column. As you can see you picked the full amount to be delivered. Then, click on the message. Click on the exit icon © SAP AG button. The system will return a success to return to the SAP Easy Access screen. Page 21 CASE STUDY Display Material Inventory Task View the inventory of your material again. Time 5 min Short Description Use the Easy Access Menu to display the inventory of your material again. Name (Position) Carolin Bruzik (Warehouse Supervisor) To display the material inventory, follow the menu path: Menu path Logistics ► Materials Management ► Inventory Management ► Environment ► Stock ► Stock Overview In the Stock Overview screen, enter PRTR2### as Material (remember to replace ### with your number). Ensure that all other search criteria fields are blank and click on . PRTR2### Note that the amount of your good in San Diego has decreased. This represents that the 5 pieces of your material actually have been shipped. Click on the exit icon © SAP AG to return to the SAP Easy Access screen. Page 22 CASE STUDY Display Material Inventory Value Task View the value of your material inventory again. Time 5 min Short Description Use the Easy Access Menu to display the value of your material inventory again. Name (Position) Carolin Bruzik (Warehouse Supervisor) To display the material inventory value, follow the menu path: Menu path Logistics ► Materials Management ► Inventory Management ► Environment ► Stock ► Warehouse Stock In the Display Warehouse Stocks of Material screen, enter PRTR2### as Material (remember to replace ### with your number). Ensure that all other search criteria fields are blank and click on . PRTR2### As you can see the values associated with the material in San Diego has decreased. Also there is no value associated to the Transit/Transf. for San Diego. This indicates the change of ownership after processing the shipping order. Click on the exit icon © SAP AG twice to return to the SAP Easy Access screen. Page 23 CASE STUDY WM III Challenge Learning Objective Understand and perform a warehousing sales process cycle. Time 75 min Motivation After having finished the Warehouse Management III case study successfully you should now be able to solve the following challenge. Scenario The warehouse management system has been tested without any problems, so the management decided to use the system productively. Due to a higher demand of bikes for the Tour de France black Professional Touring Bikes are almost out of stock in Europe. The Distribution Center in San Diego still has them available so that the delivery of a wholesale sales order has to be managed by the new warehouse management system. The customer VeloDOM from Magdeburg (Germany) has ordered 20 black Professional Touring Bikes with a delivery time of 10 days. Task Information You can use the case study Warehouse Management III as a guideline, but it is recommended to complete this challenge without further assistance to prove your WM skills. © SAP AG Page 24