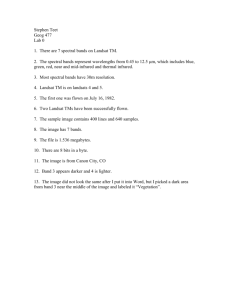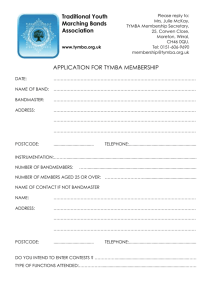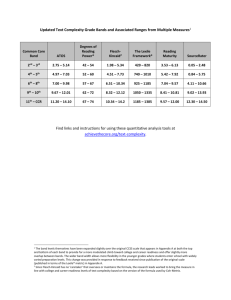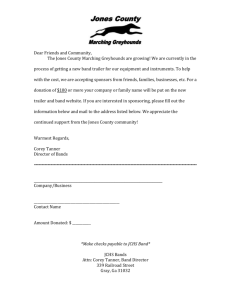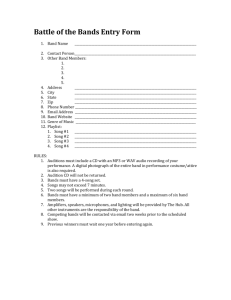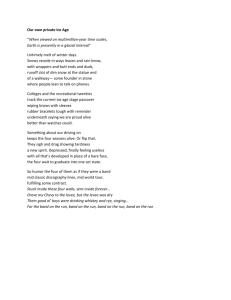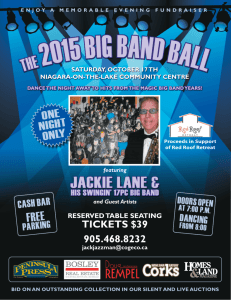Making Landsat Images Using Image J
advertisement

January 1, 2013 Making Landsat Images Using ImageJ < No-cost Software > About ImageJ ImageJ is free public domain image processing software developed at the National Institutes of Health. You can use ImageJ to display, annotate, edit, calibrate, measure, analyze, process, print, and save raster (row and column) image data. It reads most common raster image formats as well as raw data files in text format, such as from spreadsheets. ImageJ also supports stacks - multiple images in a single window - for animation and analysis. Installers are available for Windows, MacOS and OSX, and Linux. Core Concept Landsat scenes are made of separate layers or files (bands) of data. Each band represents a section of the electromagnetic spectrum that has been chosen for Landsat because it happens to be useful for looking at land cover and land use. Landsat excels at monitoring changes in the land over time. More about Landsat bands appears on page 6 of this tutorial. More about using ImageJ can be found on the program website, Eyes in the Sky II, as indicated in the section below, “Going Further with ImageJ.” Please note: All the Landsat data you want to work with should be downloaded before you begin this tutorial. To learn how to download Landsat data from U.S. Geological Survey’s GloVIS, see a separate tutorial, Finding and Downloading Landsat Data from the U.S. Geological Survey’s Global Visualization Viewer Website, at this URL: [Need URL] By NASA Landsat Education Team >> TUTURIAL SUMMARY << STEP 1. Download free ImageJ software. STEP 2. Open three bands of Landsat data. STEP 3. Merge the three bands. STEP 4. Adjust color balance. STEP 5. Save the image in TIFF format. Before you begin, please note: Landsat scenes are large files. Unzipped Landsat 5 scenes are about 404 megabytes (MB), and Landsat 7 scenes are about 654 MB. This is an important consideration when downloading or manipulating them1 STEP 1. Download free ImageJ software at this URL: http://rsbweb.nih.gov/ij/download.html (a) Open ImageJ. (b) Increase the memory allocated by your computer to ImageJ. You need more memory for working with Landsat scenes than the default in ImageJ. To fix this, go to: “Edit” > “Options” > “Memory and Threads...” Adjust the memory up to 1,000. Then quit and restart ImageJ. STEP 2. Open three bands of Landsat data. Note: Your choice of bands will depend on whether you want to see just visible light, infrared light, or a combination of visible and infrared. Let’s begin with just visible light, which is bands 1, 2, and 3, or blue, green, and red light. About the Bands. As you could see on page 1, Band 1 is blue light. Band 2 is green light. Band 3 is red light. Band 4 is near infrared light Band 5 is infrared light. Band 6 is thermal infrared light. Band 7 is short-wave infrared light. Band 8 is panchromatic. (Don’t worry about the panchromatic band now.) Under “File, go to “Open.” Open the tiff files that end with – _B10 _B20 _B30 Each of them will appear in shades of gray, as in the image below. STEP 3. Merge the three bands of data. (a) Select “Image” > “Color” > “Merge Channels.” (b) Assign Band 3 to the Red channel; Band 2 to the Green channel, and Band 1 to the Blue channel. TIP If you are sure your computer has plenty of memory allocated to ImageJ, click inside the box next to “Keep Source Images.” That will make it just a little easier to make another three-band image if you want to do so later. As explained above, using Bands 3, 2, and 1 gives you an image of the visible wavelengths (not any infrared wavelengths) available in a Landsat scene. It is known as a “3, 2, 1” band combination. (c) Click “OK” The resulting image may not have the colors you expect from a visible wavelengths band combination. You will have the opportunity to improve that color in the next step. STEP 4. Adjust color balance. (a) Go to “Image” > “Adjust” > “Color Balance.” A window with a histogram will appear. Notice “Channel 1” in the Color window about one-third of the way from the bottom. (“Channel” and “band” refer to the same thing for the purpose of this tutorial.) You will work on Channel 1, then Channel 2, then Channel 3. (b) With Channel 1 selected, move the slider labeled “Minimum” so that the bottom of the long diagonal line just touches the left edge of the histogram. You can use the left and right arrow keys for greater precision. (c) Move the slider labeled “Maximum” so that the short vertical line that appears when you begin to move the slider to the left, lines up with the right edge of the histogram. Do NOT click on “Set” or “Apply.” See the image below for an example of how your adjusted color balance for Channel 1 might look. In the histogram window, the tiny vertical bar at right has been moved to touch the right side of the histogram, and the larger vertical bar at left is touching the left side of the histogram. (d) Change to Channel 2, and repeat the adjustments to the histogram. (e) Change to Channel 3, and repeat. Again, do NOT click on “Set” or “Apply.” >> Keep adjusting the bars on histograms on the three channels (bands) until you have an image with colors that satisfy you. You may want to make several adjustments. STEP 5. Save the image in TIFF format. (a) Go to “Image” > “Type” > “RBG color.” (b) Save the image as a .tiff. You can stop here with the “3, 2, 1” band combination, or you can make other images with any combination of Landsat data bands you wish. Other commonly used band combinations: 4, 3, 2: Assign Band 4 (near infrared) to the Red channel; Band 3 to the Green channel, and Band 2 to the Blue channel. See "About Band Combinations" on the next page to learn why this band combination is useful. 7, 4, 2: Assign Band 7 (shortwave infrared) to the Red channel, Band 4 (near-infrared) to the Green channel, and Band 2 (green) to the Blue channel LEARNING MORE More about Landsat Spectral Bands Landsat Bands in microns (millionths of a meter or micrometers, µm) 1 0.45-0.52 µm Blue-Green 2 0.52-0.60 µm Green 3 0.63-0.69 µm Red 4 0.76-0.90 µm Near-infrared 5 1.55-1.75 µm Mid-infrared 7 2.08-2.35 µm Mid-infrared 6 10.40-12.50 µm Far-infrared (thermal infrared) You may find it peculiar that Band 6 appears after Band 7 in this list. That sequence is purely a factor of the special way in which the Landsat engineers and scientists designed the system. About Band Combinations True Color, or 3, 2, 1: For the true color rendition, band 1 is displayed in the blue color, band 2 is displayed in the green color, and band 3 is displayed in the red color. The resulting image is fairly close to realistic - as though you took the picture with your camera and were riding in the satellite. False-Color, also called Near Infrared or NIR, or 4, 3, 2: In this image, band 2 is displayed in blue, band 3 is displayed in green, and band 4 is displayed in red. In this rendition, vegetation is bright red because green vegetation readily reflects infrared light energy. It is frequently used for studying vegetation. Short-Wavelength Infrared (SWIR), or 7, 4, 2: In this SWIR image, band 2 is displayed in blue, band 4 is displayed in green, and band 7 (or 5) is displayed in red. Like a true-color image, vegetation is green, but cities and bare soil are purple and pink. This band combination is often used to detect burn scars, which are dark red in short wave infrared, and water, which is black or dark blue. Ground Cover Type: Trees and bushes Crops Wetland Vegetation Water Urban areas Bare soil In Natural Color (3,2,1), appears: Olive Green Medium to light green Dark green to black Shades of blue, green, and brown White to light blue White to light gray In False Color: (4,3,2), appears: Red Pink to red Dark red Shades of blue In Pseudo Natural Color (7,4,2), appears: Shades of green Shades of green Shades of green Black to dark blue Blue to gray Blue to gray Lavender Magenta, Lavender, or pale pink Uses of Landsat Spectral Bands Band 1: 0.45 - 0.52 µm (Blue). Mapping coastal waters, differentiating between soil and plants, classifying forests, and identifying manmade objects such as roads and buildings Band 2: 0.52 - 0.60 µm (Green). Spans the region between the blue and red chlorophyll absorption bands, so shows the green reflectance of healthy vegetation. Useful for differentiating between types of plants, determining the health of plants, and identifying manmade objects Band 3: 0.63 - 0.69 µm (Red). One of the most important bands for discriminating among different kinds of vegetation. Also useful for mapping boundaries of soil types and geological formations. Band 4: 0.76 - 0.90 µm (Near infrared). Especially responsive to the amount of vegetation biomass present in a scene, so useful for crop identification, for distinguishing between crops and soil, and for seeing the boundaries of bodies of water Band 5: 1.55 - 1.75 µm (Mid-Infrared). Sensitive to the amount of water in plants (turgidity), so useful for studies of drought and plant vigor. Also useful for discriminating among clouds, snow, and ice Band 6: 10.4 - 12.5 µm (Thermal infrared). Measures the amount of heat (part of infrared radiation) emitted from surfaces, so helps to locate geothermal activity, classify vegetation, and analyze vegetation stress Band 7: 2.08 - 2.35 µm (Mid-infrared). Particularly helpful for discriminating among types of rock formations and for observing vegetation moisture content To learn more about Landsat scenes, study one or more of these tutorials: An Introductory Landsat Tutorial http://zulu.ssc.nasa.gov/mrsid/tutorial/Landsat%20Tutorial-V1.html Fundamentals of Remote Sensing http://www.nrcan.gc.ca/earth-sciences/geography-boundary/remote-sensing/fundamentals/1430 Going Further with ImageJ A. Earth Analysis Techniques (2011) http://serc.carleton.edu/earth_analysis/index.html B. Eyes in the Sky II (2009-2010) http://serc.carleton.edu/eyesinthesky2/ ImageJ tutorials are part of an online resource, Eyes in the Sky II, a professional development program from TERC that includes both online and in-person workshop materials. Educators may find the whole online course useful: http://serc.carleton.edu/eyesinthesky2/GITcourse/index.html Parts of it that relate directly to use of ImageJ are these: A) Introduction to Remote Sensing http://serc.carleton.edu/eyesinthesky2/week1/remote_sensing.html B) Week 2: Analyzing Change Over Time / Introduction to ImageJ http://serc.carleton.edu/eyesinthesky2/week2/index.html C) Week 11: Using Satellite Data to Investigate Deforestation http://serc.carleton.edu/eyesinthesky2/week11/index.html If you are an educator and you have any questions, you may contact – Jeannie Allen, Sigma Space Corp. Hydrospheric and Biospheric Sciences NASA Goddard Space Flight Center Organization Code 618; US Mail Code 610.9 Greenbelt, MD 20770 E-mail: Jeannette.E.Allen@nasa.gov