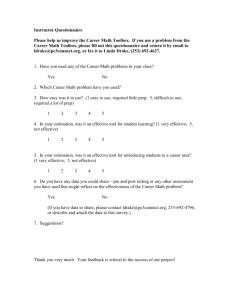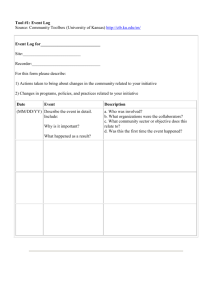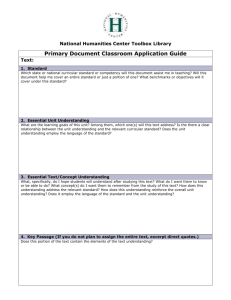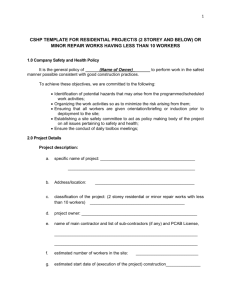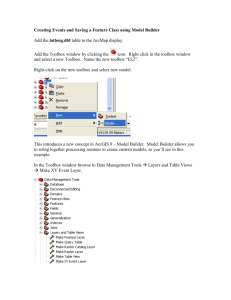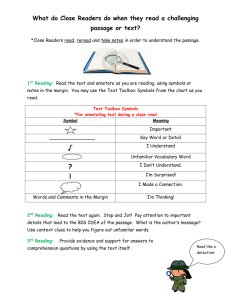Technical guide in Word
advertisement

Electrotech Toolbox Technical guide Technical guide Electrotechnology Training Package UEE07 Series 12 Flexible Learning Toolbox Supporting resources for UEE30807 Certificate III in Electrotechnology (Electrician) 16/10/2009: Version 1.0 flexiblelearning.net.au/toolbox Electrotech Toolbox Technical guide © Commonwealth of Australia 2009 The views expressed herein do not necessarily represent the views of the Commonwealth of Australia. This work is copyright. Apart from any use as permitted under the Copyright Act 1968, no part may be reproduced by any process without prior written permission from the Commonwealth. Requests and enquiries concerning reproduction and rights should be addressed to Training Copyright, Department of Education, Employment and Workplace Relations, GPO Box 9880 Canberra City ACT 2601 or email copyright@training.com.au. Electrotech Toolbox Technical guide Contents Introduction ............................................................................................................................................ 4 SYSTEM REQUIREMENTS ............................................................................ 5 Client hardware and software (for learners) ....................................................................................... 5 Server hardware and software (for RTO) ............................................................................................ 5 Developer hardware and software (for customising) .......................................................................... 5 Toolbox Help Desk and support services.............................................................................................. 6 CUSTOMISING TOOLBOX CONTENT ........................................................... 7 What features can be customised? ........................................................................................................ 7 Basic editing .......................................................................................................................................... 11 Customising a Toolbox for single unit delivery .................................................................................. 11 Keeping to the standards ..................................................................................................................... 12 Visual design ......................................................................................................................................... 12 Navigation ............................................................................................................................................. 14 File structure ......................................................................................................................................... 14 Accessibility ........................................................................................................................................... 14 TECHNICAL SUPPORT ................................................................................ 15 Installation on a web server ................................................................................................................. 15 Installing into a SCORM compliant LMS .......................................................................................... 15 Producing CD-ROMs for distribution ................................................................................................ 15 Known issues ......................................................................................................................................... 15 Troubleshooting .................................................................................................................................... 16 Frequently asked questions – FAQs .................................................................................................... 16 The Toolbox Help Desk ........................................................................................................................ 16 List of tables and figures Table 1: Customisable elements ............................................................................................. 10 Table 2: CSS style list ............................................................................................................. 13 Australian Flexible Learning Framework iii Electrotech Toolbox Technical guide Introduction The Electrotech Toolbox provides a valuable learning resource for delivery of the UEE30807 Certificate III in Electrotechnology. The toolbox is built around the principles of Electrotechnology and using these principles in workplace situations. The learning is supplemented by: interactive learning activities activities that build research skills activities that encourage sharing of ideas and experiences supporting resources to provide background knowledge. This Technical guide has been developed to support you in delivering the UEE30807 Certificate III in Electrotechnology and gives specific details on file structure and naming conventions (to help you find files within the Toolbox) and how to edit some of the files. Your understanding of these instructions will depend on your level of knowledge and experience in web development. If you find you do not understand some of the concepts in the guide or you run into trouble when trying to edit or locate files in the Toolbox, you may need the help of a professional web developer. A Trainer’s guide has been developed to assist teachers and trainers in using the Toolbox to support delivery of UEE30807 Certificate III in Electrotechnology to learners. This Technical guide is divided into three sections: System requirements. Customising Toolbox content. Technical support (FAQs, troubleshooting, help desk). flexiblelearning.net.au/toolbox Electrotech Toolbox Technical guide System requirements Client hardware and software (for learners) Hardware To use the learning material in this unit, learners will need a computer with the following features: IBM® compatible with a 1000 MHz processor running Windows 2000, XP, Vista, or Apple Macintosh® with a 500 MHz processor running OSX v10.4 with: 256 Mb of RAM 1024 x 768 pixel display CD-ROM drive Internet access Sound card. Software Learners will also need the following software/plug-ins installed on their computer: Internet Explorer 6.0 or above (http://www.microsoft.com/ ) -- OR - Firefox 2.0 or above (http://www.mozilla.com/ ) -- OR - Safari 2.0.4 or above (http://www.apple.com/ ) Microsoft® Word 97 or a similar word processing program to open and use downloadable forms, checklists and worksheets. Adobe® Flash Player 9. If you haven’t got this plug-in, you can download and install the latest free version from: www.adobe.com Adobe® PDF Reader 6.0 or above. If you haven’t got this plug-in, you can download and install the latest free version from: www.adobe.com Incorrect versions of these applications could result in information being shown in an unreadable form or not shown at all. Server hardware and software (for RTO) IBM compatible computer with a 1000 MHz processor (OR Unix equivalent) 256 Mb of RAM 4 Gb hard disk space free CD-ROM drive 2xISDN (128k), T1 preferred Internet server software Developer hardware and software (for customising) Same as client hardware and software above, with the addition of: An HTML text editor such as Homesite®, BBEdit® or Adobe® Dreamweaver. A word processor such as Microsoft® Word to edit documents. Australian Flexible Learning Framework 5 Electrotech Toolbox Technical guide If customisation of multimedia interactions is required, then the following applications may be necessary: Flash CS3 XML SPY or equivalent XML editing tool Photoshop/Fireworks (or equivalent) for editing still images Premiere (or equivalent) for editing video content. Toolbox Help Desk and support services The Toolbox website provides support at http://toolboxes.flexiblelearning.net.au/support/patches.htm. This site offers help desk details, frequently asked questions, installation and configuration advice and patches for any products that are found to have minor errors or discrepancies. If you are unable to find what you are looking for on this site, please email the Toolbox Help Desk at Toolboxhelp@flexiblelearning.net.au or phone 1300 736 710. Australian Flexible Learning Framework 6 Electrotech Toolbox Technical guide Customising Toolbox content In most cases Toolboxes are able to be modified and redistributed with minimal licensing or copyright encumbrance. However, before commencing any modifications we recommend that you check the license details of the Toolbox, to ensure that any customisation undertaken does not contravene the conditions of that license. For licensing conditions visit: http://www.flexiblelearning.net.au/toolbox/license.htm Remember to retain the original files in their CD-ROM format so that you always have an original copy of the Toolbox as a backup. What features can be customised? Toolboxes can be customised by users under the flexible licensing arrangements, as long as they are not on-sold. You are therefore encouraged to customise the Toolboxes. However, before embarking on any modifications or customisation, we suggest that you: check the licensing details of the Toolboxes to ensure that any customisation does not contravene the conditions of the licence have the required trained personnel remember to retain the original files in the CD-ROM format as a backup (should you require them at a later stage). Some design aspects of the Toolboxes can be easily customisable. However, there are other aspects of the Toolboxes that are more difficult. For this complex customisation we recommend that you proceed only if you have the relevant trained technical personnel. The Toolbox has been created using Templates which control the structure of the Toolbox and most of the links. All links found in any of the global navigation and menus found on the left hand side of the page are controlled in the templates. This makes the Toolbox much easier to update quickly and easily. The ‘Resources’ website has its own structure created also by using templates and operates independently of the main part of the Toolbox. The global menu is controlled using templates. The left hand menu is a flash menu that is driven by a 4 XML files for the 4 sections of the Resources website. This flash menu is also replicated as a text version in an html file. There are a number of multimedia applications that have been included in the Toolbox and, where possible, have been made using easily editable XML files and in a few cases a Flash actionscript file that accompanies the Flash application source file included in the source_files directory of the Toolbox. Other applications that are considered one off will not have this edit (XML) ability and the information can only be edited by someone with a basic knowledge of Adobe Flash and actionscript knowledge. In this case the majority of the actionscript used to create the application can be found on the root timeline in a layer called script. The re-useable application ‘Learninator’ should not need to be edited as it has been setup to use XML input. Edit the XML first to see what can be accomplished before making changes in the original learninator.fla file. If the original application does need editing you will need good Actionscript 3 skills and will also need to set the class path in Flash to point to the Classes folder in the source file folder of the Toolbox. These files are needed to republish and test the Flash file. If you are unsure how to do this refer to the Help files in Adobe Flash. Australian Flexible Learning Framework 7 Electrotech Toolbox Technical guide Below is an example of an XML file that supplies information to the Learninator application to build a sequence of two sub apps. The first page in the sequence displays images and text as an introduction to the sequence; this is the first sub app. The second page is a multi-choice question sub app. This XML example has been broken into three parts to explain the header and two sub apps individually. <Application> <ApplicationSetup> <enableRestart>true</enableRestart> <unlimitedAttempts>false</unlimitedAttempts> <showScore>true</showScore> <buttonAlphaWhenDisabled>70</buttonAlphaWhenDisabled> <loadableItem></loadableItem> <showDeveloperTools>false</showDeveloperTools> <enableToolbar>false</enableToolbar> </ApplicationSetup> The above XML is the header of this ‘Learninator’ application. This also holds the set up of the application and some elements (tags) that can be set for the application. The tags are named appropriately and indicate how they affect the application. For example: The unlimited attempts property can be set to false if you wish to lock the user to only one attempt at any questions in your application. A handy tag is the showDevelopersTools. If this is set to true, when you test your application you can click and drag within the swf and x, y, height and width properties will be displayed. This can be useful for the placement of images etc. When entering these values back into the XML’s subApp tag properties, just remember to set it back to false when you have completed your application. The type and taxonomyType tags should not be changed as they specify what application runs in the subApp. If a typo appears in here, no app will appear in the swf file. If you look inside the first subApp’s statement tags and image tag you will see the x, y, height and width properties. These properties give you the control in placing text and images within the subApp’s stage. The Learninator application can read basic html tags that are available within actionscript 3 such as <li> lists and </b> bold <br/> breaks. These come in handy when formatting the text displayed within the subApps. <section> <subApp> <type num=”1”>DisplayMultiImagesAndTextAsIntroduction</type> <taxonomyType>Information</taxonomyType> <statement X="10" Y="10" W="500" H="30"><![CDATA[<font size="16" color="#333333"><b>Insert Title Here<b></font>]]></statement> <statement X="10" Y="40" W="500" H="330"><![CDATA[<font size="16" color="#333333"><b>Instructions:</b></font><font size="14" color="#333333">Following is information and questions relating to subject. For each question:<li>choose the correct answer </li><li>select submit to get feedback. </li>Note:<li>You can change your answer after selecting submit.</li></font>]]></statement> <image src="images/01image.jpg" X="10" Y="100" alt="An image" LX="10" LY="10" LW="200" LH="25" LAlpha="50"><![CDATA[A label for the image 1]]></image> </subApp> Australian Flexible Learning Framework 8 Electrotech Toolbox Technical guide This second subApp is a multi-choice question. This multichoice question can also have a thumbnail image displayed in the top right corner and be clicked for a lager version if you supply a path in the image and imageThumb tags using the src property. Inside the Answers tag the correct answer must have the questions correct property set to true and the score set to 1. You will also notice that the correct answer has a feedback tag with <img src="../../../shared/images/tick.jpg” inside the tag. This displays a tick for the correct answer. If you look at the incorrect answers, they have these items set to no, 0 and cross.jpg accordingly. If you look at the fifth and last answer it has nothing inside the AnswerText tag square brackets. This means the application will not display a fifth answer. You can do this to the preceding answers if you want to limit the multi-choice questions to 4, 3 or 2. <subApp> <type num="2">MultiChoice</type> <taxonomyType>Question</taxonomyType> <totalScoreForQuestion>1</totalScoreForQuestion> <Question><![CDATA[Insert question here]]></Question> <image> <imageTitle></imageTitle> <imageDescription></imageDescription> <image src="" /> <imageThumb src="" /> </image> <Answers> <one correct="yes" score="1"> <answerText><![CDATA[Put the first answer here]]></answerText> <feedback><![CDATA[<img src="../../../shared/images/tick.jpg" />You are correct because…]]></feedback></one> <two correct="no" score="0"> <answerText><![CDATA[Put the second answer here]]></answerText> <feedback><![CDATA[<img src="../../../shared/images/cross.jpg" />You are incorrect because… ]]></feedback></two> <three correct="no" score="0"> <answerText><![CDATA[Put the third answer here]]></answerText> <feedback><![CDATA[<img src="../../../shared/images/cross.jpg" /> You are incorrect because… ]]></feedback></three> <four correct="no" score="0"> <answerText><![CDATA[Put the fourth answer here]]></answerText> <feedback><![CDATA[<img src="../../../shared/images/cross.jpg" /> You are incorrect because… ]]></feedback></four> <five correct="no" score="0"> <answerText><![CDATA[]]></answerText> <feedback><![CDATA[<img src="../../../shared/images/cross.jpg" />feedback ]]></feedback></five> </Answers> </subApp> </section> </Application> Australian Flexible Learning Framework 9 Electrotech Toolbox Technical guide Table 1: Customisable elements Element To Customise Description Location Welcome screen Formatted entirely in HTML, edit with Dreamweaver. index.htm Orientation text Most text is HTML. Browse to the location in the Toolbox, take note of the URL, and use that to find the appropriate file in the content directory. \content\*.htm Open the file in Dreamweaver (or a text editor) and make the changes. Flash interactions Most of these interactions can be customised by anyone with basic Adobe Flash design skills, for example changing pictures, layout and some text. However some are more complex, and require actionscript knowledge. \content\*.swf \source\*.fla \content\xml\*.xml \images\*.jpg Some Flash interactions in this Toolbox are self contained, but most pull in external data from an XML file. If there is an associated xml file it can be found inside the media/xml folder and generally matches, or relates in name to the name of the Flash file. To customise the XML open in Dreamweaver or any basic text editor. The XML has been written in the hope that it is intuitive to use, although some experimentation may be required. Experimenting with the XML will not damage the application but may make it not work as expected, always keep a back up of the original XML file. To customise open the page in Dreamweaver and select the Flash object that you wish to change. Under the properties of the object, you will see a filename such as flashint.swf. You cannot change this directly, but must rebuild it from the source code. Using Flash CS3 authoring software, browse to the source directory and locate a .fla file with the same name as the .swf. This is the file you need to edit. Open it up inside Flash and look for comments in the actionscript attached to the first frame. These comments will point you in the right direction. There are, in Flash, a few places where scripts will be stored, a script layer, a functions layer and an XML layer. Very rarely has script been placed on actual buttons, or if it is, it is calling script stored on the root timeline. Look for scripts in the timeline first and then the buttons/movieclips. Australian Flexible Learning Framework 10 Electrotech Toolbox Technical guide Basic editing There are numerous ways of editing the content of this Toolbox. The approach is similar to editing pages that might be found on any website. The two simplest ways are: 1. Using a Web development package (MS FrontPage or Adobe Dreamweaver). 2. Using a straight text editor (MS Notepad or your favourite text editor). A basic understanding of HTML and the software package is useful. Web development software package Download the complete Toolbox contents onto your machine. Identify the pages you would like to edit (these are displayed in the address bar at the top of the browser page when viewing). Locate these files in the downloaded files, following the paths displayed in the browser. Open each file in your web editing software package (i.e. MS FrontPage or Adobe Dreamweaver) and make appropriate changes. Save each file. Check your edits in a web browser to see if it displays properly. Text editor (i.e. MS Notepad) Download complete Toolbox contents onto your machine. Locate the file you wish to edit, following the paths displayed in the browser. Open the file using a text editor (i.e. MS Notepad) Make appropriate changes, following the CSS styles, some of which are: <h1> (Main Headings) larger blue font in caps, <h2> (Sub headings) green fonts, <p> (main content i.e. paragraphs) black text. Save each file. Check your edits in a web browser to see if it displays properly. Customising a Toolbox for single unit delivery You may only want to offer one or two units from the Toolbox, or limit access to certain units and/or streams. To disable access to units, open the index.htm file in the root folder in Dreamweaver, and edit the link target for the unit you wish to disable to point to disabled.htm. Now when uses click these buttons they will receive a pop-up message saying that this content is not available at this time. You can modify this message by changing disabled.htm. If you want to distribute a smaller version by pruning the unnecessary content, you will need to follow the above process, and in addition delete the appropriate folders in the toolbox1204 directory. If choosing to use only one particular task you will need to make sure that the appropriate ‘Resource’ links are available or in fact disabled by pointing the links to disabled.htm. It is also possible to remove the links entirely by deleting, or if the editor has CSS knowledge hide them by altering the CSS. Each element is organised in the following folder naming convention: [unit_name](folder) [element_name] (folder) Australian Flexible Learning Framework 11 Electrotech Toolbox Technical guide docs (folder) images (folder) media (folder) audio(folder) flash (folder) video(folder) text_alternative (folder) xml (folder) nn_[page_name].htm nn_[page_name].htm etc. All individual elements are self contained meaning that all content is contained within the folder structure of the element. If removing units or topic sessions from the Toolbox it is best to also take the shared folder as well and keep the element eg 01_unit inside that 01_unit folder. This will help to make sure that all files such as styles and scripts are available and that the pages will display and function correctly. Keeping to the standards This Toolbox has been developed in accordance with a number of internal conventions and international standards. These standards may be related to accessibility, cross-browser compatibility, or just to enable the easy location and customisation of content. Keep this in mind when you are customising, as whatever you produce will need to be accessible, cross-browser compatible, and able to be further customised. Try to ensure that any changes you make are conformant with the following standards. WCAG 1.0, Priority 1 - http://www.w3.org/WAI/ XHTML 1.0 Transitional - http://www.w3.org/TR/xhtml1/ CSS 2 - http://www.w3.org/TR/REC-CSS2/ Visual design This Toolbox uses: Cascading Style Sheets (CSS1 and CSS2) for visual layout. Only relative font sizes, compatible with the user specified "text size" option have been specified. If your browser or browsing device does not support style sheets at all, the content and menu structure of each page is still readable. Australian Flexible Learning Framework 12 Electrotech Toolbox Technical guide Global formatting with CSS This Toolbox has been created with Cascading Style Sheets (CSS). This will enable you to make global changes to the look and feel of this Toolbox. If you don’t have a good understanding of HTML and at least a beginner’s level understanding of CSS you should get somebody with this knowledge to help you. The main CSS file for the site is located at css\global.css. Table 2: CSS style list Style Name Description body Describes the most basic styles that appear across the Toolbox, ie font size, colour etc. h1, h2, h3 Describes the most basic appearance of headings, these may be changed slightly in specific areas of the toolbox, such as the Activity area where h2 and h3 have the same font size. ol li, ul li List items have all margins and padding stripped, padding and margins of different dimensions are then placed back onto list items depending on the section they appear, eg local menu, global menu, different page areas. #global_nav This ID refers to the navigation at the top right of the toolbox window. List items and anchor tags are used to round out the global navigation area. #menu This ID refers to the navigation at the left of the toolbox window. List items and anchor tags are used to layout the menu area. *#container_* Anything with an ID of container is referring to the ‘box’ that contains all structural elements that make up the web page. #header Sits inside the containers and appears as expected at the top of the page, #global_nav sits inside the header. Removing the header will also remove the global navigation. #footer Sits inside the container at the bottom of the page and is generally used to add a border to the bottom of the web page and hold a copyright disclaimer for the print version. You can find out more about CSS at: http://www.htmlhelp.com/reference/css/. Australian Flexible Learning Framework 13 Electrotech Toolbox Technical guide The main CSS file is located at \shared\css\global.css Another CSS file is the print.css which is the same as global.css though with some page elements hidden as they are not required for a printed page ie menus. There is a second web site called ‘Resources’ there is a third css file global_resources.css. accordion.css applies only to styles that feature in an accordion type feature on these two pages: toolbox1204\resources\04diagrams\02architectural\05symbols.htm toolbox1204\resources\04diagrams\03electrical\06symbols.htm menustyle.css and menustyle2.css are used by the flash menu in the Resources site to style the text in the left hand side flash menu. Navigation The navigation can be edited using the associated web page templates, or by using a find and replace technique for more advanced web site developers. There are no JavaScript links to consider, all links are done with standard HTML. In editing the navigation you will notice that the links appear inside list items <li>. Any new links should be created in the same way to keep design elements consistent and to make sure that it easy to navigate the page if CSS has been disabled. It is possible to detach pages from the templates to help with navigation edits though think carefully about this as it should be a last resort. Detaching from templates will make it more difficult to maintain the links and link consistency. File structure The root folder has the following sub-folders: shared which includes all scripts, styles etc that are used in the Toolbox - it must be on every CD-ROM or server copy of the Toolbox. This ‘shared’ folder is located within the toolbox1204 folder. source which contains Flash files, and other files needed in the construction of the Toolbox. Toolbox1204 contains all learning materials for the five units, as well as the Resources site. Accessibility The site is compliant with W3C Web Content Accessibility Guidelines (WCAG 1.0), Priority 1 Checkpoints. If you modify any Flash content, remember to modify the content in the alternative version as well. The alternative version to the flash file is located in the text_alternative folder. This folder is in the parent folder of the flash files html page. Text equivalents of rich elements All content images used in this site include descriptive ALT attributes. Purely decorative graphics include null ALT attributes.Text alternatives to Flash movies are also provided. If you replace any image with another, it is important that you update the Alt tag appropriately. Links Title attributes have been used on links to describe the link in greater detail. If the text of the link already fully describes the target (such as the headline of an article), then the title attribute may be skipped. Links have been written so users with screen-readers can make sense of them out of context. Australian Flexible Learning Framework 14 Electrotech Toolbox Technical guide Technical support Technical support is available from the Toolbox Help Desk, which is detailed at the end of this section. However before calling or emailing, please make sure that the answer you seek is not located elsewhere in this section, or available on the support pages at www.flexiblelearning.net.au/toolbox/support. Installation on a web server Copy the entire contents (except for autorun.inf, autorun.exe and the source_files directory) from the CD-ROM to the appropriate directory on your web server. If you are only copying selected units to your server or CD-ROM, you must make sure the entire shared folder is also copied. There are no server side technologies utilised by this Toolbox, so no server configuration will be necessary. Installing into a SCORM compliant LMS If you wish to make content from this Toolbox available through your LMS, and your LMS is SCORM compliant, then you can install the relevant learning objects (LOs) by using the following process: 1. Browse to the Toolbox Repository at http://toolboxes.flexiblelearning.net.au/repository/index.htm. 2. Search on the name of this Toolbox, you will find a number of learning objects, each relating to a section of the Toolbox CD-ROM. 3. Download each object that you wish to place on your LMS. They will be delivered as IMS content packages, which look exactly like .zip files. 4. Follow your LMS’s specific instructions for uploading these IMS content packages. Be aware that not all LMSs are SCORM compliant, and that some claiming to be compliant cannot process IMS content packages so probably aren’t. Please refer issues with the uploading of content to your LMS administrator, not the Toolbox Help Desk. The administrator or LMS vendor will contact us if necessary. Producing CD-ROMs for distribution Whether producing one-off copies of CD-ROMs, or class sets, use the following procedure: 1. Start up your favourite CD-ROM burning software 2. Select the data option (don’t simply copy the whole CD-ROM) 3. Drag and drop all files (except the source_files directory) 4. You may wish to delete the ‘Teacher guide.doc’ and ‘Technical guide.doc’ 5. Burn Before you burn yourself a class set, it might be wise to test that the first one works as expected. Known issues The following are known technical issues that users may experience when using this Toolbox. IIS 6.0 will not serve content of unknown MIME type. Pages display strangely on IE 5.5 due to incompatibilities with it’s implementation of the CSS standard. Flash detection issues in WebCT Lotus Notes based training environments don’t allow pop-ups. Issues with pop-up blocking by Windows XP SP2, and others (i.e. Google). Australian Flexible Learning Framework 15 Electrotech Toolbox Technical guide Issues trying to use Dreamweaver templates inside FrontPage. Troubleshooting Frequently asked questions – FAQs 1) Can I import WAV, WMA or any other sound file format that is not mp3 into the sound player? No, they must be mp3. 2) What video file format can be imported into the video player? It must be flv (Flash video). Applications such as Adobe Flash and Sorenson Squeeze among others can create Flash video. (Post your video on YouTube and download it again – flv!) 3) Which image types are supported by the Flash interactions? At the moment all files in the flash interactions are likely to be jpegs though it is possible to use jpegs, gifs and swfs (flash files). The Toolbox Help Desk The Toolbox Help Desk is here to help you with installing Toolboxes and solving technical issues and a single help desk call is all that is needed. However, before contacting the help desk please assist us by following these steps: Check if your question has already been answered in the Frequently Asked Questions (FAQs) section of the Toolbox website at http://toolboxes.flexiblelearning.net.au/support/index.htm. Check the section relating to patches and fixes on the Toolbox website at http://toolboxes.flexiblelearning.net.au/support/patches.htm. If you don’t find the assistance you need on these pages: Email: toolboxhelp@flexiblelearning.net.au Phone: 1300 736 710 Please provide: the Toolbox name and series number, eg: 1204 Electrotech Toolbox your name, phone number and email address the problem you need help with. The Flexible Learning Toolbox Help Desk will contact you as soon as possible. Australian Flexible Learning Framework 16 Electrotech Toolbox Technical guide Toolbox contact details: Flexible Learning Toolbox Help Desk Phone: 1300 736 710 Email: toolboxhelp@flexiblelearning.net.au Website: flexiblelearning.net.au/toolbox For more information contact: Australian Flexible Learning Framework National Communication Phone: (07) 3307 4700 Fax: (07) 3259 4371 Email: enquiries@flexiblelearning.net.au Website: flexiblelearning.net.au GPO Box 1326 Brisbane QLD 4001 Australian Flexible Learning Framework 17