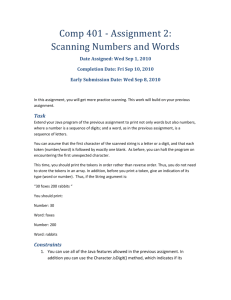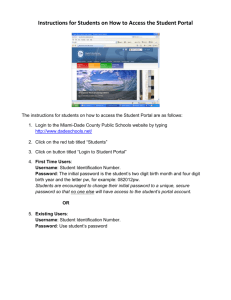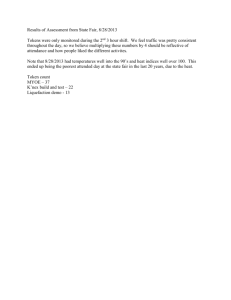IS User Guidance - Cornwall Council
advertisement

IS User Guidance Troubleshooting for Secure Access Portal/Cryptocard token issues Types of issues you may experience The Secure Access Portal system and the use of Cryptocard tokens are continually developing, so if the issue you are experiencing is not in this document do not worry, it will be useful to follow the instructions in this document anyway. Doing this will not harm your computer hardware in any way. Common issues reported are: PIN and/or Token Code incorrect Username and/or password incorrect Cryptocard token locked Security software not sufficient Programs not opening/running correctly once logged in This document is designed to provide step-by-step instructions on how to troubleshoot various issues with the Secure Access Portal and your Cryptocard token. It covers: Fixing issues by o Deleting your temporary internet files o Checking your toolbars o Adding websites to your Trusted Sites o Updating your Java software o Creating new user profiles o Trying different Internet Browsers Information Services - Cornwall Council Updated – 01/03/2011 Stevie Kennedy PLEASE NOTE: The instructions in this document are written for the Windows XP Operating System and Internet Explorer version 7. If you are using a different OS (e.g. Vista, Windows 7) or a different version of IE, the exact wording will be different, but the process is still the same. Page 1 of 8 Login Issues If you receive either of the following error messages: PIN and/or Token Code is incorrect Username and/or password is incorrect Step 1. Check that you are logging on using the correct details. These details were sent to you in an email when your Cryptocard account was first created. Your username needs to be in the format cc\username (or partner\username-p if you are a Partner user), where the \ is a backslash and can be found next to the ‘Z’ on your keyboard. Your password is the Windows password that you use to log into your computer in the office. If you haven’t logged in from the office in a while, your password will likely be expired. To get this reset, please ask your Line Manager to email the IS Service Desk confirming your identity and asking for us to ring you back with a new password (don’t forget to include a contact number!). Alternatively, if you have signed up for ID Verification on the Intranet you can contact the Service Desk on 01872 323202 and we will be able to reset this for you over the phone. Some Portal applications can malfunction if your password contains certain symbols (£, $, % etc). If your password contains any of these and you are experiencing issues then please get your password reset as explained above. Your PIN is the 4 digit number personal to you that never changes. You set this up the first time you logged in using your Cryptocard token. If you have not logged in before, your PIN number will be 1212. Your Token Code is the 7 digit number you get when you press the button on your Cryptocard token. You need to get a new Token Code each time you log in. You cannot use the same one twice. Step 2. Check that your Cryptocard token has not become out of sync. If the button on the token is pressed 10 times without logging in, the token will be out of sync and you will receive the “PIN and/or Token Code is incorrect” error message. If you are sure the correct details are being entered and either keep your token on your key ring or suspect that it may have fallen into ‘playful hands’, it is likely you will need to re-sync your token. Please call the IS Service Desk on 01872 323202 to do this. Step 3. If you press the button on your Cryptocard token and receive the message ‘Locked’, your token will need to be re-enabled by the Service Desk. Please call us on 01872 323202. Information Services - Cornwall Council Updated – 01/03/2011 Stevie Kennedy Page 2 of 8 Other Common Login Issues After selecting ‘Public, Partner or Home Computer’ connection freezes on the “Loading Components” page Clicking on a desktop shortcut or using a pre-saved Favourite opens a page with the following message: “You do not have permission to login. Please contact your administrator” You are experiencing either of the following error messages: o “Security software is not sufficient” o “Your computer’s security is unsatisfactory” Step 1. The Secure Access Portal URL can change slightly following updates. To prevent this from affecting your login, ensure that any saved shortcuts or Favourites are set to the following URL: https://remote.cornwall.gov.uk or manually type this URL into the Address bar of Internet Explorer. Step 2. Delete your Temporary Internet Files. From within Internet Explorer click Tools > Delete Browsing History. This will bring up another window from which you can delete your Temporary Internet Files. Close all instances of Internet Explorer, then try logging in again. Information Services - Cornwall Council Updated – 01/03/2011 Stevie Kennedy Page 3 of 8 Step 3. Check you have Anti Virus (AV) installed You must have anti virus installed before you can use the Secure Access Portal. We are not able to supply users with an AV solution for their home machines but there are many basic free AV solutions available on the web which can be used. Step 4. Check that your Anti Virus (AV) software and version is supported. Popular Anti Virus solutions, such as Norton, McAfee, AVG, Avast, Panda and Microsoft Security Essentials are supported. If you want to check your Anti Virus software installed is supported for use with the system please contact the IS Service Desk. Please note that whilst the portal supports most AV versions sometimes it can take up to two months for the system to support the very latest releases and thus if you upgrade your system to a new version on or around the time that it is released then you may be denied access to the portal until that version becomes supported. If this is the case then usually your AV vendor will allow you to “roll back” to the older version. Step 5. Uninstall your Juniper Host Checker. Click Start > All Programs > Juniper Networks > Host Checker You should be given the option to ‘uninstall host checker’. Click this and wait for the host checker to uninstall. Again, close and re-open all instances Internet Explorer (if appropriate) and try logging in again. Step 6. Uninstall the Juniper components Navigate to your Control Panel and find ‘Add/Remove Programs’ or ‘Programs and Features’. This should then list all the programs you have installed on your computer. Under ‘J’ you should see between 2-5 programs which start with ‘Juniper’. Uninstall each of these individually. The next time you access the Portal these components will automatically install, so be sure to ‘Accept’ / ‘Run’ / say ‘Yes’ to any prompt you receive. Step 7. Try a different Internet Browser. (Internet Explorer / Mozilla Firefox / Opera / Safari) Some combinations of Internet Browser and AV software can conflict. You can download a different Internet Browser and use this without fear that you will loose or impair your original browser. Step 8. Check that ‘Real-Time’ or ‘On-Access’ scanning is enabled. Real-Time / On-Access scanning is a feature available on all supported AV products and needs to be activated for the Portal security checks to be passed. This feature is often activated by default during the installation of the product. You should be able to check whether yours in enabled in your AV settings (right click > settings). Information Services - Cornwall Council Updated – 01/03/2011 Stevie Kennedy Page 4 of 8 Issues with specific programs If you are experiencing problems with specific applications once logged into the Portal, such as: Application not opening Application not displaying correctly Loss of functionality Step 1. Delete your Temporary Internet Files (as above). Step 2. Disable any non-standard toolbars in Internet Explorer. Open Internet Explorer and click View > Toolbars If any are ticked, un-tick them. The Menu Bar is a standard toolbar and contains the File, Edit, View, Favourites, Tools and Help options. It is not this that could cause problems, but other Toolbars such as Google or Yahoo. If you accidentally un-tick your Menu Bar, simply right click on the grey space where it was and tick it again. Step 3. Uninstall and re-install Java. Click Start > Control Panel > Add/Remove Programs Find Java from the list and click ‘Remove’. Once this has uninstalled you can re-install it from the java website http://java.com/en/ Close and re-open Internet Explorer and try the application again. Step 4. Try adding https://remote.cornwall.gov.uk to your Trusted Sites. From within Internet Explorer click Tools > Internet Options > Security > Trusted Sites Information Services - Cornwall Council Updated – 01/03/2011 Stevie Kennedy Page 5 of 8 Click Sites and type https://remote.cornwall.gov.uk into the box that says ‘Add this Web site to the zone:’ then click Add > OK Step 5. Create a new user profile. Click Start > Control Panel > User Accounts Create a new account and call it ‘Juniper’ or something you will easily remember. Log out of your computer and log back in using this new account, and try the Secure Access Portal again. If the Portal works when using this new user account, please remember to use that account each time you need to connect. Information Services - Cornwall Council Updated – 01/03/2011 Stevie Kennedy Page 6 of 8 I have tried everything and am still experiencing problems If you have tried all of the above suggestions and are still not able to use your Cryptocard token/the Secure Access Portal, please telephone the IS Service Desk on 01872 323202. To make logging your call easier and to help us understand exactly what the problem is please have answers to the following questions ready: Have you ever logged on to the Secure Access Portal before? Is this the first time you have experienced the error? What have you tried to do to resolve it? Has anything changed / have you installed any software on your computer recently? Have you tried connecting from the office to see if you get the same error? Information Services - Cornwall Council Updated – 01/03/2011 Stevie Kennedy Page 7 of 8 Index IS User Guidance ................................................................................................. 1 Troubleshooting for Secure Access Portal/Cryptocard token issues.............................. 1 Types of issues you may experience .................................................................... 1 Login Issues ................................................................................................... 2 Other Common Login Issues ............................................................................ 3 Security software ................................................ Error! Bookmark not defined. Issues with specific programs ........................................................................... 4 I have tried everything and am still experiencing problems OR The problem I’m having is not covered in this document .............................................................. 7 Cryptocard token Juniper SSL URL VPN Glossary of Terms A device that creates a number to use when logging in to give additional authentication when logging on to the Council Network Juniper Networks provide SSL VPN solutions and are the supplier for the Cornwall Council secure access portal. Secure Sockets Layer: cryptographic protocols which provide secure communications on the Internet. When a website URL starts with https: this indicates the data being sent/received is secure. Uniform Resource Locator: the address of a web page on the world wide web Virtual Private Network enables a private network (like the CC network) to use a public network (usually the Internet) to connect remote sites or users together. Information Services - Cornwall Council Updated – 01/03/2011 Stevie Kennedy Page 8 of 8