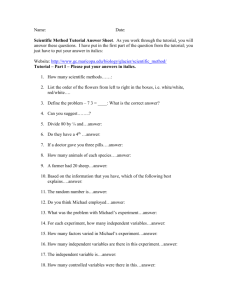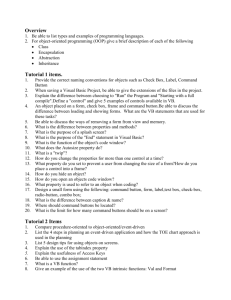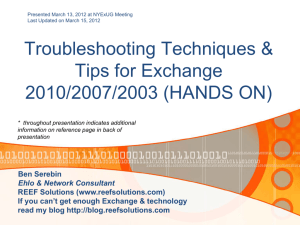Log On
advertisement

Quick Reference Tutorial MIFFLIN COUNTY SCHOOL DISTRICT MIFFLIN-JUNIATA CAREER and TECHNOLOGY CENTER Online E-Mail and Calendar Access Quick Reference This reference guide has been developed as a FAQ (Frequently Asked Questions) guide to assist you when using OWA (Outlook Web Access). The following topics are addressed: MCSD OWA Tutorial Getting Started – page 5 Log On – page 6 Email – page 8 Calendar – page 17 Tasks – page 26 Contacts – page 30 Options – page 35 Views/Toolbars – page 44 Web References Page 1 of 51 March 8, 2016 MCSD OWA Tutorial Page 2 of 51 Tip - Select a main topic to open the topic question list in a separate window. Getting Started – page 5 Log On – page 6 1. What is OWA? 2. Is OWA the same as web mail? 3. Can I use Outlook Express or another email program instead? 4. What do I need? 5. Where can I find the address? 6. Are there keyboard shortcuts? Email – page 8 Calendar – page 17 1. What is my email address? 2. Can I use Outlook Express or another email program instead? 3. How do I… A. check email from work? B. check email from home? C. check for new messages? D. read a message? E. Create and send a new message? F. reply to a message? G. delete a message? delete more than one message? H. send an attachment? I. Delete/Remove an attachment? J. open an attachment? K. save an attachment? L. send an email to more than one person? M. remove a name from the 'To:' , 'Cc:' or 'Bcc:' area N. send an email to a distribution list? O. organize messages into folders? P. change the way the window looks? Q. filter SPAM? R. empty the ‘Deleted Items’ folder? S. add a signature to my email? T. save an email to send later? U. sort email? V. save a message? W. print a message? X. flag a message to review later? Y. designate a sender as being safe, or MCSD OWA Tutorial 1. What is my user name (or user id)? 2. How do I... A. log on from work? B. log on from home? 3. Do I need the 'mcsd\' before my user name? 4. How do I log off? 5. What if I forget to log off? 6. Can anyone sign up for an email account? 7. What if I forget my user name or password? Page 2 of 51 1. Why use the calendar feature? 2. How do I.. A. add an appointment? B. schedule a meeting? C. change to week view? D. change to month view? E. view specific days at one time? F. change months? G. select one day to view or add an appointment? H. print days, weeks or months? I. schedule recurring appointments? J. reply to an invitation request? K. modify an appointment? L. modify a recurring appointment? M. update appointment information and send it to invited attendees? N. see who has responded to a meeting request? O. set a reminder for an appointment or meeting? P. cancel a meeting? Q. forward a meeting request? March 8, 2016 MCSD OWA Tutorial Page 3 of 51 block an address? 4. What are the To:, Cc: and Bcc: 5. What if I get a message that says my email is too full? 6. Can I add a contact address from a message I have received? Tasks – page 26 Contacts – page 30 1. What is a task and how might I use it? 2. How do I… A. add a task? B. set a reminder to complete the task? C. show uncompleted tasks? D. sort tasks? E. mark a task as complete? F. view tasks? 3. Can I add an attachment to a task? Options – page 35 1. What is .. A. a contact? B. a global contact list? C. a distribution list? 2. How do I.. A. make a new contact? B. view/modify information for a current contact? C. create a distribution list? D. modify a distribution list? E. delete a contact? F. sort contacts? G. switch between contacts and global address lists? H. move and copy contacts? I. find a contact name? J. print contact information? K. send a message to a distribution list? 3. Can I create a message from the contact window? 4. What is the button? Views/Toolbars – page 44 1. What can I do with the Options Window? 2. How do I... A. send an auto reply when I'm not available? B. change the number of messages shown per page? C. select the font and size? D. include my signature with messages? E. receive an alert when I have new mail? F. set additional reading pane options? G. check spelling before the message is sent? H. filter junk e-mail? I. change the color scheme? J. select date and time formats? K. set default calendar options? MCSD OWA Tutorial Page 3 of 51 1. Normal Mail Folders (Inbox, Junk Mail, Drafts, Sent Items) A. Default View B. Customize View C. Toolbar 2. Deleted Items Folder . Default View A. Customize View (the same as in 1B above) B. Toolbar 3. Calendar . Default View A. Customize B. Toolbars 4. Contacts . Default View A. Individual Contact View March 8, 2016 MCSD OWA Tutorial Page 4 of 51 L. enable reminders for appointments and tasks? M. set my personal contact list as the . default? N. recover deleted messages? O. permanently delete messages? manage blocked and safe sender lists? . P. . B. Toolbars 5. Tasks Window View A. Item View B. Toolbars 6. Options View A. Toolbars 7. Common Toolbars Left Column Navigation Bar (to select different folders, etc) A. Scroll Pages (to view other messages than on currently shown page) Web References The following references may be of help: Introduction to Outlook Web Access ( http://www.mcsdk12.org/owa/OWAtutorial_gkg.pdf ) a tutorial created by G. Karen Galbraith for MCSD staff development (Acrobat Reader 5.0 or higher) OfficeTutorials.com - Outlook Mail Web Access Tutorial (2003) (http://www.7hillsmediagroup.com/officetutorials.com/Outlook%20Web%20Access%202003%20Tut orial.doc) Microsoft Word document for printing Getting Started with Outlook Web Access (OWA) 2003 (http://asp2.wlv.ac.uk/its/website/selfhelp/help/outlook/getting_started_with_owa_2003.asp) web FAQ from University of Wolverhampton . Also in printed form Outlook Web Access Help (http://www.unisa.edu.au/ISTS/Email/owa.asp) OWA help from University of South Australia If none of these resources answer your question, please use a Search Engine such as Google.com, Ask.com, etc and include the following search terms "Outlook Web Access help" MCSD OWA Tutorial Page 4 of 51 March 8, 2016 MCSD OWA Tutorial Page 5 of 51 GETTING STARTED 1. What is OWA? OWA is short for Outlook Web Access, the web version of the powerful email application from Microsoft. 2. Is OWA the same as web mail? Yes, it is a way to check your email and appointments from work or home with an Internet connection and a web browser such as Internet Explorer or Netscape Navigator. 3. Can I use Outlook Express or another email program instead? No, OWA is the only way to access District email from work or home. 4. What do I need? A connection to the Internet, and a computer with a web browser (Internet Explorer, Netscape Navigator, etc) To take advantage of all the features, you will need Internet Explorer 6 or later. 5. Where can I find the address? MCSD home page (www.mcsdk12.org ) Select any of the circled links below. 6. Are there keyboard shortcuts? Yes, the quickest reference for keyboard shortcuts is to open the Getting Started/Accessibility section of the Help guide You can print from the Help Reference Guide. (Windows users, use the right-click button and select print) MCSD OWA Tutorial Page 5 of 51 March 8, 2016 MCSD OWA Tutorial Page 6 of 51 Log On 1. What is my user name (or user id)? Your username is a special account assigned to you to access the network. It is 'usually' your initials followed by a two digit number. 2. How do I... note: The log in screen from work and home will look different, depending on the computer and browser you are using. The 3 step log in procedure below is the same for either location. 1. You must enter ‘mcsd\’ BEFORE your user name 2. enter your password 3. Select ‘OK’ Or ‘Log On’ A. log on from work? -- The login screen looks like this: enter 'mcsd\' followed by your user name (userid) DO NOT select the ‘Remember my password’ option. B. log on from home? These images are for a Windows based computer, but should look similar with other operating systems. NOTE – the first time you log in from home will be a little different, you will be prompted to download and install 2 or 3 files. Say YES with each prompt. These are small programs to enable MCSD OWA Tutorial Page 6 of 51 March 8, 2016 MCSD OWA Tutorial Page 7 of 51 the spell catcher and one or two other features. After you have installed the helper programs, the log on screen will look something like this: Enter your Domain\user name and password as shown below: 3. Do I need the 'mcsd\' before my user name? Yes. CTC staff will need to use '\mcsd' also. This indicates the domain you belong to. 4. How do I log off? Select the Log Off text button near the upper right corner of the window and close all browser windows. It is suggested that you log off even if you plan to continue using the computer to visit other web sites. 5. What if I forget to log off? Once you close the window, you may be automatically logged off, BUT it’s better to select the Log Off button. If you walk away from your computer with the web mail window open, your session will ‘time out” after a period of time. It is NEVER a good idea to assume this will happen. If your account is open, anyone with access to the computer can read or send email from your account. In addition, if you are logged onto a District computer and do not log off the computer, anyone has access to all the files in your folder as well. If you need to leave your computer for a short MCSD OWA Tutorial Page 7 of 51 March 8, 2016 MCSD OWA Tutorial Page 8 of 51 period of time, the best thing to do is to use Ctrl+Alt+Del and select the “Lock Computer” option. The advantage to that is that when you come back you don’t have to log on and reopen programs. The disadvantage is that if you forget to return and someone else needs the computer, they will not be able to use it until you return and unlock the computer. 6. Can anyone sign up for an email account? Only MCSD and CTC staff members with network accounts are assigned email accounts. 7. What if I forget my user name or password? Contact the MCSD Information Systems office at: 248-0148 ext 7 MCSD OWA Tutorial Page 8 of 51 March 8, 2016 MCSD OWA Tutorial Page 9 of 51 E-Mail 1. What is my email address? MCSD staff –userid@mcsdk12.org CTC staff – userid@mjctc.org 2. Can I use Outlook Express or another email program instead? No. OWA is the only way to access MCSD or CTC email. 3. How do I… The following toolbar is located on your web mail window. Each button/icon says what it is if you point and pause over the button. The buttons are referenced below. A. check email from work? Select any of the web mail links on the MCSD Home Page (www.mcsdk12.org) to log on Follow Log on from Work instructions (* be sure to use mcsd\ B. check email from home? Select any of the web mail links on the MCSD Home Page (www.mcsdk12.org) to log on Follow Log on from Home instructions (* be sure to use mcsd\ C. check for new messages? New messages will automatically be shown after you log in Select the icon in the toolbar The folders will show updated numbers in the ( ) beside the folder name D. read a message? New messages are bolded Click on message and look in preview pane Double click on message to open in a new window if preview pane has not been selected. MCSD OWA Tutorial Page 9 of 51 March 8, 2016 MCSD OWA Tutorial Page 10 of 51 E. create and send a new message? Click the new message icon New message window will open Click the 'To:' button to open the global address book (lists everyone in the District) Selecting down arrow (#1) to change to your personal address book Enter several letters of the last name (#2) Select the 'Find' button (#3) Highlight the name you are looking for (#4) Select the 'To:' button at the bottom (5) Repeat the find procedure to add names to the 'To:' 'Cc:' or 'Bcc:' areas Select the 'Close' button when you have located the addresses to return to the message window The names of the people will appear in the 'To:' 'Cc:' or 'Bcc' area Enter a subject for the message in the area provided Enter your message in the large white area. You can format the text as you would in any other application by changing fonts, size and appearance. MCSD OWA Tutorial Page 10 of 51 March 8, 2016 MCSD OWA Tutorial Page 11 of 51 Click the 'Send' icon to send the message F. reply to a message? open the email press either the 'Reply' text or icon at the top of the message The name or address of the person who sent you the email will appear in the 'To:' area Type you message Click the send button as in E. above G. delete one message? More than one message? delete one message o Click on the message to select it ( you could open the message also) o select the To delete more than one message at a time o Click on the first message o hold the 'Shift' key and click on the last message (all messages between first and list will be selected o select the OR o Click on the first message o hold the 'CTRL' key and click on each message you would like to delete (only message you click on will be selected) o select the H. send an attachment? Select New, Reply or Forward message options Click on the Attachments icon #1. Select the 'Browse' button - Find and select the file you want to attach #2. Select the 'Attach' button Use steps 1 and 2 to add more attachments if you like #3. Select the 'Close' button when you are finished MCSD OWA Tutorial Page 11 of 51 March 8, 2016 MCSD OWA Tutorial Page 12 of 51 To DELETE an attachment - #4. click in the box before the attachment #5. Select the 'Remove' button #3. Select 'Close' I. DELETE/REMOVE and attachment? #4above. click in the box before the attachment #5. Select the 'Remove' button Select 'Close' #3. J. open an attachment? Open the message\ Right-click on the TEXT of the attached file Select 'Open' or 'Open in new window' options from the menu Select the 'Open' button The file will open for viewing or editing K. save an attachment? (2 methods) Open the message MCSD OWA Tutorial Page 12 of 51 March 8, 2016 MCSD OWA Tutorial Page 13 of 51 Right-click on the TEXT of the attached file Select the "Save As..." Decide where you want to save the file Select the 'Save' button OR Open the message Right-click on the TEXT of the attached file Select 'Open' or 'Open in new window' options from the menu Select the 'Save...' button Decide where you would like to save the file Select the the 'Save' button at the bottom L. send an email to more than one person? Reply, forward or create a new email message (steps E., F.) Click the 'To:' , 'Cc:' or 'Bcc:' buttons to select the names from the global or personal contact lists Find one name you want to send the message to select the 'To:' , 'Cc:' or 'Bcc:' buttons to add the name continue finding and selecting names until everyone is listed Press the 'Send' button when ready M. remove a name from the 'To:' , 'Cc:' or 'Bcc:' area? Right-click on the name you want to remove select 'Remove' from the menu N. send an email to a distribution list in your personal contact list? open personal contact list Double-click on the Distribution list name (look for the Select the 'Send Mail to List' icon complete message and send MCSD OWA Tutorial Page 13 of 51 ) March 8, 2016 MCSD OWA Tutorial Page 14 of 51 O. organize messages into folders? right-click on your name in the folder list select 'New Folder' from the window Tye in a 'Name:' for your folder Select what the folder contains Select the OK button. P. change the way the window looks? Turn the Preview Pane on or off o Select the down arrow of 'Preview Pane' in the menu bar o o choose any of the choices to see which you like CAUTION! - using the preview pane allows viruses to open before you have a chance to delete the message. The preview pane is NOT the best view if you want to avoid viruses or accidentally reading/seeing information you do not want. Q. filter SPAM? This is covered more completely in the OPTIONS area R. empty the ‘Deleted Items’ folder? Select the 'Deleted Items' folder from the folder list on the left click on one or more (as in G. above) select the to delete ** You should empty your deleted items folder frequently so you do NOT go over your space limit for email. See #5 below if this happens. MCSD OWA Tutorial Page 14 of 51 March 8, 2016 MCSD OWA Tutorial Page 15 of 51 S. add a signature to my email? This is covered more completely in the OPTIONS area T. save an email to send later? Open the message. On the toolbar, click Save. To open a saved message, double-click the message in the Drafts folder. U. sort email messages? Click any of the headings at the top of each column. If you click again, the sort will reverse order V. save a message? Open the message. On the toolbar, click Save. Tip To recall a saved message, double-click the message in the Drafts folder. W. print a message? select the message then select 'File/Print' from the main Text Menu at the top of the window. OR Open the message and select the printer icon at the top. NOTE: The message will print to the default printer, hence, you will not have the option to select a printer. X. flag a message to review later? Right-click on the flag to select a color, complete or clear a flag or Click on the flag for the default 'red' color Click on the flag again to show you are finished reviewing the message or want to clear the flag. MCSD OWA Tutorial Page 15 of 51 March 8, 2016 MCSD OWA Tutorial Page 16 of 51 Y. designate a sender as being safe, or block an address? Nothing at this time 4. What are the To:, Cc: and Bcc: A. To: - Contacts who are the main focus of the message B. Cc: - Carbon copy - contacts who are not the main focus of the message, but you want to keep informed. These names will show on the received message. C. Bcc: - Blind carbon copy - send a copy of the message to someone, but the To: and Cc: recipients will not be aware of who you sent the message to. This is helpful if you want to send the same message to several people, but do not all of their addresses displayed on the message. 5. What if I get a message that says my email is too full? You should empty the deleted items folder as discussed in item #R. above. Cleaning out the inbox and sent messages folders will cut back on the amount of space your account is using. REMEMBER The messages in the deleted items folder count as using up space until they are deleted from the folder. 6. Can I add a contact address from a message I have received? Yes. Open the message right-click on the name of the sender in the 'From' area Select 'Add to Contact' option from the list Another window will open to fill in additional information about the contact Select the save and close button in the upper right hand corner when you are finished completing the information. MCSD OWA Tutorial Page 16 of 51 March 8, 2016 MCSD OWA Tutorial Page 17 of 51 Calendar 1. Why use the calendar feature? The calendar is a good way to organize appointments and keep track of events. The current trends toward paperless communication could lead to scheduling meetings, etc electronically. The calendar can be printed to assist you with your schedule when you are away from your computer. 2. How do I.. A. add an appointment? Select Calendar from the navigation bar Click OR double click on the calendar and set the date/time as needed Complete the information about the appointment select before closing window. B. schedule a meeting? Select Calendar from the navigation bar Click or double-click on the calendar complete the info for the meeting click the Invite Attendees button MCSD OWA Tutorial Page 17 of 51 March 8, 2016 MCSD OWA Tutorial Page 18 of 51 Click the Required button to find names Select names from the Global or personal address lists Type a few letters of the last name in the Display name area Select the Find button Click on the appropriate button for the attendee Click the Close button to return to the meeting request window MCSD OWA Tutorial Page 18 of 51 March 8, 2016 MCSD OWA Tutorial Page 19 of 51 check the availability of the invited attendees as shown below When ready, select the Send button You could save the request for later or Cancel the invitation completely. C. change to week view? Select Calendar from the navigation bar click the button view will change in the calendar main window D. change to month view? Select Calendar from the navigation bar MCSD OWA Tutorial Page 19 of 51 March 8, 2016 MCSD OWA Tutorial Page 20 of 51 click the button view will change in the calendar main window E. view specific days at one time? Select Calendar from the navigation bar click the button hold the ctrl key select another date from the navigation calendar on the right You can select up to 6 different days to view together F. change months? click on one of the forward or back arrows on the navigation calendar Click on the name of the month on the navigation calendar to display the month. G. select one day to view or add an appointment? Click one date on the navigation calendar H. print days, weeks or months? Select the calendar view you want to print (daily, weekly, or monthly) MCSD OWA Tutorial Page 20 of 51 March 8, 2016 MCSD OWA Tutorial Page 21 of 51 Select the button to print to your default printer. Note: Set the print options in your web browser before printing to check on the printer and also to set features for the best printing. I. schedule recurring appointments? Select Calendar from the navigation bar Click or double-click on the calendar Complete the basic appointment information click button complete the information for the recurrence (this example has the appointment scheduled every3 weeks.) Click the OK button when finished J. reply to an invitation request? MCSD OWA Tutorial Page 21 of 51 March 8, 2016 MCSD OWA Tutorial Page 22 of 51 Open invitation from the Inbox Select the appropriate response button You may add a comment in the text area if you would like Click the Send button K. modify an appointment? Select Calendar from the navigation bar Double -click on the appointment change the information as needed MCSD OWA Tutorial Page 22 of 51 March 8, 2016 MCSD OWA Tutorial Page 23 of 51 select before closing window. L. modify a recurring appointment? Select Calendar from the navigation bar Double -click on the appointment Select the Open the Series option click button change the information as needed select before closing window. M. update appointment information and send it to invited attendees? Select Calendar from the navigation bar Double -click on the meeting change the information as needed check the availability of attendees When ready, select select before closing window. N. see who has responded to a meeting request? Select Calendar from the navigation bar Double -click on the meeting Click on the availability tab look at the schedule for the invited attendees Close the window O. set or change a reminder for an appointment? or meeting Select Calendar from the navigation bar Double -click on the appointment MCSD OWA Tutorial Page 23 of 51 March 8, 2016 MCSD OWA Tutorial Page 24 of 51 P. cancel a meeting? In Calendar, open the meeting you organized. On the toolbar, click Delete . In the Alert dialog box, click Yes to send a cancellation notice to the people you invited to the meeting. o Tip If you want to include a message with the cancellation, such as the reason you're canceling the meeting, type your message in the body of the cancellation form. Click Send. Select Calendar from the navigation bar Double -click on the meeting you organized click the button Click YES in the Alert box to send a notice to the people you invited Note: The subject line has been changed to cancelled A message could be included in the text area at the bottom MCSD OWA Tutorial Page 24 of 51 March 8, 2016 MCSD OWA Tutorial Page 25 of 51 Q. forward a meeting request? Select Calendar from the navigation bar double-click the meeting click the forward button In the To: box enter the name of the recipient click the button to check the name Click the Send button MCSD OWA Tutorial Page 25 of 51 March 8, 2016 MCSD OWA Tutorial Page 26 of 51 Tasks 1. What is a task and how might I use it? A task is a way to remind you to do something for work or personally. It is a handy way to keep track of things you need to do for work when you are at home, or you can set it to remind you do do something on a particular date. 2. How do I… A. add a task? Select 'Tasks' in the Navigation Pane Click the 'New' button on the toolbar Complete the information about the task in the task message box at the bottom. You can assign a start and due date, along with a reminder, etc. Be sure to use when you are finished. B. set a reminder to complete the task? Select 'Tasks' in the Navigation Pane Create a new task as described above, or double-click an existing task to set the reminder options. Place a check mark in the reminder box, then set the date and time for the reminder. You will receive a reminder window at the appointed time, OR the first time you log on to OWA if the appointed time has passed. You will have the option to snooze, dismiss or open the task to modify the date and information. MCSD OWA Tutorial Page 26 of 51 March 8, 2016 MCSD OWA Tutorial Page 27 of 51 NOTE: to mark a task as complete, you will need to open the item. C. show uncompleted tasks? Select the arrow beside 'Tasks' in the title bar select 'Taskpad' from the drop down list D. sort tasks? Use the drop down list in 2C above to change which tasks are showing. You can also sort the order of the current tasks in the by clicking on the column name E. mark a task as complete? Place a check mark in the box beside the task MCSD OWA Tutorial Page 27 of 51 March 8, 2016 MCSD OWA Tutorial Page 28 of 51 OR Open the task and select 'Completed' from the 'Status' drop down list F. view tasks? Select the down arrow next to Tasks in the title bar to view a variety of views. MCSD OWA Tutorial Page 28 of 51 March 8, 2016 MCSD OWA Tutorial Page 29 of 51 3. Can I add an attachment to a task? Yes, this can be done from the task item window when creating a new task or by opening the task item. Select the Attachment button in the toolbar and select the attachment as you would for an email. MCSD OWA Tutorial Page 29 of 51 March 8, 2016 MCSD OWA Tutorial Page 30 of 51 Contacts 1. What is .. The contact list is your personal e-mail address book for storing addresses and information for people you regularly contact. A. a contact? A contact is a person you communicate from on a regular basis. Email, business and home address information can be saved with the contact name. There is also an area for notes, attachments and telephone numbers for the contact. B. a global contact list? The global contact list is maintained by the network and contains e-mail addresses of other staff members. Common distribution lists have been set up for sending an email or appointment to multiple contacts The global contact list be searched. You can NOT modify the contents of the global contact list. C. a distribution list? A distribution list is a way to save multiple email addresses as a group. Instead of inserting individual addresses into the To: box, send the message or appointment from the distribution list window 2. How do I.. A. make a new contact? Click 'New' on the Contacts toolbar A new window will appear Complete the information you wish to save Select the down arrows to customize or save additional information. MCSD OWA Tutorial Page 30 of 51 March 8, 2016 MCSD OWA Tutorial Page 31 of 51 Be sure to enter the correct email address. You can save up to 3 email addresses for the same contact. The 'File As' tab determines how the contact name will appear in the list. Be sure to click the button to save your information. B. view/modify information for a current contact? Double click the contact name in the Contact List window. Be sure to click the button to save your information. C. create a distribution list? Select the arrow beside 'New" in any of the main windows Select 'Distribution List' from the dropdown list Use the find names button to locate names from either the global or personal contact list MCSD OWA Tutorial Page 31 of 51 March 8, 2016 MCSD OWA Tutorial Page 32 of 51 OR enter part or all of the last name an select the Find button Continue adding or removing names until your list is complete. Be sure to click the button to save your information. NOTE: You can have a distribution list INCLUDED in your distribution list!! D. modify a distribution list? Open the Contacts window from the navigation pane double click on the distribution list you want to edit represents a distribution list Click the button when you are finished. E. delete a contact? Select the contact name in the Contacts window and click the OR Click the directly from the contact information window. F. sort contacts? Select the down arrow beside the Contacts Title MCSD OWA Tutorial Page 32 of 51 March 8, 2016 MCSD OWA Tutorial Page 33 of 51 The Address Cards sort will probably be the most useful. G. switch between contacts and global address lists? You can only switch between contacts and global address lists when finding names for your distribution list or when creating a new email or appointment H. move and copy contacts? select the contact name select the move/copy button designate where you would like to move the address the contact will now show up in the new location I. find a contact name Either create a new message or contact enter one or more letters of the last name Select the 'Find' button locate the contact name J. print contact information MCSD OWA Tutorial Page 33 of 51 March 8, 2016 MCSD OWA Tutorial Page 34 of 51 select the button from the contact information window The information will be sent to your default printer automatically. K. send a message to a distribution list? double-click to open the distribution list add or delete names if needed click the button A new message window will open with the distribution list in the To: area 3. Can I create a message from the contact window? Yes. Select the Send Mail to Contact button from the toolbar. A new message will be created with the contacts name in the To: area. Complete the Subject and message contents and send as usual. 4. What is the button? This button will display a map for the address you have associated with the contacts name. MCSD OWA Tutorial Page 34 of 51 March 8, 2016 MCSD OWA Tutorial Page 35 of 51 Options 1. What can I do with the Options Window? The options window is a way to further customize the program. The most useful features may be setting up a signature and also knowing how to recover or permanently delete messages. You MUST use the button before closing the window or your customizing efforts for that particular session will be lost. 2. How do I... A. send an auto reply when I'm not available? Open the options window Locate the 'Out of Office Assistant' area Select the 'I'm currently out of the office' if you want an auto reply sent when an email comes in. You can customize the message. If you chose the auto reply option, you will need to change it back to 'I'm in the office' if you do NOT want the message to be sent. B. change the number of messages shown per page? Open the options window Locate the 'Messaging Options' area Click on the down arrow following the current number of items Select another number from the drop down list. The highest number of messages per page is 100. C. select the font and size? MCSD OWA Tutorial Page 35 of 51 March 8, 2016 MCSD OWA Tutorial Page 36 of 51 Open the options window Locate the 'Messaging Options' area Click on the 'Choose Font' button Select the font and style you would like to use with your messages. Keep in mind that all the people you send e-mail to may not have the same fonts on their computer. D. include my signature with messages? Open the options window Locate the 'Messaging Options' area Click on the 'Edit Signature..' button Select the font styles, etc. you would like to use with your signature. Type whatever you would like to use. Click the 'Save and Close' button to save your changes. MCSD OWA Tutorial Page 36 of 51 March 8, 2016 MCSD OWA Tutorial Page 37 of 51 Open the window for a new email message to see if your signature is there and if you would like to change it. Return to the Options window if you have changes. E. receive an alert when I have new mail? Open the options window Locate the 'Messaging Options' area Click in the boxes containing the notification you would like to enable. A check mark enables the option, an empty box disables it. F. set additional reading pane options? Open the options window Locate the 'Reading Pane Options' area Select the radio button you would like to use. Return to this area if you want to change the option. G. check spelling before the message is sent? Open the options window Locate the 'Spelling Options' area MCSD OWA Tutorial Page 37 of 51 March 8, 2016 MCSD OWA Tutorial Page 38 of 51 Select the options you would like to use by clicking in the box until a check mark is shown. To remove the option, remove the check mark. NOTE: If using web mail from home - the Spelling and Dictionary Options pack should have been installed the first time you logged on to OWA. H. filter junk e-mail? Open the options window Locate the 'Privacy and Junk E-Mail Prevention' area Click in the 'Filter Junk E-mail' to place a checkmark in the box. Messages received from people who are NOT on the safe senders list will go into the Junk E-mail folder. o Safe senders are a combination of those in your global and personal contacts and also those you designate as being safe senders. Some email is automatically filtered when it arrives so you do not see it. I. change the color scheme? Basic blue can be change to another color Open the options window Locate the 'Appearance' area Select the arrow to select another color from the dropdown list MCSD OWA Tutorial Page 38 of 51 March 8, 2016 MCSD OWA Tutorial Page 39 of 51 The color will NOT change until you click the 'Save and Close' button at the top. J. select date and time formats? use to set the way dates and times are displayed in your message folders and calendar Open the options window Locate the 'Appearance' area Use the drop down lists to select the format you prefer K. set default calendar options? Change the items in the drop down lists to set up how you would like your calendar to display. L. enable reminders for appointments and tasks? Place check marks in the box to enable reminders for Calendar and task items by clicking on the box. MCSD OWA Tutorial Page 39 of 51 March 8, 2016 MCSD OWA Tutorial Page 40 of 51 The reminder will be a window similar to the image below The reminder dialog window will NOT appear unless, or until, you are logged on to web mail. Your computer must have sound capabilities enabled in order to hear the sound. You must be logged onto web mail for the alert. M. set my personal contact list as the default? This option allows you to choose which contact list to search first. N. recover deleted messages? There is one more chance recover a message AFTER you have deleted the deleted items folder *See NOTE Open the options window locate the Recover Deleted Items are select the 'View Items' button Select the item(s) you would like to recover Click the 'Recover' button at the top MCSD OWA Tutorial Page 40 of 51 March 8, 2016 MCSD OWA Tutorial Page 41 of 51 The item will be moved back to the Deleted Items folder Select the item and use the move/copy button to remove it from the deleted items folder When finished, be sure to select the 'Close' button * NOTE: The cache of deleted items it periodically emptied on the server, so the item you want to recover may truly have been deleted. O. permanently delete messages? Select the 'Recover Deleted Items' button to permanently remove a message from the server Select the item(s) you would like to remove Click the 'Permanently Delete' button Be sure to use the 'Close' button when finished P. manage blocked and safe sender lists? Open the Options Window locate the 'Privacy and Junk E-mail Prevention' area MCSD OWA Tutorial Page 41 of 51 March 8, 2016 MCSD OWA Tutorial Page 42 of 51 Select the 'Manage Junk E-mail Lists...' button The 'Safe Senders' list will open by default Click the down arrow for a drop down list of which group of senders you would like to view or modify select the sender, then add, edit or remove from the list Select the 'OK' button to close the window messages from those you designate as 'Safe' will go directly to your Inbox instead of Junk E-mail. How to designate blocked or safe senders is covered in the E-mail section. MCSD OWA Tutorial Page 42 of 51 March 8, 2016 MCSD OWA Tutorial Page 43 of 51 Views and Toolbars 1. Normal (Inbox) A. Default View The web mail window will look something like this when you first open it. Point at an area for a screen tip of section B. Customize View Change Message Grouping o Two-Line view is Default o Each folder will retain its own view unless you customize all folders o Select the down arrow beside the 'Inbox' text as shown below o MCSD OWA Tutorial Select from: Two-line view (sender on line 1 and subject on line 2) Messages (everything on one line) Unread Messages (only messages you have NOT read) Page 43 of 51 March 8, 2016 MCSD OWA Tutorial Page 44 of 51 By sender (will have a + beside name to show messages from that person) By Subject (will have a + to show messages with same subject) Conversation Topic (will have + to show message with same topic) Unread Conversation Topic (unread messages on topic) Sent To: (Shows who message was sent to, generally your name will appear there) Sort Order o Select one of the column titles to sort. Some suggestions are shown below. Clicking on the column heading again will reverse the order. Turn the Preview Pane on or off o Select the down arrow of 'Preview Pane' in the menu bar o o choose any of the choices to see which you like CAUTION! - using the preview pane allows viruses to open before you have a chance to delete the message. The preview pane is NOT the best view if you want to avoid viruses or accidentally reading/seeing information you do not want. C. Toolbar Toolbar buttons are the same for the Inbox, Junk Mail, Drafts and Sent Items mail folders. Point at a button below for a description. o o o o o o o o o o o - create a new message or item Move/Copy item to another folder delete message reply to sender reply to everyone forward message preview pane check mail search for message open personal contacts Open Help 2. Deleted Items Folder A. Default View Note MCSD OWA Tutorial Page 44 of 51 March 8, 2016 MCSD OWA Tutorial Page 45 of 51 You will need to empty the Deleted Items Folder to free space in your mailbox The default view is the same as 1A above but will include items from mailboxes, calendar, tasks, etc. The toolbar is different. B. Customize View The same as 1B above C. Toolbar There is an additional button for quick access to 'Recover Deleted Items' window . This is also handy for 'Permanently Deleting' items as well. Select the item(s) you want to permanently delete, then click on the o o o o o o o o o o o o MCSD OWA Tutorial - create a new message or item Move/Copy item to another folder delete message reply to sender reply to everyone forward message preview pane check mail search for message delete all items in deleted items folder open 'Recover Deleted Items' window open personal contacts Page 45 of 51 March 8, 2016 MCSD OWA Tutorial o Page 46 of 51 - Open Help 3. Calendar A. Default View Select Calendar from the navigation bar Default is current day double-click an appointment or meeting to view or edit B. Customize View View by week View by month MCSD OWA Tutorial Page 46 of 51 March 8, 2016 MCSD OWA Tutorial Page 47 of 51 Calendar navigation click the forward and back buttons to change month Click on the month name to show the month in the main calendar window bold day numbers indicate an appointment or event C. Toolbars Main Toolbar o o o o o o o o o o o MCSD OWA Tutorial - create new appointment or meeting request print delete appointment show daily appointments show weekly appointments show monthly appointments check mail search for message reminder alert open personal contacts Open Help Page 47 of 51 March 8, 2016 MCSD OWA Tutorial Page 48 of 51 Meeting Response toolbar Additional buttons located found on various windows o - invite attendees o o o o o - - send an updated meeting you scheduled recurring appointment or meeting check names or availability low importance button high importance button 4. Contacts A. Default View Select Contacts from the navigation bar B. Item View Double click a contact or distribution list name Details about the contact or distribution list will open in a new window MCSD OWA Tutorial Page 48 of 51 March 8, 2016 MCSD OWA Tutorial Page 49 of 51 C. Toolbars Mail tool bar o o o o o o o Contact o o o o o - create new contact button - move/copy button - delete button - check for new mail button - search button - find names in address book - help Information Window Toolbar - - Save information and close window button print to default printer button attach file button delete button map address button o - send mail to contact or distribution list o - find names in address book o - help Distribution List Toolbar MCSD OWA Tutorial Page 49 of 51 March 8, 2016 MCSD OWA Tutorial Page 50 of 51 o o - Save information and close window button - delete button o o - send mail to contact or distribution list - help 5. Tasks A. Window View View shows tasks that are due or waiting to be completed. B. Item View New task window C. Toolbars Task view toolbar o MCSD OWA Tutorial - create new task Page 50 of 51 March 8, 2016 MCSD OWA Tutorial o o o o o o Page 51 of 51 - move/copy to another location delete task check mail search for message open personal contacts Open Help 6. Options A. Default View The options window has several areas to allow for customizing your web mail use. B. Toolbar The options toolbar is very simple. Point to a button for a description MCSD OWA Tutorial Page 51 of 51 March 8, 2016