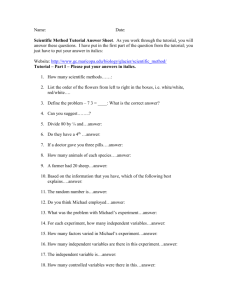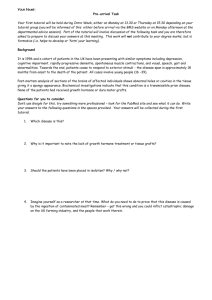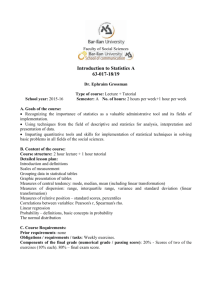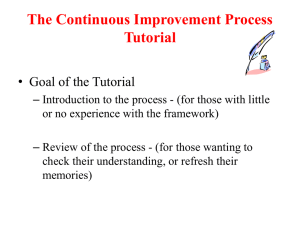Visual 2.0 Basic Edition Tutorial
advertisement

Visual Tutorial – Basic Edition 1 Visual Basic Edition Tutorial www.lithonia.com/visual www.holophane.com/visual Visual Tutorial – Basic Edition 2 Basic Edition Tutorial Introduction In this tutorial, you will use the Visual Basic Edition to create and modify a simple rectangular lighting model. Activities include starting a new project, using the Lumen Method Tool, modifying the design, interpreting the results and printing the design. This tutorial assumes that you have read the first four chapters of the Visual Basic Edition User's Guide. Starting a New Project The first step is to launch the Visual Basic Edition from the Visual Program Group under the WindowsTM Start menu. The Visual Splash Screen will be displayed while the program is loading. When the program is loaded, the Lumen Method Tool will appear. In this tutorial, you will be designing the lighting system for an office space with the dimensions and design parameters shown below. Room Height: 10’ Work Plane: Desk Height (2.5’) Ceiling Reflectance: 80% Wall Reflectances: 50% Floor Reflectance: 20% 4’ x 2’ Ceiling Grid Recessed Parabolic Louvered Fixtures Desired Illuminance: 50fc Visual Tutorial – Basic Edition Using the Lumen Method Tool The Lumen Method Tool, shown below, is the primary design tool of the Basic Edition and will automatically display each time the Basic Edition is started. The Tool is presented in a wizard format with the familiar BACK, NEXT and FINISH buttons located at the bottom of the form to guide you through the design process. Step-by-step instructions are displayed at the top of each screen. The first screen you will see is the welcome screen shown below. Select NEXT or press ENTER on the keyboard to move on to Step 1. 3 Visual Tutorial – Basic Edition Step 1 – Geometry 1. On the left side of the form under the Dimensions Header, enter 64, 42 and 10 as the length, width and height of the office space in their respective text boxes. 2. Under the Reflectances Header, select Commercial [80-50-20] from the Standard Reflectances drop down list. The reflectances of the interior surfaces of the room (80% for the ceiling, 50% for the walls and 20% for the floor) will be automatically entered in the reflectances text boxes. 3. Below the Units Header, note that English units (feet) are selected as the model’s input units. Your screen should appear as shown above. 4. Select NEXT to go on to Step 2. 4 Visual Tutorial – Basic Edition 5 Step 2 – Planes 1. Under the Work Plane Header, you may enter the height of the work plane above the floor. This is plane at which illuminance values will be calculated. In our example the work plane is located at 2.5 feet (desk height) above the floor, which is the default value of the text box. 2. Under the Luminaire Plane Header, you may enter the mounting height of the Luminaires above the floor. This value is defaulted to the ceiling height, which is the height we will be locating our recessed lighting fixtures. 3. Below the Luminaire Plane Header. Select a 4x2 Ceiling grid from the four ceiling grid options. Your screen should appear as shown above. 4. Select NEXT to go on to Step 3. Visual Tutorial – Basic Edition Step 3 – Luminaire 1. Under the Photometry Header, click the PHOTOMETRIC FILE button. A dialog box will appear for the assignment of a photometric file. 6 Visual Tutorial – Basic Edition 7 2. You will be choosing a 2x4 parabolic louvered fluorescent troffer to light the office space. Navigate to the ..\Program Files\Visual 2.0\Tutorials directory on your hard drive. Select the file L6488.IES, Catalog Number 2PM3N 3 32 18ND 1/3 ADDE 2R and click the Open button. All the fields under the Photometry Header will be filled out with the information contained in the Photometric file. The symbol, displayed under the Symbol Header will be sized to the luminous dimensions contained in the photometry file. 3. For the Light Loss Factor, select Fluorescent Parabolic Luminaires [0.75] from the Standard Light Loss Factors drop-down list. The appropriate Light Loss Factor will be entered into the Light Loss Factor text box. 4. Since we have a 4x2 ceiling grid, the Luminaire should be rotated such that it lines up with the grid. Make sure 90 degrees is selected under the Rotation Sub-header below the symbol graphic. Your screen should appear as shown above. 5. Select NEXT to go on to Step 4. Visual Tutorial – Basic Edition Step 4 – Preliminary Design 1. Enter 50 footcandles in the Illuminance text box under the Design Parameters Header. Parameters are design goals. The Lumen Method Tool will compute the logical design that comes closest to satisfying the Design Parameter. The design will be displayed in the graphical window with the accompanying results to the right of the graphic. Designs may also be created by specifying the number of Luminaires or power usage as the initial design parameter. 2. Note the fields under the Design Constraints Header. The Lumen Method Tool will automatically compute the logical design that best meets the Design Parameter while obeying the Design Constraints. For the purposes of our simple example, we do not have any Design Constraints. 3. Note that the illuminance may also be calculated in Lux under the Illuminance Units Header. For the purposes of this tutorial, however, we will use footcandles. 4. When satisfied with the design, select NEXT to go on to Step 5 and specify a point by point calculation. 8 Visual Tutorial – Basic Edition 9 Step 5 – Calculation Grid 1. Select the Specified Spacing Calculation Zone from the four options under the Calculation Zone Header. Enter 4 into both the Row Spacing and Column Spacing text boxes. Your screen should appear as shown above. 2. Select FINISH to export the design to the Visual Design Environment and initiate the point by point illuminance calculations. Visual Tutorial – Basic Edition 10 Viewing the Results When the FINISH button is selected on the Lumen Method Tool, the design will be exported to the Design Environment and the calculations will be initiated. When the calculations are complete, your screen should look like the graphic below. The point by point illuminance values are displayed on the model, while a statistical summary of the design is displayed on the right side of your screen in the Statistics Panel. Here you may view the input and output data from the Lumen Method Tool (under the Lumen Method, Room and Luminaire Headers) as well as the point by point calculation statistics (under Workplane). It is often useful when interpreting a point by point calculation to view the iso-illuminance contour lines. Contour lines are used to display constant illuminance values across a Calculation Zone in much the same manner that the lines on a topographical map represent constant elevation. To turn the contour lines on select OPTIONS… from the TOOLS MENU. The Options Form will appear as shown below. The text boxes under the Contour Values Header indicate the illuminance values of the contour lines that will be displayed. The color palette below each of the text boxes displays the color for each contour line. Turn the contours on by pressing the CONTOUR STATUS Button. Select OK on the Options Form to return to the Design Environment. Visual Tutorial – Basic Edition 11 Contour Status Button Upon returning to the Design Environment, the model will be redrawn with the contour lines as shown below: Contour Line Visual Tutorial – Basic Edition 12 Modifying the Model The lighting model may be modified by either returning to the Lumen Method Tool, or by using the Erase, Copy or Move commands within the Basic Edition Design Environment. For the purpose of this tutorial, let us assume that some HVAC equipment just above the ceiling grid prevents us from placing the two Luminaires in the upper right hand corner of the room as we currently have them. In order to avoid the conflict with the air equipment, we must move the Luminaires one tile toward the center of the room. We wish to know the effect this will have on the illuminance values on the work plane. From the MODIFY MENU, select MOVE. The mouse crosshairs will change to a pickbox. Draw a window around the Luminaires to be moved as shown below. Start the window by left clicking above and to the left of the two Luminaires. Move the mouse below and to the right of the Luminaires. A window will be dynamically drawn around the Luminaires. Another left click completes the selection process. The Luminaires should turn red to indicate they are selected. Visual Tutorial – Basic Edition 13 The Status Bar at the bottom of your screen will now prompt for the location of a base (reference) point for the move. The coordinates may be selected graphically on the screen or by keying the coordinates into the Command Line. Since the move is relative to the base point, its location is arbitrary. However, as a matter of good practice, it's best to locate the base point central to the objects being moved. Move your crosshair over the center of the left Luminaire and left click to select the base point. The absolute coordinates on the bottom right hand corner of the screen should read (X: 48.0 Y: 36.0 Z: 0.0). As you move the mouse crosshairs, notice that an image of the selected Luminaires moves with the mouse. The Status Bar also displays the relative displacement of the Luminaires as Relative Coordinates (in blue). Move the Luminaires down one ceiling grid tile. Your screen should appear as shown below. Left click to complete the MOVE command. When the move is completed, the lighting model will automatically recalculate and redisplay itself. The statistics on the right side of the screen will be updated as well. Visual Tutorial – Basic Edition 14 Assigning Project Properties The Basic Edition allows you to assign the project properties you see below to the model. The properties will be displayed on the printed output. Select PROJECT… from the FILE MENU to launch the Project Properties Form. You may fill out the fields as you wish. An example is shown below. Press OK to return to the Design Environment. Saving Basic Edition models may be saved as files so that they may be reopened and modified at any time. To save your file, select Save As… from the File Menu. A file dialog box will appear. Save the file as BasicEditionTutorial.vsl in the \Program Files\Visual 2.0\Tutorials folder. Visual Tutorial – Basic Edition 15 Printing The final step in the Visual design is printing the results. The Basic Edition produces two types of printed output, the Lumen Method Summary and the Lumen Method Layout. The Summary, seen below, is a display of the design parameters and results. Easily faxable, it is a convenient way to convey simple design concepts, Luminaire specifications and fixture quantities. The Lumen Method Layout is an automatic arrangement of the graphical display of the model as seen in the Design Environment. A Title Block that contains all the project data entered in the Project Properties Form is included along with the Statistics and the Luminaire Schedule. The Lumen Method Summary Visual Tutorial – Basic Edition The Lumen Method Layout 16 Visual Tutorial – Basic Edition 17 To print, select PRINT… from the FILE MENU. The Print Selection Form will appear. The Documents listbox contains all the pages created by the Basic Edition. Initially, only the Lumen Method Summary is marked to be printed (indicated by the printer icon to the left of the description.) Select both the documents in the Documents Box by holding down the CTRL key and selecting Lumen Method Layout. The printer icon should appear next to both the documents. Click on the PRINT Button to send the documents to your printer. Once the documents have been sent to the printer, press CLOSE to return to the Design Environment. This concludes the Basic Edition Tutorial.