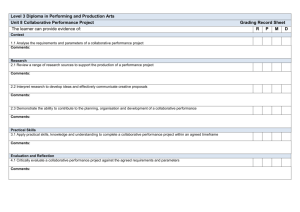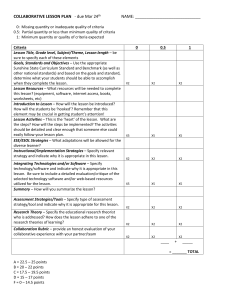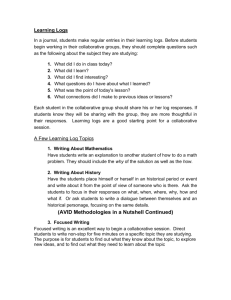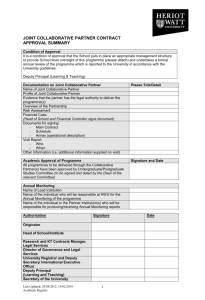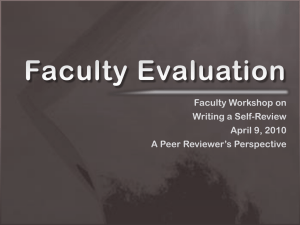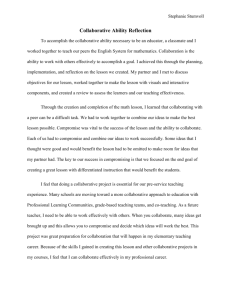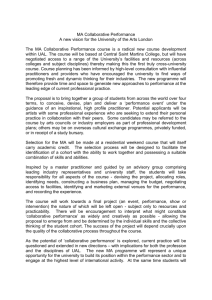File - BHS Media Center
advertisement

Student Collaboration If you wish to work together with classmates on a project, you will need to use NoodleBib’s student collaboration feature. The feature is only available if your personal folder was created under a teacher’s or school’s subscription. Adding Collaborators You can add collaborators to a project at any time. Adding a collaborator → From the Dashboard screen, click the Add/remove students link under the heading “Student Collaboration.” → On the Collaboration Setup screen, type in the Personal ID of the student that you wish to add as a collaborator. As you type the first few letters of the ID, an auto-complete dropdown list will appear, to assist you with typing the ID correctly. → If you wish to add more than one collaborator, click the Add More link and type the IDs for each one. → Click the Save button to save your changes, then click the Back to Project button to return to the project dashboard. When collaborators have been added successfully to a project, you will see them listed on the Dashboard screen in the Student Collaboration area. Figure 48: Student collaboration details on the Dashboard The sources, notecards, and outline of a project are always accessible to all members of a collaborative project. However, the Google Docs paper may or may not be. Under “Paper” in the Student Collaboration area, you may see one of the following: 1. Checkmark: The student has access to the Google Docs paper, assuming the Google Account ID she provided in her user profile was valid. 2. Blank: No team member has started a Google Docs paper yet. 3. (No Google ID): This will be displayed if the student had not provided her Google Account ID in her profile prior to being added as a collaborator to the project. If the student would like to access the Google Docs paper, she needs to (1) click the “My Account” link near the top of the screen in NoodleBib and check to see that she has provided her Google Account ID there, then (2) ask a team member who does have access to the paper already to click the “Share Google Docs paper with the students” link in the Dashboard Student Collaboration area. If you are a member of a collaborative project, you will see the project in the My Projects list (with Projects selected in the navigation bar). The project shows up like any other project that you create, but you will see a checkmark in the Collaborating? column of the list. A collaborative project can be shared with an assignment drop box just like any other project, so there can potentially be checkmarks in both the Shared? and Collaborating? columns. Working with Projects Figure 49: Collaborative projects in My Projects Working on a collaborative project As you work on a collaborative project, other students on your team may log in to contribute work or make changes. When a team member opens the same project you are working on, a status box appears at the top-right of your screen titled Collaborators Online. The status box will inform you when team members join or leave the project. If you mouse-over the status box, you can view the users who are online with you. Figure 50: Collaborators Online status box More importantly, as team members make changes to the project, your own view will update to reflect those changes. A gray “Syncing changes…” status box will display under the blue Collaborators Online status box as your screen changes. You’ll notice this happen most often on the Notecards screen, where it is crucial that what you see on your screen is up-to-date. For example, a teammate might place several notecards in a pile. You might have intended to move one of those notecards into a different pile, so the software will show that change in the Notecards screen as you mouse-over or click on a notecard to make your own changes. This automatic sync continually provides the entire team with the most recent version of the project. For a demonstration of this, please view the online tutorial here: http://www.noodletools.com/noodlebib/tutorials/collaboration/ Since it’s not crucial to see a new source entry in real time, we don’t slow down your work by updating your source list screen immediately. If a teammate adds a source, you will see that change the next time your Bibliography screen loads. Teacher’s view of a collaborative project If you are a teacher and a collaborative project is shared with your assignment drop box, the project shows up in the Projects Shared with Me area of your Projects screen just like any other project. However, the Shared By column indicates that it is a collaborative project and displays the number of students involved. Mouse-over the link in that column (“3 students” in the screenshot below) to display the IDs and names (if known) of the team members. Figure 51: Collaborative project in Lists Shared With Me In keeping with good assessment practices for collaborative work, we help you monitor individual student contributions. For example, if you look at a citation in the source list, an additional “Creator” column displays the student who created that citation. Figure 52: Citation indicates creator in a collaborative project Similarly, the creator of a notecard is displayed as part of the “History” field. Figure 53: Notecard indicates creator in a collaborative project When you add a comment (on a notecard, citation, or a general comment on the project) to a collaborative project, all team members associated with the project will see the comment and have the opportunity to make the necessary changes. Deleting a collaborative project If you are a collaborator on a project, selecting the project and deleting it from the My Projects list simply removes you as a collaborator on that project. The project will still remain visible to your teammates. Note: If you accidentally delete a collaborative project from your folder, ask one of your teammates to re-add you as a collaborator to the project. NoodleBib User’s Guide (© NoodleTools, Inc., 2010) 94