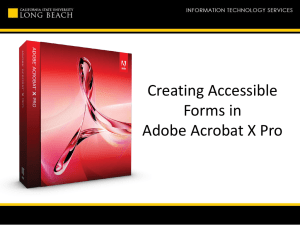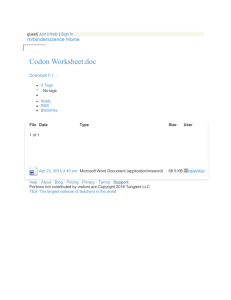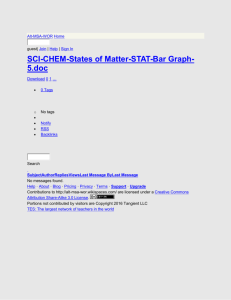PDF Checklist 508
advertisement

Checklist for Accessible PDF Documents
Table of Contents
A.
Purpose .................................................................................................................................... 2
B.
Requirements........................................................................................................................... 2
1.
2.
3.
Training ................................................................................................................................ 2
Software ............................................................................................................................... 2
Preparation ........................................................................................................................... 2
C.
PDF Background...................................................................................................................... 2
D.
The focus of the Checklist ...................................................................................................... 2
E.
How to Use Acrobat Professional 8 and NetCentric CommonLook 3 for Accessibility ...... 3
1.
a.
b.
c.
2.
Acrobat ................................................................................................................................. 3
Overview ........................................................................................................................... 3
Types of Editing ............................................................................................................... 3
Warnings .......................................................................................................................... 3
CommonLook....................................................................................................................... 3
F.
General Items to Check in a PDF Document .......................................................................... 4
G.
Running Accessibility Reports ............................................................................................... 4
1.
2.
Acrobat ................................................................................................................................. 4
CommonLook....................................................................................................................... 4
H.
Notation Used in this Checklist .............................................................................................. 5
I.
PDF Checklist .......................................................................................................................... 6
1.
How to Use this Checklist ................................................................................................... 6
J.
Tag Types Reference ............................................................................................................. 11
K.
Terms Used ............................................................................................................................ 12
L.
Tag Editing Summary ............................................................................................................ 13
M.
Resources .......................................................................................................................... 14
Prepared by the SSA Section 508 Accessibility Resource Center
Version 1.0 last updated July 1, 2008
Page 1 of 15
Checklist for Accessible PDF Documents
A. Purpose
This checklist for Acrobat PDF files will help identify common issues that can render the files less accessible
and provide the direct solution for correcting those issues. The format is presented with a check item in one
column; if that issue is discovered then the solution is provided adjacent in the next column.
B. Requirements
1. Training
Although the checklist can be used as it to capture most accessibility issues, it is recommended that the
Word/PDF training course offered by ASB be taken to become familiar with solutions. Many of these solutions
– especially on the PDF side are not simple to execute. Training will help focus on the techniques needed. To
request Word/PDF training send a request to:
Section508.Developer@ssa.gov
2. Software
Acrobat Professional 8
Net Centric CommonLook 3
Word 2003
3. Preparation
It is highly recommended that the source document prior to PDF conversion be obtained or communications
with the source document author be established. Correcting the source document for accessibility issues is
much easier as the PDF file was never intended to be edited, so any corrections are by nature difficult.
C. PDF Background
PDF files were created to enable publishers to have their documents print exactly as intended with fonts,
formatting and precision layout. The file was based on the universal language of postscript to allow the file to
be printed on any system, on any printer and look exactly the same. The file is image based, similar to a
scanned document. While editing this image is extremely difficult, it is possible to easily edit the tags that
describe the image. Done correctly according the methods described here, it is possible in many cases – such
a complex tables - to render the document more accessible than it was in the source document.
D. The focus of the Checklist
This checklist is based on the typical kinds of accessibility issues discovered in major documents commonly in
circulation at SSA. The corrections are based on the most effective methods resulting from remediation to SSA
documents.
Prepared by the SSA Section 508 Accessibility Resource Center
Version 1.0 last updated July 1, 2008
Page 2 of 15
Checklist for Accessible PDF Documents
E. How to Use Acrobat Professional 8 and NetCentric CommonLook 3 for Accessibility
Note: The following is merely a summary; please refer all the materials on the ARC web site for the complete
use of these software packages and training.
http://ssahost.ba.ssa.gov/arc/development/pdf/resources.htm
1. Acrobat
a. Overview
Acrobat Professional allows editing and writing of PDF files, but also allows editing of the way that the
document is described to Assistive Technology such as a screen reader. A PDF file must first be tagged to
enable accessibility corrections. Scanned documents will require that they be tagged and/or receive Optical
Character Recognition. To add tags select [Advanced] [Accessibility] [Add Tags to Document]. Tags
are similar to HTML in how they describe a page, except that a web page has text and a PDF is an image. The
tags can control how all items are categorized and where they start and stop, such as a caption where the
caption begins and ends. Often captions, tables, and blocks of paragraphs can all run together or be out of
order due to complex formatting and control codes in the source document. Software detection of the correct
way to read a document is difficult as there are an infinite number of ways the content can occur in any
context. As a result corrections are often need to make sure the tags described the document as it was
intended to be read.
b. Types of Editing
The types of PDF editing involve the tags in the Tag view themselves which describe all parts of a document
such as images, captions, paragraphs, links, lists, and headings. Tags can be created and re-created for large
sections by using the TouchUp tool [Advanced] [Accessibility] [TouchUp Reading Order]. This allows
for easy definition of document objects such as tables and headings. There is also Content view which has all
content regardless if it is referred to in the Tags or not. These Content Containers allow for the changing of
reading order and grouping of text. The Bookmarks view allows for setting direct links to sections either
making a table of contents or supplementing one. Image Text and Object editing are also available for spot
corrections to the visual document. If any change is done to the PDF image it is imperative that this change
also be reflected in the tags as there is not built-in linkage.
c. Warnings
Any item on the visual page can be defined by any tag. A list can be defined as a caption; a table can be set
as an image. Acrobat does not actually know what these items are, that is why you must verify that the tags
are correct in what they represent.
The tags have no connection at all to how the document image is displayed. While this can allow for a rich
description of the visual content, it can also provide completely unusable document to the disabled if not
validated. In contrast to the tags, the Content containers do directly connect to the document image and any
deletion here will delete what is on the visual document page. However movement of Content containers will
not affect the visual.
2. CommonLook
NetCentric CommonLook is primarily used for making complex tables accessible. To begin using
CommonLook the document must first be tagged and then a table structure defined (see Acrobat above). The
table editor [Plug-Ins] [CommonLook] [Section 508] Expand [508] Expand [1194.22] Select
[(g & h) Data Table] allows for associating individual data cells to any number of column or row header and
sub-header cells. This makes sure that assistive technology can identify the context of an individual cell’s data.
In addition to the Table Editor, there is the Logical Structure Editor [Plug-Ins] [CommonLook] [Logical
Structure Editor] [Merged View]. This allows for adjustments to the table itself. You can create and move
rows and columns around. You can also move data from cell to cell. In addition you edit the data itself. While
Prepared by the SSA Section 508 Accessibility Resource Center
Version 1.0 last updated July 1, 2008
Page 3 of 15
Checklist for Accessible PDF Documents
this can be done, it is still much easier to do this in the source document. No changes in either of the editors
will affect any visual change on the page, it is just an interface to facilitate changing the properties of the tags
(cell association and content).
The Logical Structure Editor is also useful for moving images around that may become displaced during
conversion. This can happen with images in a table. It is also useful for locating objects causing issues but
may not be visible on the page.
F. General Items to Check in a PDF Document
Images and charts are either made Artifacts (ignored) or are described
Headings are tagged as valid headings
Tables have data cells associated with headers
Lists are tagged as lists
Reading order logically follows the visual order
Elements such as Caption, Link, and Table are contained in one tag and not split apart
Form fields are labeled and keyboard accessible
Fonts are Unicode and Sans-Serif
Math formulas are described
Abbreviations are expanded
Images with fonts & background are readable
High contrast is maintained.
G. Running Accessibility Reports
In general both reports should be run after major accessibility corrections (structuring of tables, images, and
headings) are made to reduce the number of false positives. These reports cannot capture all 508 issues or
accurately pinpoint real violations without manual assessment. Keep in that in mind these can be useful tools
for discovering hidden elements that may make a document inaccessible.
1. Acrobat
[Advanced] [Accessibility] [Full Check] [Checking Option] [Section 508]
{Web Based Intranet and Internet Information and Applications (1194.22)}
This report reflects the results of conversion. Since the Acrobat conversion cannot analyze
content in terms of context, neither can the accessibility report. Even after all 508 issues are
fully resolved you can still get many errors in the report. Some errors can have a link that will
not go to a specific location. In addition the report will pick up stray tags that represent control
and formatting codes from the source application that are not correctly tied to any objects. As
a result the report may indeed pick up some items you may have missed but will also pick up
false positives. Do not rely solely on this report; you must make a careful review of the
document to determine if it is accessible.
2. CommonLook
[Plug-Ins] [CommonLook] [Section 508]
This report looks at all the other 508 checks in addition to the tables that is normally used.
Unlike the Acrobat report this report puts you into direct edit mode for each 508 violation. Images can
be given Alt Text and objects can be restructured. Like the Acrobat report this may pick up items that
are tagged incorrectly.
Prepared by the SSA Section 508 Accessibility Resource Center
Version 1.0 last updated July 1, 2008
Page 4 of 15
Checklist for Accessible PDF Documents
H. Notation Used in this Checklist
In Adobe Acrobat Professional to use the edit mode select the following from the main menu:
Notation
In Adobe Acrobat Professional to use the edit mode select the following from the
main menu:
TouchUp
[Advanced] [Accessibility] [TouchUp Reading Order]
Table Editor
[Plug-Ins] [CommonLook] [Section 508] Expand [508] Expand [1194.22]
Select [(g & h) Data Table]
Structure Editor
[Plug-Ins] [CommonLook] [Logical Structure Editor] [Merged View]
Restructure
Re-select object and redefine using TouchUp
Tags
[View] [Navigation Panels] [Tags]
Content
[View] [Navigation Panels] [Content]
Order
[View] [Zoom] [Reflow] (view only) or for edit mode:
[Advanced] [Accessibility] [TouchUp Reading Order] [Show Order Panel]
or
[View] [Navigation Panels] [Order]
LiveCycle
[Forms] [Edit Form in Designer]
Fields
View] [Navigation Panels] [Fields]
Properties
RIGHT-CLICK in any mode on a selection
Source
Original Source Document PDF was converted from
Acrobat
Normal Acrobat Professional edit mode menu option
Visual
Visual check for Contrast, Magnification, Color, Sans-Serif, and Background Interference
Keyboard
Keyboard only access to all content, input, navigation, and controls
Artifact
A page element that is not an intrinsic part of the document.
Abbreviations:
AT: Assistive Technology
Prepared by the SSA Section 508 Accessibility Resource Center
Version 1.0 last updated July 1, 2008
Page 5 of 15
Checklist for Accessible PDF Documents
I.
PDF Checklist
1. How to Use this Checklist
Each of the Check Types is a 508 issue to look for. If a particular issue is discovered then follow the
remediation method provided on the same row. If more assistance is required see the ARC guides on the web
site and the supplemental training material from the Word/PDF classes. If you still need assistance send a
request to Section508.Developer@ssa.gov
Check Type
Issue
Images
Edit
Mode
Method to Correct
Underlines,
TouchUp Restructure image, Select [Background]
Symbols, or
[Tags] RIGHT-CLICK [Properties] [Tags] [Change Tags to Artifact]
or
Decoration
Tags
tagged as Images
Images with no
Alternative Text
TouchUp [Properties] [Tag] [Alternative Text] or
Create a Caption in Source or
Add an Adjacent description with image reference or
Link to a page containing a description with return link
Image Distorted
in Table
Source
Magnified Text in Source
Image Distorts
Re-size table or re-size image in Source or replace in PDF. Distortion is due to
table auto-sizing the image from full size. Critical if image contains text.
Increase contrast and edge sharpness of font in image. Increase contrast
between font color and background color. Use sans-serif font.
Table Image
Structure DRAG&DROP image to correct location.
Outside Table or Editor
In Wrong Cell in
Structure
Entire Page is an Acrobat
Image Only
[File] [Export Image] or
[Document] [Extract Pages] to limit to one page
To Convert: [Document] [Insert Pages]
Then [Document] [OCR Text Recognition]
Text Merges with Visual &
Background Grid Source
To maintain grid, correct in Source or by replacement with high contrast
between grid & text. Otherwise remove grid.
Images Render
File too Large
If possible change the specific image to Grayscale or B&W
[Tools] [Advanced Editing] [TouchUp Object Tool]
Select Image, [Properties] [Color]
If image resolution is not critical (no small text), use:
[Document] [Reduce File Size]
Acrobat
Comments,
Visual
Set these all as Background in order to render them as Artifacts, Restructure
Notes, Markups. then
image, Select [Background].
Page Numbers,
TouchUp
Headers, Footers,
Row Bars/Rules,
Column Rules,
Crop or
Registration
Marks are not
Artifacts
Captions not
Associated with
Figure Tag
Tags
The <Caption> tag should immediately follow the <InLineShape> tag. Delete
all empty tags in-between. Check to make sure the <Caption> tag has not
included non-caption text.
Prepared by the SSA Section 508 Accessibility Resource Center
Version 1.0 last updated July 1, 2008
Page 6 of 15
Checklist for Accessible PDF Documents
Check Type
Issue
Edit
Mode
Method to Correct
Readability
Fonts Difficult to Source
Read at Low/High
Magnification
Use Sans-Serif system fonts: Agency FB, Arial, Berlin Sans FB, Browallia
New, Century Gothic, Comic, Cordia New, Eras, Euro Sign, Franklin Gothic,
Gill Sans MT, Lucinda Sans, Microsoft Sans Serif, MS Reference Sans Serif,
Tahoma, Thonburi, Trebuchet MS, TW Cen MT, Univers, Universe, Verdana.
The most readable font on electronic screens is Verdana.
Content Panel
shows Empty
Containers
Delete all empty containers. Use DEL key or RIGHT-CLICK [Delete].
Content
Content Panel
Content
shows Text Split
among
Containers
DRAG&DROP all Contiguous text to one container. Look for split links and
headings.
Tags Panel
shows Empty
Tags
Delete all empty tags. Many hidden control characters often are captured and
tagged.
Tags
ToolTips for
LiveCycle [Window] [Accessibility] [ToolTip] Add field name or concise entry
Form Field is not
text.
Displayed: Mouse
Hover over Field
shows no Text.
Reflow or
Content Panel
shows Incorrect
Text Order.
Order
DRAG&DROP in Order panel to correct intended logical flow of content.
Reflow order must follow the same visual order of the text.
Cannot Tab to
each Form Field
Acrobat
Except for non-digital Signature fields, fields must be keyboard accessible.
The Tab key should move to each input field in correct order. Fields must be
defined in the Tag panel. Fields on the form will be in the Content and Order
panels but are not accessible unless in the Tag panel. Define fields in
TouchUp.
Form Field Tab
LiveCycle [Forms] [Edit Form in Designer] [View] [Tab Order]
Order not Logical
Order
Pages are not
Divided by
Headings
TouchUp A page ideally should be divided from 2 to 4 sections via paragraph Titles.
Select [Heading 1] for major headings.
Headings are not TouchUp Implicit Headings are text that is formatted to look like a heading with bold or
Prepared by the SSA Section 508 Accessibility Resource Center
Version 1.0 last updated July 1, 2008
Page 7 of 15
Checklist for Accessible PDF Documents
Check Type
Issue
Edit
Mode
Method to Correct
Explicit with
Heading tag
or
Tags
increase font size. An explicit heading requires the text to have an actual tag
structure with a <H> Heading tag,
Symbols & Fonts Source
are not Unicode
Change non-Unicode fonts: Wingdings, Webdings, Bookshelf Symbol, and
Symbol and Type 2 fonts. AT cannot map correctly to these fonts. OpenType
(Type 1 deprecated) are Unicode. Test with AT to see if font is readable. Not
every Unicode symbol is read, common ones like copyright © and dagger †,
trademark ™ are.
Lists are not
Tagged as Valid
Lists
Tags
Lists shall be specified using <L> or <CL> tags.
Individual list items shall be specified by <LI> tags.
Continued Lists <CL> are lists that continue a list from above after some text
between the lists.
Mathematical
Tags
Expressions are
not within
<formula> Tag or
Described
All characters should either represent known Unicode code points or include
associated Actual Text. MathML is represented using a <math> tag inside a
<formula> tag. An alternate method is to make the formula fully described as
an image.
Charts Missing
Elements or are
Distorted
Source
Charts missing legends and axis titles, elements can disappear due to
layering inconsistencies. Look for distortions, such as patterns and shading
that differ from the source. Transparent backgrounds or a chart with complex
blends or patterns. Rework chart in Source or replace.
Page Numbers
are not Artifacts
Content
Page numbers unless referred to directly by a Table of Contents or Index will
be tagged as Artifacts.
Document
Navigation not
Present
Keyboard Either Bookmarks or Table of Contents links must be present and represent
the Headings in the document. Use bookmarks for 5 pages or more, use
Table of Contents for 10 pages or more.
Information not
Available other
than through
Color
Visual
Use text that conveys the meaning of the color code so if rendered in black
and White, content meaning is equivalent.
High Contrast not Visual &
Present
Acrobat
Font color contrast sharply with background. Change to Blank & White to test.
[Edit] [Preferences] [Accessibility] {Replace Document Colors}
{Use High Contrast Colors}.
Not all Content is Tags
Tagged
RIGHT-CLICK on tags, select [Highlight Content]. Use CTRL-CLICK on the
Main Tags tree to expand all tags. UP or DOWN ARROW keys allow quick
review to see if tag matches any content.
Tags are not
Correct Type
TouchUp Links should have <Link> tag, images the <Figure> tag and so on.
or
Conversion often result in incorrect Acrobat tagging such images identified as
Tags
tables
Text Split Among Content
Containers
Container <Span> and Text [T] should group an entire paragraph or same
type of text under one Content tag.
Abbreviations
and Acronyms
not Expanded
In Properties include expansion text.
Content
Columns are not Content
Reflowed in
or
Correct Order
Order
Columns must be verified through Reflow or the Order pane to make sure the
text is in the same logical order that the columns are visually displaying on the
page.
Tables
Tables not Fully
Tagged
Tags
Data Tables tagged structurally with <Table> <THead> <TBody> <TR> <TH>
and <TD>.
Data Cells not
Table
Data Cells are linked by Cell ID to Table Headers and Sub-Headers. Use
Prepared by the SSA Section 508 Accessibility Resource Center
Version 1.0 last updated July 1, 2008
Page 8 of 15
Checklist for Accessible PDF Documents
Check Type
Issue
Edit
Mode
Method to Correct
Associated with
Headers
Editor
[Cell Properties] [Modify] to add Headers to data cells.
Merged Row &
Table
Column Header Editor
Cells not
Identified in Tags
Set the RowSpan and ColSpan for merged row and column headers by
setting the [Scope] and [Col Span] and [Row Span]
Navigation
Links are not
Descriptive
Acrobat
Hyperlinks must make sense when read out of context. Have Mailto links offer
the actual e-mail address as a link or adjacent to the name link. Links to nonHTML files indicate document’s file type. Have links indicate file size if larger
than 1 MB.
Footnotes,
Acrobat
Indexes, Table of
Contents,
Sub/Superscripts
are not Links
Verify all types of reference that indicate explanations or sources are links. AT
cannot know that the explanation is on the bottom of the page or end of the
document. Have a return link. This also applies to a list of Figures or any other
listing referencing content to the document.
Links do not have Tags
3 Tags
Each link will have 3 tags in the correct order: Parent <Link>, Child Link
OBJR, and Child Document Content Tag.
Mouse not
Mirrored by
Keyboard
Keyboard All methods of navigation or action by mouse have a keyboard equivalent.
Scripts
Script Interferes
with Keyboard
Control
Keyboard Scripts shall not interfere with or reduce the ability of the AT. Scripts must be
input device independent. Replicate all mouse events with keyboard
equivalents.
Script changes
Content
Keyboard Announce any content being changed.
Script Controls
not Labeled
Keyboard All script controls will be labeled so AT can read them.
AT Cannot use
Calculated Field
Keyboard Use built-in form field calculations and actions as the preferred method.
&
Where scripts are necessary follow the Adobe JavaScript Guide (See
Acrobat references). [Edit] [Preferences] [JavaScript].
Forms
Prepared by the SSA Section 508 Accessibility Resource Center
Version 1.0 last updated July 1, 2008
Page 9 of 15
Checklist for Accessible PDF Documents
Check Type
Issue
Edit
Mode
Method to Correct
Focus is not on
Input
Keyboard Focus must be on Check Box, Radio Button, List Box, or Input Field not the
input label text.
Label is not
Associated with
Control
Visual
Label is in close proximity. Tooltip contains Title of Input.
Form does not
Allows Local
Save
Acrobat
Form can be saved for later completion when all information is available to the
user. [Advanced] [Enable Usage Rights in Adobe Reader]
Form does not
Allow Review
Keyboard Form can be reviewed before submission.
Error Messages
does not
Describe
Correction
Keyboard Validation of correct field input, error message shall identify the error. and
describe how to correct input errors.
Multi-Line Fields Keyboard Example: Line one of three, line two of three, and line three of three. Indicate
do not Indicate
in ToolTip.
Line Number
Keyboard cannot Keyboard All form controls must be completely operational by keyboard. In addition they
use Form
must not interfere with the operation of AT. Test with AT.
Buttons and
Controls
Form Field
Labels are
Merged
Tags
Field labels must be distinct for each field. Merging may result from both
design and conversions.
No Notification of Keyboard Notification of automatic field changes is given with focus on the notification.
Field Change
Fields not in
Logical Order
Keyboard Field order accessed via AT must reflect the logical visual order of the page
(tag order must be manually determined and corrected). Keyboard Tab order
with reflect this.
Visually Grouped
Fields not
Identified in
ToolTips
LiveCycle ToolTip field must includes both the group name and the field name.
or
For Radio buttons the tooltip should be the radio button question and the radio
Tags or button answer.
Object
Properties
or
Fields
Instructions not
at Begging for
Form
Acrobat Instructive text must be placed first before any form fields.
or
LiveCycle
Fields not
Fields
Similar to headings Fields must be have the name set in the tag property. In
Labeled Explicitly LiveCycle the Fields panel RIGHT-CLICK [Rename Field] or RIGHT-CLICK
or
[Properties] [General] [Name]
Tags
Prepared by the SSA Section 508 Accessibility Resource Center
Version 1.0 last updated July 1, 2008
Page 10 of 15
Checklist for Accessible PDF Documents
J. Tag Types Reference
Tag
Description
<Art>
<Artifiact>
Article element. A self-contained body of text considered to be a single narrative.
Artifact or Background. Ignored by AT. Pagination artifacts include running headers and
page. A horizontal rule above a footnote would be an artifact of the layout process and
typographic style.
Bibliography entry element. A description of where some cited information may be found.
Bibliography entry element. A description of where some cited information may be found.
Block quote element. One or more paragraphs of text attributed to someone other than the
author of the immediate surrounding text.
Caption element. A brief portion of text that describes a table or a figure
<BibEntry>
<BibEntry>
<BlockQuote>
<Caption>
<Code>
<Div >
<Figure>
<Form>
<Formula>
<H>
<Index>
<L>
<LBL>
<LBody>
<LI>
<Link>
<Note>
<P>
<Part>
<Quote>
<Reference>
<Sect>
<Span>
<Table>
<TD>
Code entry element. Computer program text embedded within a document.
Division element. A generic block-level element or group of block-level elements.
Figure entry element. A graphic or graphic representation associated with text.
Form entry element. A PDF form annotation that can be or has been filled out.
Formula entry element. A mathematical formula.
Heading element should appear as the first child of any higher-level division. Six levels of
headings (H1 to H6) are available for applications that don’t hierarchically nest sections.
Index element. A sequence of entries that contain identifying text and reference elements
that point out the occurrence of the text in the main body of the document.
List element. Any sequence of items of similar meaning or other relevance; immediate child
elements should be list item elements.
Label element. A bullet, name, or number that identifies and distinguishes an element from
others in the same list.
List body element. The descriptive content of a list item.
List item element. Any one member of a list; may have a label element (optional) and a list
body element (required) as a child.
Link entry element. A hypertext link that is embedded within a document. The target can be
in the same document, in another PDF document, or on a website.
Note entry element. Explanatory text or documentation, such as a footnote or endnote, that
is referred to in the main body of text.
Paragraph is a generic block-level elements tag.
Part element. A large division of a document; may group smaller units of content together,
such as division elements, article elements, or section elements
Quote entry element. An inline portion of text that is attributed to someone other than the
author of the text surrounding it; different from a block quote, which is a whole paragraph or
multiple paragraphs, as opposed to inline text.
Reference entry element. A citation to text or data that is found elsewhere in the document.
Section element. A general container element type, comparable to Division (DIV
Class=“Sect”) in HTML, which is usually a component of a part element or an article
element.
Span entry element. Any inline segment of text; commonly used to delimit text that is
associated with a set of styling properties.
Table element. A two-dimensional arrangement of data or text cells that contains table row
elements as child elements and may have a caption element as its first or last child
element.
Table data cell element. A table cell that contains non-header data.
Prepared by the SSA Section 508 Accessibility Resource Center
Version 1.0 last updated July 1, 2008
Page 11 of 15
Checklist for Accessible PDF Documents
Tag
Description
<TH>
Table header cell element. A table cell that contains header text or data describing one or
more rows or columns of a table.
Table sections, each of which contains Table Rows. (The Table Rows contain <TH> cells,
<TD> cells, or both.)
<THead>
<TBody>
<TFoot>
<TOC>
Table of contents element. An element that contains a structured list of items and labels
identifying those items; has its own discrete hierarchy.
<TOCI>
Table of contents item element. An item contained in a list associated with a table of
contents element.
<TR>
Table row element. One row of headings or data in a table; may contain table header cell
elements and table data cell elements.
K. Terms Used
Term
Description
Image-Only Text An image-only PDF contains no actual text, only an image of text. This type of PDF is
Versus Realtypically created by scanning a printed page. Lacking any real text, an image-only PDF do
Text
not support features such as searching, highlighting, text copy, and text reflow; nor will it
allow the use of Adobe’s magnification and reading tools. Real-Text is editable text with
actual fonts that are mapped to a character code system.
Glyph
A glyph is the graphic image used to portray the character. In different implementations, a
character can have more than one possible glyph, and a glyph can represent more than one
possible character. An image used in the visual representation of characters; how a
character looks. A font is a set of glyphs.
Unicode
A character coding scheme that uses 16 bits for each character, designed to extend the
capabilities of ASCII, which uses seven bits. Nearly all letters and symbols in all languages
can be represented in a standard way with Unicode. The first 128 characters of Unicode are
identical to those in standard ASCII. Unicode is an entirely new idea in setting up binary
codes for text or script characters. Officially called the Unicode Worldwide Character
Standard, Unicode is not a glyph encoding. The same character can be displayed as a
variety of glyphs, depending not only on the font and style, but also on the adjacent
characters. A sequence of characters can be displayed as a single glyph or a character can
be displayed as a sequence of glyphs, which will be the case, is often font dependent.
Unicode also differentiates between soft and hard hyphens. As a result, a hyphenated word
that spans two lines, such as "com-puter," can be read as a single word.
ActualText
Example: Suppose the word "Arthur" is rendered using an illuminated A.
The structure sub-tree for this word might contain
<Figure> graphics or image for illuminated character “A”
<Span> "rthur"
The <Figure> structural element should have the ActualText attribute, with value "A", so
the word "Arthur" could be extracted.
Structure
Structure is the term for a set of instructions that define the logic that binds the content
together - the correct reading order, for example, and the presence and meaning of
significant elements such as figures, lists, tables, and so on.
Prepared by the SSA Section 508 Accessibility Resource Center
Version 1.0 last updated July 1, 2008
Page 12 of 15
Checklist for Accessible PDF Documents
L. Tag Editing Summary
Tag Edit
Type
Description
Change Tag
Type
RIGHT-CLICK (over the tag in Tag view) [Properties] [Tag] [Type].
In the Tag view [Options] [New Tag] or RIGHT-CLICK over the tag and select [New Tag].
Select from the dropdown list. The new tag should appear just below the tag that was
highlighted when you created the new tag. You may need to reorder the tags.
Delete Tags
In the Tag view, select the tag you wish to delete [Options] [Delete Tag] or use the DEL
key
Reorder Tags Via Tag View: DRAG&DROP under the tag you want it to follow. You will see one of two
different arrows. The first arrow looks like a solid triangle, pointing down. Releasing the tag
when this icon appears will move the selected tag below the arrow, but on the same
hierarchical level. The second arrow looks like a solid line with a small arrow on the right end.
Releasing the tag when this icon appears will move the tag in one level, hierarchically, from
the tag above the arrow.
Via Order View: The document is divided into pages. Each element is numbered, and the
numbers start over on each page. There is no hierarchy of elements; everything is on the
same level. DRAG&DROP to correct location, use Reflow to verify.
Create New
Tags
Prepared by the SSA Section 508 Accessibility Resource Center
Version 1.0 last updated July 1, 2008
Page 13 of 15
Checklist for Accessible PDF Documents
M. Resources
Adobe Accessibility Portal
http://www.adobe.com/accessibility/index.html
Specific Adobe Documents:
Creating Accessible PDF Documents with Adobe Acrobat 7.0 (valid for V8)
acro7_pg_ue.pdf
Adobe ACrobat 7.0 and Accessibility (FAQ)
acrobat7_accessibility_faq.pdf
Creating Accessible Forms
adobedesigner6_accessibleforms.pdf
Adobe PDF Forms Access and accessibility
formsaccess.htm
Creating Accessible Forms with Adobe PDF Forms Access
instructor_forms_acess.pdf
Adobe Portable Document Format Version 1.7
pdf_reference_1-7.pdf
MathML
W3C World Wide Web Consortium
http://www.w3.org/TR/MathML2/
WebAIM (Web Accessibility in Mind)
http://www.webaim.org/techniques/acrobat/
PDF Standards
U.S. Department of Energy
Office of Energy Efficiency and Renewable Energy.
http://www1.eere.energy.gov/communicationstandards/technical/pdfs.html
Acrobat JavaScript Scripting Guide
www.adobe.com/devnet/acrobat/pdfs/Acro6JSGuide.pdf
PDF Application Development for Accessibility
Adobe
http://www.adobe.com/products/acrobat/pdfs/ReadPDF_MSAA1.pdf
http://www.adobe.com/devnet/acrobat/pdfs/access.pdf
PDF White Paper (accessibility and usability)
EPA
http://yosemite.epa.gov/OEI/webguide.nsf/design/pdf-white-paper-2006/$File/pdf-white-paper-20060720.pdf
Guide to Creating Accessible PDF Documents
GSA
www.section508.gov/docs/PDFGuidanceForGovernment.pdf
AIIM Enterprise Content Management Industry Association PDF/UA Draft
PDF Wiki Portal
http://pdf.editme.com/
Prepared by the SSA Section 508 Accessibility Resource Center
Version 1.0 last updated July 1, 2008
Page 14 of 15