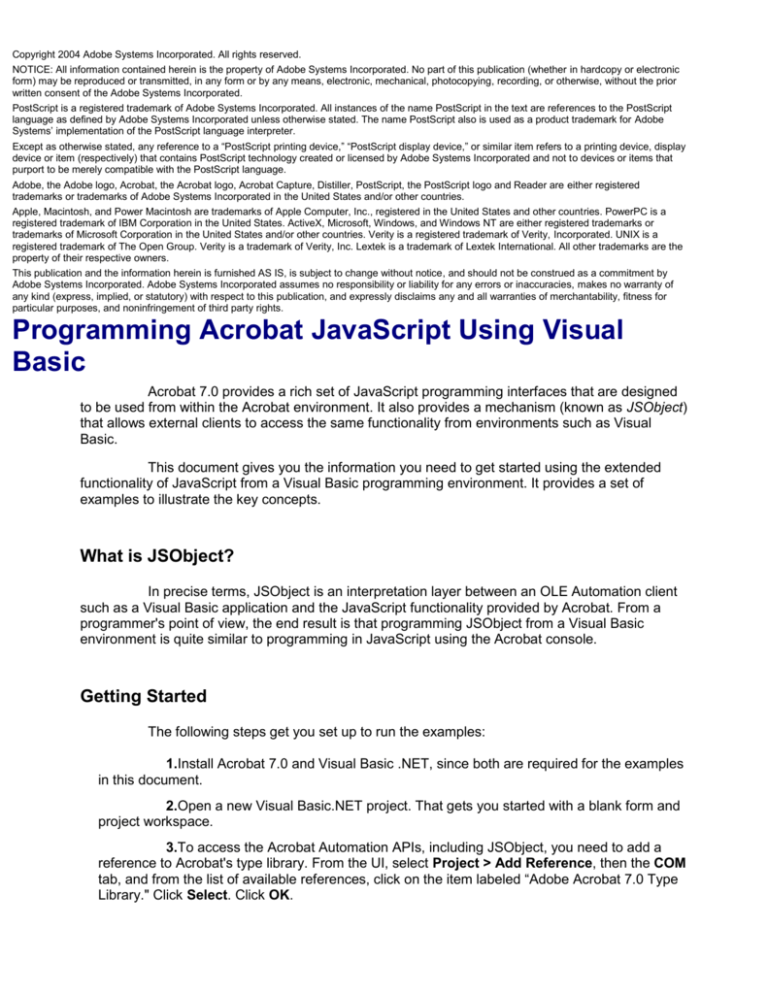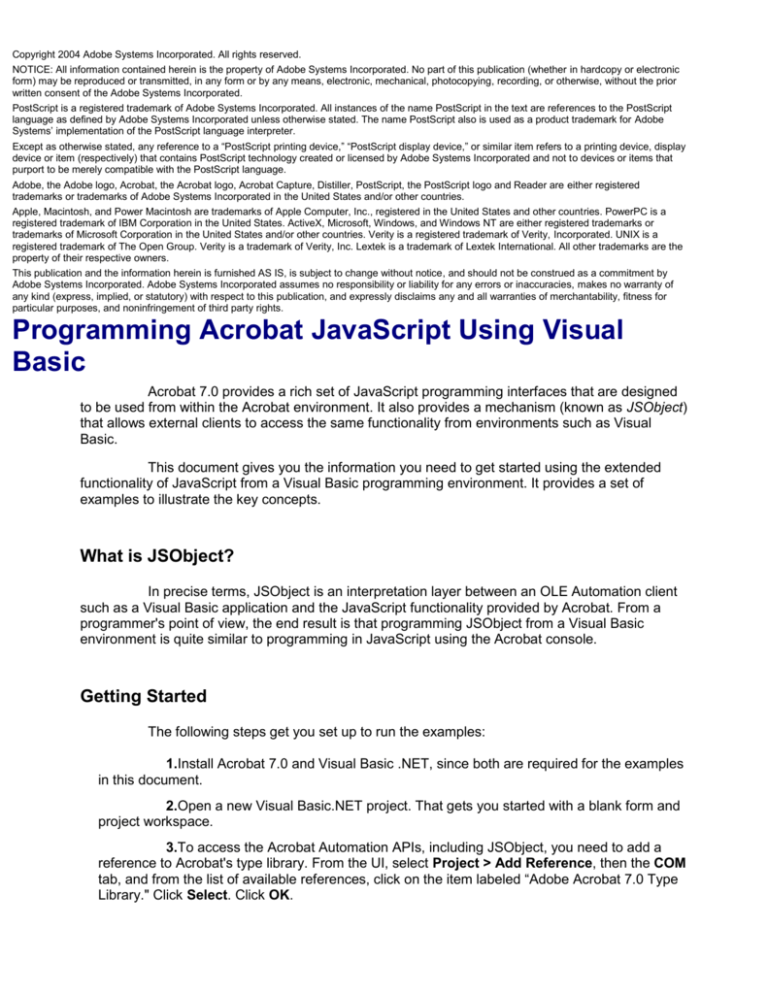
Copyright 2004 Adobe Systems Incorporated. All rights reserved.
NOTICE: All information contained herein is the property of Adobe Systems Incorporated. No part of this publication (whether in hardcopy or electronic
form) may be reproduced or transmitted, in any form or by any means, electronic, mechanical, photocopying, recording, or otherwise, without the prior
written consent of the Adobe Systems Incorporated.
PostScript is a registered trademark of Adobe Systems Incorporated. All instances of the name PostScript in the text are references to the PostScript
language as defined by Adobe Systems Incorporated unless otherwise stated. The name PostScript also is used as a product trademark for Adobe
Systems’ implementation of the PostScript language interpreter.
Except as otherwise stated, any reference to a “PostScript printing device,” “PostScript display device,” or similar item refers to a printing device, display
device or item (respectively) that contains PostScript technology created or licensed by Adobe Systems Incorporated and not to devices or items that
purport to be merely compatible with the PostScript language.
Adobe, the Adobe logo, Acrobat, the Acrobat logo, Acrobat Capture, Distiller, PostScript, the PostScript logo and Reader are either registered
trademarks or trademarks of Adobe Systems Incorporated in the United States and/or other countries.
Apple, Macintosh, and Power Macintosh are trademarks of Apple Computer, Inc., registered in the United States and other countries. PowerPC is a
registered trademark of IBM Corporation in the United States. ActiveX, Microsoft, Windows, and Windows NT are either registered trademarks or
trademarks of Microsoft Corporation in the United States and/or other countries. Verity is a registered trademark of Verity, Incorporated. UNIX is a
registered trademark of The Open Group. Verity is a trademark of Verity, Inc. Lextek is a trademark of Lextek International. All other trademarks are the
property of their respective owners.
This publication and the information herein is furnished AS IS, is subject to change without notice, and should not be construed as a commitment by
Adobe Systems Incorporated. Adobe Systems Incorporated assumes no responsibility or liability for any errors or inaccuracies, makes no warranty of
any kind (express, implied, or statutory) with respect to this publication, and expressly disclaims any and all warranties of merchantability, fitness for
particular purposes, and noninfringement of third party rights.
Programming Acrobat JavaScript Using Visual
Basic
Acrobat 7.0 provides a rich set of JavaScript programming interfaces that are designed
to be used from within the Acrobat environment. It also provides a mechanism (known as JSObject)
that allows external clients to access the same functionality from environments such as Visual
Basic.
This document gives you the information you need to get started using the extended
functionality of JavaScript from a Visual Basic programming environment. It provides a set of
examples to illustrate the key concepts.
What is JSObject?
In precise terms, JSObject is an interpretation layer between an OLE Automation client
such as a Visual Basic application and the JavaScript functionality provided by Acrobat. From a
programmer's point of view, the end result is that programming JSObject from a Visual Basic
environment is quite similar to programming in JavaScript using the Acrobat console.
Getting Started
The following steps get you set up to run the examples:
1.Install Acrobat 7.0 and Visual Basic .NET, since both are required for the examples
in this document.
2.Open a new Visual Basic.NET project. That gets you started with a blank form and
project workspace.
3.To access the Acrobat Automation APIs, including JSObject, you need to add a
reference to Acrobat's type library. From the UI, select Project > Add Reference, then the COM
tab, and from the list of available references, click on the item labeled “Adobe Acrobat 7.0 Type
Library." Click Select. Click OK.
A Simple Example
This example describes the bare minimum required to display “Hello, Acrobat!” in
Acrobat's JavaScript console.
1.Bring up the source code window for this form by selecting View > Code from the
UI.
2.Select (Form1 Events) from the selection box in the upper left corner of that
window.
The selection box in the upper right shows all the functions available to the Form
object.
3.Select Load from that box, which creates an empty function stub. The Form's Load
function is called when the Form is first displayed, so it's a good place to add the initialization
code.
This program uses some global variables for data that are required for its lifetime, and
initializes them in the Form1_Load routine.
EXAMPLE “Hello, Acrobat!”
Dim gApp As Acrobat.CAcroApp
Dim gPDDoc As Acrobat.CAcroPDDoc
Dim jso As Object
Private Sub Form1_Load(ByVal sender As Object, ByVal e As System.EventArgs) Handles
MyBase.Load
Set gApp = CreateObject("AcroExch.App")
Set gPDDoc = CreateObject("AcroExch.PDDoc")
If gPDDoc.Open("c:\adobe.pdf") Then
Set jso = gPDDoc.GetJSObject
jso.console.Show
jso.console.Clear
jso.console.println ("Hello, Acrobat!")
gApp.Show
End If
End Sub
Note that you need a file called adobe.pdf at the root level of your C: drive.
With this code in place, the Visual Basic program attaches to Acrobat's Automation
interface using the CreateObject call, then shows the main window using the App object's Show
command.
You may have a few questions after studying the code fragment. For example, why is
jso declared as an Object, while gApp and gPDDoc are declared as types found in the Acrobat
type library? Is there a real type for JSObject?
The answer is no, JSObject does not appear in the type library, except in the context of
the CAcroPDDoc.GetJSObject call. The COM interface used to export JavaScript functionality
through JSObject is known as an IDispatch interface, which in Visual Basic is more commonly
known simply as an “Object” type. The upshot of this is that the methods available to the
programmer are not as well-defined as we would like. For example, you might be surprised to learn
that if you replace the call to
jso.console.clear
with
jso.ThisCantPossiblyCompileCanIt("Yes it can!")
the compiler happily compiles the code, but fails rudely at run time. Since Visual Basic
has no type information for JSObject, Visual Basic does not know if a particular call is even
syntactically valid until runtime, and will compile any function call to a JSObject. For that reason, the
programmer must rely on documentation to know what functionality is available through the
JSObject interface. The Acrobat JavaScript Scripting Reference, which is available from
http://partners.adobe.com/links/acrobat, is indispensable as you delve deeper into the mysteries of
JSObject.
You may also wonder why it is necessary to open a PDDoc before creating a JSObject.
Running the program shows that no document appeared onscreen, and showing the JavaScript
console should be possible without a PDDoc in hand. The answer is that JSObject is designed to
work closely with a particular document, since most of the available features operate at the
document level. There are some application-level features in JavaScript (and therefore in
JSObject), but they are of secondary interest. In practice, a JSObject is always associated with a
particular document. When working with a large number of documents, you must structure your
code such that a new JSObject is acquired for each document, rather than creating a single
JSObject to work on every document.
Working with Annotations
The next example is more interesting: a program that allows the user to select a PDF,
add a pre-defined annotation, and save the file back to disk.
1.Create a new Visual Basic.NET project as you did in the first example; be sure to
add the Adobe Acrobat 7.0 Type Library to this project as well.
2.For this example you use the Windows File > Open dialog, so select
Project > Add Component from the UI. This allows you to open the Toolbox on the left side of
the development environment. Select Windows Forms from the Toolbox and scroll down to
and select the OpenFileDialog. Drag it to your form.
3.Use the same technique to add a Button to your form.
4.Now that a minimal user interface is set up, select View > Code from the main
menu, and add the following source code:
EXAMPLE Working with annotations
Dim gApp As Acrobat.CAcroApp
Private Sub Form_Load()
Set gApp = CreateObject("AcroExch.App")
End Sub
Private Sub Form_Unload(Cancel As Integer)
If Not gApp Is Nothing Then
gApp.Exit
End If
Set gApp = Nothing
End Sub
Private Sub Command1_Click()
Dim pdDoc As Acrobat.CAcroPDDoc
Dim page As Acrobat.CAcroPDPage
Dim jso As Object
Dim path As String
Dim point(1) As Integer
Dim popupRect(3) As Integer
Dim pageRect As Object
Dim annot As Object
Dim props As Object
OpenFileDialog1.ShowDialog()
path = OpenFileDialog1.FileName
Set pdDoc = CreateObject("AcroExch.PDDoc")
If pdDoc.Open(path) Then
Set jso = pdDoc.GetJSObject
If Not jso Is Nothing Then
' Get size for page 0 and setup arrays
Set page = pdDoc.AcquirePage(0)
Set pageRect = page.GetSize
point(0) = 0
point(1) = pageRect.y
popupRect(0) = 0
popupRect(1) = pageRect.y - 100
popupRect(2) = 200
popupRect(3) = pageRect.y
' Create a new text annot
Set annot = jso.AddAnnot
Set props = annot.getProps
props.Type = "Text"
annot.setProps props
' Fill in a few fields
Set props = annot.getProps
props.page = 0
props.point = point
props.popupRect = popupRect
props.author = "Rob McAfee"
props.noteIcon = "Comment"
props.strokeColor = jso.Color.red
props.Contents = "I added this comment from Visual Basic!"
annot.setProps props
End If
pdDoc.Close
MsgBox "Annotation added to " & path
Else
MsgBox "Failed to open " & path
End If
Set pdDoc = Nothing
End Sub
The code in the Form_Load and Form_Unload routines simply initializes and shuts
down the main Acrobat Automation interface. All the interesting work happens in the Command
button's click routine. The first few lines declare local variables and show the Windows Open dialog,
which allows the user to select a file to annotate. At that point, the code opens the PDF's PDDoc
object, and obtains a JSObject interface to that document.
Some standard Acrobat Automation methods are used to determine the size of the first
page in the document. These numbers are critical to achieving the correct layout, because the PDF
coordinate system is based in the lower-left corner of the page, but the annotation will be anchored
at the upper left corner of the page.
The lines following the "Create a new text annot" comment do exactly that, but this
block of code bears additional explanation. First of all, addAnnot looks as if it were a method of
JSObject, but the JavaScript reference shows that the method is associated with the doc object. In
that case, you might expect the syntax to be jso.doc.addAnnot— however, jso is the Doc object,
so jso.addAnnot is correct. All of the properties and methods in the Doc object are used in this
manner.
The second item of note is the use of annot.getProps and annot.setProps. The Annot
object is implemented with a separate properties object, meaning that you cannot set the properties
directly. For example, you cannot do the following:
Set annot = jso.AddAnnot
annot.Type = "Text"
annot.page = 0
...
Instead, you must obtain the Annot’s properties object using annot.getProps, and use
that object for read or write access. To save changes back to the original Annot, call
annot.setProps with the modified properties object, as in the original example.
Finally, note the use of JSObject's color property. This object defines several simple
colors such as red, green, and blue. In working with colors, you may need a greater range of colors
than is available through this object. Also, there is a performance hit associated with every call to
JSObject. To set colors more efficiently, you can use code such as the following, which sets the
annot's strokeColor to red directly, bypassing the color object.
dim color(0 to 3) as Variant
color(0) = "RGB"
color(1) = 1#
color(2) = 0#
color(3) = 0#
annot.strokeColor = color
You can use this technique anywhere a color array is needed as a parameter to a
JSObject routine. The example sets the colorspace to RGB, and specifies floating point values
ranging from 0 to 1 for red, green, and blue. Note the use of the # character following the color
values. These are required, since they tell Visual Basic that the array element should be set to a
floating point value, rather than an integer. It is also important to declare the array as containing
Variants, since it contains both strings and floating point values. The other color spaces ("T", "G",
"CMYK") have varying requirements for array length. Refer to the Color object in the Acrobat
JavaScript Scripting Reference for more details.
Spell-Checking a Document
Acrobat 7.0 includes a plug-in that can scan a document for spelling errors. This plug-in
also provides JavaScript methods that can be accessed using a JSObject. In this example, you’ll
start with the source code from Example 2, and make the following changes:
1.Add a List View control to the main form. Keep the default name List1 for the
control.
2.Replace the code in the existing Command1_Click routine with the following:
EXAMPLE Spell-checking a document
Private Sub Command1_Click()
Dim pdDoc As Acrobat.CAcroPDDoc
Dim jso As Object
Dim path As String
Dim count As Integer
Dim i As Integer, j As Integer
Dim word As Variant
Dim result As Variant
Dim foundErr As Boolean
OpenFileDialog1.ShowDialog()
path = OpenFileDialog1.FileName
foundErr = False
Set pdDoc = CreateObject("AcroExch.PDDoc")
If pdDoc.Open(path) Then
Set jso = pdDoc.GetJSObject
If Not jso Is Nothing Then
count = jso.getPageNumWords(0)
For i = 0 To count - 1
word = jso.getPageNthWord(0, i)
If VarType(word) = vbString Then
result = jso.spell.checkWord(word)
If IsArray(result) Then
foundErr = True
ListView1.Items.Add (word & " is misspelled.")
ListView1.Items.Add ("Suggestions:")
For j = LBound(result) To UBound(result)
ListView1.Items.Add (result(j))
Next j
ListView1.Items.Add ("")
End If
End If
Next i
Set jso = Nothing
pdDoc.Close
If Not foundErr Then
ListView1.Items.Add ("No spelling errors found in " &
path)
End If
End If
Else
MsgBox "Failed to open " & path
End If
Set pdDoc = Nothing
End Sub
In this example, note the use of the Spell object’s check method. According to the
Acrobat JavaScript Scripting Reference, this method takes a word as input, and returns a null object
if the word is found in the dictionary, or an array of suggested words if the word in not found. As
always, the safest approach when storing the return value of a JSObject method call is to use a
Variant. You can use the IsArray function to determine if the Variant is an array, and act
accordingly. In this simple example, if the program sees an array of suggested words, it dumps
them out to the List View control.
Tips on Translating JavaScript to JSObject
Covering every method available to JSObject is beyond the scope of this document.
However, the Acrobat JavaScript Scripting Reference covers the subject in detail, and much can be
inferred from the reference by keeping a few basic facts in mind:
1.Most of the objects and methods in the reference are available in Visual Basic, but
not all. In particular, any JavaScript object that requires the new operator for construction cannot
be created in Visual Basic. This includes the Report object.
2.The Annots object is unusual in that it requires JSObject to set and get its
properties as a separate object using the getProps and setProps methods.
3.If you are unsure what type to use to declare a variable, declare it as a Variant. This
gives Visual Basic more flexibility for type conversion, and helps prevent runtime errors.
4.JSObject cannot add new properties, methods, or objects to JavaScript. Due to this
limitation, the global.setPersistent property is not meaningful.
5.JSObject is case-insensitive. Visual Basic often capitalizes leading characters of an
identifier and prevents you from changing its case. Don't be concerned about this, since
JSObject ignores case when matching the identifier to its JavaScript equivalent.
6.JSObject always returns values as Variants. This includes property gets as well as
return values from method calls. An empty Variant is used when a null return value is expected.
When JSObject returns an array, each element in the array is a Variant. To determine the actual
data type of a Variant, use the utility functions IsArray, IsNumeric, IsEmpty, IsObject, and
VarType from the Information module of the VBA library.
7.JSObject can process most elemental Visual Basic types for property puts and input
parameters to method calls, including Variant, Array, Boolean, String, Date, Double, Long,
Integer, and Byte. JSObject can accept Object parameters, but only when the Object was the
result of a property get or method call to a JSObject. JSObject fails to accept values of type Error
and Currency.