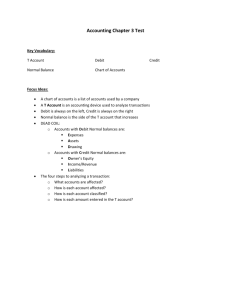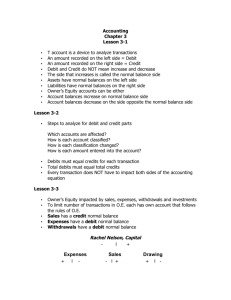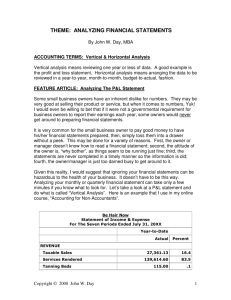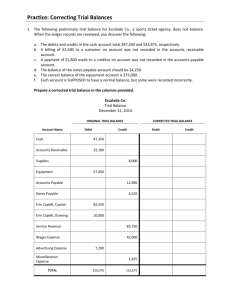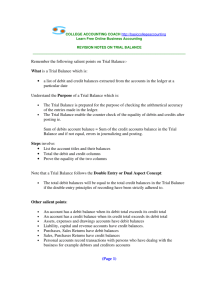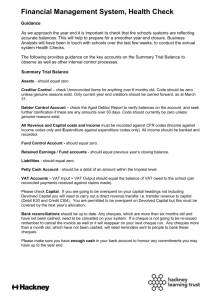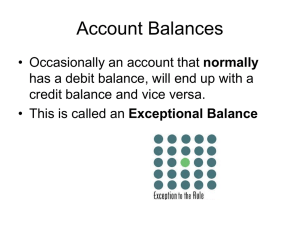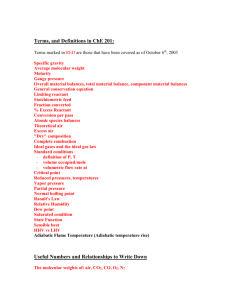Set-up of new QuickBooks company (with take on balances)
advertisement

QUICKBOOKS YEAR END PROCEDURE Set-up of new QuickBooks Company (with opening balances) 1. Please note the following before continuing with this procedure. This process is necessary in the event of the following: 1. You have data corruption that cannot be fixed. 2. You have data corruption, and it is too much work to fix the data file. 3. Your data file has become slow due to a high volume of transactions that have been captured, either due to the fact that the same data file has been used for a long time, or due to the fact that a high volume of transactions have been captured in your financial year. Please note: 4. The best time to do this is at the end of your financial year. 5. All opening transactions should be dated for the last working day of the previous financial year. EG: You decide to start a new file on the 1st of March 2008. Date your opening balances for the 29th February 2008. 2. You will need to complete the following steps in your old company before you start your new company file. 1. You need to decide on a close off date for your old company. This means that you will not process any transactions in the old company after this date. We normally advise that you choose your year end (i.e.: 28th February). 2. You need to have reconciled all bank accounts up to this closing date that you have decided on. 3. All relevant data should be up to date and have been captured in your old QuickBooks company file. Let us assume, you are closing off your books on the 29th February 2008, all customer invoices and supplier bills have to be loaded for the old period in the old company. Please ensure that all information that applies to financial year ending 2008 has been captured. 4. Note: Your accountant’s journals will need to be captured in the old set of books and the new set off books. 5. You need to print the following reports: a. Go to reports on the menu at the top. The path is listed next to the report. b. Please ensure that you run all reports for the financial year that you are closing off on. For example, you are closing off on the 29/02/2008, run the reports for 01/03/2007 to 29/02/2008. Some reports will only allow you to put in one date. Run these reports as of the period end that you are closing off, for example: 29/02/2008. - Balance Sheet (Reports / Company and Financial / UK Standard Balance Sheet). - Profit and Loss (Reports / Company and Financial / Profit & Loss Standard). - Trial Balance (Reports / Accountant & Taxes / Trial Balance). - Accounts Receivable Ageing Summary (Reports / Customers and Receivables / A/R Ageing Summary). - Accounts Payable Ageing Summary (Reports / Suppliers and Payables / A/P Ageing Summary). - Stock Valuation Summary (Reports / Stock / Stock Valuation Summary). 3. You need to export your Master File information, for example, customers, suppliers, items, etc out of your old company file. 1. From your top menu, go to File / Utilities / Export / Lists to IIF Files... You will tick all of the lists. 2. Select OK. You will be prompted for a file name. Type in your name for your export file, for example – new company and save it to your Desktop (select Desktop on the left). 3. You will get a message – Your data has been exported successfully. 4. You are now ready to open your new company. 1. From the menu at the top, click on File / New Company. 2. Follow the set-up interview. Type in your company name as well as any other information that is required (I.e.: Address Details). Make sure that you put in the same details that you had in your old company. Please note the following: 3. Make sure that you give your new company a new name (i.e.: ‘Company Name’ New 2009), when saving the actual company file. 4. As you continue with your interview, you will be asked to add a bank account now. Please choose the option No. 5. Your next screen will display a list of default accounts that will be created automatically for you. Please un-tick all listed accounts. The reason for this is that you will import your chart of accounts. 6. You must finish the interview. 7. Please compare your old company preferences to your new company preferences. You can check your preferences by going to the top menu, and clicking on Edit / Preferences. Go through these preferences in your old company, and make sure your new company preferences are set to the same as the old company. 5. You now need to import your Master file information into the new company. 1. Go to File / Utilities / Import / IIF Files… Click on Desktop (on the left). Browse for the file on your desktop (We exported this from your previous company, so it should be on your desktop with a name that you gave it). The import can take a few minutes. 2. You can now go through your various lists and delete old customers, suppliers or items that you no longer need. The short key to delete is Control D. 3. You are now ready to bring on opening balances. 6. You will bring on your Trial Balance account balances through a general journal. 1. Get your Trial Balance report that you printed from the old company. Please make sure it is for the correct dates 2. From the top menu, go to Company / Make General Journal Entries. 3. Your Trial Balance report will list all your accounts with a balance; and each account will have either a debit or a credit amount. You will therefore select that account, and type in the debit or credit amount, based on the balance listed on your trial balance. 4. This is what your journal will look like, based on your Trial Balance. Please see next point before entering opening balances, as this refers to the next notes. 5. Please note the following. a. Your Accounts Receivable account balance, Stock account balance and Accounts Payable account balances will not go to their appropriate account. They will go to an account named Share Capital Account or Opening Balance Equity Account – which ever account is on your list. See above picture if you do not understand this. b. The reason for this is this is the Accounts Receivable account is made up of customer balances. Therefore, these balances will need to be loaded in a different manner, as explained in the next step. When these balances are loaded, they will post to the Accounts Receivable, and balance out the Share Capital or Opening Balance Equity account. The same applies to Accounts Payable and Stock. c. You will need to choose your VAT Agency and Standard Sales when you bring on the balance for your VAT Liability or VAT Control Account. This will enable you to carry on with filing VAT in your new company. Please note that you will use your VAT reports for your last VAT period in your old company, but file your VAT in your new company. d. This only applies if you use the Bank Reconciliation feature in QuickBooks. Your Chart of Account bank balance may not be the same as your last actual bank statement balance that you reconciled. For example, your actual bank statement has a balance of R7391.00, but your account on your Trial Balance says you have a balance of R3205.08. This means that you have transactions that you have issued – that have not been reconciled. a. Go to Reports / Banking / Previous Reconciliation. b. Choose the bank with the difference. c. Print a Detail Report for this account. d. When you bring on your opening balance journal off your Trial Balance, you will do the following. If Positive: Each balance will be on a new line: Debit Credit Debit the Bank with the statement balance Credit the Bank with each un-cleared cheque Eg: R7391.00 Eg: 2000. Eg: 1200 Eg: 600 Eg: 90 Eg: 295.92 If your statement is negative – you will put in a credit balance for the statement. The total will equal the account balance on your Trial Balance. e. Your General Journal will balance at the end, as your Trial Balance will balance. If your General Journal does not balance, this means that you have made a mistake with one of the totals, so go through it carefully and check it. 7. Get out you A/R Ageing Summery (Accounts Receivable). 1. You will need to do a journal to bring in your customer balances. You will notice that your ageing summary is equal to the balance in your Accounts Receivable account. You will do a separate journal for each customer. 2. Go to Company / Make General Journal Entries. The journal will look like this. a. You will select your Accounts Receivable on the first line. You will then put in the outstanding amount owed to you by the customer in the Debit column and select the customer name in the Name column. You will credit your Share Capital or Opening Balance Equity account, depending on what account you used when you brought in your Trial Balance. b. Please note that the Accounts Receivable must be credited if the customer has a credit balance with you. Please remember – this activity is for customers. 8. You are now ready for suppliers (Accounts Payable). Get out you A/P Ageing Summery (Accounts Payable). 1. You will also need to do a journal to bring in your supplier balances. You will notice that your ageing summary is equal to the balance in your Accounts Payable account. You will do a separate journal for each supplier. 2. Go to Company / Make General Journal Entries. The journal will look like this. a. You will select your Accounts Payable on the first line. You will then put in the outstanding amount owed by you to the supplier in the Credit column and select the supplier name in the Name column. You will debit your Share Capital or Opening Balance Equity account, depending on what account you used when you brought in your Trial Balance. b. Please note that the Accounts Payable must be debited if the supplier has a credit balance with you. c. Please remember – this activity is for suppliers 9. Stock take-on balances. (Only applicable to clients that track stock) 1. You will need to bring in your opening Stock. Your quantities of stock, as well as your rand value of stock will need to match your Stock Valuation Summary. 2. Get out your Stock Valuation Summary. You will need to do Adjustment to bring on your opening stock. 3. Go to the menu at the top. Go to Suppliers / Stock Activities / Adjust Qty/Value on Hand. 4. Please ensure you date it for the period you closed off on in the old company, for example 29/02/2008. 5. At Adjustment Account, choose your Share Capital Account, or Opening Balance Equity Account, depending on what account you used when you brought on your Trial Balance. Click OK to the warning that comes up when you choose this account. 6. Very Important: Tick the Value Adjustment block at the bottom on the left. 7. Take the On Hand quantity on your Stock Valuation Summary, and fill it in on your New Quantity column on your stock adjustment. Then take the Asset Value on your Stock Valuation Summary, and fill it in on your New Value column on your stock adjustment. 8. See below for example. 9. Please ensure that the total value of your adjustment – bottom right, is equal to your total Asset Value on your Stock Valuation Summary. It should also equal your stock in you Stock account. Your stock is now done. 10. Customized Stationery Layouts. 1. You will need to bring any customized stationery layouts into your new company. 2. You need to go into your old company and do the following: 3. From the menu at the top, go to Lists / Templates. Right click on your customized layout and select the option to Export. Export the file to your Desktop (Choose Desktop on the left). You can give it any name. It will save as a .DES file. 4. You need to now go into your new company and do the following: 5. From the menu at the top. Go to Lists / Templates. Click on Templates at the bottom left hand side of the screen. Select the option to import. Browse for your template on your Desktop (the .DES file that you would have exported to your desktop). It will import, and you can click OK. You will need to choose the template when you do your first transaction, for example, your first invoice. 10. Final Steps 1. You are now ready to start working in your new company. You will find it is now much more quick when you access reports, capture transactions etc 2. You can check that you have brought on all balances correctly by comparing all totals in your reports printed in the old company, to all totals in your reports that you have printed in the new company. 3. You can change your next invoice number in your new company to follow from your previous invoice number in your old company. 4. Remember to set your users up again in your new company. From the Menu at the top, click on Company / Set up Users. 5. You should be ready to continue in your new company.