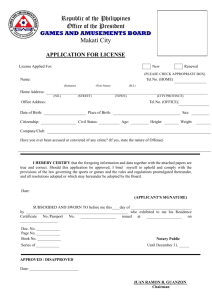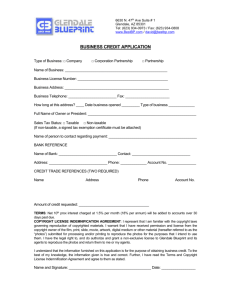About the Mapping & GIS License Manager software
advertisement

About the Mapping & GIS License Manager software The Mapping & GIS License Manager software enables you to manage floating licenses for the following Trimble® Mapping & GIS applications: version 1.20 and later of the Trimble GPS Analyst™ extension for ESRI ArcGIS software version 4.00 and later of the GPS Pathfinder® Office software You can use the Mapping & GIS License Manager to: View floating license information Add new or updated licenses The Mapping & GIS License Manager is installed on a network computer and communicates with the client machine where the License Administrator software is installed. The License Administrator software is installed on the same machine as the Trimble application that you are using. If a Floating license is selected in the License Administrator, the License Administrator communicates regularly with the Mapping & GIS License Manager to check the validity of the license. For more information, search for the topic License Administrator in the Trimble GPS Analyst Extension Help or the GPS Pathfinder Office Software Help. The Mapping & GIS License Manager window displays information for each floating license. The table below describes the information in each column of the table. tip — Click on a column header to sort licenses based on that field. Column Description Installation Code The installation code for the license. Product The name of the Trimble Mapping & GIS software product that the license is for. Support Valid Until The date that any support provided with the product expires. Software Expiry Date The expiry date of the software license. If the license is a full license, this field reads n/a (not applicable). In Use By The user name and computer name that is currently using the license. Displays any text you have entered in the Comment field when you added or updated the license. For example, you may want to record the purchase order number used to purchase the license. This field is limited to 50 characters. Comment How to use the Mapping & GIS License Manager software 1. To open the Mapping & GIS License Manager, from the Windows Start menu select All Programs / Trimble / Mapping & GIS License Manager / License Manager. The Mapping & GIS License Manager window appears, displaying currently installed licenses. 2. Click a column header to sort licenses based on that field. Drag a corner of the window to resize it and view more of the table. 3. To refresh the details displayed at any time, for example to refresh who is using a currently installed license, click . 4. To add a new license or update an existing license, click License dialog appears. . The Add 1. Enter the installation code in the Installation Code field. If you are updating a license, the first six numbers of the installation code are the same as the existing license. b. If you want to, enter a comment in the Comment field. For example, you may want to record the purchase order number used to purchase the license. You can enter up to 50 characters. notes — If you are updating a license and you want to keep the comment that was recorded for the original license, you must re-enter this information in the comment field. If the installation code has expired or is invalid, a red alert appears to the right of the Installation Code field when you click inside the Comment field. If you click OK, a dialog appears warning that the installation code is invalid and must be reentered. c. Click OK. note —If you are updating a license and the installation code has an expiry date earlier than the expiry date for the original license, a warning dialog appears. To replace the existing license with the one you have just entered, click OK. To cancel the update, click Cancel. The new license appears in the table of installed licenses. If you updated a license, the new installation code replaces the original installation code in the table of installed licenses. 5. To remove a license: 1. Click the arrow beside the installation code that you want to remove so that the entire line in the table is selected, and click . 2. Click OK to confirm that you want to remove the license. 6. If you do not want to save your changes, click Cancel. 7. Click Apply to activate your changes, or click OK to activate your changes and close the Mapping & GIS License Manager window. How to change the Mapping & GIS License Manager configuration 1. On the network computer where the Mapping & GIS License Manager is installed, open the Registry Editor. To do this, from the Windows Start menu, select Run and then enter regedit. 2. In the Registry Editor browse to: HKEY_LOCAL_MACHINE\SOFTWARE\Trimble\TMGISLicenseManag er\. 3. Create a new entry: 1. Right-click in the contents pane of the Registry Editor. Select New and then select String Value. 2. Name the new string value "ServerAddress". 4. Right-click the ServerAddress entry you just created and select Modify. The Edit String dialog appears. 5. Enter a port number using the format: <IP number to use>:<IP port>. Valid port numbers range between 49152 through 65535. notes — Colon (:) is a mandatory part of the registry entry, even if you specify only the IP number. If you choose not to use the default adaptor and/or the port number, you must also change the settings on all client computers using the License Administrator. 6. To change the IP number and port number on the client machine, go to the client machine and open the License Administrator. To open the License Administrator for the application, from the Windows Start menu select All Programs / Trimble / <software name> / <software name> License Administrator. The License Administrator dialog appears. 7. Select the Floating option. 8. Click the Browse button. 9. Enter the same port number that you entered on the network computer and then click OK.