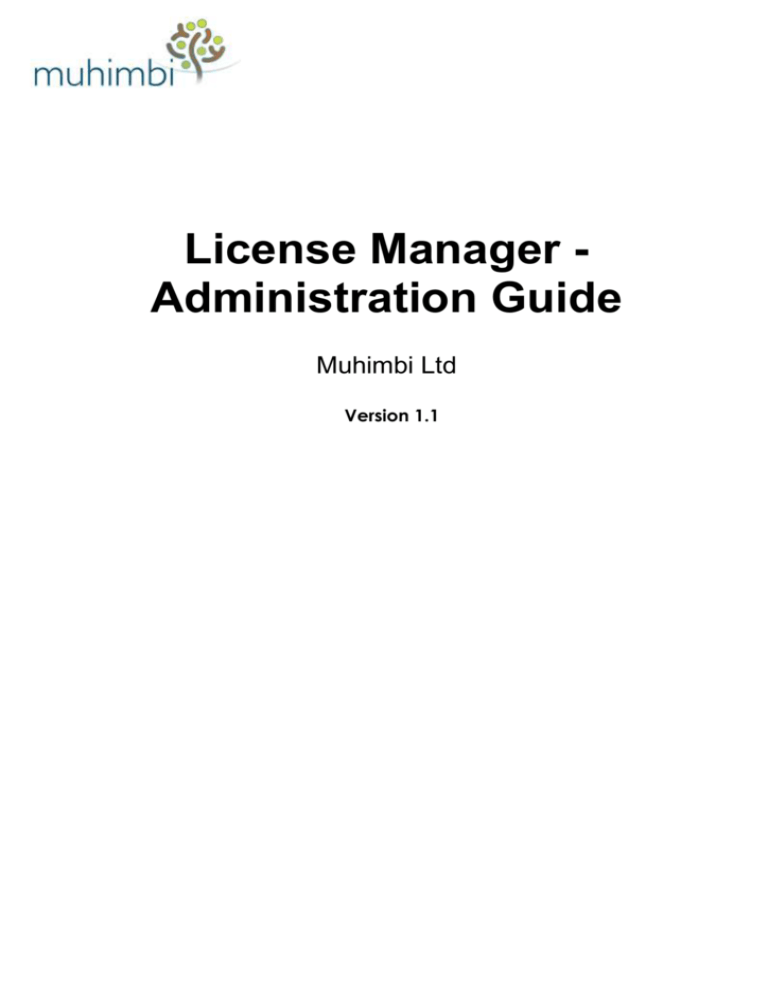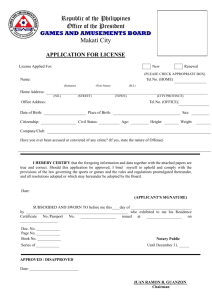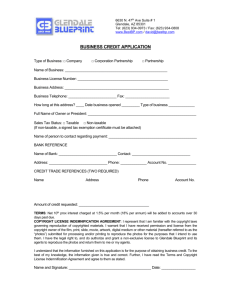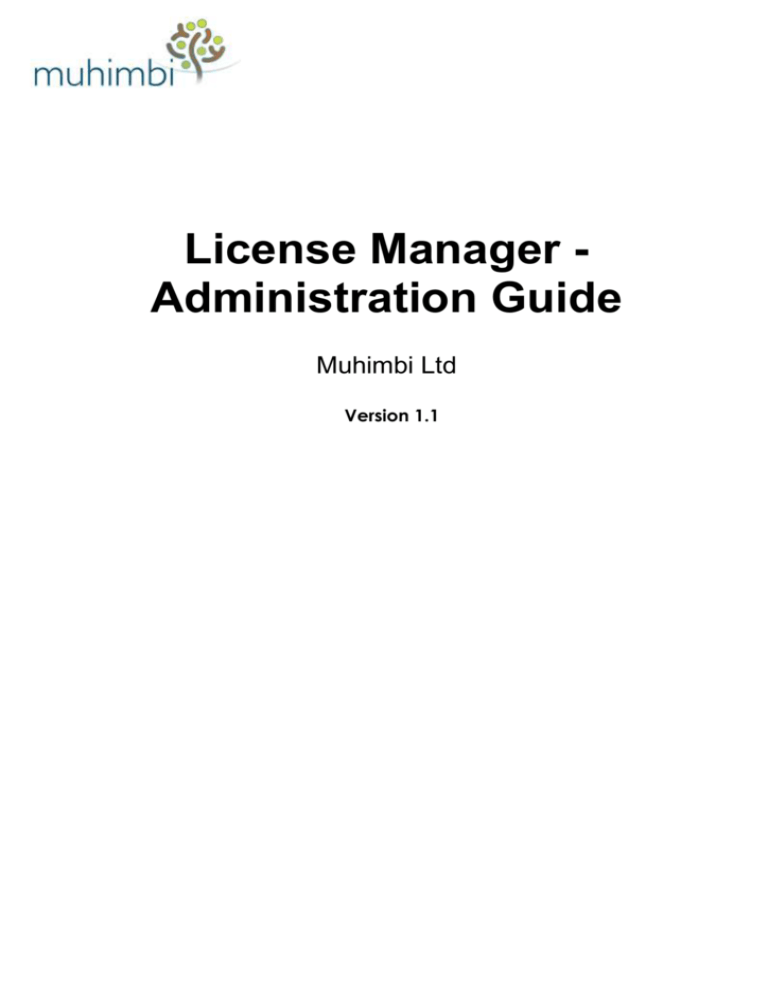
License Manager Administration Guide
Muhimbi Ltd
Version 1.1
License Manager - Administration Guide
Document Control
Draft
1.0
1.1
Author
Muhimbi
Muhimbi
Date
18/03/2009
26/04/2009
Comment
Initial release
Updated for version 1.1 & SP2010
Purpose and audience of document
This document describes the installation steps as well as general
administrative topics related to the Muhimbi License Manager for SharePoint.
The intended audience is anyone involved in the installation and
administration of this solution.
.
Disclaimer
© Muhimbi. All rights reserved. No part of this document may be altered,
reproduced or distributed in any form without the expressed written permission
of Muhimbi.
This document was created strictly for information purposes. No guarantee,
contractual specification or condition shall be derived from this document
unless agreed to in writing. Muhimbi reserves the right to make changes in the
products and services described in this document at any time without notice
and this document does not represent a commitment on the part of Muhimbi in
the future.
While Muhimbi uses reasonable efforts to ensure that the information and
materials contained in this document are current and accurate, Muhimbi
makes no representations or warranties as to the accuracy, reliability or
completeness of the information, text, graphics, or other items contained in the
document. Muhimbi expressly disclaims liability for any errors or omissions in
the materials contained in the document and would welcome feedback as to
any possible errors or inaccuracies contained herein.
Muhimbi shall not be liable for any special, indirect, incidental, or
consequential damages, including without limitation, lost revenues or lost
profits, which may result from the use of these materials. All offers are nonbinding and without obligation unless agreed to in writing.
License Manager - Administration Guide - Version 1.1 - 08/03/16
© Copyright 2016, Muhimbi Ltd
Page 3 of 16
License Manager - Administration Guide
Contents
1
Introduction
1.1
1.2
2
Prerequisites
Licensing
Deployment
2.1
Installation
2.1.1
2.2
Un-installation
2.2.1
2.2.2
3
Un-installation via the command line batch script
Un-installation via Central Administration
General usage
3.1
3.2
4
Installation via the command line batch script
5
5
6
8
8
8
9
9
9
11
The License Manager
The License Viewer / Editor
11
12
Troubleshooting & Other common tasks
13
4.1
4.2
4.3
Windows Event Log
SharePoint Trace Log
Common issues & Errors
4.3.1
4.3.2
4.3.3
Your account is not allowed to deploy SharePoint Solutions
An evaluation message is displayed..
‘Unknown Error’ or ‘resource object not found’
License Manager - Administration Guide - Version 1.1 - 08/03/16
© Copyright 2016, Muhimbi Ltd
13
13
14
14
14
15
Page 4 of 16
License Manager - Administration Guide
1
Introduction
All of Muhimbi’s products use the same licensing system. The License
Manager described in this document is used to administer the licenses for the
various products using SharePoint Central Administration.
This document describes the installation steps, general usage as well as
general administrative topics related to the Muhimbi License Manager for
SharePoint.
The intended audience is anyone involved in the installation and
administration of any of Muhimbi’s solutions. It is assumed that the audience
has some familiarity with administering SharePoint and have been given the
privileges to install and deploy solutions to the SharePoint farm.
For more details about this product please see:
1. License Manager Documentation:
http://www.muhimbi.com/support/documentation/LicenseManager/Administration-Guide.aspx
2. Frequently Asked Questions:
http://www.muhimbi.com/support/faqs.aspx#Licensing
3. Release Notes:
http://www.muhimbi.com/support/documentation/LicenseManager/Release-Notes.aspx
To keep on top of the latest news and releases, please subscribe to our blog
or Twitter feed at http://www.muhimbi.com/contact.aspx.
1.1
Prerequisites
The solution has been designed to work on an as wide as possible number of
platforms. The prerequisites are as follows:
Operating Systems
Windows Server 2003 32 / 64 bit inc R2
Windows Server 2008 32 / 64 bit inc R2
SharePoint versions
Windows SharePoint Services 3.0 RTM / SP1
Microsoft Office SharePoint Server 2007 RTM / SP1
SharePoint Foundation / Server 2010
Browser versions
Internet Explorer 6, 7, 8
Firefox 2, 3
Google Chrome
Apple Safari
Memory
Any system that comfortably runs SharePoint will be
suitable.
CPU
Any CPU that comfortably runs SharePoint will be
suitable.
Disk Space
This Product requires 1MB of space on the C drive.
License Manager - Administration Guide - Version 1.1 - 08/03/16
© Copyright 2016, Muhimbi Ltd
Page 5 of 16
License Manager - Administration Guide
1.2
Licensing
All Muhimbi products are licensed in a way that allows maximum flexibility.
Please familiarise yourself with the licensing agreement, particularly section 3
– Grant of License, before purchasing our software.
For details see:
1. How we license:
http://blog.muhimbi.com/2010/01/how-we-license-our-products-makesure.html
2. The License Agreement:
http://www.muhimbi.com/Software-License-Agreement.aspx
3. Licensing FAQ:
http://www.muhimbi.com/support/faqs.aspx#Licensing
In summary we support the following license types. Please refer to the
resources above for exact details:
Number of
servers
Unlimited
Web
Applications
Unlimited
Web
Farms
Unlimited
Locations
Redistributable
1
Enterprise License
Unlimited
OEM License
Unlimited
Source Code
License
Unlimited
Server License
Includes
Source
code
Please note that some older SharePoint specific license types have been
discontinued. However, these are still valid for those customers that have
purchased them in the past. Please see the License Agreement for details
about these old style licenses.
1. Free evaluation version: If you install the software without a license you
are using the evaluation version. The software is fully functional without
any time limits, but an evaluation message will be displayed on most
screens, in the workflow history and in any generated document. Please
do not use any evaluation software in your production environment. You
can get support using any of the means in the Support area on our site.
2. Server License: The easiest way to license our software is to buy a
Server License for each of your servers, virtual or physical, that runs our
software. This could be all SharePoint servers in your farm or non
SharePoint based servers that run our software.
License Manager - Administration Guide - Version 1.1 - 08/03/16
© Copyright 2016, Muhimbi Ltd
Page 6 of 16
License Manager - Administration Guide
3. Enterprise License: If you are running our software on more than a
handful of servers then it may be more economical to purchase an
Enterprise License. This allows the software to be installed on an unlimited
number of servers in the organisation.
4. OEM License: If you wish to bundle our software with your own solution
and redistribute it to 3rd parties then you require an OEM License. Please
read the details in the Software License Agreement for more information.
5. OEM License + Source Code: If you need all the benefits of the OEM
License and / or you need access to the source code to make
modifications specific to your organisation, then this license type is the
best option. Note that we do not provide support for our software once
changes have been made to the source code. Please read the details in
the Software License Agreement if you want to bundle our software with
your own solution.
License Manager - Administration Guide - Version 1.1 - 08/03/16
© Copyright 2016, Muhimbi Ltd
Page 7 of 16
License Manager - Administration Guide
2
Deployment
The License Manager has been packaged as a standard SharePoint solution
(wsp) file. One of the key advantages of this mechanism is that installation on
a single server will automatically carry out the same installation on all
SharePoint servers in the farm.
2.1
Installation
Before deploying the solution, please make sure your account has the
privileges to deploy ‘wsp’ files and the installation files have been copied to
the local system. Installation from a UNC path is not supported.
If you are experiencing any problems when accessing the solution from
SharePoint then please check out chapter 4 Troubleshooting & Other common
tasks and particularly 4.3.3 ‘Unknown Error’ or ‘resource object not found’.
2.1.1
Installation via the command line batch script
If a copy of the solution is already installed on your SharePoint farm then
please un-install it first. For details see 2.2 Un-installation.
The process is automated and the administrator does not need to interact with
stsadm1 directly. However, if you are an advanced SharePoint administrator
then please feel free to make manual modifications to the batch files.
To install the solution run install.cmd either from a command prompt or
the file explorer.
Progress of the installation as well as the outcome of the installation process
can be followed via the Central Administration > Operations > Solution
Management screen (In SharePoint 2010 this screen is located in Central
Administration > System Settings > Manage Farm Solutions).
Once the installation has completed successfully the feature is activated
automatically and can be used as described in chapter 3 General usage.
1
Installation using the command line makes use of the standard stsadm command line utility located at
%CommonProgramFiles%\Microsoft Shared\Web Server Extensions\12\BIN (or ..14\BIN in SP2010)
License Manager - Administration Guide - Version 1.1 - 08/03/16
© Copyright 2016, Muhimbi Ltd
Page 8 of 16
License Manager - Administration Guide
2.2
Un-installation
The solution can be un-installed automatically using a command line batch
script or via Central Administration.
2.2.1
Un-installation via the command line batch script
To un-install the application, run ‘uninstal.cmd’ from a command prompt or the
file explorer. This will retract the solution and delete it from the Solution Store.
For more fine grained control either use Central Administration (see 2.2.2) to
un-install the solution or manually modify the ‘uninstall.cmd’ script.
Progress of the un-installation as well as the outcome of the process can be
followed via the Central Administration > Operations > Solution Management
screen (In SharePoint 2010 this screen is located in Central Administration >
System Settings > Manage Farm Solutions).
2.2.2
Un-installation via Central Administration
To un-install the solution using the Central Administration web based interface
please follow the steps outlined below:
1. Open Central Administration and navigate to Operations > Solution
Management (In SharePoint 2010 this screen is located in Central
Administration > System Settings > Manage Farm Solutions).
2. Click on the Solution to retract, ‘Muhimbi.licensing.wsp’.
3. Click the ‘Retract Solution’ button.
4. Accept the default settings and click OK.
License Manager - Administration Guide - Version 1.1 - 08/03/16
© Copyright 2016, Muhimbi Ltd
Page 9 of 16
License Manager - Administration Guide
5. Depending on the size of the web farm this may take a few minutes.
Refresh the ‘Solution Management’ page until the status is set to ‘Not
Deployed’
6. Click on the solution name again, ‘Muhimbi.licensing.wsp’.
7. Click the ‘Remove Solution’ button to completely remove it from the farm.
The solution can be reinstalled using the steps outlined in chapter 2
Deployment.
License Manager - Administration Guide - Version 1.1 - 08/03/16
© Copyright 2016, Muhimbi Ltd
Page 10 of 16
License Manager - Administration Guide
3
General usage
The License Manager is very simple to use, it consists of only 2 screens, the
License Manager and the License Viewer.
3.1
The License Manager
This screen can be accessed by selecting the ‘Muhimbi license manager’ link
in the Central Administration / Operations / Global Configuration section. (In
SharePoint 2010 this screen is located in System Settings).
An overview is provided of all licenses currently in the system. The following
information is displayed for each license.
1. Status: The status is either
Green: The license is valid and neither the support contract nor the
actual software license has expired.
Amber: The license is valid, but the support contract has expired. The
licensed software will continue to run without limitations, but in order to
install a new release the support contract will need to be extended.
Red: The license is invalid or the software license has expired. This can
only be the case for Temporary licenses, which may have been issued
as part of an evaluation period. ‘Normal’ licenses never expire.
2. Licensed Product: The internal name of the product the license is for.
3. License Type: One of the supported license types. For details see section
1.2 Licensing.
4. Support Expiry: The date the support contract expires. Expiry of the
support contract has no effect on the working of the software. However,
any versions of the software released after the expiry of the support
contract cannot be used with this license.
5. License Expiry: In case of temporary licenses, this column holds the date
the software license expires. Once expired, the software will continue to
run in trial mode.
To view or edit a license’s details click the edit icon (
modify a license, click the ‘Add License’ button.
License Manager - Administration Guide - Version 1.1 - 08/03/16
© Copyright 2016, Muhimbi Ltd
). To add, delete or
Page 11 of 16
License Manager - Administration Guide
3.2
The License Viewer / Editor
Licenses can be added, modified or deleted using this screen.
The screen contains the following sections:
1. License State: A description of the state of the license.
2. Custom remarks: An optional field that administrators can use to enter
additional information in, e.g. ‘Purchased for the corporate restructuring
project.’
3. License: The actual license provided by Muhimbi. Please paste the entire
license in this field, starting with “<?xml...” and ending with “</License>”.
Once a new license has been added to the system it will automatically be
used by the solution the license is for.
Please note that some of our products may require additional steps in
order to activate a license. Please refer to the Administration Guide of
the product in question for more details.
License Manager - Administration Guide - Version 1.1 - 08/03/16
© Copyright 2016, Muhimbi Ltd
Page 12 of 16
License Manager - Administration Guide
4
Troubleshooting & Other common tasks
This section provides some helpful pointers to troubleshoot problems.
If you still have questions after reading this chapter then please check out the
links in chapter 1 Introduction.
4.1
Windows Event Log
Unless you have decided to disable certain logging levels in Central
Administration > Operations > Logging and Reporting > Diagnostic logging,
(Monitoring > Configure Diagnostic Logging in SP 2010) the following entries
may be written to the event log:
1. Warnings: If you are running an evaluation copy of the software, or your
license has expired then this is reported as a warning message in the
Application Event Log.
2. Errors: Although the software makes an attempt to catch any error, and
present the user with a friendly message, the actual errors are still written
to the event log. Errors are usually caused by corrupt documents or a Site
Collection running out of space.
Note that all event entries written by Muhimbi’s products use the Windows
SharePoint Services 3 Event Source (SharePoint Foundation event source in
SharePoint 2010) and can be filtered down by Event ID, which is always
41734.
4.2
SharePoint Trace Log
Unless you have decided to disable certain logging levels in Central
Administration > Operations > Logging and Reporting > Diagnostic logging
(Monitoring > Configure Diagnostic Logging in SP 2010), the following entries
may be written to the SharePoint trace log:
1. All Warnings and errors that are written to the Windows Event Log are
also written to the SharePoint Trace log.
2. An entry is written whenever the software is installed or uninstalled.
3. An entry is written whenever the feature is activated or deactivated.
4. An entry is written whenever a license is added, modified or deleted.
Note that the location of the log files is defined in the before mentioned
Diagnostic Logging screen in Central Administration.
License Manager - Administration Guide - Version 1.1 - 08/03/16
© Copyright 2016, Muhimbi Ltd
Page 13 of 16
License Manager - Administration Guide
4.3
Common issues & Errors
4.3.1
Your account is not allowed to deploy SharePoint Solutions
Before attempting to deploy the solution, please make sure your account is a
Farm Administrator and your account has db_owner rights on the Admin
content database. This is a general requirement for deploying wsp files.
4.3.2
An evaluation message is displayed..
When an evaluation message is displayed in any Muhimbi product then
something may be wrong with your license. This may be caused by:
1. No license is present at all.
Solution: Buy a license at www.muhimbi.com and make sure it is entered
into the system using the License Manager.
2. Your support license has expired and you have installed a copy of the
software that was released after the support license expiration date.
Solution: Renew your license or install a copy of the software that was
released while your license was valid.
3. Your (temporary) software license has expired. If you have placed your
order via the Purchase Order payment type then you may have been
issued with a temporary license while we wait for the invoice to be settled.
Solution: Please check with your billing department to see if your invoice
has been paid and download your full license from the My Account area
on the Muhimbi Website.
4. The installed license is for a different Muhimbi Product.
Solution: Please check the installed license is for the correct product.
5. The contents of the license file have been tempered with, either manually
or because it has been opened in an application that modifies the content.
Solution: Please download the license again from the My Account area on
the Muhimbi Website.
For additional details see section 1.2 Licensing.
License Manager - Administration Guide - Version 1.1 - 08/03/16
© Copyright 2016, Muhimbi Ltd
Page 14 of 16
License Manager - Administration Guide
4.3.3
‘Unknown Error’ or ‘resource object not found’
If you receive an ‘Unknown Error’, or the equivalent in your local language,
then there may have been a problem with the distribution of your language
specific resource files. This happens if the account used by the ‘Windows
SharePoint Services Timer’ service does not have local administrator rights.
This error is not logged to the event log as this is a SharePoint error, which is
triggered before our software is started. To get more detail about the error,
temporarily change the ‘CallStack’ attribute in the ‘SafeMode’ element in the
web.config to ‘True’.
If a message similar to the following is displayed after refreshing the page
then you need to force SharePoint to redistribute the resource files.
This can be done by issuing the following command on each server exhibiting
the problem:
stsadm -o copyappbincontent
Note that STSADM is located in "%CommonProgramFiles%\Microsoft
Shared\Web Server Extensions\12\BIN" (..\14\BIN in SharePoint 2010).
Alternatively you can give the Timer Service account Local Administrator
rights on all SharePoint servers and redeploy the solution.
License Manager - Administration Guide - Version 1.1 - 08/03/16
© Copyright 2016, Muhimbi Ltd
Page 15 of 16
License Manager - Administration Guide
In some cases running the commands mentioned previously does not resolve
the problem. As a last resort copy the resource files manually on the Web
Front End Server running Central Administration from
C:\Program Files\Common Files\Microsoft Shared\Web Server
Extensions\12\CONFIG\AdminResources\MuhimbiLicensing.*
to
C:\inetpub\wwwroot\wss\VirtualDirectories\<central_admin>\App_Glob
alResources
In SharePoint 2010 please replace the ‘12’ in the source path with ‘14’.
It is not clear why a small number of SharePoint deployments refuse to copy
the resource files. We are investigating the matter further.
License Manager - Administration Guide - Version 1.1 - 08/03/16
© Copyright 2016, Muhimbi Ltd
Page 16 of 16