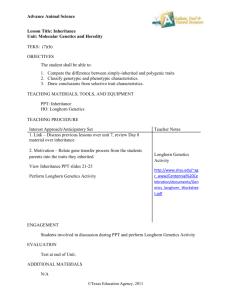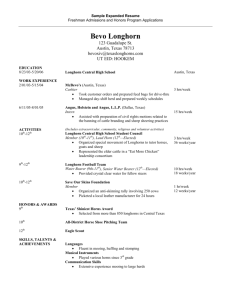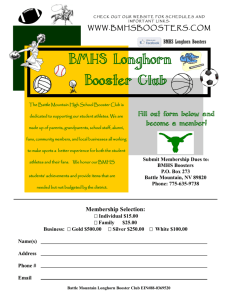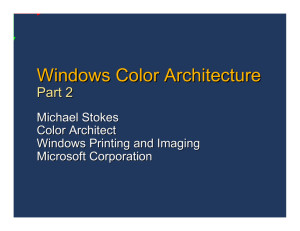OpenManage Software install on Longhorn and Vista: How-to
advertisement
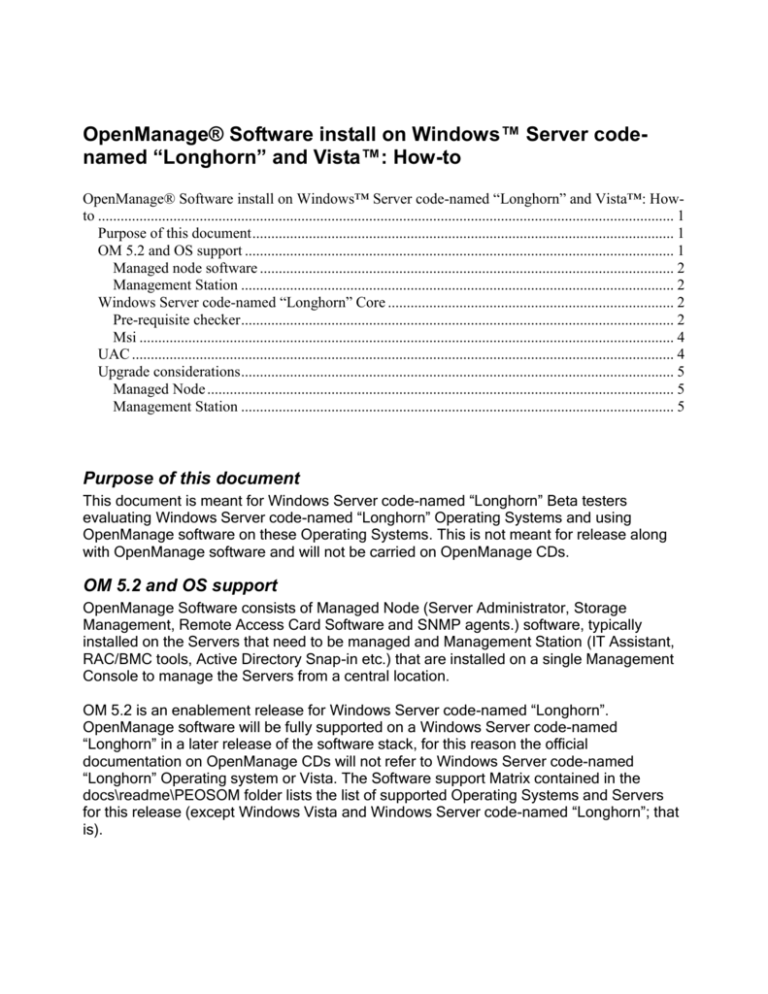
OpenManage® Software install on Windows™ Server codenamed “Longhorn” and Vista™: How-to OpenManage® Software install on Windows™ Server code-named “Longhorn” and Vista™: Howto ......................................................................................................................................................... 1 Purpose of this document ................................................................................................................ 1 OM 5.2 and OS support .................................................................................................................. 1 Managed node software .............................................................................................................. 2 Management Station ................................................................................................................... 2 Windows Server code-named “Longhorn” Core ............................................................................ 2 Pre-requisite checker ................................................................................................................... 2 Msi .............................................................................................................................................. 4 UAC ................................................................................................................................................ 4 Upgrade considerations ................................................................................................................... 5 Managed Node ............................................................................................................................ 5 Management Station ................................................................................................................... 5 Purpose of this document This document is meant for Windows Server code-named “Longhorn” Beta testers evaluating Windows Server code-named “Longhorn” Operating Systems and using OpenManage software on these Operating Systems. This is not meant for release along with OpenManage software and will not be carried on OpenManage CDs. OM 5.2 and OS support OpenManage Software consists of Managed Node (Server Administrator, Storage Management, Remote Access Card Software and SNMP agents.) software, typically installed on the Servers that need to be managed and Management Station (IT Assistant, RAC/BMC tools, Active Directory Snap-in etc.) that are installed on a single Management Console to manage the Servers from a central location. OM 5.2 is an enablement release for Windows Server code-named “Longhorn”. OpenManage software will be fully supported on a Windows Server code-named “Longhorn” in a later release of the software stack, for this reason the official documentation on OpenManage CDs will not refer to Windows Server code-named “Longhorn” Operating system or Vista. The Software support Matrix contained in the docs\readme\PEOSOM folder lists the list of supported Operating Systems and Servers for this release (except Windows Vista and Windows Server code-named “Longhorn”; that is). Managed node software Managed node software stack consisting of Server Administrator, Dell Remote access card, and Intel and Broadcom agents is fully enabled on Windows Server code-named “Longhorn”. Vista, not being a Server Operating system is not supported for any of the components of Server Administrator. Management Station OpenManage management station software consists of IT Assistant, RAC Management Station, Active directory snap-in and BMC console utility. Management Station software will work on both Windows Server code-named “Longhorn” and Vista. But, In this release, IT Assistant installation is disabled on Windows Vista and Windows Server code-named “Longhorn” operating systems. Windows Server code-named “Longhorn” Core Windows Server code-named “Longhorn” Core is a new installation option of Windows Server code-named “Longhorn” with only essential services installed. Notably, Windows Server code-named “Longhorn” core does not consist of a GUI except for the wallpaper and a command line. There are additional steps that a user needs to take to install OpenManage software on this platform. Pre-requisite checker Pre-requisite checker is the tool that runs all the pre-install checks for OpenManage software and is separate from the ms-installer package. Usually, on clicking the setup.exe provided as a part of OpenManage software, the pre-requisite checker tool is run. After this, Microsoft installer (msi) package can be launched. On Windows Server code-named “Longhorn” Core, since a Graphical User Interface is not available, you may need to use the CLI mode of pre-requisite checker. This can be done by running the runprereqchecks.exe executable available in the (srvadmin)\windows\prereqchecker folder as “runprereqchecks.exe /s”. A return value of zero indicates that there are no warning or failure conditions associated with the software components. A return value of 1 indicates an informational event, which again would not change the installation status. A return code of 2 indicates a warning condition; this will not prevent the installation of the software, but that it would disable a “typical install”. You can select the disabled component to be installed by using the “custom install” option. A return code of 3 indicates a failure. One or more of the features may be disabled from being installed. If you encounter a return value of 2 or 3, it is recommended that you inspect the omprereq.htm file found in the windows temporary folder ( %TEMP% ) to get more details. After this it is recommended that you remedy the situation before proceeding. Note: Omprereq.htm is an html file and you may need to transfer this file to another computer with a browser installed to read this file. Note: Current builds of Windows Server code-named “Longhorn” core do not contain a necessary library file (rpcns4.dll) required for OpenManage prerequisite checker to run. You can copy this dll package from another Windows operating system and copy it to the same folder as runprereqchecks.exe or to windows folder to allow runprereqchecks.exe A negative return code (-1 through -10) indicates a failure in running the pre-requisite checker tool itself. Some of them are related to software policy restrictions, script restrictions, lack of folder permissions/size constraints etc. You can get more information regarding these return codes in the OpenManage Installation and Security User’s Guide under the chapter titled Prerequisite checker. (The document may be found under Windows\docs\OpenManage_IS_UG\ folder). Some (but not all) of the common causes for a return value of 2 from pre-requisite checker on Windows Server code-named “Longhorn” core are as follows: One of your storage controller or driver has out-of-date firmware or driver. If you suspect this to be the case, you may get more details in the files called “firmwaredriverversions_en.html” or “firmwaredriverversions.txt” found in the %TEMP% folder. RAC component software versions 3 & 4 are not selected for a default install unless the device is detected on the system. If pre-requisite checker detects such a scenario a warning message is generated. Intel and Broadcom agents are not selected for a default install unless the devices are detected on the system. If pre-requisite checker detects such a scenario a warning message is generated. DNS/WINS server running on your system can cause a warning condition for RAC software (Please consult the ISSUES FOR REMOTE ACCESS section in the server Administrator README for further information) Managed Node and Management Station RAC components should not be installed on the same system. Install only the Managed Node RAC components in such scenarios, since it can provide both the functionalities. You may receive are return value of 3 (failure) from Prerequisite checker on Windows Server code-named “Longhorn” core mainly for the following reasons (not a comprehensive list) You are running as a user without Administrator privileges MSI package is corrupt or one of the required xml files are corrupt (CD copy errors, errors in network access when running from a network share etc. may generate these conditions) Prerequisite checker detects that another msi package is currently running, or that a reboot is pending. "HKEY_LOCAL_MACHINE\\SOFTWARE\\Microsoft\Windows\CurrentVersion\Instal ler\InProgress” indicates another ms installer package is in progress, “HKEY_LOCAL_MACHINE\\SYSTEM\\CurrentControlSet\\Control\\Session Manager\\PendingFileRenameOperations.” indicates that a reboot is pending. You may also receive a return value of 3 while running Managed Node prereqchecker on Vista, since this is not a valid platform for Managed Node. Similarly IT Assistant is blocked Windows Vista or Windows Server code-named “Longhorn” in OM 5.2. If you are running on an x86_64 OS, some of the components will be disabled from being installed, generating a return code of 3. Managed Node and Management Station RAC components may not be installed on the same system. Install only the Managed Node RAC components in such scenarios, since it can provide both the functionalities. Msi After you have run the prerequisite checker, you may launch the msi from the command prompt as follows “msiexec /i SysMgmt.msi /l*=<logfilepath>”. This will launch the ms installer GUI and allow you to continue with the installation. Additional command line parameters may be used to modify the installation as needed. For more details, refer to the OpenManage Installation and Security User’s Guide. UAC UAC is a feature in Windows Vista and Windows Server code-named “Longhorn” Operating a system which increases the security of the Operating systems by requiring that all users run in standard user mode (http://www.microsoft.com/technet/windowsvista/security/uacppr.mspx). This means that even if a user is logged in as a member of Administrator group, he is actually running as a normal user unless the user explicitly consents to running in admin mode by accepting a pop-up request to do so. OpenManage software requires administrator privileges to be installed. This means that you may observe the following User Mode of Installation Observations/ results Non-Admin group Clicking on Installation is not user setup.exe/ msi allowed. directly Local Administrator Setup.exe/msi Installation will directly. succeed Member of Local Setup.exe User receives a UAC Administrator group prompt and after this install will proceed normally. Member of Local Clicks on msi. Install fails due to a Administrator group. lack of privileges. Member of Local Silent install using Install fails due to Administrator group msi software policy restrictions against silent installs (can be changed using windows tools) Member of Domain Msi or setup.exe Install succeeds. Admin group or domain administrator Due the above reasons; for a remote deployment, it is recommended that you use a domain Admin group account, and for local install you may launch the install from setup.exe directly. Upgrade considerations Managed Node If you have OM 5.1 Managed Node installed on Windows Server 2003, it is recommended that you upgrade to OM 5.2 before upgrading your base operating system to Windows Server code-named “Longhorn”. OM5.1 does not support Windows Server code-named “Longhorn”. Additionally, if you have a PERC3/di or a CERC SATA 6ch storage controller on your system you should update the driver of the controller to the latest Windows Server code-named “Longhorn” supported driver available before upgrading your Operating System. (THIS SECTION NEEDS TO BE UPDATED WITH LATEST ADAPTEC INFORMATION!!) If you install OM5.2 Managed Node software on Windows Server 2003, you may upgrade to Windows Server code-named “Longhorn” Operating system. Again it is required that your PERC 3/di or CERC SATA 6ch driver is updated to the latest version before you do the OS upgrade. Management Station Dell OpenManage IT Assistant 5.1 or 5.2 does not support Windows Vista. Additionally SQL Express package required for IT Assistant (Microsoft™ SQL Express™ SP1/ MSDE) may not function (http://www.microsoft.com/sql/howtobuy/windowsvistasupport.mspx) on Windows Vista or Windows Server code-named “Longhorn”. Due to these reasons, if you have IT Assistant installed on Windows 2003 or on Windows XP Operating system, do not upgrade to Vista/Windows Server code-named “Longhorn”. Doing so may cause IT Assistant software to become non-functional. Another usage model for ITA is one where IT Assistant software is installed on a central server and the UI component is on a separate client machine. A point to be noted is that these restrictions apply even if IT Assistant is installed on Windows 2003 Operating system and the UI component is launched using IE browser available in Longhorn or Vista, the UI component will be unusable.