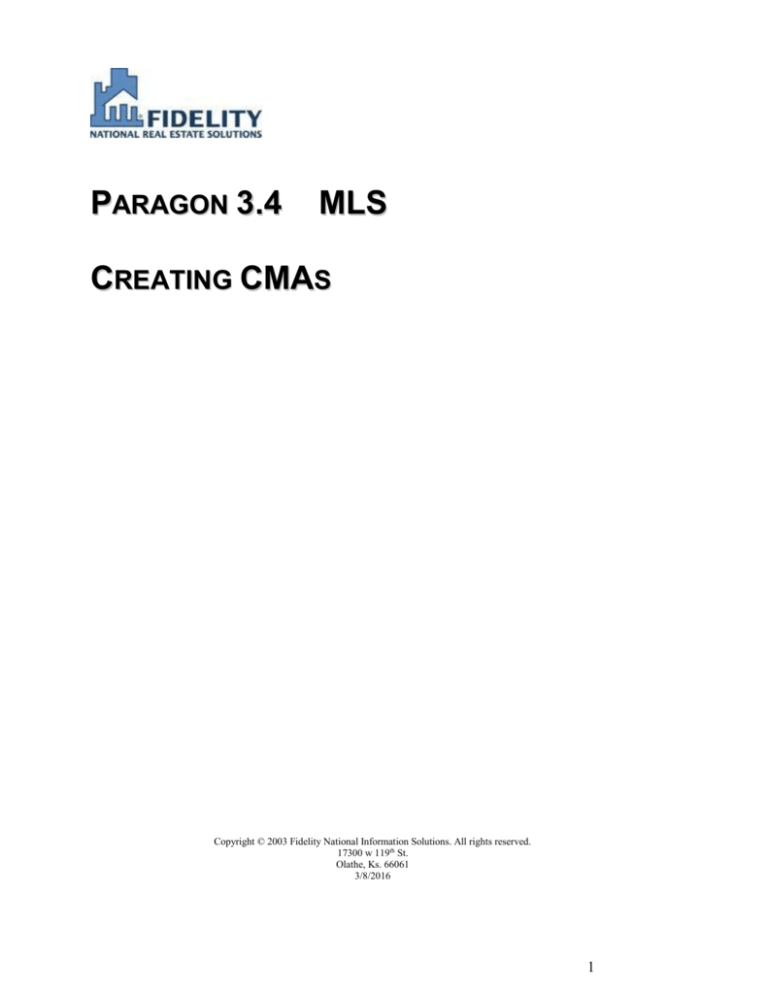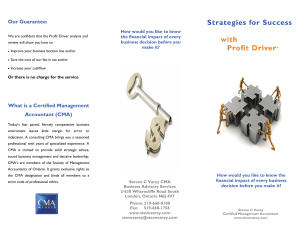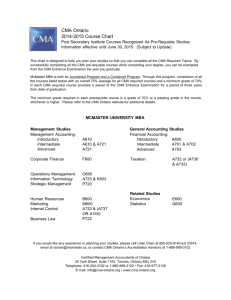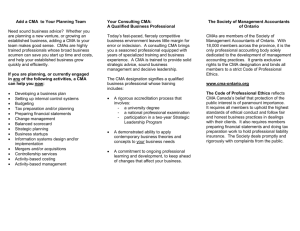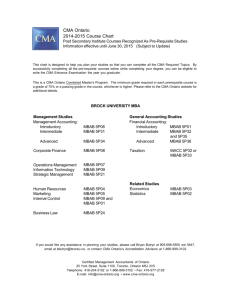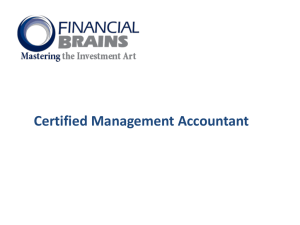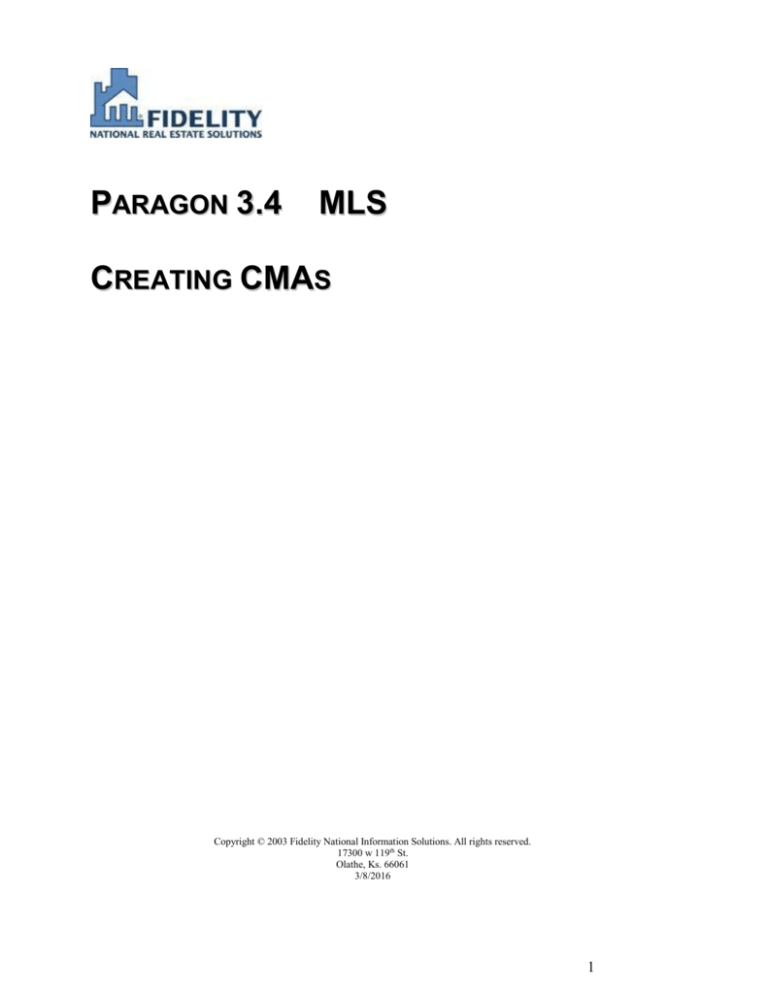
PARAGON 3.4
MLS
CREATING CMAS
Copyright © 2003 Fidelity National Information Solutions. All rights reserved.
17300 w 119th St.
Olathe, Ks. 66061
3/8/2016
1
Creating CMA Table of Contents
Conventions Used in this Guide……………………………………………………..3
CMA Set Up and Customizing ……………………………………………………..4
o Setting up Subject Property Detail Sheet…………………………………..4
o Saved Adjustments…………………………………………………………..7
Creating a New CMA Presentation ………………………………………………...8
Create a New Property Listing……………………………………………………...9
Adding and Maintaining Photos…………………………………………………...11
Adding Client Information………………………………………………………...14
Adding Comparables…………………………………………………………….…15
Adjustments…………………………………………………………………………20
Page Setup…………………………………………………………………………...21
Report Setup………………………………………………………………………...22
o Cover Page…………………………………………………………………..23
o Cover Letter………………………………………………………………...23
o Agent Resume……………………………………………………………….24
o Company Info……………………………………………………………….25
o Subject Property……………………………………………………………25
o Summary of Adjustments…………………………………………………..25
o Comparable Reports Horizontal / Vertical……………………………….25
o CMA Summary……………………………………………………………..28
o Comparable Property Statistics……………………………………………29
o Comparable Price Analysis………………………………………………...30
o Sellers Net Sheet…………………………………………………………….32
o Maps…………………………………………………………………………33
o Final Comments…………………………………………………………….33
Presentation…………………………………………………………………………34
2
Conventions Used in this Guide
This guide uses various fonts, headings, and symbols to highlight important information and
to help you get the most out of this material.
CONVENTION
File > New > Window
Alt + Tab
Bold
TIP1.
2.
3.
USE
An arrow sign (>) indicates the
steps when accessing a screen or
function through a program’s
menu.
A plus sign (+) between the names
of two keys indicates you must
press both keys at the same time to
perform the given function.
Boldface formatting indicates text
that you should type exactly as
shown or an action you should
perform.
Tips provide helpful hints for a
topic or procedure.
Numbered lists indicate specific
steps required to perform a given
task.
3
CMA Set Up and Customizing
The majority of customizing your CMA can now be done as you produce your first CMA.
You can now set up your cover letters, resumes, and most reports how you want them to
appear in the CMA module. Plus it is also possible to save up to 3 different customized
letters, and resumes.
Items you may want to set up in advance are how your Subject Property Detail sheets will
appear, and any kind of adjustment you know that you use on a regular basis in your CMA’s.
Setting up Subject Property Detail Sheets
What features and comments you will want to appear in your Subject Property detail sheet
are set up as follows;
From the Home Page tool bar;
Click Preferences > View/Reports.
The View/Reports window will open, click on the CMA tab shown below.
Then choose either Subject Property 1 or Subject Property 2 to customize.
4
Choosing Subject Property1 will open the following window.
Notice the highlighted section, White section is customizable by a double click, Gray
section is not customizable. This means you can control what features and comments will
appear on the subject property based on the information you have and what you want to
include on your CMA presentation.
5
By double clicking in the white area the following window will open;
To add information to the Detail Sheet check on the fields in the left box above, then
click the add, This will move the fields from the left hand box to the right.
Fields in the box on the right are what will appear on your Subject Property Detail
Sheet. The order the fields appear in can be determined by checking the field you
wish move and then clicking Move Up or Move Down button in the center of the
window.
To remove a field from the Subject Property Detail sheet; check on the field you wish
to remove, then click remove.
There are two subject property views;
Subject Property 1, a large photo view with minimal details (above),
Subject Property 2, smaller photo and more details (not shown).
Both of which are customizable in the same fashion with a double click in the white area.
6
Saving Adjustments
Saving any adjustment you will do on a regular basis is done as follows.
Go to Preferences, CMA, Manager Reports and Adjustments
Click on the Adjustment tab
The adjustment screen will open, click on Add on the right hand side. As you do so the
following dialog window will open.
7
Enter the description of the
adjustment you will be using on
a regular basis, i.e.: Pool, Tool
Shed etc.
Put in the value of the
adjustment, using a minus sign to
denote a negative value. (For
example – 500) Paragon will add
the dollar sign.
After adjustment description and value has been entered be sure to click Save and Close.
These adjustments are now saved and ready to use in any CMA presentation you may
prepare from this point forward.
______________________________________________________________________
Creating a new CMA Presentation
While creating your first CMA in Paragon, you can also save your agent resume and cover
letter for future presentations.
To create a CMA from the home page, select CMA, and Create New CMA Presentation.
The Subject and Client page will open; from here you have several options.
8
Subject Property
1. Create a new listing for a subject property
2. Select from a list subject properties already created
3. Remove or delete any subject properties not in use.
Client
1. Create a new prospect which adds it to your contact information
2. Select a customer from your current contact list
3. Remove any potential customers who are not active.
Create a New Subject Property Listing
1. After clicking Create New. (above screen)
2. Choose the appropriate property class (screen below)
3. Click apply
The following listing input window will open,
9
Click on open all to show all of the listing input fields. (Circled above)
Make sure to enter all of the required data as marked with the corresponding
(User tip: The more information you enter the more complete your CMA will be.)
Once all of the data is entered click on Save/Pics to save your subject property and to enter in
subject property photos.
10
Adding & Maintaining Listing Photos
Paragon 3 has a simple, user friendly picture administration module to allow you to quickly
input new photos of your listing. Once you have uploaded all the photos of your listing to
Paragon, it will allow you to put the pictures in any order you wish,
Adding Photos to a new Listing
Once you input the data for your new listing, you have a couple of ways to get to the Picture
Admin screen to add your photos.
After all the fields of listing data are entered, you can click the button, Save/Pics.
This action saves your data to a new listing number and takes you directly to the Picture
Admin tool to immediately add photos for that listing.
You could also click Save, your listing data is saved, a new listing # is given, and you would
proceed to Maintain Listing, enter the new #, and go to the drop down menu for Picture
Administration for that listing. This navigation, of course takes more steps.
The Picture Administration screen will open for the new listing.
11
Tip: The preferred photo format for uploading to Paragon is
JPG. Although, Paragon will automatically convert other types
of photo formats to a JPG format. The file size should be a
maximum of 32 kbs. To upload a photo, click on the browse
button for the photo position you want.
You no longer have to start with the Primary.
The browser will let you find the listing photos on your computer.
Select and click on the photo of choice and then click open, or double click on the photo of
choice and Paragon will automatically start the upload process.
The system will tell you that the photo is uploading. Please
wait for uploading process to complete.
Once the photos have been uploaded, you can print out the
series of photos for your listing. They will be in thumbnail
size with the listing number & address on the page.
12
Change the order of your Photos
Click on the button Reorder Photos. A new photo screen appears that will allow you to
easily change the photos around to place them in your preferred showing appearance.
On this screen, you can drag and drop the photos from cell to cell. For instance, you can click
& hold on the photo in cell D, drag your mouse to another cell and release your photo into
that cell. The photos will change place with each other.
You can also drag a photo from one cell to the gray vertical bar before a cell and the photo
will replace the photo that was in the cell and shift that photo and the other photos down to
the next cells. The reverse direction will also work.
Be sure to Apply your changes of reorder or Close and click OK to save your changes. Your
photos are now complete.
13
You can also add a photo by clicking on the Add Modify Photo button
and following the above steps.
Adding Client information
Create New Client is exactly the same as adding a contact. Click on Create New, (lower
circle above) and proceed to fill the Add Contact screen in the same manner as you did when
adding a Contact. (See Contact Manager Handout.) Make sure you click on Save This
Contact before exiting contact manager to save the information.
Select From List;
If the contact is already in the system simply click on Select From List, and the following
screen will open
1. Click on the button on the Contact you wish to use.
2. Click OK
14
Your Subject Client Screen will be updated as follows.
Adding Comparables
At the top of the Subject /Client screen
Click on Comparables
Click on Add Listing
15
Click CMA Property Search
Click Select
Click the appropriate class that you wish to search.
Click Apply
16
A search screen will open; fill out the criteria as you would for any search. Remember you
can customize this screen to best fit your business needs by selecting, Customize Layout,
the same as you do in any search.
Enter the search criteria that best matches your subject property and click
17
Search results will appear as below
Choose the listings you
wish to use, click the Add
To CMA link. This will
add these properties to
your CMA
The following screen will open after clicking Add To CMA, asking you which selections
you want to add to your CMA; what you have selected, all of the listings or just the last one
you chose.
Make sure SELECTED is marked, then click on Select. The following screen will open.
18
Any customization done to this spread sheet only effects the display of this sheet.
You can select
the order the
properties appear
by clicking move
up and move
down.
Additional listings can be added at anytime by clicking on Add Listings and repeating the
process above. Should you have a listing that needs to be removed simply check the
appropriate listing box then click Remove Listings. To change the information displayed on
the spreadsheet, or the order it appears in the spread sheet click on Customize / Sort
19
Adjustments
Once the subject property has been added, along with the comparables, you can now
make the appropriate adjustments for your CMA presentation. Paragon 3.4 now gives you
the ability to choose the fields you want to be displayed simply by clicking on Customize
and selecting the criteria that best suits the information you on your subject property.
Customize
comparable
fields
Comparable price
adjustments
Automatically
updated
adjusted price
Price Adjustments can be made to each category, either positive or negative. Click
inside adjustment field. For negative adjustments enter a minus sign. (-500)
Adjusted price is automatically calculated for each comparable property.
Manual and Saved adjustments can also be added. (Saved are the adjustments
referred to on Page 3)
Each comparable property will be displayed next to the subject property for
comparison. Click the Next button to cycle through the comparable properties
Click Save to save adjustments.
20
Page Setup
The Page Setup tab allows you to control how the actual CMA will look; for example
aligning the page center, left, or right. You can choose if you want to put in a header or
footer on every page (your picture and company logo) or not, plus and disclaimers that may
need to be added to your CMA.
A new feature in Paragon 3.4 is the ability to choose a page style, Modern, Vivid,
Traditional, Elegant, and Contemporary. You can now preview the page to see which style
best suits your needs.
The Page set up page appears as follows.
21
Report Set Up
The following is the report set up screen. Simply check the box on the corresponding page or
report you wish to use in your CMA in the left column. As you work your way through the
various reports Paragon will either auto fill with data it already has, or allow you to change or
add data you wish to use. Paragon also allows you to preview the data by clicking the
Preview link. A second window will open showing you how the page or report will appear
in your CMA
Cover Page
The cover page takes information from both Contacts and Subject property under the
Sub/Client tab to fill in most of the data below. You can also use the Comments section to
put in pertinent subject property details, such as pool, number of bedrooms, levels etc. The
amount of space that is available to add this data depends on the Presentation Theme you
chose under page setup.
22
Cover Letter
When creating a cover Paragon allows you to save 3 different letters depending on your
CMA needs. For example, you could create a letter for Residential, one for Commercial
Properties, and one for Sellers. It is entirely up to you.
Check the Cover Letter Box, the following window will open.
Click on the drop down arrow next to Choose a Letter
Choose Cover Letter #1, 2, or 3
Then Click Modify Cover Letter
(Cover Letter Set up Box.)
23
(Cover Letter Modification Box.)
In the Cover letter modification box you can either type in your letter from scratch, or if you
already have a cover letter saved in another program, you can copy and paste that letter in the
above box. Always remember to click on Save And Close after making any changes if you
want those changes to appear in your CMA.
(User Tip: When previewing your cover letter, make sure you see the closing you have
chosen and your name at the end. If not your text is to long and you need to either reduce
text size, or edit down some of the letter. By not seeing this at the end of the letter you have
exceeded the margins and some of your letter may not show up when printing.)
Agent Resume
Developing an Agent Resume is very similar to a Cover Letter. Set up is exactly the same,
and you can have up to three Agent Resumes depending on your needs.
Click the arrow on the drop down box next to Choose Agent Resume
Select Resume #1, 2 or 3.
Then Click Modify Agent Resume
Just as in setting up a cover letter, you can either create your resume in the editing window
provided, or you can copy and paste any resume you may have already produced in another
program.
(User Tip; Again check the bottom few lines of your resume to make sure they appear, if not
again check your font size, or edit the text so the entire resume appears. Otherwise part of
your resume may not print.)
24
Company Info
Company information is available to add to any CMA. It is created at the office level, but can
be previewed and selected to put in the CMA by the agent.
Creating Company Info is done by clicking the Click Here link and adding the information
in the same way as listed above in Cover Letter and Agent Resume.
Subject Property
Paragon allows you to choose which subject property you wish to use, either a Large photo
view or one with a smaller photo and more detail information. Simply click on the drop
down arrow on Choose view to use. (Customizing these views is listed on page 4)
Summary of Adjustments
Summary of Adjustments shows what adjustments were made on a property by property
basis. To view how this summary will look simply click on Preview
Comparable Report Horizontal / Vertical
This report shows the actual comparison between the Subject Property and the Comparable
Properties. Earlier when making adjustments you were able to customize which fields to use.
Those same customizations carry over to this report. You may also customize the fields used
in the report clicking the Click Here button shown in the screen below. These two reports
choose how they are displayed either Vertically or Horizontally.
When choosing either Horizontal or Vertical Comparable Report the following window will
appear
This box gives you the option of how you want your subject property to appear.
Don’t display the Subject property
Display on the First Page
Display on Every Page.
The Horizontal view gives you the added option of adding Selected Remarks to your CMA,
which the Vertical does not.
25
This is the screen for Vertical Views, notice the only difference it the Select Remarks Field.
The Following is a Preview of Horizontal View
26
The following is a Vertical View
27
CMA Summary
CMA Summary shows a quick summary of the information you have complied, and you can
customize the information displayed by again clicking on the Click Here button. A preview
of the report is as follows
28
Comparable Property Statistics
Comparable price statistics actually charts what the listing price and selling price was for the
comparable properties you chose. It charts them based on sold and active properties. Below
is an example of a Sold Property Statistics.
This chart also shows lowest list price, highest, average, along with average square foot price
and average days on market.
Customization to this chart includes colors, grid lines, x and y axis, and the major and minor
grid lines.
29
Comparable Price Analysis
Comparable Price Analysis is really two features in one. First it helps you to select a price
for the subject property. It shows the High, Low, Average, Median price based on the
comparable properties you have chosen. You also have the option of going with the original
price you put in when entering the listing. You simply choose the price you want by clicking
the button on the left. Paragon will then enter that price in under the Suggested List Price.
By checking the update Subject Property Price when Presentation is saved button,
Paragon will then enter that price into your subject property.
Paragon will now build a chart based on the subject property, and the comparable properties,
showing how their properties compare to others that have either recently sold, or currently on
the market, based on the comps you chose.
An example of a Comparable Price Analysis graph appears on the following page.
30
31
Seller’s Net Sheet
The Seller’s Net Sheet, breaks down all of the cost the seller can expect to come out of the
property they putting on the market. You are able to customize the information based on
your particular sellers needs.
Notice below it gives you both a low and a high price, you are also able to put in any
Encumbrances that apply, plus all closing costs.
To preview this report to see what will appear in your CMA click on Preview
32
Here is a preview of how the Seller’s Net Sheet will appear in your CMA.
Maps
Paragon will interact with Map Quest when creating maps for your CMA. Not only will a
house icon be displayed but also the Comparable properties. Simply click on the Click Here
button to customize the map view, pull the map size either in or out depending your needs.
Then click the Select button. You have now set the size and area for your map as it will
appear in your CMA.
Final Comments
Final Comments is the place for you to put in why you? Why should this seller list their
property with you.
It is editable in the same manner as the cover letter and resume where above. By clicking the
Click Here to modify final comments, Paragon will open a text editor just like cover letter
and resume editor did and you can enter your document. Either by starting from scratch or
by copying and pasting anything you may have previously done.
33
You have now finished all of the necessary to create your CMA, plus you have also saved
Cover Letters, Resumes, and Final Comments you may need for any new CMA’s you want
to produce later.
There is only one step left;
Presentation
By either clicking on the presentation tab going across the top of the page
or by clicking Generate Presentation Icon
Paragon will now take all of the information you have put into the system and generate a
ready to go CMA that you can either print or e-mail to your customer. Simply click on the
action you wish to take.
34