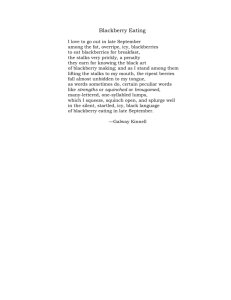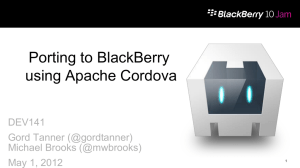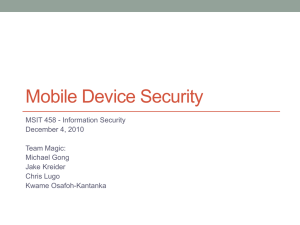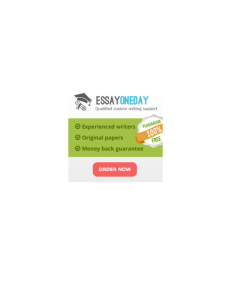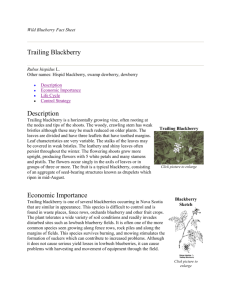Wireless BlackBerry Database Viewer Plus
advertisement

BLACKBERRY WIRELESS DATABASE VIEWER: CORPORATE EDITION USER GUIDE PRODUCT VERSION: 1.2 . User Guide CONTENTS 1 INTRODUCTION ........................................................................................................4 1.1 FEATURES .................................................................................................................4 2 INSTALLATION .........................................................................................................5 2.1 2.2 2.3 2.4 DESKTOP INSTALLATION ...........................................................................................5 COMPUTER UNIQUE INFORMATION ............................................................................6 BES INFORMATION ...................................................................................................6 BLACKBERRY INSTALLATION: ..................................................................................8 2.4.1 Manual Installation .................................................................................................... 9 3 USING THE WIRELESS DATABASE VIEWER ON THE DESKTOP ...............................10 3.1 3.2 3.3 APPLICATION LOGIN ...............................................................................................10 ADMIN TOOL...........................................................................................................11 PROFILE MANAGER .................................................................................................12 3.3.1 Profile for Table/View .............................................................................................. 14 File Based Database: .............................................................................................................. 15 DSN based Database: .............................................................................................................. 18 Applying Filters ....................................................................................................................... 19 3.3.2 Profile for Stored Procedure .................................................................................... 21 3.4 PREFERENCES IN DESKTOP SIDE ..............................................................................22 4 USING THE WIRELESS DBVIEWER ON THE BLACKBERRY ..................................24 4.1 4.2 4.3 4.4 4.5 4.6 PROFILE LIST ON BLACKBERRY ..............................................................................24 MENU AVAILABLE ON BLACKBERRY ......................................................................25 MULTIPLE RECORD VIEW AND SINGLE RECORD VIEW ............................................26 FIND AND FIND NEXT: .............................................................................................27 PREFERENCES: ........................................................................................................27 VARIOUS ICON INDICATION: ....................................................................................28 5 BLACKBERRY KEYPAD SHORTCUTS.....................................................................29 5.1 5.2 5.3 SCREEN : HOMESCREEN ..........................................................................................29 SCREEN : GRID SCREEN AND RECORD VIEW SCREEN ..............................................29 SCREEN : DETAIL VIEW SCREEN .............................................................................29 6 FREQUENTLY ASKED QUESTIONS .........................................................................30 6.1 DESKTOP .................................................................................................................30 6.1.1 6.2 How to push the data on BlackBerry devices? ......................................................... 30 BLACKBERRY .........................................................................................................32 Corporate BlackBerry Wireless Database Viewer Page 1 User Guide 7 SUPPORTED DATA TYPES ......................................................................................33 8 SYSTEM REQUIREMENT ........................................................................................34 9 CONTACT US .........................................................................................................35 Corporate BlackBerry Wireless Database Viewer Page 2 User Guide LIST OF FIGURES Figure 1: Installation Start ................................................................................................................ 5 Figure 2: Desktop Password ............................................................................................................. 6 Figure 3: BES Information ............................................................................................................... 7 Figure 4: Installation Path ................................................................................................................ 8 Figure 5: Application Login ........................................................................................................... 10 Figure 6: Admin Tool ..................................................................................................................... 11 Figure 7: Add BlackBerry User...................................................................................................... 12 Figure 8: Profile Manager .............................................................................................................. 12 Figure 9: Database Selection ......................................................................................................... 14 Figure 10: BlackBerry User Selections for Profile ........................................................................ 15 Figure 11: File Base Database Selection ........................................................................................ 16 Figure 12: Excel Selection ............................................................................................................. 17 Figure 13: DSN base Database Selection ....................................................................................... 18 Figure 14: Apply Filter ................................................................................................................... 19 Figure 15: Apply Sort ..................................................................................................................... 20 Figure 16: Stored Procedure based Profile..................................................................................... 21 Figure 17: Parameter Values for Stored Procedure........................................................................ 22 Figure 18: Preferences of Desktop software ................................................................................. 23 Figure 19: Database List ................................................................................................................ 24 Figure 20: Menu Available ............................................................................................................ 25 Figure 21: Grid and Single Record View ....................................................................................... 26 Figure 22: Search Data ................................................................................................................... 27 Figure 23: Preferences .................................................................................................................... 28 Corporate BlackBerry Wireless Database Viewer Page 3 User Guide 1 INTRODUCTION Being away from your office does not mean not having the access to your data. Consider the scenario when you want to carry a copy of the database on your Blackberry device. Now it is possible with the BlackBerry Wireless Database Viewer. Blackberry Wireless Database Viewer allows you and your team to be more productive by allowing you to view the database contents on your BlackBerry. BlackBerry Wireless Database Viewer allows to sync with Microsoft Access, Microsoft Excel, and any ODBC Compliant database like Oracle, SQL Server, etc. The software package consists of two software: the BlackBerry DBViewer Desktop (Server) that runs on Microsoft Windows, and BlackBerry DBViewer (Client) that run on the BlackBerry. You will use the Server software to add number of BlackBerry devices to server; create the database profiles (make the list of database) for those devices and Push data to BlackBerry Manually or using AutoSync option. BlackBerry DBViewer Client will receive these profiles and data respectively, and view the contents of the database. 1.1 Features Get any desktop data Wirelessly on number of BlackBerry devices Administrators can Add/Remove, Deactivate user from Admin module. Push updated desktop data to BlackBerry at any time. Apply SQL Select queries, filters, Sort the fields, and fetch data according to it. Autosync option that push desktop data to BlackBerry automatically after configured interval. Supported Databases: MS Access, MS Excel, Oracle, SQL Server, FoxPro, dBase and any ODBC Compliant Database. Make a phone call for the selected field's numeric contents, which will be treated as a phone number. Find and Find again option to search a record. Easy navigation in both Record and Grid view using shortcut keys. Corporate BlackBerry Wireless Database Viewer Page 4 User Guide 2 INSTALLATION 2.1 Desktop Installation You should download WirelessDatabaseViewer.exe file if you have not done it already. Please make sure that your computer is connected to the Internet. Double Click on this Setup file, this will show following screen. This screen checks Internet connection. Figure 1: Installation Start Corporate BlackBerry Wireless Database Viewer Page 5 User Guide 2.2 Computer Unique information Enter the password that you need to use for login into the desktop component of Wireless DBViewer application. Figure 2: Desktop Password 2.3 BES Information Enter Name or IP of the PC on which BES is installed. Also Enter “Listening Port of BES”. You can test the connection of this module with BES by using “Test Connection” button. This connection must be successful. This BES installed PC must be in connected (network) with the PC on which you are currently installing this software. Now on the next screen, you have select installation path of this software. Corporate BlackBerry Wireless Database Viewer Page 6 User Guide Figure 3: BES Information Corporate BlackBerry Wireless Database Viewer Page 7 User Guide Figure 4: Installation Path Wireless Database Viewer folder contains WDBViewer.exe and “BlackBerry installation files “, this folder contains .alx and .cod file. Shortcut for Desktop application WirelessDataBaseViewer.exe and User Guide is available on your desktop. 2.4 BlackBerry Installation: You need to install three applications on BlackBerry on which you want to view the data. 1. BWDBVSync 2. wdbviewer Corporate BlackBerry Wireless Database Viewer Page 8 User Guide 2.4.1 Manual Installation Wireless Database Viewer folder contains “BlackBerry OS 4.0” and “BlackBerry OS 4.2 or higher” folder, “BlackBerry OS 4.0” folder contains .alx and .cod files for Devices having OS 4.0 and 4.1 . “BlackBerry OS 4.2 or higher” folder contains .alx and .cod files for devices having OS 4.2. You need to install commn_rdbv.alx, wdbviewer.alx, and BWDBVSync.alx files on your BlackBerry. Use Application Loader available with your BlackBerry Desktop Manager to install commn_rdbv.alx, wdbviewer.alx, and BWDBVSync.alx files to your BlackBerry device. Now you are ready to use BlackBerry Wireless DBViewer software. . Note: Your Desktop side Wireless DBViewer application must be logged in and connected to the Internet to push data on the BlackBerry. Corporate BlackBerry Wireless Database Viewer Page 9 User Guide 3 USING THE WIRELESS DATABASE VIEWER ON THE DESKTOP This section will explain how to use BlackBerry Wireless Database Viewer desktop software. Run BlackBerry Wireless DBViewer from the shortcut available on the desktop, or use Start Menu: Start->Programs->Wireless Database Viewer->Wireless Database Viewer. You will get the following screen. 3.1 Application Login 1. You can start the desktop component by clicking shortcut available on desktop or use Start Menu: Start->Programs->Wireless Database Viewer->Wireless Database View 2. Once application gets started, you will get following Login screen, here enter the administrator password you had entered while installing the software. Figure 5: Application Login 3. Once you logged in the application as administrator, there are three modules available here. 1. Admin Tool 2. Profile Manager. 3. Preferences. Corporate BlackBerry Wireless Database Viewer Page 10 User Guide 3.2 Admin Tool Use this module to Add/Remove BlackBerry users and their privileges. Figure 6: Admin Tool In this module, you can add BlackBerry users. You can Add New/Remove/Deactivate BlackBerry users. Corporate BlackBerry Wireless Database Viewer Page 11 User Guide Figure 7: Add BlackBerry User 3.3 Profile Manager Figure 8: Profile Manager Once you add BlackBerry user in Admin Tool, Use Profile Manager to add profiles (list of database) to those users. Use Add/Edit/Remove buttons to update the profiles lists. If you want to push data manually at any time, select Profile and use Push button to push selected data on BlackBerry users. Corporate BlackBerry Wireless Database Viewer Page 12 User Guide When you use Add button in Profile Manager, you will get following “Profile Type” dialog. On above dialog, select “Profile for Table/View” if you want to create profile for database Table or View. Select “Profile for Stored Procedure” if you want to create profile for stored procedure. Corporate BlackBerry Wireless Database Viewer Page 13 User Guide 3.3.1 Profile for Table/View Figure 9: Database Selection Select the database which you want to push on BlackBerry users. You can select File based as well as DSN based database. You can Apply Filter/ Sort/ Select Field for selected tables. Set AutoSync Time Interval to push data automatically on the BlackBerry after mentioned time interval. This time period should be greater than 15 min. Enter data in minutes. When you will press next button you will get the list of BlackBerry users available in Admin Tool. Just enable check mark for those users whom you want to push this selected data. Corporate BlackBerry Wireless Database Viewer Page 14 User Guide Figure 10: BlackBerry User Selections for Profile 1. By default, you will get the screen below with File based Database option selected. Enter “AutoSync Time Interval “ to set Auto sync time for that profile. File Based Database: If you want to send file based database then select option “Select file-based database” from the “Add Sync Profile” dialog. Corporate BlackBerry Wireless Database Viewer Page 15 User Guide Figure 11: File Base Database Selection 2. Click on Browse button to select file of type: MS Access, Excel, FoxPro, dBase, or click on Browse button. You will see the screen as follows. Corporate BlackBerry Wireless Database Viewer Page 16 User Guide 4. Select Files of type such as Microsoft Access Database (*.mdb), Excel Files (*.xls), or FoxPro/dbase Database(*.dbf) files and then select File name of your choice, for example NWIND.mdb, and click Open. 5. When you select an Excel file using Browse button, you will get a dialog prompt as: Figure 12: Excel Selection Here, when you select "View As Excel Worksheet", contents will be shown similar to that of Excel Worksheet. Whereas, when you select "View as ODBC Database", it will be treated as a database. In this case, customized SQL queries will work on your Spreadsheet. To manually apply filters and sort orders click on "Filters" and "Sort Order" buttons. Corporate BlackBerry Wireless Database Viewer Page 17 User Guide DSN based Database: Use “Select DSN-based database “ option and Click on popup provided to select database via Database Source (DSN) such as Oracle, MySQL, SQL Server. You will see list of available Database Source Name. Enter “AutoSync Time Interval “ to set Auto sync time for that profile. Figure 13: DSN base Database Selection 4. You can manage DSN via ODBC Data Source Manager in Windows Control Panel. Corporate BlackBerry Wireless Database Viewer Page 18 User Guide Applying Filters In the above dialog box, click on "Filters” button, you will see the following filter dialog: Figure 14: Apply Filter Here, you can apply as many filters as you want. Initially, one filter is shown, by default. Click on "Add" button to have more filters. Select check marks to those filters you want, select field from "Available Fields" popup (Double click to get the popup), select operator from "Filter Operator" popup and click on "Filter Value" edit box and enter value, which you want as a filter condition value. When you double click on particular cell to change the filter value, you will get following screen which will allow to set any value or Database Column. In the above dialog, click on the "Sort Order” button, you will see the following sort order Dialog, as follows: Corporate BlackBerry Wireless Database Viewer Page 19 User Guide Figure 15: Apply Sort Select check mark for those you want to apply sort order. Select sort order as "Ascending" or "Descending", select field from "Available Fields" popup. To add more filters, simply click on "Add" button. Corporate BlackBerry Wireless Database Viewer Page 20 User Guide 3.3.2 Profile for Stored Procedure On following “Add Sync Profile” dialog, click on popup provided to select database via Database Source (DSN) such as Oracle, MySQL, SQL Server. You will see list of available Database Source Name. Select Data Source you desire. After selecting Data Source from available list you will see list of Stored Procedures defined in Database. Select Stored Procedure from list. If Stored Procedure has parameter(s), Please provide those parameters. Use “Show Preview” button to view the result of Store Procedure. When you will press next button you will get the list of BlackBerry users available in Admin Tool. Just enable check mark for those users for whom you want to push this selected data. Figure 16: Stored Procedure based Profile Corporate BlackBerry Wireless Database Viewer Page 21 User Guide . Figure 17: Parameter Values for Stored Procedure 3.4 Preferences in Desktop side While installing this software on the PC, default port 8686 must be open of that PC. Firewall should not block this port. If administrator do not want to open 8686 port, he need to change the port from Preferences module. This port has no relation with BES Port. Once administrator change this port, he needs to restart the “SyncService”. SyncService is windows service used by Wireless DBViewer. Use “Restart” button available in “Manage SyncService” to restart the windows service. If you need to send the log files to support team, user “Stop” button to stop service, you can’t open the log files until you stop this service. To push data on BlackBerry , please start the Service again using “Start” button. To push data on BlackBerry, “SyncService must be started always”. Corporate BlackBerry Wireless Database Viewer Page 22 User Guide Figure 18: Preferences of Desktop software Corporate BlackBerry Wireless Database Viewer Page 23 User Guide 4 USING THE WIRELESS DBVIEWER ON THE BLACKBERRY 4.1 Profile List on BlackBerry Once Administrator push data or if you have profile with Autosync time, your profiles or data will get push on your BlackBerry. Once profile is push, it will look like as follows. Figure 19: Database List Corporate BlackBerry Wireless Database Viewer Page 24 User Guide 4.2 Menu Available on BlackBerry Figure 20: Menu Available Use “View data” submenu to view your selected database. Use “View design” to get the sturture of database. Use “Truncate profile” to delete the contents of transferred profile. User “Register” button to call registration form which you can use to register the software. The database contents can be view in two modes: Grid and Record. In Grid View, you will able to view database contents in Column view form. This has many features. Corporate BlackBerry Wireless Database Viewer Page 25 User Guide 4.3 Multiple Record View and Single Record view Figure 21: Grid and Single Record View There are various useful menu options on this screen: • Detail View You can see the full contents of the selected field in the Detail View screen. You can use A key as a shortcut key for this menu. • Find & Find Next: are discussed in the next topic entitled as Search Contents. Corporate BlackBerry Wireless Database Viewer Page 26 User Guide • Goto Record: After selecting this menu option, it will show you the dialog that allows you to enter the record number where you want to jump. This results into jumping to the specified record number. • Record View: You can shift the Single Record view. You can use ALT+Enter keys for this. • Call xxx: You can even make a phone call for the presently selected field's numeric contents, which will be treated as phone number. 4.4 Find and Find Next: To search a particular string within the selected database, you can use "Find" and "Find Next" menu options available in both "Grid" and "Single Record" view. Figure 22: Search Data You can search in single column also, you need to enable “Search all fields” option on “Find” form then select the required field from the available list of fields. 4.5 Preferences: In “Preferences” form you can change, default settings of application like default view of your database, Date and Time formats, and Decimal spaces. Corporate BlackBerry Wireless Database Viewer Page 27 User Guide Figure 23: Preferences 4.6 Various Icon indication: ICON Profile Status SQL Query Priority AutoSync Empty Desktop No Synced Desktop No Corporate BlackBerry Wireless Database Viewer Page 28 User Guide 5 BLACKBERRY KEYPAD SHORTCUTS 5.1 Screen : Homescreen Keystroke Action Taken Enter Open the selected database. Z Prompt to truncate the selected database. Alt+O Jump to Preference screen. 5.2 Screen : Grid Screen and Record View Screen Keystroke Enter Space Action Taken Shows Detail View. Jump to other view screen. (i.e. GridScreen to RecordViewScreen and vice-a-versa.) Escape Close view screen. ALT+G Pop up Goto dialog. E Move to First record. U Move to Previous record in Record view/ Page Up in Grid View. M Move to Next record in Record view/ Page Down in Grid View. C Move to Last record. D Move to First column. G Find Next Alt+A Pop up Search dialog. 5.3 Screen : Detail View Screen Keystroke Alt+A Action Taken Pop up Search dialog. Corporate BlackBerry Wireless Database Viewer Page 29 User Guide 6 FREQUENTLY ASKED QUESTIONS Frequently Asked Questions (FAQ) are questions that our customers routinely ask us or email about. We divided FAQs in two different sections. 6.1 Desktop 6.1.1 How to push the data on BlackBerry devices? You can push data on BlackBerry in 2 ways. 1. Manually 2. Automatically 1. Manual: Corporate BlackBerry Wireless Database Viewer Page 30 User Guide Administrator needs to select the profiles from the Profile List available in Profile Manager and Press the “Push” button. Now selected profile data will be pushed to all the BlackBerry devices selected for that Profile. 2. Automatic Push: When you create profile in Profile Manager, you will get above form. In above form you have to fill the “Auto Sync Time Interval” entry in minutes. You data will be automatically push to all the BlackBerry devices selected for devices after mentioned time interval. This profile data will be automatically push to all the BlackBerry devices after mentioned time interval. If Administrator wants to push data this profile data at any time, he needs to just select profile and use “Push “ button. PS: This Time interval should not be less than 15 minutes. Corporate BlackBerry Wireless Database Viewer Page 31 User Guide 6.2 BlackBerry 1. I am having problem installing BlackBerry component of Database Viewer software. I have downloaded theWireLessDBViewer.exe for installation. After that, I have run the Application Loader of BlackBerry Desktop Manager. However, WirelessDBViewer will not install on the BlackBerry device. What should I do to install it? First, run the downloaded setup file & install the application at the suitable location on local hard disk. Now, run the Desktop Manager (note that, it should be BlackBerry Desktop Manager 4.0), & follow the on-screen instructions. Specify the path at which you have already installed the BlackBerry Wireless Database Viewer this path there is folder BlackBerry Installation Files, as the response to the Add... button. Select the commn_rdbv.alx, wdbviewer.alx, and autosyncrunner.alx files. Once again follow the rest of the on-screen instructions. 2. I could not see the entire contents of the selected field. What can I do? In Grid View, you can change the Column Width, by changing the Grid Column Width option in Preferences, to see more contents of the selected field. However, in order to view the entire contents for the selected field, you can select the Detail View menu option from either Record View or Grid View screen. 3. How to register the client software. On the home screen of BlackBerry side Wireless DBViewer, you will get menu “Register”. Click it to get the registration form. Here you need to enter registration code you received from Cellica Corporate BlackBerry Wireless Database Viewer Page 32 User Guide 7 SUPPORTED DATA TYPES Currently BlackBerry Wireless Database Viewer supports following data types. Memo, Char, VarChar, VarChar2 Number of type: Byte, Decimal, Integer, Long Integer, Single, Real, Float, Double GUID Date/Time AutoNumber of type: Long Integer Yes/No Hyperlink Currency Corporate BlackBerry Wireless Database Viewer Page 33 User Guide 8 SYSTEM REQUIREMENT Desktop: Windows 2000 or Windows XP with Service Pack 2. BlackBerry: BlackBerry OS 3.8 or above. Corporate BlackBerry Wireless Database Viewer Page 34 User Guide 9 CONTACT US You can use the following email addresses to contact us: o Product support support@cellica.com o Sales inquiries sales@cellica.com Corporate BlackBerry Wireless Database Viewer Page 35