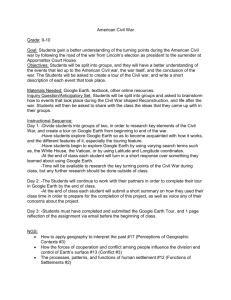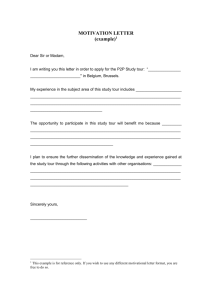Guide to Google Earth and Google Lit Trips
advertisement

Teacher guide to Google Earth 5.0 & Google Lit Trips Background Using Google Earth (an interactive global navigation tool), staff and students can view and/or create Google Lit Trips. A Google Lit Trip is a visual representation of a novel. A Lit Trip can be used by the teacher to bring a novel to life as students are taken on a journey of discovery, following the path the characters of the novel take, or visiting landmarks important to the text. As an introduction to the text, Google Earth inspires students to read the novel, and used as an assessment tool, where applicable, a Google Lit Trip created by a student is a means of meeting the criteria of various VELS levels. Using Google Earth 5.0 staff/students can record their voice throughout the journey they create. Last updated 8 June 2010 Rachel Fidock 1 Speaking & listening (http://vels.vcaa.vic.edu.au/vels/downloads.html) By creating a Google Lit Trip, individually or collaboratively, students have the opportunity to meet the requirements for: Level 4 – ‘At level 4, students plan, rehearse and make presentations for different purposes. … They adjust their speaking to take account of context, purpose and audience, and vary tone, volume and pace of speech to create or emphasise meaning.’ 4.25 – A range of oral responses to texts, themes and issues 4.5 – Use of detail and supporting evidence when speaking about their own opinions and ideas 4.5 – Use of introductions, conclusions and visual support materials appropriate to the purpose, audience and context 4.5 – awareness of the needs and interests of the audience in development of their own spoken texts 4.75 – Selection of appropriate features of spoken language to shape a text for a specific audience and purpose Level 5 – ‘At level 5, students express creative and analytical responses to texts, themes and issues. They identify main issues in a topic and provide supporting detail and evidence for opinions. They … prepare and present spoken texts for specific audiences and purposes.’ 5.25 – Contributions to discussions with peers to compare ideas, express opinions and develop conclusions about themes and issues 5.25 – Identification of criteria to evaluate the effectiveness of spoken presentations 5.75 – Presentation of coherent arguments for particular points of view using evidence to systematically support the point of view Last updated 8 June 2010 Rachel Fidock 2 How to do it 1) You need to download Google Earth 5.0. You can’t view Lit Trips (KMZ files) without it. Go to: http://earth.google.com/#utm_campaign=en&utm_medium=ha&utm_so urce=en-ha-apac-au-sk-eargen&utm_term=earth and follow the links. 2) To view Google Lit Trips that have been made already, go to the founder of Google Lit Trips, Jerome Burg’s, website: http://www.googlelittrips.org/ . You can search for a Lit Trip by year level at the top of page. You need to download the KMZ file. Save it somewhere you will remember, then open it in Google Earth. 3) Have a play with Google Earth. This is the best way to begin to learn about its functions. P.T.O for a quick visual overview of Google Earth from the Google Earth User Guide (http://earth.google.com/intl/en/userguide/v5/index.html#getting_to_kno w): Last updated 8 June 2010 Rachel Fidock 3 1.Search panel - Use this to find places and directions and manage search results. Google Earth EC may display additional tabs here. 2.3D Viewer - View the globe and its terrain in this window. 3.Toolbar buttons - PTO. 4.Navigation controls - Use these to zoom, look and move around. 5.Layers panel - Use this to display points of interest. 6.Places panel - Use this to locate, save, organize and revisit placemarks. 7.Add Content - Click this to import exciting content from the KML Gallery 8.Status bar - View coordinate, elevation, imagery date and streaming status here. 9.Overview map - Use this for an additional perspective of the Earth. (Google Earth User Guide, viewed 8 June 2010, http://earth.google.com/intl/en/userguide/v5/index.html#getting_to_know) Last updated 8 June 2010 Rachel Fidock 4 Conceal or display the side bar Display sunlight Add a placemark for a location View the sky, moons, and planets Add a polygon Measure a distance or area size Add a path (line or lines) Email a view or image Add an image overlay on the earth Print the current view of the earth Record a tour Show the current view in Google Maps Display historical imagery (From Google Earth User Guide, viewed 8 June 2010, http://earth.google.com/intl/en/userguide/v5/index.html#getting_to_know) Take the sightseeing tour in the ‘Places’ panel. If you click on the tour, a play button will appear in the bottom right-hand-corner of the ‘Places’ panel. Click on this button for the journey. Your computer may not be able to keep up with it. So, if you want to slow it down and have a good look at a place, press the pause button and use the tools to the right of screen to explore. 4) A useful tip is to un-tick some of the ‘Layers’ buttons (bottom-left of page). You will decide the layers you want. Personally, I only have ‘Borders and labels’, ‘Panoramic Photos’, and the ‘3D Buildings’ ticked. 5) Use the tools at the top of the page to create your own journey. Put placemarks on locations. To be accurate, zoom in to your location, e.g. Mooroopna Secondary College, and then place the pin. Some places you can zoom in closer than others. Click on the placemark button and you can name the location and write a description. Make sure you put your placemark exactly where you want it before choosing ‘ok’. 6) Move around the globe using placemarks to navigate the journey you are creating. You could plot the narrative of the book, the physical Last updated 8 June 2010 Rachel Fidock 5 landscape, or the biography of the author – whatever you want! You can fly low over the landforms. 7) To create a tour/journey with the placemarks you have made, go to the ‘Places’ panel on the left-hand-side of the page and right click on the – button to the left of ‘My Places’. Click on ‘add - folder’. Once you have named your folder you need to drag the desired places from the ‘Fly to’ panel into the folder and put them in order (cut-and-paste seems the easiest way to do this). When you want to play your tour, click on the folder and press the play button on the folder that appears in the bottom right-hand-corner of the ‘Places’ panel. 8) Rather than using placemarks, you can create lines. Use the button. You can draw freehand or if you click and release the mouse, you can move to the next landmark, click the mouse on this spot, and the line will be formed. Last updated 8 June 2010 Rachel Fidock 6 9) Add pictures to your placemarks. There are many pictures that are already on the globe you can look at (and use in your tour (see page 9)), but you can add your own to your trip. Have the pictures you want to add in a file on your computer. Using Google Earth, go to the place where you want the picture and click on the button. You will need to browse for your picture. You may need to change the Altitude of the picture to be able to see it clearly. Once in Altitude, choose ‘Absolute’ instead of ‘Clamped to ground’. Then you can move the cursor to the altitude you want the image. Last updated 8 June 2010 Rachel Fidock 7 10) As will often be the case, your computer’s internet connection may be too slow for the journey, so slow the journey down. Go to ‘tools’ tab at the top of page, click on options. Click on the ‘Touring’ tab and then change the ‘time between features’ and the ‘wait at features’ seconds. 10 seconds and 6 seconds respectively seems enough time. However, as the Sightseeing tour was pre-recorded, the change does not seem applicable to this. 11) To record your tour, use the record button at the top of the page . The following bar will appear: 1. Record/Stop button. 2. Audio button. 3. Time button. 4. Cancel tour button. You can record your voice over your tour. When you finish recording your tour it will appear in the ‘Places’ panel. You can play it and/or Last updated 8 June 2010 Rachel Fidock 8 share it (to learn how to do this go to Google Earth User Guide at http://earth.google.com/intl/en/userguide/v5/ug_sharingplacedata.html). When you choose to play your tour you can save it by clicking on the disk icon on the play tour window. 1. Go back, play/pause and fast forward buttons 2. Tour slider 3. Current time in tour 4. Repeat button 5. Save tour button 6. Close tour button (from Google Earth User Guide, viewed 8 June 2010, http://earth.google.com/intl/en/userguide/v5/ug_touringpl aces.html) You can look around during the tour from the viewpoints of the tour, zoom in and out, and bring up photos already on the globe. If you want to save what you are doing, remember to choose the save button again. Tips 1) When you first open Google Earth, have a look at the tips that are offered, they are very useful. 2) The Google Earth User Guide is excellent http://earth.google.com/intl/en/userguide/v5/ug_toc.html - and has been referred to often throughout this guide. Pros and Cons Stylman, Brad, 2009, Using Google Earth in the Classroom, Connexions, Texas, viewed 6 June 2010, http://cnx.org/content/m32195/latest. Last updated 8 June 2010 Rachel Fidock 9 Pro’s This software can be used by teachers to provide visual aides when teaching a lesson, as well as students in creative projects. It can be used in many different content areas, and for a variety of purposes. The software is free, so it is available for anyone with a computer. It can be downloaded to school computers, and incorporated with a variety of picture and audio sources. Once the software is downloaded, creation of a tour can be done right there. It requires careful research and planning, so students would be engaged in the material that they have to present and would need to have an extensive knowledge of the material in order to put together a comprehensive and thorough tour. Finally, if made carefully and practiced along with lecture, once the presenter hits play, no additional input is needed, and the teacher or student can be free to give a lesson or presentation. Con’s Use of this software can be limited by availability of technology. If a student does not own a computer or owns a computer that is severely outdated, projects using Google Earth can be made much more difficult. It is also fairly easy to make a mundane presentation using Google Earth, and special consideration must be made to keep a tour dynamic. A presentation made with little research involved can lead to a misinformed presentation that is boring and has little information and resources to support it. With some extra time put in, however, a Google Earth presentation can be very interesting and provide a new angle on learning familiar topics. Possible assessment rubrics Google Lit Trip Rubric (created by Linda McSweeney, 2009, librarytoolbox , viewed on 8 June 2010, http://librarytoolbox.pbworks.com/FindPage?SearchFor=google+lit+trip&time=1275964673) Category Exceeds Meets Approaches Does Not Meet Last updated 8 June 2010 Rachel Fidock 10 Placemarks All significant locations are placemarked accurately. Placemarks are An attempt is made Placemarks are located accurately. to locate placemarks missing. accurately, but some locations are absent or incorrectly placed. Images The images are There are relevant relevant and provide images added to the a meaningful sense placemarks. of place. There are images, but they are not relevant to the placemarks. Websites There are good There are relevant quality, relevant websites added to websites directly the placemarks. related to the story. There are websites Websites are added to the missing. placemarks, but not relevant to the story. Discussion Questions There are 3 or more There are a thoughtful discussion minimum of 3 questions directly thoughtful related to the story. discussion questions. There are discussion Discussion questions, but Questions are incomplete or not missing. well thought out. Tour The tour is an accurate, detailed, and clearly audible account of the main events. An attempt is made Tour is missing. at creating a tour, but important events are missing and/or the sound quality is not clear. Summary The summary is well The summary is written, accurate, and accurate and includes many includes details. details. An attempt is made Summary is at accuracy, but missing. some details are missing. Group Work The group is The work is shared focused, productive, equally among the organized, and works group. well together. The work is shared, The group does not but some members work well together. of the group are not pulling their weight. The tour includes most of the main events and can be understood. Images are missing. Possible assessment rubrics cont. Complete Lit Trip Rubric (from Digital Nation, 2009, Google Earth Lit Trip 9-12 (Teacher page), viewed on 8 June 2010, http://www.4aplus.com/jato/digital-nation/index.php/googleearth-lit-trip-9-12-teacher-page/) Based on activity overview accessible via the above URL. Last updated 8 June 2010 Rachel Fidock 11 Images Meaningful and Relevant pictures Pictures that No pictures relevant pictures illustrate place illustrate the illustrate place markers. place markers are markers. not closely tied with the events of the story. Websites Meaningful and Relevant website relevant website are part of the are part of the place markers. place markers. Discussion Questions Discussion Discussion Discussion No Discussion questions are questions are questions are not Questions thoughtful and thoughtful and/or thoughtful and/or interpretive of the interpretive of the interpretive of the text. text. text. Paths/Tour The paths and The paths and The paths and No paths or tour tour directly and tour follows most tour leave out accurately follow of the event in significant events the events of the the story. in the story. story. Workload The workload is The workload is divided and divided and shared equally by shared fairly by all team all team members. members, though workloads may vary from person to person. Websites that are No websites part of the place markers are not closely tied with the events of the story. The workload was divided, but one person in the group is viewed as not doing his/her fair share of the work. Last updated 8 June 2010 Rachel Fidock The workload was not divided OR several people in the group are viewed as not doing their fair share of the work. 12