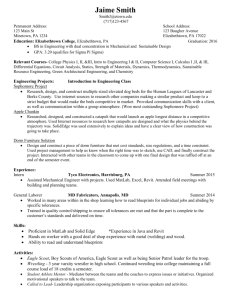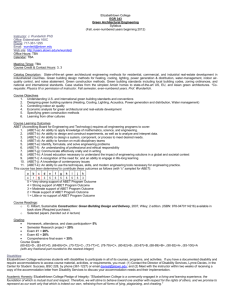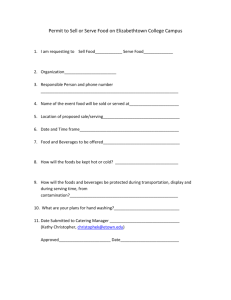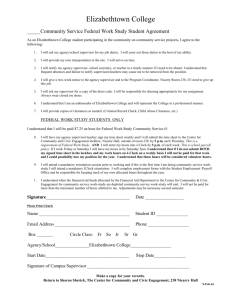To Whom It May Concern - Elizabethtown College
advertisement
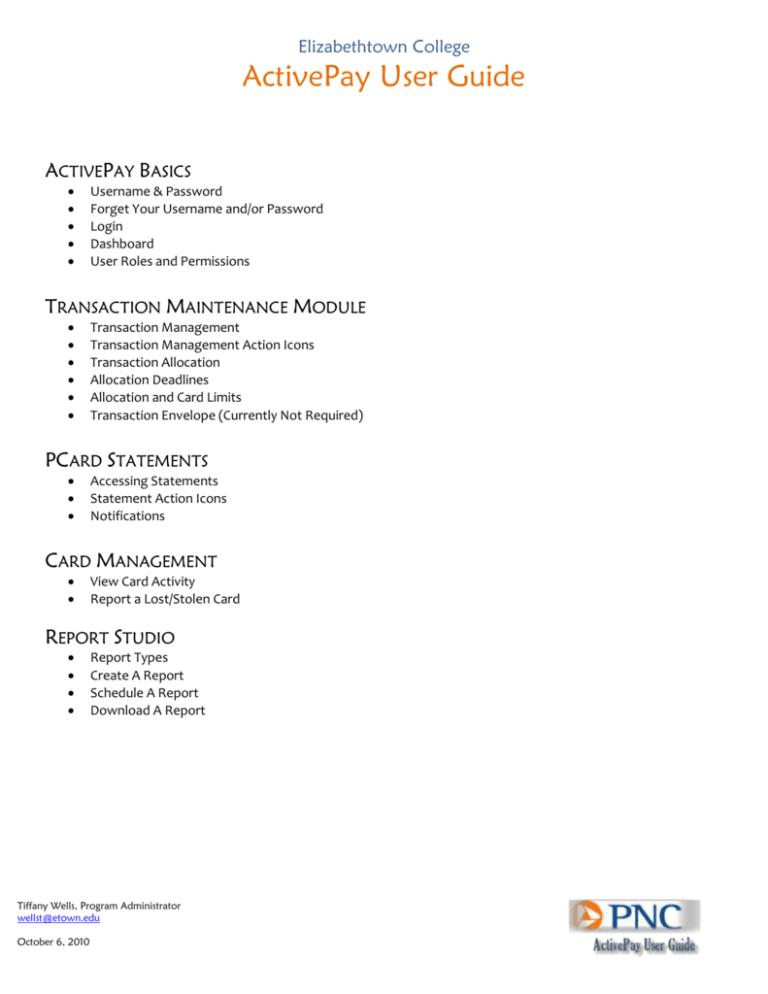
Elizabethtown College ActivePay User Guide ACTIVEPAY BASICS Username & Password Forget Your Username and/or Password Login Dashboard User Roles and Permissions TRANSACTION MAINTENANCE MODULE Transaction Management Transaction Management Action Icons Transaction Allocation Allocation Deadlines Allocation and Card Limits Transaction Envelope (Currently Not Required) PCARD STATEMENTS Accessing Statements Statement Action Icons Notifications CARD MANAGEMENT View Card Activity Report a Lost/Stolen Card REPORT STUDIO Report Types Create A Report Schedule A Report Download A Report Tiffany Wells, Program Administrator wellst@etown.edu October 6, 2010 Elizabethtown College ActivePay User Guide ACTIVEPAY BASICS USER NAME AND PASSWORD Cardholders will receive a system generated Welcome email from activepay.notices@pnc.com. The email contains the cardholder’s username and password required to access the site. To prevent this email from dumping into your JUNK or deleted folders, please add the address to your safe senders list. Upon receipt of the Welcome email, visit the ActivePay Allocation website https://www.pncactivepay.com/. LOG IN 1. Enter your Username, Password and the organization ID Elizabethtown College. These fields are case-sensitive. 2. Select the check box “Remember My Username” to save the Username and Organization ID field data for future log 0ns. Tiffany Wells, Program Administrator wellst@etown.edu October 6, 2010 Elizabethtown College ActivePay User Guide FORGET YOUR PASSWORD OR USERNAME? Users can reset their passwords. It is a good idea for users to locate and make note of the card unique identifier #. This will be needed if a password or username is forgotten. 1. From the ActivePay Log On Screen, Click “Forget Username or Password” 2. Type and confirm a NEW password, Click “Change Password” 3. Enter the following: a. Organization ID = Elizabethtown College b. Name on Card = Type the name as it appears on the card, include spaces c. Account Number = Enter the credit card #, exclude spaces d. Unique Identifier = Locate your Unique Identifier Follow Steps 1 through 6 on the diagram 1. Card Management 2. Account Management 3. Check the “My Cards” box 4. Click “Search” 5. Click the Action Icon, “Edit ” FIND THE CARD UNIQUE IDENTIFIER Tiffany Wells, Program Administrator wellst@etown.edu October 6, 2010 Elizabethtown College ActivePay User Guide DASHBOARD The Dashboard is a combination of card modules, menu options and Quick “clicks” that give users access to Transaction Management and Report functions. There are multiple ways to navigate to a module from the home screen. For your convenience links have been created to give users access to frequently accessed functions such as Manage Transactions, View Statements, Create a Transaction Envelope and the Inbox. Use the diagram and reference number to identify different areas of the Dashboard. 1. 2. 3. 4. 5. 6. 7. 8. Links: a. Home – Will bring you back to this page from anywhere in the application. b. Log Out – Logs you out of the application. c. Contact Us – Displays a message to contact your Program Administrator. Modules: Hover your mouse over any of the items in the Module Bar to display drop down menus. Welcome: Displays your user information. Announcements: This section will display announcements from Elizabethtown College. Cardholder Information: This section displays the last four digits of your card account, credit limit, current balance, transactions over the last 30 days, and recent activity. Quick Links: Access to the most commonly used sections of the applications. Inbox: This refers to the Transaction Envelope (Not used/or required at Elizabethtown College). Reports: These are quick links to some of the most commonly used reports. Tiffany Wells, Program Administrator wellst@etown.edu October 6, 2010 Elizabethtown College ActivePay User Guide USER ROLES AND PERMISSIONS ActivePay users are assigned roles that drive what they will see and be able to do on the ActivePay website. All roles are driven by permissions created by Elizabethtown College’s Program Administrators. User roles can be identified on the ActivePay Dashboard. To see a list of roles and permissions click the Excel File below. Error! Not a valid link. Tiffany Wells, Program Administrator wellst@etown.edu October 6, 2010 Elizabethtown College ActivePay User Guide UPDATE USER INFORMATION The User Account allows users to make changes to their own website user accounts. This module does not affect the credit card account. Users can update their information such as email, password and or profile (default Report formats) information. *Changing the Unique identifier may eliminate the cardholder’s ability to see their transactions! 1. Go to the Security Management Module 2. Select User Account 3. Proceed to make the necessary change(s) Update Account Information Change Account Password Change Profile Options 4. Save Tiffany Wells, Program Administrator wellst@etown.edu October 6, 2010 Elizabethtown College ActivePay User Guide TRANSACTION MAINTENANCE MODULE TRANSACTION MANAGEMENT The Transaction Maintenance Module gives users access to the Transaction Management function to display and edit PCard transactions. Go to Transaction Maintenance Module and select Transaction Management Or select Manage Transactions under the QUICK links 1. 2. 3. 4. Select a Date Range (Billing Cycle, Period, Custom) Check the “My Cards” box if you have access to more than one card Enter Search Criteria Search Tiffany Wells, Program Administrator wellst@etown.edu October 6, 2010 Elizabethtown College ActivePay User Guide TRANSACTION MANAGEMENT ACTION ICONS TRANSACTION ALLOCATION Cardholders should visit ActivePay on a weekly basis to ensure a card hasn't been used fraudulently or charged in error. However, allocation can be done as-needed but before the allocation dates specified under Allocation Deadlines. Allocate transactions with your receipts to catch duplicate charges. Tiffany Wells, Program Administrator wellst@etown.edu October 6, 2010 Elizabethtown College ActivePay User Guide TRANSACTION ALLOCATION Go to Transaction Maintenance Module and select Transaction Management Or select Manage Transactions under the QUICK links 1. Select a Date Range (Billing Cycle, Period, Custom) 2. Check the “My Cards” box if you have access to more than one card *Note: Steps 1 through 4 will appear differently depending on your ROLE (see the screenshots) 3. Enter Search Criteria To view transactions not “REVIEWED”, select Review Type = Not Reviewed 4. Search Transactions can be sorted in Ascending or Descending order according to Column Headings, such as Merchant or Date Posted 5. Select a transaction 6. Enter a description in the Notes field 7. Change the GL Budget Number fields if necessary Invalid GL’s will Error and changes cannot be saved Default GL’s appear in the fields until changed 8. Check the REV box Previously referred to as SIGN OFF Transactions will not become read-only when checked; they can be changed until they cycle out of the system on the 15th of each month Transactions previously marked REV will be visible unless you change the Search Criteria in steps 1 through 4 above 9. Save Tiffany Wells, Program Administrator wellst@etown.edu October 6, 2010 Elizabethtown College ActivePay User Guide ALLOCATION SCREENSHOTS Tiffany Wells, Program Administrator wellst@etown.edu October 6, 2010 Elizabethtown College ActivePay User Guide SPLITTING TRANSACTIONS Follow steps 1 through 4 above. 1. 2. 3. 4. 5. 6. 7. Select the transaction Select the Actions icon, Split Transactions Enter the Dollar Amount or % Enter a Description Enter the GL ‘s Check the REV box Save Enter Multiple Splits 1. 2. 3. 4. Select Split Enter the number of splits Continue Follow steps 3 through 7 above to complete and save the split changes Enter Single Splits (In the Split Screen) 1. Select Add Split 2. Follow steps 3 through 7 above to complete and save the split changes Tiffany Wells, Program Administrator wellst@etown.edu October 6, 2010 Elizabethtown College ActivePay User Guide ALLOCATION DEADLINES Transactions must be allocated by the 10th of each month All transactions become read-only and cycle out of ActivePay on the 15th day of each month Transactions not allocated by the 15th will be unavailable for allocation changes via the website or by request of a journal entry. ALLOCATION AND CREDIT LIMITS If you are close to your credit limit at the end of the PCard cycle (27th of the month) and have not “Signed Off” on any or some of your transactions, credit funds will not be restored and available until transactions from the previous cycle have been allocated and check REV. Example 1: Credit limit: $10,000 Transactions to be marked REVIEW: $8,000 Credit Limit: $2,000 Example 2: Credit limit: $10,000 Transactions to be marked REVIEW: $0 Credit Limit: $10,000 DISPUTE TRANSACTIONS Go to Transaction Maintenance Module and select Transaction Management Or select Manage Transactions under the QUICK links 1. 2. 3. 4. 5. Select a Date Range (Billing Cycle, Period, Custom) Check the “My Cards” box if you have access to more than one card Enter Search Criteria Search Select a transaction (Beside the desired transaction) 6. 7. 8. Select the View & Edit Transaction Actions Icon Click Dispute Complete the form and send a printed or scanned copy to Tiffany Wells. TRANSACTION ENVELOPE Function currently not used or required at Elizabethtown College. Tiffany Wells, Program Administrator wellst@etown.edu October 6, 2010 Elizabethtown College ActivePay User Guide PCARD STATEMENTS ACCESSING STATEMENTS Hardcopy Statements will not be mailed to cardholders. Cardholders can access a PDF version of a Statement anytime after the account cycles, typically the 28th of each month. Access statements using the Transaction Maintenance Module or from the Quick Links option View Statement. 1. 2. 3. 4. 5. Select the Statement Closing Date Check the “My Cards” box if you have access to more than one card Enter Search Criteria Search Select an Actions icon to activate a request Tiffany Wells, Program Administrator wellst@etown.edu October 6, 2010 Elizabethtown College ActivePay User Guide STATEMENT ACTION ICONS STATEMENT NOTIFICATIONS Follow steps 1 through 4 above and steps 5 - 7 below to request a notification email be sent to you when statements are available. 5. Under the Actions Icon, click the envelope 6. Enter the email address or addresses 7. Save Tiffany Wells, Program Administrator wellst@etown.edu October 6, 2010 Elizabethtown College ActivePay User Guide CARD MANAGEMENT VIEW RECENT CARD ACTIVITY View recent account authorizations and declines as well as card balances. 1. Go to the Home Screen 2. Under Cardholder Information; Recent Activity, click show REPORT A LOST OR STOLEN CARD PCards cannot be reported lost or stolen on the website Call PNC at 800-685-4039 and the Program Administrator Tiffany Wells, Program Administrator wellst@etown.edu October 6, 2010 Elizabethtown College ActivePay User Guide REPORT STUDIO Report Studio contains a list of folders as well as Report Wizard, the ad hoc report tool for ACTIVEPAY. Access to folders is based on permissions. My Reports This module is where users may store Personal Reports. The reports stored here are only visible to the user that created/saved them. It may be helpful to think of this area as the C drive in a personal computer. It is a personal folder. Users may also access Report Wizard directly from this module. Company Reports Custom Company Reports created by the bank and/or client for company use are saved to this folder. When authorized cardholders execute a Company Report only transactions for cards assigned to them are available for view. Standard Reports Standard Reports is a suite of folders containing reports that are standard for bank clients. Every organization has access to these reports which are not available for edit. AOC Solutions and Bank Super Users only may edit these reports. When authorized cardholders execute a Standard Report only transactions for cards assigned to them are available for view. Scheduled Reports Scheduled Reports may be selected to be sent via email or to be downloaded. Downloaded Reports In the case of a downloaded report the user receives an email notification that the report is ready for viewing on the website. Report Wizard Report Wizard is a user-friendly interface to build an ad-hoc report. There are over 800 reportable items that come across the data exchange file. In six well-defined steps the user may create a one-time report or choose to save the report to run again and again. The user may also decide where to keep a saved report. Tiffany Wells, Program Administrator wellst@etown.edu October 6, 2010 Elizabethtown College ActivePay User Guide CREATING A REPORT Go to Report Studio Module Select the Report Type My Reports Company Reports Standard Reports Scheduled Reports Download Reports Report Wizard Follow the prompts to select fields and layouts Field categories determine Available Fields. Group Data: Data is grouped together based on the selected criteria. Apply Metrics: Determine any applicable filters. Design Layout: Change field order and column headers. Choose sort criteria. Note: You can reorder the Display Order by clicking and holding on the up/down arrows in the applicable fields. Rename the field by clicking Rename. Tiffany Wells, Program Administrator wellst@etown.edu October 6, 2010 Elizabethtown College ActivePay User Guide SCHEDULE A REPORT Go to Report Studio Module 1. Select the Report Type 2. Click Schedule beside the report 3. Determine report options 4. Select Delivery Options Download: Saves the report in the download folder on website Email: Sends the report as an attachment in the email, user must enter password to extract the report If no email is entered, it will default to the user’s email address. If no password is entered it will default to the user’s log in password. Only Create if Records Found 5. Click Save Schedule VIEW A DOWNLOADED REPORT Go to Report Studio Module 1. Select Download Reports 2. Complete search criteria as necessary 3. Search Tiffany Wells, Program Administrator wellst@etown.edu October 6, 2010