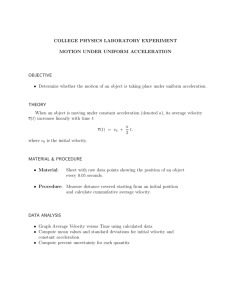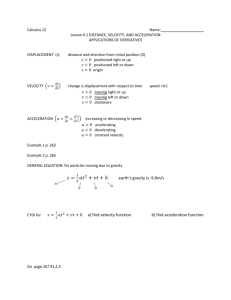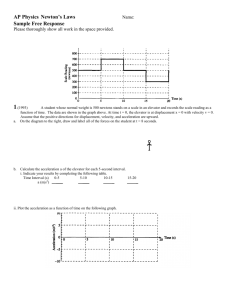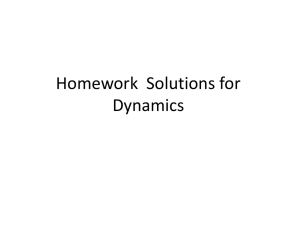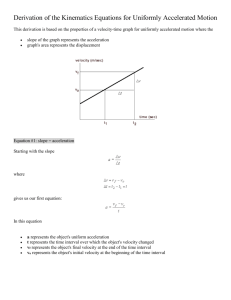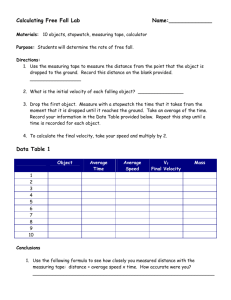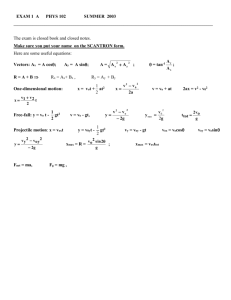ElevatorLabNew - prettygoodphysics
advertisement

Elevator Lab Name__________________________________ Group________ Period________ Purpose: The purpose of this lab is to use Newton’s Second Law and kinematics to determine the acceleration, velocity, and position graphs of an elevator ride given the force Vs time data of a mass hanging from a force sensor. Procedure: 1. Start Data Studio and select “Open Activity” and then in the Thawspace/Elevator folder, open the file “ElevatorX.ds” where X is your group letter. A graph showing the upward force on a mass during an elevator ride is displayed. Click on the “Scale to Fit” tool (first icon on the left). The graph now shows the data for the entire elevator ride. The data is noisy because of vibration and the affect of temperature on the sensor. We first need to smooth the data by averaging every 20 points together. The data was collected at a rate of 200/s so this represents only 0.1 s of data. The steps you will follow to smooth the data will be similar to important parts in the remainder of the lab so do this carefully. 2. Click the “Calculate” button that is just under the “Display” menu, then click on “New”. Click on “Special” and select “Smooth”. Change the 3 in the Smooth function to 20. Change the “y” in the equation to “Smooth Force”. Click “Please define variable x” and select Data Measurment, then “Force, pull positive” and click OK. Now select “Properties” and change the Y Variable to “Smooth Force”, fill in the units box and click OK. You can drag the “Calculate” window out of the way. To display the graph of the Smooth Force data, drag the “Graph” icon in the “Displays” window to “Smooth Force” in the Data window. Drag the lower corner of the graph to make the graph large enough for everyone to see. You can remove the Force graph (Graph1) if you wish. Q1: How does the force sensor reading compare to the weight of the mass when the elevator is at rest? What other condition would result in the same force sensor reading? Q2: What must you know to be able to tell from the force data whether the elevator is at rest or moving with a constant velocity? Q3: What are all the conditions that could result in the force sensor having a reading greater than the weight? Q4: What are all the conditions that could result in the force sensor having a reading less than the weight? 3. The elevator ride you are analyzing starts on floor 1 with the elevator at rest. Determine the weight of the mass by dragging the part of the Smooth Force data before the elevator starts to move. Click on the Statistics button () to get the average or mean force. Record it below. Calculate the mass of the mass in kg and record it below. Show your work. Weight = __________________ (N) Mass _______________ (kg) 4. Draw a free body diagram of the mass hanging from the force sensor below (see teacher’s setup on front table). Draw and label all the forces and indicate your coordinate system (make up +). Write Newton’s Second Law, then substitute the sum of the forces on the mass, then solve for a, the acceleration without using any numbers yet. This equation will yield the acceleration of the mass and thus the elevator at any point in the ride. Substitute your numbers for Weight and Mass into your equation but leave the upward force as T. There is no specific number to put in for T, we literally have tens of thousands of them. We will ask the computer to substitute the Smooth Force data for T in the next step. 5. We will now create an acceleration graph for the elevator. This step is very similar to Step 2. Find the “Calculate” window from before, then click on “New”. Change the “y2” in the equation to “Acceleration”. Type in your numerical equation from Step 4 on the right side of the equation, leaving x instead of the T. Make sure you use parentheses where needed. Click “Please define variable x” and select Data Measurment, then “Smooth Force” and click OK. Now select “Properties” and change the Y Variable to “Acceleration”, fill in the units box and click OK. You can drag the “Calculate” window out of the way. To display the graph of the Acceleration data, drag the “Graph2” icon in the “Displays” window to “Acceleration” in the Data window. The Acceleration graph will appear below the Smooth Force graph. Q5: Study the acceleration graph. How does it compare to the Smooth Force graph? Explain why. Q6: An example acceleration graph is shown at right. Assuming the elevator is at rest at the start, circle any part of the graph where the elevator is moving up. Place an X on any part where the elevator is at rest. Place a C on any part of the graph where the elevator is moving at a constant velocity. Put a box around any part of the graph where the elevator is moving down. Q7. Look at your Acceleration graph. How many times total does the elevator stop (count the stop at time zero)? Q8: The Velocity is the (slope) (area under the curve) of the Acceleration Vs time graph. Circle the correct answer. 6. We will now create a Velocity graph for the elevator. This step is very similar to Step 2 and 5. Find the “Calculate” window from before, then click on “New”. Click on “Special” and select “Integral”. The Integral means the same thing as Area Under the Curve. Change the “y3” in the equation to “Velocity”. Click “Please define variable x” and select Data Measurment, then “Acceleration” and click OK. Now select “Properties” and change the Y Variable to “Velocity”, fill in the units box and click OK. You can drag the “Calculate” window out of the way. To display the graph of the Velocity data, drag the FIRST “Graph2” icon in the “Displays” window to “Velocity” in the Data window. The Velocity graph will appear below the Acceleration graph. 7. Your Velocity graph will need some minor adjustment. When the eleavtor is at rest the velocity should be zero. However, as time increases small errors build up. You will need to make tiny adjustments to the value you used for Weight in your Acceleration calculation. While looking at the Calculate window, double click on “Accleration” in the Data window. The Calculate window will now show your Acceleration equation. Make small changes to the Weight value and click “Accept” while observing the Velocity graph. Continue to adjust the weight until the places where velocity should be zero are all on the x axis. Q9: Study your Velocity graph. During what time interval does the elevator go up the greatest number of floors without stopping? How can you tell? You can revist Q6 and make any corrections. Q10: During what time interval does the elevator go down the greatest number of floors without stopping? How can you tell? You may want to revisit your answer to Q7 at this point. Q11: The Position is the (slope) (area under the curve) of the Velocity Vs time graph. Circle the correct answer. 8. We are now ready to determine how many floors the elevator goes up during each motion (each “hump” on the Velocity graph). Drag the cursor (works when it is in arrow and not a hand) over the first “hump” on the velocity graph so that all of the part of the graph where the elevator is moving and nothing else is highlighted. Click on the Statistics Button (arrow next to the ) and select “Area”. The Area is displayed on the Graph (if not, click on the ). Repeat this for each “hump” on the Velocity graph and record your results in the table below. Knowing that each floor is about 3.9 m high, calculate the number of floors the elevator traveled during each “hump”, round to the nearest floor, and fill in the table. Knowing that the elevator started on Floor 1, determine the specific floor the elevator is on at the end of each hump and fill in the table. 1 Area (m) # of Floors Floor # 2 3 4 5 6 7 Q12: The Acceleration is the (slope) (area under the curve) of the Velocity Vs time graph. Circle the correct answer. 9. Click on the Slope Tool button (7th from the left). Drag it to a place on the velocity graph where the velocity is increasing at a steady rate. Compare the Slope at that point to the velocity at the same time. You can read points on the Acceleration graph easier by clicking on it, then selecting the “Smart Tool” button (6th from the left). Write your values below. Slope of Velocity ____________________ m/s/s Acceleration _________________ m/s/s 10. Now make a Position graph following the same procedure as in step 5. The process is the same except now we will take the Integral of the Velocity graph to get the Position graph. When you are finished you should have all 4 of the graphs you made displayed. Show them to your teacher before going on. Q13. The Distance graph shows the vertical position of the elevator for the entire ride. Does the maximum position agree with the highest floor you entered in the table in step 7? Does the final position agree with your last floor? If you are off by more than one floor you may need to adjust the Weight value in the Acceleration Calculation, see step 6. Q14: The Velocity is the (slope) (area under the curve) of the Position Vs time graph. Circle the correct answer. 11. Use the Slope Tool and Smart Tool again to compare the slope of a point on the Position graph where position is increasing or decreasing at a constant rate with the Velocity at that same time. See step 8 for specific instructions if needed. Record your values below. Slope of Position ____________________ m/s Velocity _________________ m/s 12. Select the first “hump” on the Acceleration graph with the cursor and select “Area” from the Statistics Menu. Compare the Area to the maximum velocity during that interval on the Velocity graph. Revisit your answer to Q8 and record your results below. Area under Acceleration graph ____________________ m/s Max Velocity _________________ m/s/s Q15: Summarize the relationships between force, mass, acceleration, velocity, and position. Make sure you use slope, area, and integral in your answer. Conclusion: The combination of the mass and the force sensor was used as an accelerometer in this lab. Describe all the things that can be determined from an accelerometer and list several practical uses for them.