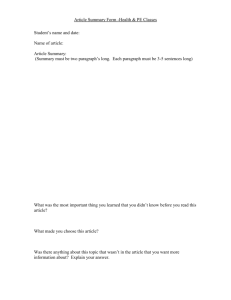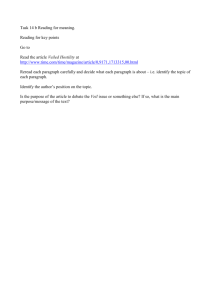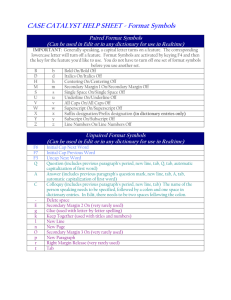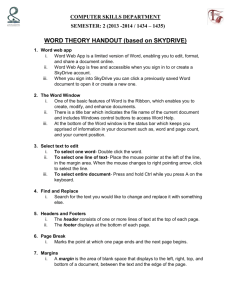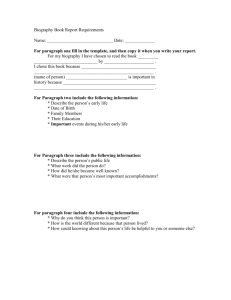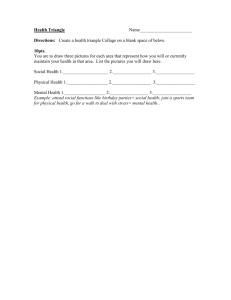Microsoft Word Layout and Graphics Features
advertisement

Lab 4 Microsoft Word Layout and Graphics Features Objectives: Upon successful completion of Lab 4, you will be able to use Word to perform the following tasks Set page margins Set the ruler measurement (inches, centimeters) and display the ruler Set paragraph line spacing, margins, first line, and hanging indentation Understand the concepts of tabs and tab alignment Use the ruler to set tabs Create bulleted lists Insert clip art and set alignment options Insert Word art Resources required: A computer running Microsoft Word 2010 (Windows), or Word 2008 (Mac). Starter files: band_biographies.doc lab04_exercise_1.doc Prerequisite skills: General keyboarding skills; familiarity with editing keys such as Delete, Backspace, Shift, Caps Lock and Arrow keys Familiarity with Word for editing a simple document Open, Close, and Save a Word document Ability to find files using File Explorer (Windows), Finder (Mac) or a file search feature NRC’s Top Ten Skills, Concepts, and Capabilities: Skills Use a word processor to create a document Page formatting, including margins 1 Paragraph and text alignment options—line spacing, margins, indents Bulleted lists Clip art Word art Concepts Fundamentals of computers—word processing Capabilities Think abstractly about Information Technology—building generic word processing concepts Lab Lesson Once you’ve learned the skills necessary to create a basic word processing document, soon you’ll want to be able to position the text by adjusting margins, adding tabs, and using bulleted lists. You may also wish to add some interest to the document with images and text art. The focus of this lab is to introduce all of these features. There are a variety of methods that can be used to accomplish these tasks; first we will focus on the Ruler buttons. Be sure to save your document periodically throughout this lab exercise. Figure 4.1a Windows Word 2010 showing rulers. Let’s use the print layout view so that we can see the margins and page edges, and display the ruler. ► On the PC, click the View tab and click the Ruler checkbox as shown in Figure 4.1a. ► On the Mac, select the menu items View, Ruler, as shown in Figure 4.1b. 2 The Word window should look something like that shown in Figures 4.1a and 4.1b. Figure 4.1b Mac Word 2008 showing rulers. Notice the dark margin area at the top of the page on the ruler. This is the header area, and you will find a similar shaded area on the ruler at the bottom of each page called the footer area. The ruler measurement is often displayed in centimeters by default. Let’s change that to display in inches. On the PC: ► Click the File tab located at the top left corner of the Word window. ► Click the Word Options button located at the bottom of the menu window, as shown in Figure 4.2a. ► Click the Advanced button in the Word Options dialog box, as shown in Figure 4.2a. ► Scroll down to the Display options and click the drop-down box for measurements to select inches, as shown in Figure 4.2a. ► Click the OK button to apply the measurement units change. 3 Figure 4.2a Windows Word 2010 Options dialog box. On the Mac: ► Click on the Word, Preferences menu items as shown in Figure 4.2b. ► Click on the General preference option as shown in Figure 4.2b. ► Click the drop-down box for Measurement Units to select inches, as shown in Figure 4.2. ► Click the OK button to apply the measurement units change. 4 Figure 4.2b Mac Word 2008 ruler measurements. This change will affect page margins as well as the rule. Let’s take a closer look at the horizontal ruler area, as shown in Figure 4.3. 5 Figure 4.3 Word horizontal ruler. The horizontal ruler indicates the left and right margin with shaded areas. As you type, the characters will appear between the margins and automatically wrap at the right margin. There are preset tabs at each .5". Notice the small lines below .5", 1 inch, 1.5", and so forth. When you press the Tab key, the flashing insertion point will jump from one tab to the next. Let’s give this a try. ► Press the Tab key. Notice that the flashing insertion point has jumped to the .5" location, corresponding to the horizontal ruler indicator. ► Press the Tab key several times. Notice that each time the flashing insertion point jumps another .5" to the right. ► On the PC, press the Backspace key. On the Mac, press the Delete key. Notice that the flashing insertion point moves one tab to the left. ► Press the Backspace key (PC) or Delete key (Mac) several times until the flashing insertion point is at the beginning of the line. Notice that the flashing insertion point jumps to the left .5" each time you press the Backspace (PC) or Delete (Mac) key. We will find that when we set tabs manually, the new tabs will override these default tabs. We can use the ruler to set tabs and we can also use it as a guide to align paragraphs. Let’s do some exercises with paragraph alignment. In this lab we will create a biography page for members of a jazz band. ► Open the band_biographies.doc file. 6 There is a paragraph for each member of the band. Let’s experiment with some paragraph formatting options, using different formatting for each paragraph. Setting Margins for the PC Version First, let’s look at the page margins. ► Click the Page Layout tab. ► Click the Margins button as shown in Figure 4.4. Figure 4.4 Margin options. Notice the variety of margin settings. ► Click the Narrow option as shown in Figure 4.4. If you wish to use specific margins that are not available in the menu list, you can customize the margins. ► Click the Margins button. ► Click the Custom Margins menu option. The Page Setup dialog box should appear as shown in Figure 4.5a. Notice that there are margin options for top, bottom, left, and right. Since we changed the unit of measurement to inches, these margins are also measured in inches. The standard page is 8.5 inches wide and 11 inches long. 7 As you can see, margins can be set individually. ► Click the Cancel button to retain the margins. Figure 4.5a Windows Word2010 Page Setup dialog box with margins set to .5”. Setting Margins for the Mac Version First, let’s look at the page margins. ► Click on the menu items View, and Formatting Palette, as shown in Figure 4.5b. The Formatting Palette will be displayed, as shown in Figure 4.5b. You can drag the palette to any location on your screen. ► Click the Document Margins drop-down to reveal the margin measurements. ► Change the top,and bottom, margins to 1” and the left, and right margins to .5”. Paragraph Margins Notice that the text has rewrapped and the top, left, and right margins are much narrower than they were previously. Let’s experiment with some paragraph margins. 8 Figure 4.5b Mac Word 2008 Formatting Palette. First, we have to select a paragraph. We can do this by simply positioning the flashing insertion point anywhere in the paragraph. You can drag through the whole paragraph to select it but this is not necessary. The margins will be applied only to the paragraph that contains the flashing insertion point. ► Position the flashing insertion point anywhere in Bob’s biography paragraph. You can do this by moving the mouse pointer to a position in the paragraph and clicking the left mouse button. ► Drag the Right Margin pointer to the left and position it at the 6.5" mark as shown in Figure 4.6. Notice that only Bob’s paragraph has been affected by the paragraph margin. 9 Figure 4.6 Word Right Margin position at 6.5". Let’s adjust the left margin for Bob’s paragraph as well. ► Drag the Left Margin pointer to the 1" mark. Be very careful to position the mouse pointer on the small box at the bottom of the Left Margin pointer, as shown in Figure 4.7. Again, only Bob’s paragraph is affected by this margin setting. Figure 4.7 Word Left Margin pointer at 1". Paragraph Indents Let’s add a first line indent to Bob’s paragraph as well. ► Drag the First Line Indent pointer to the 1.5" marker, as shown in Figure 4.8. Again, be very careful to drag only the top triangular marker and not the lower one. 10 Figure 4.8 Word First Line Indent pointer at 1.5". Let’s also adjust the paragraph spacing for Bob’s paragraph. Let’s create a double-spaced paragraph. Figure 4.9a Windows Word 2010 Paragraph dialog box. ► On the PC, click the Paragraph Dialog Box Launcher icon as shown in Figure 4.9a. On the Mac, click the Alignment and Spacing drop-down on the Formatting Palette as shown in Figure 4.9b. 11 Figure 4.9b Mac Word 2008 line spacing on the Formatting Palette. Notice that the indentation is indicated. We set the indentation using the margin pointers on the ruler bar, and the corresponding settings are shown in the Paragraph dialog box (PC) or Formatting Palette (Mac). Left and right paragraph margins are shown as 1" and the first line indent at .5" is also indicated. We could have set paragraph margins using this dialog box instead of dragging pointers on the toolbar. ► For the PC, set the paragraph spacing to Double, as shown in Figure 4.9a and click the OK button ► For the Mac, set the Line spacing to Double Space as shown in Figure 4.9b. Bob’s paragraph should now look something like that shown in Figure 4.10. Let’s set up a hanging indent for Ray’s paragraph. A paragraph formatted with a hanging indent has the first line hanging to the left of the rest of the paragraph. To achieve this effect, we will drag the Hanging Indent pointer to the right. 12 Figure 4.10 Word displaying double spaced paragraph. ► Select Ray’s paragraph by positioning the mouse pointer anywhere in Ray’s paragraph and click the left mouse button. ► Drag the Hanging Indent pointer to the 1" mark as shown in Figure 4.11. Be careful to drag the lower triangular marker and not the lower box or upper triangular marker. Figure 4.11 Word displaying hanging indent. Notice that Ray’s paragraph shows the first line hanging over the rest of the paragraph. The rest of the paragraph is indented 1". Let’s adjust the left and right paragraph margins for Ray’s paragraph. ► Drag the Right Margin pointer to the 6.5" mark, as shown in Figure 4.12. 13 Figure 4.12 Word displaying hanging indent and right margin change. When we drag the Left Margin pointer, Word preserves first line and hanging indent settings. ► Drag the Left Margin pointer to the 2" marker, as shown in Figure 4.13. Be careful to drag the small box, which is the Left Margin pointer, and not the triangular Hanging Indent pointer. Figure 4.13 Word displaying hanging indent and left margin change. We can also use the Tab key to change the left margin of a paragraph. ► Drag through Pat’s entire paragraph to select it. This method requires that the entire paragraph is selected. ► Press the Tab key to move the left margin .5" to the right, as shown in Figure 4.14. Figure 4.14 Word displaying paragraph left margin after tab. Let’s use the Tab key to indent the first line only. ► Position the flashing insertion point at the beginning of Al’s paragraph, to the left of “Al.” ► Press the Tab key to indent the first line, as shown in Figure 4.15. Notice that the indent indicators on the horizontal ruler show the first line indent at .5" and the left paragraph margin at 0. 14 Figure 4.15 Word displaying paragraph first line indent after tab. Now that we’ve experimented with a variety of paragraph formatting techniques, let’s decide on one for all of the paragraphs in the document to give it a professional look. Let’s use the paragraph formatting for Bob’s paragraph, with single spacing rather than double. ► Move the mouse pointer to any position in Bob’s paragraph, and click. For the PC: ► Click the Paragraph Dialog Box icon. ► Select the line spacing as single. ► Click the OK button to apply the single spacing. For the Mac: ► Click the Single Spacing line spacing button in the Formatting Palette. Format Painter We know that we can copy text from one location to another. We can also copy formatting after it has been applied. Formatting includes enhancements such as font size, font color, bold, and so forth. Formatting also includes paragraph alignment, margins, and indents. Let’s copy the formatting from Bob’s paragraph to the others. ► Ensure that the flashing insertion point is located somewhere in Bob’s paragraph. If not, click in Bob’s paragraph to position the flashing insertion point there. ► On the PC, click the Home tab. ► Click the Format Painter button (PC) or Format button (Mac) . As you move the mouse pointer into the document window, notice that the pointer has changed to a brush. 15 ► Drag through Ray’s entire paragraph to apply the formatting to it. Notice that the single space, indented first line, and right and left paragraph margin formatting has been applied to Ray’s paragraph. The formatting has been copied, but the mouse pointer has returned to normal. We still have two more paragraphs to format. Rather than clicking on the Format Painter button each time, we can double-click it to preserve the formatting to copy to multiple locations. ► Position the flashing insertion point in Bob’s paragraph. ► Double-click the Format Painter button (PC) or Format button (Mac). Again, notice as you move the mouse pointer that it has changed to a brush. ► Drag through Pat’s entire paragraph to apply the formatting to it. ► Drag through Al’s entire paragraph to apply the formatting to it. ► Press the Esc key to remove the formatting pointer and return the mouse pointer to normal. Bulleted Lists A list of items can be formatted with bullets or numbers. Let’s create a bulleted list of the band members. ► Each paragraph is identified by the band member’s name and position. Copy the band member’s name and position to the top of the document, each on a separate line, as shown in Figure 4.16. Figure 4.16 Word list unformatted. 16 Let’s add bullets to the list of band members. ► Drag through the entire list of band members to select them. ► Click the Bullets button on the formatting toolbar as shown in Figure 4.17. Figure 4.17a Figure 4.17b Windows Word 2010 list formatted with bullets. Mac Word 2008 list formatted with bullets. Notice that each line now has a bullet at the left and there has been some paragraph alignment applied. Let’s take the descriptions of their roles and make bulleted items from those as well. ► Press the Enter key at the end of each of the band members’ names and delete the hyphen for each new list item, as shown in Figure 4.18. Notice that each time you press the Enter key a new list item is formed and a new bullet appears. 17 Figure 4.18 Word bulleted list with more items. The roles for each band member should be indented so that it is clear that these items belong to the individual band member. When we indent a bullet, the list item is moved to a new level and a different symbol is used to identify it. ► Position the flashing insertion point at the beginning of the “lead vocals, guitar” line. Notice that you cannot position the flashing insertion point to the left of the bullet. The flashing insertion point will be between the bullet and the first character in the line. ► Press the Tab key to indent the list item. The indented item is shown in Figure 4.19. ► Similarly, use the Tab key to indent each of the descriptions for each band member. Figure 4.19 Word bulleted list with indented item. The list for Bob and Ray include more than one item. Let’s separate these into bullets too. 18 ► Edit the list so that “lead vocals” and “guitar” are separate bullets. As before, you can position the mouse pointer at the beginning of the word “guitar” and press the Enter key to establish a new item. ► Edit the list such that “backup vocals” and “bass guitar” are separate bullets. Use the Tab key to indent if necessary. The list should look something like that shown in Figure 4.20. Figure 4.20 Word completed bulleted list. At the bottom of the page, let’s add weekly concert information. ► Position the flashing insertion point at the end of the last paragraph in the document. ► Press the Enter key twice. Notice that the paragraph formatting from the previous paragraph has been continued. We’d like to start a new paragraph at the margin without indenting the first line. ► Drag the left margin indicator and the First Line pointer back to the margin edge. This is shown in Figure 4.21. ► Drag the right margin indicator back to the right margin edge, as shown in Figure 4.21. ► Type: Weekly Concerts ► Click the Center button on the toolbar to center the title. ► Press the Enter key twice. ► Click the Align Left button on the ribbon toolbar to move the flashing insertion point to the left margin. 19 Figure 4.21 Word horizontal ruler with left margin indicator and First Line pointer at left margin edge. Tabs At the beginning of this lab, we looked at the default tabs set every 0.5". All of these tabs are left tabs. When you tab, the text will left-align to the tab. There are a variety of other tabs available. We will look at manually setting a left tab and a right tab to see the difference. One advantage of setting a tab is to be able to press the Tab key to move the flashing insertion point directly to the location you desire. With the default tabs, if you want to move the flashing insertion point to the 4" mark, you would have to hit the Tab key many times. Alternatively, you can manually set a tab at the 4" mark and hit the Tab key only once. Figure 4.22 Mac Word 2008 left tabs set on ruler. Let’s set some left tabs. By default, the tab selection is the left tab. We can click the ruler bar to set tabs. ► Click the ruler bar at the 1.5" marker. Notice that a left tab has been added as shown in Figure 4.22. 20 ► Click the ruler bar at the 3" marker. Notice that a left tab has been added at the 3" mark as shown in Figure 4.22. ► Click the ruler bar at the 5" marker. Notice that a left tab has been added at the 5" mark as shown in Figure 4.22. The default tabs which were previously set every .5" have now disappeared up to the 5" mark. After the 5" mark, the default tabs are still available. ► Press the Tab key. Notice that the flashing insertion point jumps to the 1.5" marker. ► Type: Day ► Press the Tab key. Notice that the flashing insertion point jumps to the 3" marker. ► Type: Location ► Press the Tab key. Notice that the flashing insertion point jumps to the 5" marker. ► Type: Time ► Press the Enter key. Your document should look something like that shown in Figure 4.23. Figure 4.23 Word tabs for weekly concert headings. Let’s add some concert information. ► Press the Tab key to move the flashing insertion point to the 1.5" marker. ► Type: Monday ► Press the Tab key to move the flashing insertion point to the 3" marker. ► Type: The Hilltop Tavern 21 The text for concert times is going to be a bit long. Instead of using a left tab at the 5" mark, let’s use a right tab at the 6" mark. First we’ll remove the left tab, and then we’ll add the right tab. ► Drag the left tab at the 5" mark down into the document window. This will remove it from the ruler. Figure 4.24a Figure 4.24b Windows Word 2010 change tab. Mac Word 2008 change tab. We will have to select the right tab symbol. ► Click the tab symbol to the left of the ruler, as shown in Figures 4.24a and 4.24b. On the PC, when you click the tab symbol it will change to a different tab symbol. On the Mac, a dropdown menu will be revealed as shown in Figure 4.24b. ► On the PC, click the tab symbol until it changes to a right tab symbol worry. You can continue to click and it will cycle through again. ► On the Mac, select the menu item Right. 22 . If you miss it, don’t ► Click the 6" mark to set a right-tab as shown in Figure 4.25. ► Press the Tab key to move the flashing insertion point to the 6" tab as shown in Figure 4.25. ► Type: 10:00 p.m.–11:30 p.m. Figure 4.25a Figure 4.25b Windows Word 2010 right tab set. Mac Word 2008 right tab set. Notice that the text ends at the right tab. The right tab defines the right edge and text will be pushed to the left as you type. ► Press the Enter key. ► Press the Tab key to move the flashing insertion point to the 1.5" tab. ► Type: Thursday ► Press the Tab key to move the flashing insertion point to the 3" tab. ► Type: The Jazz Club ► Press the Tab key to move the flashing insertion point to the 6" tab. ► Type: 9:30 p.m.–11:00 p.m. The document should look something like that shown in Figures 4.26a and 4.26b. 23 Figure 4.26a Figure 4.26b Windows Word 2010 weekly concert schedule. Mac Word 2008 weekly concert schedule. Clip Art We can add images to our document to provide a little visual interest. Office installs a library of clip art images for this purpose. Let’s add an image between the title and the band members list. ► Position the flashing insertion point at the end of “The Jazzies” title. ► Press the Enter key twice. ► Click the Insert tab (PC) or Insert menu item (Mac). ► Click the Clip Art option, as shown in Figures 4.27a and 4.27b. The Clip Art window (PC) or Clip Gallery (Mac) should open, as shown in Figures 4.27a and 4.27b. You can browse through categories using the drop-down arrow in the Search In box, or you can type a keyword and search for clip art images related to the keyword. Let’s search by keyword. ► On the PC, in the Search for: box type: buildings. Click the Go button. ► On the Mac, click the Buildings category as shown in Figures 4.27a and 4.27b. 24 Figure 4.27a Windows Word 2010 Clip Art window. You should see a selection of clip art images in the large gallery box. Depending on the version of Word you are using, and the images available on your computer, your actual selection of clip art may look different. ► Scroll through the gallery box and find a picture that you like. On the PC: ► Hover your mouse over the clip art image you would like to insert. Notice that a dropdown arrow appears. If you click this arrow it will reveal a shortcut menu. Instead, we will click the picture, not the arrow. ► Click the clip art image you would like to insert, being careful not to click the drop-down arrow. Notice that the clip art image is automatically inserted at the flashing insertion point position. ► Close the Clip Art window by clicking on the close icon in the upper right corner, as usual. On the Mac: ► Click the clipart image you would like to insert, as show in Figure 4.27b. 25 ► Click the Insert button as shown in Figure 4.27b. Figure 4.27b Mac Word 2008 Clip Gallery window. Let’s position the image so that it is centered. ► Click the clip art image in the document to select it. When you select an image in the document, you should notice that picture tools are displayed on the ribbon toolbar. ► On the PC, click the Home tab and click the Center button on the ribbon toolbar to center the image as shown in Figure 4.28. ► On the Mac, click the Center button on the formatting toolbar to center the image as shown in Figure 4.28. 26 Notice that when it’s selected, there are square handles at each corner and on each edge of the picture. You can drag the handles to size the image just as you would with a window. Figure 4.28a Windows Word 2008 Clip Art image centered. If you need to delete the image, you can select it and press the Delete key, just as you would delete text characters. 27 Figure 4.28b Mac Word 2008 Clip Art image centered. Word Art To add some more interest, let’s replace the title “The Jazzies” with some word art. ► Delete the title “The Jazzies.” ► Ensure that the flashing insertion point is at the beginning of the document. ► On the PC, click the Insert tab and Click the Word Art button as shown in Figure 4.29a. ► On the Mac, click the WordArt gallery tab as shown in Figure 4.29b. The WordArt Gallery should appear as shown in Figures 4.29a and 4.29b. 28 Figure 4.29a Figure 4.29b Word WordArt Gallery. Word WordArt Gallery for Mac. As you can see, the gallery shows samples of WordArt styles. You can always change the style later if you decide you don’t like the one you’ve chosen. ► Click one of the WordArt styles to select it. 29 ► On the Mac, double-click on the text box that appears, as shown in Figure 4.30b. Figure 4.30a Windows Word 2010 WordArt Edit box with The Jazzies title. The WordArt Edit box should appear. Notice that there are options for font and font size. ► In the WordArt Edit box type: The Jazzies, as shown in Figures 4.30a and 4.30b. ► Click the OK button to complete the WordArt. The WordArt should appear in your document. Let’s center it. ► Click the WordArt title to select it. When you click the WordArt, the WordArt toolbar will also appear on the ribbon toolbar (PC) or on the Formatting Palette (Mac). It contains buttons for adjusting the color, depth, rotation, and access to the gallery to change the style. 30 Figure 4.30b ► Mac Word 2008 WordArt Edit box with The Jazzies title. On the PC, click the Home tab and click the Center button on the ribbon toolbar to center the WordArt as shown in Figure 4.31a. ► On the Mac, drag the Word Art title above the image, as shown in Figure 4.31b. This lab has provided a brief overview of page margins, paragraph margins, indentation, and tabs. This lab has also provided an overview of clip art and Word art. 31 Figure 4.31a Figure 4.31b Windows Word 2010 WordArt centered. Mac Word 2008 WordArt centered. 32 Review This has been a busy lab! We have covered the following topics: Set the ruler measurement to inches and display the ruler Page margins Top, bottom, left, and right Paragraph formatting Line spacing Margins First line indent Hanging indentation Understand the concepts of tabs and tab alignment Default tabs Left tabs and right tabs Create bulleted lists with indented bullets Insert clip art and set alignment Insert Word art Exercises 1 Create the document shown in Figure 4.32. To save some typing time, the text is available in the file lab04_exercise_1_text.doc. a. Set the left and right page margins to 1" b. Center the WordArt for “The Jazzies” and “Concert” c. Find an appropriate clip art image and center it as shown d. Use a hanging indent as shown for the band members description paragraph e. Use a bulleted list for the items that are not allowed, with indenting as shown f. Use left tabs and right tabs as shown for the pricing list g. Use a first line indent and 1.5 line spacing for the last paragraph as shown h. Use 0.5" left and right paragraph margins for the last paragraph as shown 33 Figure 4.32 Word Exercise 1. 34