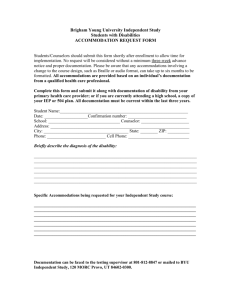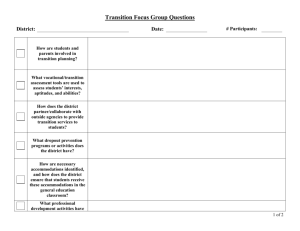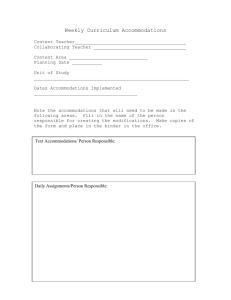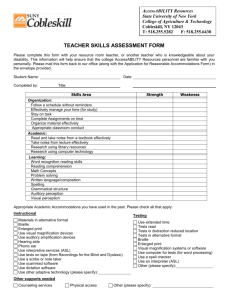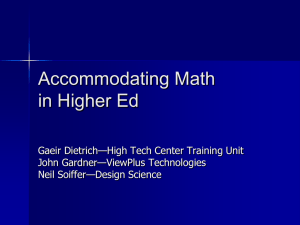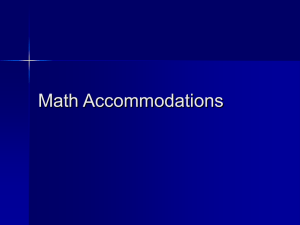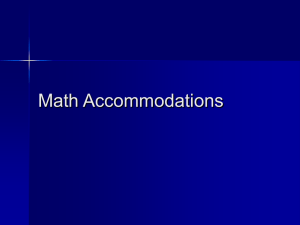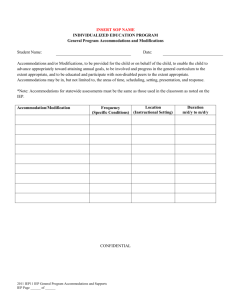02 Overview of Math Accomodations
advertisement

Overview of Math Accommodations
High Tech Center Training Unit
of the California Community Colleges at the
Foothill-De Anza Community College District
21050 McClellan Road
Cupertino, CA 95014
(408) 996-4636
www.htctu.net
URL to our CC license:
http://creativecommons.org/licenses/by-nd-nc/1.0/
Creative Commons website:
http://creativecommons.org
Wednesday, August 01, 2012
Table of Contents
OVERVIEW OF MATH ACCOMMODATIONS
COUNTING ....................................................................................................................... 1
MANIPULATIVES ............................................................................................................. 8
MATH WINDOW ............................................................................................................ 10
SCIENTIFIC NOTEBOOK ................................................................................................ 15
PIAF (PICTURES IN A FLASH) ....................................................................................... 20
MATH BRAILLE ............................................................................................................. 21
MATHTYPE ................................................................................................................... 28
LATEX .......................................................................................................................... 33
AUDIO GRAPHING CALCULATOR ................................................................................. 35
MATHTALK ................................................................................................................... 38
Overview of Math Accommodations
ii
3/8/2016
Counting
Chisenbop Finger Counting
Chisenbop is a method of doing basic arithmetic using your fingers. It is attributed to the
Korean tradition, but it is probably extrememly old, as the soroban and abacus use very
similar methods. Probably these other devices were derived from finger counting.
For more information on Chisenbop, try one of the following sites:
http://klingon.cs.iupui.edu/~aharris/chis/chis.html
http://www.mathematicsmagazine.com/5-2003/Chisenbop_5_2003.htm
http://mathforum.org/library/view/7129.html
Counting
—The tutorial below is from the following site: http://klingon.cs.iupui.edu/~aharris/chis/chis.html
The key to finger math is understanding how to count. The right hand stands for the values
zero through nine. Each digit counts as one, and the thumb counts as five. Here’s an
illustration:
0
1
2
3
4
As you can see, digits 0 through four are pretty self explanatory. The thumb counts as five, so
here’s how to represent five through nine:
5
6
Overview of Math Accommodations
7
8
1
9
4/14/2010
The left hand represents multiples of ten, with the right thumb representing 50. Here’s how
the left hand works:
0
10
20
30
40
50
60
70
80
90
**************************
Abacus
The abacus is an ancient calculator and still very useful for persons whose ability to write
mathematics may be limited.
The PBS site below www.pbs.org/teachersource/mathline/concepts/asia/activity1.shtm) is a
good source for more information and teaching ideas about the abacus, as is Abacus: Mystery
of the Bead (http://webhome.idirect.com/~totton/abacus/pages.htm#Soroban1)
The Texas School for the Blind and Visually Impaired site (www.tsbvi.edu/Education/
abacus.htm) has quite a bit of abacus information. The TSBVI site is also a very good general
resource for teaching math to blind students.
Displaying Numbers on the Japanese Abacus
—The following is taken from the PBS Teacher Source Web site:
http://www.pbs.org/teachersource/mathline/concepts/asia/activity1.shtm
When you show a number on the abacus, you move beads to the crossbar. When beads are
moved away from the crossbar, they are canceled. For example, when a lower bead is
canceled, it is lowered from the crossbar and an upper bead is canceled when it is raised from
the crossbar. Remember the upper bead represents five units and each lower bead equals one
unit.
Let’s show 63 on the abacus.
Overview of Math Accommodations
2
4/14/2010
* Go to the ten’s place. Lower an upper bead to the cross bar. This represents 50. Move one
lower bead up to the crossbar. This shows 60.
* Move to the one’s column and move 3 lower beads up to the cross bar. This shows 63 (60 +
3 = 63).
Let’s show 672 on the abacus.
* Move to the hundred’s column. How many beads should you lower and/or raise to represent
600?
* Move to the ten’s column. How many beads should you lower and/or raise to represent 70?
* Move to the one’s column. How beads should you lower and/or raise to represent 2?
Your abacus should look like this picture.
The Japanese Soroban Abacus
Taken from http://webhome.idirect.com/~totton/abacus/pages.htm#Soroban1
Simple addition & subtraction
When using a soroban to solve problems of addition and subtraction, the process
can often be quite straightforward and easy to understand. In each of the six
examples below beads are either added or subtracted as needed.
Simple Addition
Overview of Math Accommodations
3
4/14/2010
Simple Subtraction
But what happens when an operator is presented with a situation where rods don’t
contain enough beads to complete addition or subtraction problems in a simple,
straightforward manner? This is where the real fun begins. In the next section we’ll
see how the use of complementary numbers and a process of mechanization allows
an operator to add or subtract sets of numbers with lightning speed.
COMPLEMENTARY NUMBERS
A Process of Thoughtlessness
In competent hands, a soroban is a very powerful and efficient calculating tool.
Much of its speed is attributed to the concept of mechanization. The idea is to
minimize mental work as much as possible and to perform the task of adding and
subtracting beads mechanically, without thought or hesitation. In a sense to develop
a process of thoughtlessness. With this in mind, one technique employed by the
operator is the use of complementary numbers with respect to 5 and 10.
In the case of 5, the operator uses two groups of complementary numbers:
4 & 1 and 3 & 2.
In the case of 10, the operator uses five groups of complementary numbers:
9 & 1, 8 & 2, 7 & 3, 6 & 4, 5 & 5.
With time and practice using complementary numbers becomes effortless and
mechanical. Once these techniques are learned, a good operator has little difficulty
in keeping up with (even surpassing) someone doing the same addition and
subtraction work on an electronic calculator.
The following examples illustrate how complementary numbers are used to help
solve problems of addition and subtraction. In all cases try not to think beforehand
what the answer to a problem will be. Learn these simple techniques and and you’ll
be amazed at how quickly and easily correct answers materialize, even when
problems contain large strings of numbers.
Overview of Math Accommodations
4
4/14/2010
Addition
In addition, always subtract the complement.
Add: 4 + 8 = 12
Set 4 on rod B.
Add 8.
Because rod B doesn’t have 8 available, use the complementary number.
The complementary number for 8 with respect to 10 is 2.
Therefore, subtract 2 from 4 on rod B and carry 1 to tens rod A.
This leaves the answer 12. (Fig.8)
4 + 8 = 12 becomes 4 - 2 + 10 = 12
Similar exercises:
4+7
4+6
3+7
2+9
9+9
9+8
8+9
8+8
3+9
2+8
9+7
8+7
4+9
3+8
1+9
9+6
7+9
Fig.8
Add: 6 + 7 = 13
Set 6 on rod B.
Add 7.
Once again subtract the complement because rod B doesn’t have the required
beads.
The complementary number for 7 with respect to 10 is 3.
Therefore, subtract 3 from 6 on rod B and carry 1 to tens rod A.
This leaves the answer 13. (Fig.9)
6 + 7 = 13 becomes 6 - 5 + 2 + 10 = 13
Similar exercises:
5+7
5+8
6+8
7+6
5+9
7+7
Fig.9
Overview of Math Accommodations
5
4/14/2010
5+6
6+6
8+6
Subtraction
In subtraction, always add the complement.
Subtract: 11 - 7 = 4
Set 11 on rods AB.
Subtract 7.
Since rod B only carries a value of 1 use the complement .
The complementary number for 7 with respect to 10 is 3.
(Please note: In subtraction the order of working the rods is different from that of
addition.)
Begin by subtracting 1 from the tens rod on A,
then add the complementary 3 to rod B to equal 4. (Fig.10)
11 - 7 = 4 becomes 11 - 10 + 3 = 4
Similar exercises:
10-7
10-8
11-9
12-8
15-9
15-8
16-9
16-8
10-6
11-8
13-9
15-6
17-9
10-9
12-9
15-7
16-7
Fig.10
Subtract: 13 - 6 = 7
Set 13 on rods AB.
Subtract 6.
Use the complement again.
In this case, the complementary number for 6 with respect to 10 is 4.
Begin by subtracting 1 from the tens rod on A,
then add the complementary 4 to rod B to equal 7. (Fig.11)
13 - 6 = 7 becomes 13 - 10 + 5 - 1 = 7
Similar exercises:
12-6
12-7
14-6
14-7
11-6
13-8
14-9
13-7
14-8
Fig.11
Overview of Math Accommodations
6
4/14/2010
The Order of the Rod
This is where students new to soroban can make mistakes. In each of the above
examples the operation involves using two rods, a complementary number and a
carry over from one rod to another. Notice the order of operation.
For Addition
1. First subtract the complement from the rod on the right.
2. Then add a bead to the rod on the left.
For Subtraction
1. First subtract a bead from the rod on the left.
2. Then add the complement to the rod on the right.
This is the most efficient order of operation. When attention is finished on one rod
the operator moves on to the next. There is no back and forth between rods. This
saves time.
Overview of Math Accommodations
7
4/14/2010
Manipulatives
Publisher:
The American Printing House for the Blind, Inc.
www.aph.org
1839 Frankfort Avenue
P.O. Box 6085
Louisville, Kentucky 40206-0085
Phone: 800-223-1839
Fax: 502-899-2274
For customer service:
info@aph.org
Products:
Braille rulers and yardsticks
Braille and large-print protractor
Brannan Cubarithm slate and cubes rubber frame only
Brannan Cubarithm slate and cubes plastic cubes only
Cranmer abacus
Cranmer abacus: optional coupler
Embossed graph sheets
Fractional parts of wholes set
Geometry Tactile Graphics Kit
Graphic aid for mathematics (rubber/cork board)
Graphic art tape (for making lines on cork boards)
Metric-English measurement ruler with caliper slide
Number lines
Orion TI-34 Talking Calculator
Description:
APH carries many products to assist persons who are blind or visually impaired. Check also
for such products as TalkingTyper (to teach keyboarding) and APHont (a free font designed
for low vision users).
*****************
Publisher:
Maxi-Aids, Inc.
www.maxiaids.com
Overview of Math Accommodations
8
4/14/2010
42 Executive Blvd.
Farmingdale, NY 11735
Phone: 800-223-1839
Fax: 1-631-752-0689
For customer service:
on-line form
Retail Costs:
Magnetic Alphaboard
Item#: 17825
Price: $19.95
Raised Line Drawing Kit (Sewell)
Item#: 2053406
Price: $33.95
Replacement Sheets (about 70 sheets)
Item#: 2022801
Price: $5.99
Description:
Maxi Aids carries a wide range of products of interest to persons with various disabilities.
You can order on-line.
Overview of Math Accommodations
9
4/14/2010
Math Window
Publisher:
Wolf Products
www.mathwindow.com
106 Purvis Road
Butler, PA 16001
Phone: 724-285-5428
For customer service:
wolfproducts@mathwindow.com
Retail Cost:
Braille basic kit: $137
Braille algebra add-on: $77
Braille geometry kit: $384
Large print basic math: $164
Large print algebra add-on: $100
Description:
Math Window consists of a magnetic board and tiles that allow blind students to build and
solve math problems. The tiles combine printed numerals and symbols for the sighted
instructor, along with Nemeth Code for the blind student. Math problems can be configured
in the same linear or vertical forms that sighted students are taught.
The Math Window Algebra Add-On Kit contains all the letters, symbols, and operations
needed for students to understand and progress through high school algebra.
Sighted tutors can use Math Window with very little instruction, and Braille-readers can
construct their own math equations.
How to construct a problem
Math Window is designed for ease in locating and moving the pieces so the student can
quickly construct and solve a problem. Rather than picking up each piece and placing it in
the desired location, we recommend sliding the pieces from place to place.
Linear Arrangement
Addition, Subtraction, Multiplication, and Division:
Overview of Math Accommodations
10
4/14/2010
Slide the first numeral of the problem into an empty section of the Window. Next, slide the
operation sign into position, followed by the second numeral in the problem. Place the equal
sign after the last numeral, and the problem is ready to solve.
Spatial Arrangement
Addition and Subtraction:
Slide the first numeral into an empty section of the Window. Next, slide the second numeral
under the first. The addition sign or subtraction sign is located in front of the last numeral,
in the next space to the left of the outermost column. A separation line is then slid in place
under the problem. (The separation lines vary in length to accommodate the variety in
problems being solved.)
Multiplication:
Similar to addition and subtraction, except the multiplication sign is located directly in front
of the multiplier.
Division:
The division symbol is placed between the divisor and the dividend. A separation line
is slid above the dividend and begins in the same column the division symbol is located.
Overview of Math Accommodations
11
4/14/2010
When solving a division problem, we recommend teaching the student to “bring numerals
down” within the problem by sliding numerals from the outside perimeter of the window and
placing them directly below their respective numerals in the dividend. Do not slide numerals
from the dividend. This can lead to confusion when working larger problems.
How to construct fractions
Simple Fractions
Mixed Numbers
Complex fractions
Overview of Math Accommodations
12
4/14/2010
Overview of Math Accommodations
13
4/14/2010
Overview of Math Accommodations
14
4/14/2010
Scientific Notebook
Publisher:
MacKichan Software
http://www.mackichan.com/
19307 8th Avenue
Suite C
Poulsbo, WA 98370-7370
Phone: 360-394-6033
FAX: 360-394-6039
For customer service:
info@mackichan.com
Retail Cost:
Full Price (Academic): $128.00
Upgrade Price (Academic): $45.00
System Requirements:
Microsoft Windows NT 4.0, or Windows 98, Me, 2000, XP, Vista, Windows 7 or later
or
Apple Macintosh running an emulator program such as Virtual PC, Parallels, or the free
Virtual Box running a version of Windows listed above
64 MB of RAM
35 to 250 MB hard disk space, depending on the type of hard drive and the installation
options selected
CD-ROM drive
Description
Scientific Notebook is a math “word-processor” allowing authors to integrate mathematical
expressions, text content, and graphics into one document. Using the computer algebra
engine MuPad 2.5, Scientific Notebook provides the flexibility to not only create
mathematical expressions, but also solve equations within the document itself. Scientific
Notebook also provides the capability to compute symbolically or numerically, integrate,
differentiate, and solve algebraic and differential equations. With menu commands, you can
create 2-D and 3-D plots in many styles and coordinate systems; import data from graphing
calculators; and compute with over 150 units of physical measure.
Scientific Notebook now allows exporting in RTF, MathML, and HTML as well as reading
MathType mathematics by importing RTF documents. Previous features including LaTex
and PDF support are also included in Scientific Notebook.
Overview of Math Accommodations
15
4/14/2010
Scientific Notebook Shortcut Keys
Note: When working in Scientific Notebook, go to View > Toolbars and turn on the
Standard, Math Templates, Symbol Panels, and Tag toolbars.
To enter
Press
Toggle math/text
Ctrl+m or Ctrl+t or Insert
Fraction
Ctrl+f or Ctrl+/ or Ctrl+1
Radical
Ctrl+r or Ctrl+2
Superscript
Ctrl+h or Ctrl+ up arrow or Ctrl+3
Subscript
Ctrl+l or Ctrl+down arrow or Ctrl+4
Integral
Ctrl+i or Ctrl+8
Summation
Ctrl+7
Brackets
Ctrl+9 or Ctrl+0 or Ctrl+( or Ctrl+)
Square brackets
Ctrl+[ or Ctrl+] or Ctrl+6
Angle brackets
Ctrl+<
Braces
Ctrl+{ or Ctrl+}
Display
Ctrl+d
Product
Ctrl+p
Absolute value
Ctrl+\
Norm
Ctrl+| (Ctrl+Shift+\)
Required space
Ctrl+spacebar
Nonbreaking space
Shift+spacebar
Thin space
Ctrl+,
Thick space
Ctrl+Shift+spacebar
“ (double open quote)
Single open quote (`) twice
“ (double close quote)
Single close quote (`) twice
- (intraword dash or hyphen)
Hyphen (-)
-- (en dash)
Hyphen (-) two times
--- (em dash)
Hyphen (-) three times
- (discretionary hyphen)
Ctrl+ -- (Ctrl + hyphen two times)
¿
? followed by ` (open single quote)
¡
! followed by ` (open single quote)
Overview of Math Accommodations
16
4/14/2010
Hint: Scientific Notebook does not normally allow you to use the space bar in equations. You
can use keyboard shortcuts to enter spaces:
CTRL + spacebar = required space
SHIFT + spacebar = nonbreaking space
CTRL + SHIFT + spacebar = thick space
MathType to Scientific Notebook
- Open MS Word and create equations with MathType
- Set the MathType Translator to the following: Tex – LaTex 2.09 or Later (located under
Preferences > Translators)
- Double-click on the equation to open in the MathType window and then select the entire
equation
- Copy the equation (Ctrl+C)
- Open Scientific Notebook and choose Edit > Paste Special
- Choose Text > Internal Format
That should paste the equation into Sci. Notebook correctly. You *might* need to ensure
that the equation is rendered in red (as this marks it as Math content), but it should come
across correctly.
Exporting Graphs to Word
We need to adjust the settings so that the graph does not have a frame, axes are not labeled,
and tick marks are not numbered. We will add numbers and labels in the Braille font in
Word.
(Note: If you do not have the Braille font, you can download it for free from Duxbury:
http://www.duxburysystems.com/.)
Once you have created your graph, right click on it and choose Properties. Set the Axes so
that tick labeling is disabled (check the disable tick labeling option).
Overview of Math Accommodations
17
4/14/2010
Set the layout to “plot only” so that there is no bounding frame around the graph.
Under Item Plotted, set line thickness to medium.
Overview of Math Accommodations
18
4/14/2010
Select and copy the graphic and copy it. Open Microsoft Word and paste the graphic by going
to Edit > Paste Special > Picture.
With the graphic in Word, enter the Braille labels in text boxes (26 point Braille font, no line
around the boxes).
y
x
Overview of Math Accommodations
19
4/14/2010
PIAF (Pictures in a Flash)
Publisher:
Quantum Technology
http://www.quantech.com.au/piaf
U.S. Resellers:
Humanware, Access Ingenuity
Retail Cost:
Machine: $1395.00
Swelltouch capsule paper, 8.5" x 11", 100/box: $130
Swelltouch capsule paper, 11" x 11.5", 100/box: $175
Swelltouch capsule paper, 11" x 17", 100/box: $230
Description
The PIAF machine produces high quality tactile graphics by using heat sensitive capsule
paper. The raised images are easy to produce and ideal for communicating graphics and
Braille to blind people. PIAF provides quick and easy access to geography, mathematics,
orientation and mobility training, all science subjects, and more.
What Is Capsule Paper?
—The following discussion is taken from the Quantum Technology Website: http://www.quantech.com.au/
The Name? Capsule paper has many names. Sometimes it is known as swell paper, puff
paper, pop-up paper, or even Minolta paper. It is basically all the same material with a few
variations.
How’s it Made? To manufacture capsule paper, a suspension of very tiny polypropylene
beads is painted onto a sheet of paper. These beads are measured in microns, so don’t try
looking for them.
How’s it Work? Capsule paper works on the principal that the color black absorbs more heat.
Hence, when a black line or image or dot is on a piece of capsule paper, it gets hotter than the
area around it. At a certain temperature, these little beads explode, and increase their volume
rather dramatically (just like making popcorn!). The result is that any black area on the paper
is raised—and hey presto, you have a tactile image. Always feed the capsule paper into the
photocopier in the “pass through” or “single copy” mode to avoid the capsule paper
becoming stuck in the photocopier.
Please Note: The black ink used on capsule paper, must be carbon-based ink. Toner in
photocopiers is carbon, some felt tip pens use carbon ink (try one and keep it with your
PIAF). China markers (also called "grease pencils"), gel pens, and soft-lead pencils all work
well.
Overview of Math Accommodations
20
4/14/2010
Math Braille
Nemeth
The primary system of math Braille in the United States is Nemeth. Nemeth Braille was
developed by Dr. Abraham Nemeth in the 1940s, originally for his personal use, and was
adopted officially into the Braille code in 1952 by the Braille Authority of North America
(BANA).
Nemeth Braille uses the standard Braille symbols to convey mathematics and can be used
from the most basic to the highest levels of math. Because it uses the same 63 cells that make
up literary Braille, it can be used with refreshable Braille displays.
The downside with Nemeth is that it is extremely complex, expensive to produce, and
difficult to read. Braille users who did not learn Nemeth as part of their K–12 education
rarely become proficient in its use.
DotsPlus
In the 1990s, Dr. John Gardner developed the DotsPlus system for rendering math into a
combination of Braille and graphical symbols.
Dr. Gardner, who lost his vision later in life, found Nemeth cumbersome and difficult to
learn. As a working physicist who had spent much of his life doing math visually, he also
wanted to maintain the spatial information inherent in standard print mathematics.
DotsPlus looks much like print math and is not hard for a Braille reader or a sighted
teacher/tutor to learn to read.
The combination of symbols and Braille makes printing DotsPlus somewhat challenging. To
solve this problem, Dr. Gardner developed the Tiger embosser, which remains the only way
to emboss DotsPlus math.
Number Systems Compared
System
1
2
3
4
5
6
7
8
9
0
literary
#a
#b
#c
#d
#e
#f
#g
#h
#i
#j
Nemeth
#1
#2
#3
#4
#5
#6
#7
#8
#9
#0
DotsPlus
*
<
%
?
:
$
]
\
[
+
Overview of Math Accommodations
21
4/14/2010
Nemeth Code Cheat Sheet
Meaning
Braille Sign
Braille Example
Print
Meaning
0
0
#0
0
1
1
#1
1
2
2
#2
2
3
3
#3
3
4
4
#4
4
5
5
#5
5
6
6
#6
6
7
7
#7
7
8
8
#8
8
9
9
#9
9
baseline indicator
"
#2x^2"y
2x2y
brackets closing
@)
@(#0@)
[0]
brackets opening
@(
@(#0@)
[0]
Capital sign
,
,algebra
Algebra
cent sign
@c
#50@c
50¢
comma
,
#1,897
1,897
curly brackets closing
.)
.(#0.)
{0}
curly brackets opening
.(
.(#0.)
{0}
decimal point
.
#98.6
98.6
divided by
./
#8./2
8÷2
dollar sign
@s
@s#10
$10
dot (multiplication)
*
#5*6
5*6
English-letter indicator (lower case)
;
;a
A
Overview of Math Accommodations
22
4/14/2010
Meaning
Braille Sign
Braille Example
Print
Meaning
English-letter indicator (upper case)
;
;,a
A
equals
.k
x .k #4
x=4
fraction indicator closing
#
?1/10#
1
10
fraction indicator opening
?
?5/8#
5
8
fraction line
/
?1/3#
1
3
fraction: bi-level diagonal-slash
_/
?1_/4#
¼
fraction: closing mixed-number
fraction indicator
_#
#1_?#1/2_#
1
1
2
3
4
1
2
fraction: complex fraction modifier
,
,??1/2#,/?3/4#,#
fraction: diagonal-slash fraction bar
_/
#1_/4
1/4
fraction: horizontal fraction bar
/
?1/4#
1
4
fraction: opening mixed-number
fraction indicator
_?
#1_?#1_/2_#
1 1/2
greater than
.1
#7 .1 #4
7>4
Greek-letter indicator (lower case)
.
.d
δ
Greek-letter indicator (upper case)
.
.,d
Δ
grouping symbols
,'
less than
"k
#2 "k #6
2<6
3333
long division
minus
Overview of Math Accommodations
33333
o
16O448
-
#6-2
23
16 448
6–2
4/14/2010
Meaning
Braille Sign
Braille Example
Print
Meaning
mixed number indicator closing
_#
#2_?#3_/4_#
2 3/4
mixed number indicator opening
_?
#3_?#2_/5_#
3 2/5
not equal to
/.k
#8-1 /.k #9
8-1≠9
numeric indicator
#
#3456
3456
parenthesis closing
)
(#0)
(0)
parenthesis opening
(
(#0)
(0)
percent
@0
#50@0
50%
plus
+
#7+9
7+9
punctuation indicator
_
#5_3#45
5:45
55
separation line
3333
+ 6
55
+6
3333
subscript indicator
superscript indicator
times sign (cross)
Overview of Math Accommodations
;
^
@*
24
x;e
xe
c^2
c2
V^a^^2
va
#1@*3
1x3
2
4/14/2010
Greek Letters in Braille, Math Context
Letter Name
Upper Case
Lower Case
alpha
A
α
beta
B
β
gamma
Γ
γ
delta
Δ
δ
epsilon
Ε
ε
zeta
Ζ
ζ
eta
Η
η
theta
Θ
θ
iota
Ι
ι
kappa
Κ
κ
lambda
Λ
λ
mu
Μ
μ
nu
Ν
ν
xi
Ξ
ξ
omicron
Ο
ο
pi
Π
π
rho
Ρ
ρ
sigma
Σ
σ
tau
Τ
τ
upsilon
Υ
υ
phi
Φ
φ
chi
Χ
χ
psi
Ψ
ψ
omega
Ω
ω
Greek-letter indicator
Capital sign
Braille Upper Case
Braille Lower Case
.,a
.,b
.,c
.,d
.,e
.,z
.,:
.,?
.,i
.,k
.,l
.,m
.,n
.,x
.,o
.,p
.,r
.,s
.,t
.,u
.,f
.,&
.,y
.,w
.a
.b
.c
.d
.e
.z
.:
.?
.i
.k
.l
.m
.n
.x
.o
.p
.r
.s
.t
.u
.f
.&
.y
.w
.
,
Overview of Math Accommodations
25
4/14/2010
DotsPlus Symbols
Print
Print
1
2
3
4
5
6
7
8
9
0
apostrophe
colon
comma
period
question mark
quotes
semicolon
single quote
parentheses
square brackets
Dots Plus
*
<
%
?
:
$
]
\
[
+
curly braces
{}
angle brackets
and sign
asterisk
at sign
backslash
'
:,
.
?
"
;
`
caret
^
equals
not equal
approximately
equal
greater than
less than
26
*
@
\
dollar sign
[ ]
bullet
divide
Overview of Math Accommodations
Dots Plus
$
=
>
<
4/14/2010
Print
minus
multiply
Dots Plus
–
number sign
#
percent
plus
slash
tilde
underline
sin
cosine
tangent
pi
union
intersection
Print
null
integral
long division
+
/
~
____
si n
cos
t an
π
Overview of Math Accommodations
Dots Plus
square root
x squared
angle
ray AB
right angle
27
2
x
4/14/2010
MathType
Publisher:
Design Science, Inc.
4028 Broadway Ave.
Long Beach, CA 90803
USA
http://www.dessci.com/en/
Phone: 562-433-0685
FAX: 562-433-6969
General Information:
info@dessci.com
Retail Cost:
Full Price (Academic): $57.00
Upgrade Price (Academic): $37.00
Check with Design Science for site license pricing if order is greater then 5 units
System Requirements:
Microsoft Windows 7, Vista, or XP. RAM and hard disk requirements are minimal
Mac version now available
Description
Design Science MathType for Windows and Macintosh is a powerful interactive tool that will
revolutionize the way you create print and web-based documents that contain math.
MathType works with any word processor, presentation program, page layout program,
HTML-authoring tool, plus other types of software, to create equations for research papers,
class materials, web pages, slide presentations, journal articles and books.
MathType provides several options for creating accessible math content. MathType can
export mathematical expressions as images (GIF, PNG, etc.) or as MathML content. Web
content can also be created from MS Word using the MathPage export function. Math
equations created using the MathPage export are recognized by screen-reader technologies
and read to the individual. Additionally, if using Internet Explorer, the MathPlayer plug-in
provides the Web page with the capacity to “speak” the equation.
Overview of Math Accommodations
28
4/14/2010
Creating Math Equations for the Web
To create mathematical equations for the Web, it is first necessary to input the equations
using MathType (in MS Word). Once the mathematical expressions have been entered into
MS Word, there are several options for exporting the content in a Web-ready format.
Exporting a Web page for Internet Explorer:
1. Choose MathType from the menu bar and choose Export to MathPage.
2. In the Title field, enter a title for the Web page. You can also select where the
resulting file will be placed.
3. Select the radio button marked MathML using: and choose the MathPlayer (IE
behavior) option from the drop-down list.
4. Select OK. MathType will then export the file and open the Web page within the
Internet Explorer browser.
NOTE – You may receive an error message in IE that says Internet Explorer has restricted
this file from showing active content. Click in the message and choose the option Allow
Blocked Content and then select Yes. This will allow the math content to be displayed with
the MathPlayer.
Exporting a Web page for multi-browser functionality:
1. Choose MathType from the menu bar and choose Export to MathPage.
2. In the Title field, enter a title for the Web page. You can also select where the
resulting file will be placed.
3. Uncheck the checkbox Display in default browser.
4. Select the radio button marked MathML using: and choose the XHTML +
MathML option from the drop-down list.
5. Select OK.
MathType will create a .xht file that contains all the page information with mathematical
content. You will need to create a hyperlink to this .xht file in order to view the relevant
mathematical expressions using a Web browser.
NOTE – It is recommended to choose the “Exporting a Web page for multi-browser
functionality:” option in order to best serve the widest audience possible. This will allow
individuals using specialized assistive computer technology to access the necessary math
Overview of Math Accommodations
29
4/14/2010
content as well as provide options to individuals using non-IE Web browsers (e.g., FireFox,
Mozilla).
Considerations
When creating mathematical expressions for the Web, it is important to remember the
following guidelines.
If you are exporting MathType content using the “MathPlayer (IE behavior)” option, then
individuals will be able to view the content only with the Internet Explorer browser.
If you are exporting MathType content using “XHTML+MathML” option, then individuals
will be able to view the content with either Internet Explorer, Netscape 7, or Mozilla/FireFox.
It will be necessary to download the appropriate MathML fonts for Netscape 7+ and
Mozilla/FireFox. You can download the appropriate MathML fonts at:
http://www.mozilla.org/projects/mathml/fonts . The “Font Installer” is located in the right
sidebar of the page.
Internet Explorer may not be able to view the Web page with the .xht extension if the file
resides on the computer. If you upload the .xht file (and appropriate folder) to your Web
server, then you will be able to view the Web page with your preferred browser (i.e., Internet
Explorer, Mozilla/Firefox, Netscape 7+). You will need to ensure that your Web server can
serve documents with the extension .xht. This can be accomplished by setting the
appropriate MIME-type for your Web server. For more information, please visit:
http://www.dessci.com/en/products/mathplayer/author/creatingpages.htm
Creating Math Equations for Scientific Notebook
Scientific Notebook now allows the importing of RTF documents containing mathematical
expressions created using MathType. This process is useful if the final content is to be
embossed as Nemeth Braille. To import math equations into Scientific Notebook, it is
necessary for content to originally be created in MS Word using MathType and saved in a
.RTF format. From within Scientific Notebook, it is possible to import the .RTF document
and prepare the information for embossing.
MathType also provides an option to copy an equation from the MathType authoring tool
directly into Scientific Notebook. It is necessary to choose the translation type before moving
a MathType expression into Scientific Notebook.
1. Open the MathType equation editor and compose a mathematical equation.
2. Select Preferences from the menu bar and choose Translators.
3. Choose the radio button marked Translation to other language (text). Choose the
translator in the drop-down list that corresponds to the output of your choice. For
Scientific Notebook, you may choose any one of the “Tex” translators.
Overview of Math Accommodations
30
4/14/2010
4. Select OK.
5. Select the equation you wish to copy into Scientific Notebook and choose Copy
(under Edit on the menu bar).
6. Switch to Scientific Notebook and select Edit from the menu bar. Choose Paste
Special. You will need to select the Text format and the radio button marked
Internal Format.
7. Select OK. You may need to clean up part of the equation in order to ensure the
entire equation is recognized as “math”, however, your equation should now be
usable from within Scientific Notebook.
MathType and DotsPlus
In order to print mathematical content in the Dots Plus format, it is necessary to use the Tiger
font (from View Plus Technologies), and the MathType editor. Math equations can be
created in MS Word from MathType. When the document is ready to be printed to the Tiger
embosser (from MS Word), the user needs to select the Tiger font. This will allow for
content to be properly embossed in the Dots Plus format. For more information on the Tiger
embosser, visit: http://www.viewplus.com/
Resizing Equations in MathType
“Design Science Technical Support” <support@dessci.com> 2/26/2007
Good afternoon,
The process for [enlarging equations] is essentially a 2-part process. You would first use
MathType to create a “Preference” file and then apply that preference to the existing Word
document. Here’s what you do.
Making a preference file:
1. Open MathType on its own.
2. From the Size Menu choose Define
3. The very top size category is called “Full” this is what all the others follow so you’d only
have to change this one. Set it to 24 point.
Click OK.
4. From the Preferences menu choose Equation Preferences/Save to file.
5. Name and save the file in the default location.
6. Close MathType.
Note, you can make as many preference files as you like. Call them, 24point, 36 point, etc.
Applying the preference file
1. Open the Word document
2. From the MathType menu in Word choose Format equations 3. In the resulting dialog,
click the radio button next to MathType preference file then click the browse button.
Overview of Math Accommodations
31
4/14/2010
4. Find the preference file you want and double click to select it.
5. Click ok.
This will apply the size attributes saved in the preference file to each MathType equation in
the document and end with a dialog that tells you how many objects were changed. Done!
Thank you,
Karl Valentine-Rothenberg
Technical Support
Design Science, Inc.
140 Pine Avenue, 4th Floor
Long Beach, California 90802
USA
Tel: (562) 432-2920
Fax: (562) 432-2857
support@dessci.com
www.dessci.com
Many commonly reported problems are addressed on our website. You may view our
Technical Support Notices at http://dessci.com/en/support/support/tncentral.htm
Overview of Math Accommodations
32
4/14/2010
LaTeX
Publisher:
Varies: numerous free editors
Retail Cost:
Numerous free editors and others at low cost
System Requirements:
Varies: some editors are cross-platform, at least one is Web-based.
TEX is a typesetting language created by Donald E. Knuth; it has extensive capabilities to
typeset math. LATEX is an extension of TEX designed by Leslie Lamport; its major features
include a strong focus on document structure and the logical markup of text; automatic
numbering and cross-referencing. The term LaTeX refers only to the language in which
documents are written, not to the text editor itself. In order to create a document in LaTeX, a
.tex file must be created using some form of text editor. While many text editors work, many
people prefer to use one of several editors designed specifically for working with LaTeX.
There are a number of these editors available for free.
Led: http://www.latexeditor.org/
Texmaker: http://www.xm1math.net/texmaker/ (cross-platform)
Keynote: http://evolve.lse.ac.uk/software/EquationEditor/ (Apple)
AMS-LaTeX: http://www.ams.org/tex/amslatex.html
Web-based: http://www.monkeytex.com/
The American Mathematical Society has a free PDF manual available online for learning
LaTeX:
http://tex.loria.fr/general/mil.pdf
Web-based LaTex resource:
http://www.artofproblemsolving.com/LaTeX/AoPS_L_About.php
To help you get a general idea of LaTeX, I copied an example from Wikipedia.
The example below shows the LaTeX input:
\documentclass[12pt]{article}
\title{\LaTeX}
\date{}
\begin{document}
\maketitle \LaTeX{} is a document preparation system for the \TeX{}
typesetting program. It offers programmable desktop publishing
features and extensive facilities for automating most aspects of
typesetting and desktop publishing, including numbering and
cross-referencing, tables and figures, page layout, bibliographies,
and much more. \LaTeX{} was originally written in 1984 by Leslie
Lamport and has become the dominant method for using \TeX; few
Overview of Math Accommodations
33
4/14/2010
people write in plain \TeX{} anymore. The current version is
\LaTeXe.
\newline
% This is a comment, it is not shown in the final output.
% The following shows a little of the typesetting power of LaTeX
\begin{eqnarray}
E &=& mc^2
\\
m &=& \frac{m_0}{\sqrt{1-\frac{v^2}{c^2}}}
\end{eqnarray}
\end{document}
This input would produce the following LaTeX output:
Because LaTeX is created completely with text-based commands, the underlying source code
is readable with a screenreader. Many blind mathematicians and blind higher-math students
work in LaTeX directly and then use the LaTeX editor to print out well-formatted math
equations for their instructors.
Overview of Math Accommodations
34
4/14/2010
Audio Graphing Calculator
Publisher:
ViewPlus Technology
www.viewplus.com
1853 SW Airport Ave
Corvallis, OR 97333
Phone: 541-736-1659
FAX: 541-738-6505
For customer service:
info@viewplus.com
Retail Cost:
Price for program: $295.00
Price for upgrade: $195.00
System Requirements:
Operating System:Windows 7 (32- and 64-bit), Vista (32- and 64-bit), XP (32-bit)
CPU: 200 MHz Pentium (or equivalent) processor
Memory: 256MB or more
Hard Drive Usage: Up to 35 MB
Sound: Windows compatible sound card
Display Resolution: 800x600 or more
Description
AGC is a scientific calculator that provides voiced feedback for computations, as well as
audio representations of graphs. The versatile AGC can import data from Excel® or a host of
other applications. Quickly and easily create tactile copies of your AGC graphs by printing
directly to any ViewPlus Embosser (Tiger).
The AGC is accessible to anyone who can use a computer, regardless of ability, allowing the
user to concentrate on math, not on learning the tools to access it.
A demo version is available on their site:
http://www.viewplus.com/products/braille-math/AGC/.
Overview of Math Accommodations
35
4/14/2010
Example: Computing and Plotting the expression y = x
You should select the Expression 1 edit box. You may reach it by moving to the Data Set 1
Tab Page and going to the first item - which is the expression box. There are a number of
ways to do this. You may always press ALT-o to open the Options menu. Then arrow down
to find the “Data Set 1” option and press ENTER. Focus goes to the Expression 1 edit box.
Delete any characters in this box and type a single x. You can read the box with CTRL-r, but
the box is also voiced if you press HOME to go to the first character. You may right arrow to
move through and hear each character, or you may go to the end and left arrow backwards,
also hearing each character. DEL deletes the character just voiced (which is just behind the
insertion cursor). Backspace deletes the previous character (which is just before the insertion
cursor).
If focus is in this expression box, which should now have x in it, you may calculate the data
set by pressing ENTER. You will hear a short tone when the computation is finished. Note
that you may also do this computation by pressing function key F4 or by going to the “Graph”
menu with ALT-g and pressing ENTER on the first item - “Evaluate Expression 1”. Note that
the last two options require that the source be set to Data Set 1.
You have previously set the number of points parameter at 500, and it usually takes only a
fraction of a second to compute such a simple function as y=x, so you should hear the tone
rather quickly after pressing any of the options that cause the function in Expression 1 to be
calculated.
Overview of Math Accommodations
36
4/14/2010
You may display the graph on screen with function key F3 or by going to the “Graph” menu
with ALT-g and arrowing down to “Display graph” and pressing ENTER.
Finally you may play an audio tone plot of this graph by pressing function key F5 or by going
to the “Graph” menu with ALT-g, arrowing down to “Play data set” and pressing ENTER.
Sighted people will see a graph on screen showing a straight line from the bottom left to
upper right of the graph, which is correct for the expression y=x. The audio tone plot is a tone
representing the y value when x is swept from its minimum to its maximum value as you hear
the tone graph. Since y rises linearly, the tone of y rises linearly on a harmonic scale also. If
you have set all parameters as we suggested, you should also hear some static (technically
known as “white noise”) for the first half of the tone graph. You hear this because you have
set the tone graph to “Play noise below y threshold” and set that threshold to zero. So you
hear noise when y is less than zero and do not hear that noise when y is greater than 0. Press
F5 to listen again so you can hear that there is noise for half the graph but not for the last half
of the graph.
We note that the tone graph is often accompanied by an unintentional quiet high-pitched
chirping sound on some computers and sound cards. It is usually minor and should just be
ignored.
Overview of Math Accommodations
37
4/14/2010
MathTalk
Publisher:
Metroplex Voice Computing, Inc.
P. O. Box121984
Arlington, Texas 76012
fax: 817-543-1103
email: mathtalk@mathtalk.com
Retail Cost:
MathTalk: $300
MathTalk bundled with Dragon Premium: $500
MathTalk bundled with Scientific Notebook and Dragon Pro: $1100
System Requirements:
Dragon Naturally Speaking 11
2 GHz PC; * Intel Pentium or equivalent AMD
2.5 GB free hard disk space
Microsoft Windows XP, Windows 7
SoundBlaster or compatible soundcard
4 GIG RAM for Dragon 11
Microsoft Internet
www.microsoft.com)
CD-ROM drive for installation
Web connection is required for activation
Explorer
v.6
or
higher
(free
download
from
All programs have tutorials/manuals and training modules for learning the
products: http://metroplexvoice.com/demos.htm
Description
MathTalk can be used with Scientific Notebook and Dragon NaturallySpeaking to allow
hands-free entry of math equations on the computer.
Product demos are available on their Web site:
http://www.metroplexvoice.com/demos.htm
Overview of Math Accommodations
38
4/14/2010