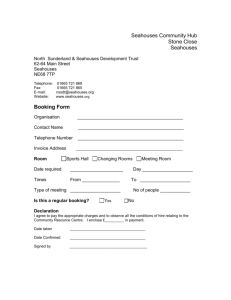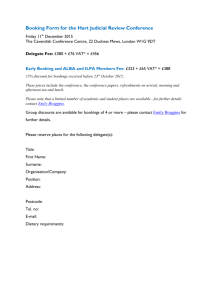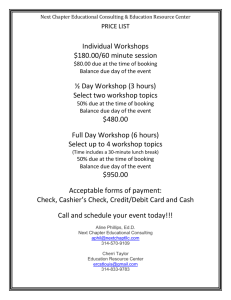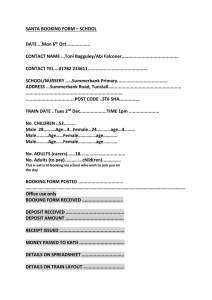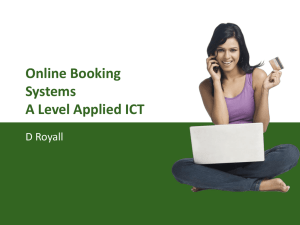backpack online Manual
advertisement

backpack online User Manual backpack online User Manual 1.0 Security 1.1 User Access 1.2 Data Security 1.3 Backup & Monitoring 3 3 3 3 2.0 Logging In 3 3.0 Settings 3.1 Hostel Details 3.2 User Set Up 3.3 Room Set Up 3.4 Payment Options 3.5 Reports 3.6 Extras 4 4 4 6 9 13 15 4.0 Bookings 4.1 Bookings from Hostelworld 4.2 Booking Process 4.3Finding Bookings 4.4 Options within a Booking 16 16 17 20 20 5.0 Billing Process 5.1 Posting a Payment 5.2 Adding a Charge 5.3 Giving a Refund 5.4 Giving a Discount 5.5 Taking a Deposit 5.6 Edit Rates Mode 27 27 28 28 29 29 30 6.0 Today Tab 6.1 Releases 6.2 Calendar View 6.3 Out of Service Options 6.4 Price View 6.5 Register 6.6 End of Day 30 31 31 32 33 34 35 7.0 Reports 7.1 Financial Reports 7.2 Marketing Reports 35 35 38 8.0 Today’s Bookings 8.1 Today’s Bookings 8.2 Cancellations 8.3 Group Report 8.4 Guest Report 40 40 40 40 41 9.0 Listings 41 10.0 Rates 42 11.0 Allocation for Hostelworld 44 PCI User Information 47 2 backpack online User Manual 1.0 Security 1.1 User Access All access is done through Hostel Number, Username and Password. Hostel owners have full control over the access level given to each staff member. Hostel Managers are solely responsible for implementing restrictions for staff. You can restrict users to only allow them to connect from within the hostel by including the IP address in the settings. We then lock that user to an IP address they can connect through. This is done at a user or hostel level to allow flexibility for Hostel Owners. If you have a dynamic IP/dial up internet connection the IP restriction is not possible . INITIAL LOG IN PROVIDED TO THE HOSTEL IS FOR ONE USER ONLY WITH SUPERVISOR ACCESS TO ALL AREAS. We recommend that only managers have this profile. Refer to 11.3 Settings to get instruction on creating different profile levels. 1.2 Data Security All Data is held on separate servers from www.hostelworld.com systems. All access to the servers is done through a secure API. It allows Backpack Online to send allocation to Hostelworld.com and allows Hostelworld.com to send bookings through to Backpack Online databases. No other information can be retrieved through the connection. 1.3 Backup & Monitoring All data servers for Backpack Online are monitored 24/7 by our Data Centre. The system is backed up daily The backed up data is stored for 7 days e.g. Monday’s Back Up is stored until next Monday etc We recommend that every 3-4 hours the hostel print the following documents in the event of connection problems. Today Screen Print Outs Arrivals Departures (prior to departure time as per hostel) In-House List/Guest Report List All Beds Report Calendar View – sorted by Room Type 2.0 Logging In Backpack Online is a secure site To log in to Backpack Online click https://online.backpacksoftware.com Enter your Hostel Number, Username and password Click Login (You can choose to open Backpack Online Full Screen) To do this: tick the option for Open Full Screen Make sure Pop Ups are allowed for https://online.backpacksoftware.com To log out click on Log out in the top left-hand corner 3 backpack online User Manual 3.0 Settings Tab Click this tab to setup/change the main functions of the system 3.1 Hostel Details Contact Details Type the information relevant to your hostel Click Save Tax Details Type in your TAX number & TAX Type relevant to your company e.g. IVA, GST etc Type in the percentage of VAT inclusive in your rates Click Save Time Zone Select the correct time zone for your destination Click Save 3.2 User Set Up User Profiles and Access - (to add/remove users, to restrict staff access) Click User Profile Click Add Profile In the Profile Name box type the title of User Profile e.g. Reception Highlight the options you want available to this profile from the left hand side (to select more than one hold down the Ctrl key) Click the Arrow facing right to add the selected options to this profile Click Save ALL ITEMS IN THE LEFT BOX ARE NOT AVAILABLE TO THIS PROFILE ALL ITEMS IN THE RIGHT BOX ARE ACCESSIBLE You only need to set up a profile once e.g. 10 receptionist = 1 profile of Reception but 10 Users 4 backpack online User Manual To add or remove settings from a profile Click Edit Profile Select profile from the User Profile drop down Page will load their details Highlight the setting you want to change (to select more than one hold down the Ctrl key) Click the Arrow facing right/left to add/remove the selected options Click Save For reception profile we recommend at least the following restrictions: Hostel Set Up Rates Log in anywhere – IP address restriction (Static IP required for this) Pre Auth Report Discounts Delete Items Edit Items Financial Reports where applicable Room Set Up Allocation Room type Setup Billing Items Credit Card Access 5 backpack online User Manual To Set Up New Users Click User Set Up Click Add User All boxes will appear blank Type the information of the New User Select a Profile using the drop down menu e.g. supervisor, reception Click Save (Please note you need to have the correct profiles set up in order set up a New User) To Edit Users Click Edit User Using the drop down menu “select user” to change Change their details Click Save To deactivate a User Follow the Edit procedure above Next to Active, Click No Click Save In User Profile that users name now has a line through it 3.3 Room Set Up Floor Set Up Click Add Floor Type the Floor Number/Name in the box Click Save To change a Floor Number/Name, Click Edit Floor Select the relevant floor in the drop down Type new details in box on right Click Save (Please note you must use Floor Set Up before you can set up Rooms) 6 backpack online User Manual Bed Number / Letter Select the Bed Reference Click Save Room Types Backpack operates on room types not room numbers. You must add the different room types available in the hostel. Only 1 type is required for a number of rooms Double Room set up once and can be assigned to 10 double room numbers To Add a Room Type Click Add Room Type On the right select the basic type e.g. dorm, private etc Type the number of beds in this type Click the box next to Ensuite if the room has a shower/toilet Type the name you want the room to appear as on your screen e.g. Double Ensuite Room Click Save (Details that go to hostelworld.com are the basic type plus the room size) To Change a Room Type – Can only change the description and Ensuite option if past or future bookings exist Click Edit Room Type Highlight the Room Type you need to change On your right change the information that needs to be changed Click Save To Delete a Room Type – Can only delete a room type that has never been used Highlight the Room Type you need to delete Click Delete If you have a room that can be sold a number of room types be sure to include all room types in this section. E.g. If you have a Double Room that can sleep 4 people, add a room type for a Double Room, a Triple Room and a Quad Room (See Change Room Type under the calendar view for details) 7 backpack online User Manual Room Set Up To Add a Room Click Add Room Room Number: type the number/name Select the Room Type using the drop down menu Select the floor number Real room size is the maximum number of beds available in the room Type the description you want to recognise the room by e.g. 4 Bed Ensuite Private If it is mostly a Twin Room but you sometimes sell it as a 4 Bed Dorm, set the real room size as 4. When making a reservation you can change the room type to suits the reservation you are making. (YOU CANNOT SET UP A ROOM WITHOUT SETTING UP A ROOM TYPE) To Edit a Room Number/description/floor/real room size Click Edit Room Highlight the room number Change the information in the relevant section to the right Click Save Real room size must have an equal or greater value to the room type size To change the type of a room Highlight the room number Select a new type from the Room Type drop down Follow prompts If the old type is fully booked out or there are any bookings pre-allocated to this room it will create an override for the relevant dates Once changes are in place you will get a list of the dates with overrides If there is allocation for this type you must decide command through prompt 8 3.4 Payment Options backpack online User Manual Pay Methods To add a new payment method Click Add Payment Method Type the name of the new method e.g. Amex Select the type using the drop down menu e.g. Credit Click Save To Edit/Deactivate a Payment method Click Edit Payment Method Select the Payment Method using the drop down menu Type the new information or change the type Click Save To deactivate a Payment Method, untick the Active box Click Save Currency Select the currency of your rates using the drop down menu. Click Save Check-in Payment Choose Check In with/without payment Clicking no will prompt staff at check in to make a payment Click Save 9 backpack online User Manual Billing Items Add a new category Click Add New Category Type the name of the category in the box e.g. Shop Sales Click Save Edit a category Highlight the category you want to change Type the new information in the box Click Save Add an item within a category Highlight the category Click Add New Billing Item on the right Type the name of the item in the box on the bottom right e.g. toiletries Select charge/deposit or both If there is a set amount for this item type it in the amount box Select Register Item if this is to be sold outside booking e.g. tour tickets Click Save on the bottom 10 backpack online User Manual (You cannot delete an Item or Category you can only deactivate them by selecting No next to Active: To reactive them select Yes next to Active) Billing items are additional revenue to the hostel – Accommodation is standard and not editable, all other items are extra e.g. Laundry, Internet, Bus Tour Tickets etc and must be set up Key Deposit prompt on arrival Set up category/items as above Set the amount to ZERO and it will NOT PROMPT at check in The key deposit option will be chargeable direct through the deposit tab Set a Key Deposit amount e.g. €5.00, the prompt will appear at check in/check out and the bill will calculate accordingly Discounts The set up is identical to the Billing Items procedure On setting up discounts you can assign a set amount OR a percentage of the billing cost. Items under discount could be 10% Discount, 5% ISIC discount etc Click the circle next to % (symbol) Type the Discount Amount in the box Click the box next to “Note Required” – a tick will appear. This requires the staff to give an explanation of discount being issued. Click Save 11 backpack online User Manual You can allocate a number of discounts to one category To change/edit a discount item Highlight the category Select a discount in the items list Change the details on the bottom right Click Save 12 backpack online User Manual 3.5 Reports Change sheets The Housekeeping report will highlight any linen changes (with an X) for stay over guests based on the number of days you enter here e.g. 3 Click Save Today Screen Tick the box/yes to view on the today screen daily This selection will appear as default in the drop menu on the Today Screen Select 7 or 14 day view for your List All Beds Late Payment Status - This automatically sets and marks the status of in-house guests that are due to pay. Tick the box to add this option Click Save Voucher Options – Make/Model Star TSP700 is required for small print vouchers Vouchers are identity cards for guests containing all relevant details Show Contact Details – tick box if required Voucher Body is a short line directly under the booking details Voucher Message 1 – 5 are bullet points on the voucher A maximum of 15 characters on each line Select print format Click Save Portrait/Landscape apply to printer model above A4 applies to perforated A4 paper (4 per A4 page) 13 backpack online User Manual Direct/Online bookings show monies paid on voucher Agent bookings show zero monies paid on voucher Daily emails Type the email address you would like to receive the reports Using the drop down menu select the reports to be emailed Tick House Keeping if this is to be included Select a time (GMT) to receive the reports Click Save Receipt/Invoice Messages Type the information you would like to appear on all invoices/receipts in box 1 For alternative messages use boxes, 2, 3, & 4 You can then select an option when issuing an invoice/receipt Click Save Booking Markets Lets you set up/edit Booking Markets. Type in the information, tick the active box and click Add Booking Sources Lets you set up/edit Booking Sources. Type in the information, tick the active box and click Add 14 backpack online User Manual 3.6 Extras Release Allocation for HW This is the option for online allocation, please contact Hostelworld.com with any changes made to this option Click Save Weekend Days Select the days you want to apply weekend rate Minimum 2 maximum 3 Click Save Mandatory Options for booking Make options compulsory to complete procedure of Make Booking or Check In Click the box next to the option under the relevant heading If you do not require compulsory information leave neither Click Save Text for Email Confirmation Any details you would like to appear in ALL emails, type in additional information E.g. directions from the airport, hostel facilities etc Type the hostel details in signature Click the box next to Auto fill Booking Details This automatically includes the following information in all emails, Arrival, Departure, No. Pax, Accommodation, Cost. This is editable in each mail. Click Save at the bottom of the screen to activate all the details 15 backpack online User Manual Lock Bookings Click enable Lock Booking pending on requirements Click Save (This will lock bookings so both users can’t make changes at the same time. It will free up a booking once the initial user has finished or opens a new booking) Book Ahead Default Booking Tab Select the default tab for all bookings Click Save 4.0 Bookings 4.1 Bookings from Hostelworld.com All bookings/cancellations made through Hostelworld.com, your own site (if you have a hostelworld.com booking engine) and any of our affiliates will be processed automatically into the system. They are not allocated into a particular room, this is left for the hostel to do at the time of check in. To view Web Bookings/Cancellations: Click the number beside Web Bookings in the top right-hand corner. Lists all web bookings made today Use the date range on top right to view longer periods (If there is no number listed no bookings have been made today) Web Bookings can also be found by entering the reference number in the Search Box on the left of the screen. Web reference must include your property number e.g. xxxx-xxxxxxxxx Red Web Bookings/A warning shows when making a booking ** These bookings must be manually processed Click Web Bookings Click Process against the relevant booking The grid shows the availability of each type for the required period 16 backpack online User Manual Type zero into the guest box against the room type initially booked (if no longer available) (If the avail column shows sufficient beds for the initial booking just click process) Type the number of guests against the new room type Click Process If this does not work it will prompt and ask to try again These are just like any other Hostelworld.com bookings and must be honoured] 4.2 BOOKING PROCESS Making a Booking At the top of the screen in the right hand corner there is a two week view of the number of beds available in the hostel. Use the date entry box to view to the dates you need to book Highlight the dates by dragging your mouse over the number of beds Make Booking Screen appears Once here you will see a list of all Room Types available for the dates you selected and the prices they are from. Beside each Room Type enter the number of beds you require and click on Book Beds This will bring you to the Temp Booking Screen 17 backpack online User Manual Enter the guest name Click Search (this will check to see if the customer has stayed in your hostel before) If they have you can choose their name from the list and continue on with the booking. If the customer has not stayed before you need to fill in the required information Click Make Reservation You can choose what options have to be entered at the time of booking through the Settings Area, Extras, Mandatory options for booking Once you have clicked on Make Reservation the booking is made, The Reservation Number is in the top left hand corner of the booking. Change Room Type while making a booking On the Temp Booking screen, beside each Room Type is a circle image you can click on to change the room type. Using the drop down menu select the new room type Click Save You can only select a room type with fewer beds e.g. a4 Bed Dorm can be changed to a Triple/Twin/Single. These room types must be set up initially Backpack will automatically register the rate of the new room type 18 backpack online User Manual It returns to the temp booking screen and the new room type is available to book Make an agent booking Follow standard procedure Before selecting number of beds select the agent on the left Now shows the availability to this agent Continue with booking as normal If allocation is not set up for agents it will show a link on the left to show only unallocated Proceeding with a booking in this manor pulls the beds from Rack Rate 19 4.3 Search for/find a booking backpack online User Manual Located on the top left of the screen is a small search box Type the First Name, Surname, the booking ref number or the web reference number (incl. property number) Click the yellow arrow It will show relevant bookings If you enter a name that has more than one booking against it, you will get a list of bookings and you can choose the relevant one. 4.4 OPTIONS WITHIN A BOOKING Allocate a room – THIS SHOULD ONLY BE DONE AT CHECK IN Select the booking Click the Rooms tab on the left Select the required room from the drop down Click Save When a room number/name is displayed the number in brackets is the number of beds available in that room 20 backpack online User Manual Allocate a specific bed Select the booking Click the Guest tab on the left Click anywhere within the line Select the relevant bed from the drop down Click Save Changes (A room must be allocated in order to show the bed list) Move Booking to a different Room Type Select booking Click the Rooms tab on the left Click Change Types Select the number of beds in the new room type Change the original number of beds to zero Click Save (If it is an agent booking this screen will only show the beds allocated to that agent When no additional beds are available for that agent there is a link to Show All Availability, you can then change the booking accordingly taking the beds from Rack Rate) 21 backpack online User Manual Change the number of Guests within a Booking Select the booking Click Change Types (See above). Change the number of beds in the required room type Click Save Enter all guest names to a booking Select the booking Click the Guest tab on the left Click any row to edit/enter details The number of lines represents the number of beds booked Once details are entered click Save Changes There is also an option to enter in Full Details for each guest within a booking, to do so click on the E to the right of their bed number/letter, fill in the information and click on Save Changes. 22 backpack online User Manual Change Main Guest Details and Booking Information Select the booking Click the Details tab on the left Change the information e.g. address, phone number, DOB, email, rate, name etc Click Save Changes Make a Group Booking Follow the procedure of Updating Details as above Within the Booking Details there is a group option Click the box next to Group Booking A tick will appear in the box Select date within Release Date option Click Save Changes (Release dates are only available on Group Bookings) Change Arrival Date/Number of nights/Departure Change Arrival Date Select the booking Click Arrival date A pop up will appear 23 backpack online User Manual Use the calendar or over type the current date Click Update Change Departure/Number of Night Select the booking Click number next to Nights (see above) Overtype the current number of nights Click Update (This alters the departure date for the guests) Check In Select the booking Click Check In Allocate room using the drop down menu If the guest pays on arrival: Select a pay method Click Check In If key deposits are not set to prompt/charge on arrival it will show as follows: 24 backpack online User Manual If key deposits are set to prompt/charge at arrival it will show as follows: If the guest is only making part payment, overtype the amount showing Select a pay method Click Pay & Go (You will be prompted for payment if the system is set not to accept check in without payment) Key deposit settings through Billing Items Void Check In Select the booking Click Void Check In (bottom left) This will return the booking to due status (It will not adjust any payments on the booking and will not cancel the booking) Check Out Select the booking Click Check Out 25 backpack online User Manual A payment screen appears It reflects the amounts/refunds due if any Select a pay method Click Check Out (yellow button) (If the amount is not what should be refunded, changes in the Bill will need to be made) (If checking out the guest is an error, click the Void Check Out tab and this will return the booking to Checked In Status) Express Check Out On the left of the today screen the option Express Check Out This will check out all guests due to depart today with zero balance Void a Check Out/Restore a booking Select the booking Click restore Guest will appear in the In-House list again Cancel a booking Select the booking Click Cancel Booking (bottom tab) Type the reason for cancellation in the box provided OR Select the No Show option if this is the cancellation reason Click Cancel The screen will advise you that it is successful Refund payments at cancellation If payments are pending on a booking it will prompt a refund of payment Click the box next to the option Refund Payments Select the refund method Click Cancel 26 backpack online User Manual Send a confirmation email A standard confirmation email of all details can be sent directly through the booking. Select the booking Click the envelope symbol beside the email address (shown under customer details) A separate window with the email details appear Confirm the details – (you can type additional information if necessary) Click Send (Set up for this is in the Settings, Extras, Text for Email Confirmation) 5.0 BILLING PROCESS 5.1 Posting payment Select the booking Click Bill Tab Charge/Payment details listed Click on the line(s) for payment Select a pay method Click Pay 27 backpack online User Manual You can also pay off an amount that is not exact to that owing and the system will automatically start paying off from the 1st night accommodation. Note: You cannot assign payment to individual beds – only to bookings. 5.2 Add a Charge Select the booking Click Bill Click Charge (second tab from the left) Select the charge from the drop down menu Select quantity Click Charge Charge options are setup through Settings – Payment Options – Billing Items 5.3 Give a Refund Select the booking Click Bill Click Refund (fourth tab from the left) Click the payment due to be refunded (overtype the amount if necessary) Select Refund method Click Refund 28 backpack online User Manual 5.4 Give a Discount Select the booking Click Bill Click Discount (third tab from the left) Discounts are setup by the hostel through Settings – Payment Options – Discounts 5.5 Take a Deposit Select the booking Click Deposit (fifth tab from the left) Select a deposit type from the drop down menu Select quantity Click Add Deposit appears with the pay method against it Deposits can be setup through Settings – Payment Options - Billing Items DEPOSIT SECTION IS FOR REFUNDABLE DEPOSITS ONLY Add/Edit a note to a booking Add a note Select booking Click Notes tab Type details in the white box Click Add Note A note book symbol appear next to the booking in Today Screen Hold mouse over the image to read the note/s Edit a note Select booking Click Notes tab Click onto the note you want to edit Change the details Click Update 29 backpack online User Manual To delete a note – follow the same procedure as edit Click Delete (Instead of Update) 5.6 Edit Rates Mode Select booking Click Bill Tick Edit Rates Mode box Select the row you want to edit the rate In the pop up enter the new rate* Click Update All changes are recorded in the Booking History as p.p. (Per Person) *Please note: this rate will be for the row, not per person! This option can be restricted by profile through Settings > User Setup > User Profile > Edit Profile (listed as Edit Rates) 6.0 Today Tab The most used screen in Backpack. This screen gives you instant access to all the information needed for that day available on one grid. Bookings ref number Room number Room type booked Name of guest Status of booking e.g. arrived, due etc Arrival date Number of nights Number of people under this reservation name Total cost of their bill Total amount paid Total amount due Police Report List of All Beds List of All bookings in beds Express Check Out Check out all guests with zero balance Access to HW ratings & comments 30 backpack online User Manual You can view the today screen based on Arrivals/Departures/In-House/Default or ALL by using the Sort selection on the top right See Reports Tab for details on Cash up, House Keeping, Today’s bookings 6.1 Releases On the Today Screen beside Express Check Out you will see text appearing You have 2 releases for today (This option is only available in Group Bookings) Click the number showing in the text and booking details with release of today are listed To cancel the booking or change the release date - select the booking to be changed/cancelled Cancel: Select the booking Click Cancel Booking tab Type the cancellation reason in the box provided Click Cancel Change Release Date: Select the booking Change the release date under Booking Details Click Save Changes at the bottom of the page 6.2 Calendar View Please note bookings cannot be made from this screen. It is for reference only Click Calendar To change the period showing availability simply type in the dates you require, Click Go The information screen on the left shows the statistics for today by default To select a different day statistic select a day by click on the day/date bar The column for that day will become grey The statistics in the information box will change Sorted by Room Types Overview of all availability based on Room Types for a 2 week period. Room Type Description e.g. 4 Bed Mixed Dorm Running across it is showing the availability for this room type regardless of allocated beds, agent allocation, OOS etc. To see a list of rooms in that type click + symbol beside the relevant room type Break down shows each room If there are people assigned to the room it will have the number of beds allocated into that room on the night in question If there are no bookings allocated into this particular room the box is empty on the night in question A purple triangle in the box indicates the room type has been changed for that particular date 31 backpack online User Manual Unallocated The number of beds booked but not allocated to a particular room Agent The number of beds allocated to agents 6.3 Put a room Out of Service Click on Out of Service in the Calendar View This displays a list of all rooms in your property Drag the mouse across the room you need to put Out of Service A separate window with Out of Service/Room Type option appears Click the bed/put all beds OOS A tick will appear in relevant boxes Click Save To undo this follow the same procedure as above, the tick will be removed from the box, Click Save 32 backpack online User Manual Add Notes internally on the calendar view (also appear left of today screen/booking page) Add Notes to reservation screen Drag the mouse across the dates the note applies, in the top bar stating Add Notes A separate window with 2 options opens Summary – type the general reason for note e.g. Rugby Match Body – details of the note e.g. €5.00 supplement per person, Sunday Game Click Save Hold the mouse over the note to show the details of the note This note bar is useful to remind staff of special events etc where different rules apply 6.4 Price View Click Today Click Calendar View Click Price View button It will bring up a grid of room types on the left and rates for the next 2 weeks If you are changing the rates for the next couple of nights or just want to reduce the cost of 2 beds in every room type you can Drag the mouse over the room type e.g. 10 bed mixed dorm. It will tell you what rate is being charged and how many beds are left in that room type for that period. In the left box type the number of beds you would like to reduce/increase in price e.g. 4 In the right box type the new price Click Save A small symbol appears in the top left to indicate rates have been changed hold the mouse over it and it will tell you how many beds have changed their rate and what that rate is This automatically defaults changes for Rack Rate but if you want to only change the rates on hostelworld.com you can! Sort it using the agent drop down on the top right select Hostelworld.com, Go and then change the rates as above - this will mean that on the site it will show beds From €15 for example even if only 2 beds are €15. Your Rack Rates will pull sell at standard season rates if you only override Hostelworld. If you want to do it for longer than 2 weeks however, you need to add a new season. 33 backpack online User Manual 6.5 Register Allows payments to be accepted for items outside a booking Click Register From the drop down select item being sold Change quantity where applicable Click Add More Items if you wish to sell more items Select pay method on the right Click Pay Refund Register items Click Refunds (tab beside Payments) Lists all transactions for that date Select the quantity against Item to be refunded Select Refund pay method Click Refund 34 backpack online User Manual 6.6 End of Day Runs a summary of all details within the hostel for period selected Recommend this is run nightly. Report includes Bankable Income, breakdown of pay method and totals Ledger Sales, only applies to agent bookings Income Analysis, breakdown of all income within the property for that day Deposits Received/Redeemed, showing any deposits on bookings/any deposits refunded etc 7.0 Reports Tab 7.1 Financial Reports Cash Up Record of all transactions within a shift Select date and time range Select payments: Accommodation, Register or Both Select method of grouping for report Pay Method, Analysis, Staff or Analysis/Method Select detailed/summary Click Go Pay Method – Group payments together by Cash, Credit Card etc, this is default Analysis – Group payments together by Item Name, i.e. Accommodation, Key Deposits, Phone Cards Staff – Group payments together by staff member Analysis/Method – Group everything by Item name but gives a further break down by Pay Method for each Item Detailed – This gives you each item that was paid for in the time/date you run the report for Summary – This gives you the total for each Item or Pay Method Each closure must insert the time period for which they are cashing up. 35 backpack online User Manual Discount Report Select date and time to/from Click Go Report can be for run by Discount Type/Staff Member/Date of Discount Pre-Auth Report List of all credit card details for bookings due to arrive within time period chosen Contact BPO team for further instructions on how to run the report Summary/Daily shift Another form of Cash Up This enables an actual shift to be closed off and it automatically generates the time of the next shift. It breaks down all payments by pay method and then groups all Key Deposits together for further reference Occupancy Yield Report Select date range Select Detail or Summary Click Go Display occupancy on daily basis for summary Displays occupancy on Room type, then daily basis for Detailed Shading indicates busy or quiet dates. The redder the colour the busier your property is The OR Column indicates Override Totals, the difference between the sale price of beds and the rack rate 36 backpack online User Manual Income Analysis Select date range Click Go Displays items based on Category for Summary Displays items based on Category, then Item for Detailed and broken down for each day All charges within the property during the date range will be displayed regardless of payments. 37 Advanced Payments Reports backpack online User Manual Select Date Range Sort by Arrival or Payment Date Click Go All items in red are cancelled bookings which did not have their payments refunded 7.2 Marketing Reports Occupancy Analysis Select Date Range Click Go Displays room types within hostel broken down by day 38 backpack online User Manual Summary on the top has a breakdown of beds in the hostel, beds sold in the hostel with totals Booking Analysis Select Date Range Select Run options e.g. Agent/Nationality/Source/Made By/Market Click Go The report is divided into regular bookings, group bookings and total bookings Click the number of bookings to drill back and show each booking House Keeping By default it generates report for today Identifies all beds that are departures, stay over, no shows and sheet changes Any rooms unused will not show on the report. Status of beds highlighted through letters D – Departing N – No Show X – Change Sheets S – Stay Over Sheet Change set up is through settings, reports 39 backpack online User Manual 8.0 Today’s Bookings 8.1 Today’s Bookings By default the report will run for today’s date Bookings Select date range Go 2 windows give a break down of bookings Window on the left – Bookings by Arrival Shows the number of bookings arranged by arrival date and the revenue value of each day Window on the right – Bookings by Staff Shows the number of bookings, which user made the bookings, revenue value of each user Generate the report to run based on the booking type e.g. email, phone etc using the drop down menu on the top right 8.2 Cancellations Select date range Click Go Displays booking details, Cancellation date, Staff member, Reason and Monies on bill of cancelled booking. If monies are refunded it displays 0.00 in the amount column 8.3 Group Report Select Date Range (based on arrival) Click Go Displays Booking details, Release Date, Monies paid 40 8.4 Guest Report backpack online User Manual Make selections based on your requirements. Report will always display guest reference number, name, nights, pax, room, bed, status Additional columns only available based on selections made Summary of bookings based on status at the top of guest report (ideal for doing rosters) Releases (This option is only available in Group Bookings) It will show any bookings pending a release for the date selected, 1 day, 1 month etc To cancel the booking or change the release date - select the booking to be changed/cancelled Cancel: Select the booking Click Cancel Booking tab Type the cancellation reason in the box provided Click Cancel Change Release Date: Select the booking Change the release date under Booking Details Click Save Changes at the bottom of the page 9.0 Listings Room List Displays a list of all rooms, description, floor and available from/until date within the hostel Who’s Online Displays a list of current users logged in and from what IP Login audits Displays a list of all users who have logged on within the time frame selected details include: User, IP Address, Login Time, Logout Time, Last page clicked Mailing List Displays a list of all guests who were due to arrive during the period selected with an email address. If a guest has returned within date range they will only be listed once 41 backpack online User Manual Stock Control Allocation Logs Displays a list of recent changes within the Allocation. Can be grouped by users & allocation changes Barred Guests Displays a list of all barred guests in the property Change Room Type Displays a list of dates where rooms had its type changed (also known as ‘overrides’) Out of Service Displays a list of all beds which have been set Out of Service for a certain period 10. Rates Tab Setup Rates Select the Rates Tab There are 3 separate panels on the left hand side – one selection from each panel must be made to set a new rate The agents are set to Rack Rate – your standard rate Hostelworld.com should be selected if you sell your online beds for a different rate If you do not fill in hostelworld.com rates the system automatically takes the rack rate to the booking engine or hostelworld.com 42 backpack online User Manual Add New Rate Select the agent relevant to the rate you are adding Click Add Rate under the middle panel Type the name of the new rate Click Add Add a New Season Click Add Season Type the name of the new season and the date it begins Click Add Season Set the rates: Select one title from each panel On the right there are 2 columns next to room types The first column is mid week rates The second column is weekend rates (Fri & Sat) Type in the rates for each room type listed Click Save (bottom right) Rack Rate is your standard public rate used for phone bookings, walk in bookings etc Default Rate is the rate which the system will automatically select on every booking 43 backpack online User Manual 11.0 Allocation Tab Setup Allocation Whatever allocation you set to hostelworld.com still shows as available for booking at reception. Any bookings made direct with the hostel reduces the availability online and any booking made online reduces availability at reception. This maximises the occupancy of your hostel. There are two options for setting up allocation. Short Term is used for setting up allocation for 30 days or less and Long Term allocation should be used for any period longer than 31 days. Short Term allocation – 30 day period Click on Allocation, this automatically opens up with the Short Term screen and a month view. Enter in the dates you want to set the allocation for and click on Go. This will give you a list of all available Room Types and the number of beds available is highlighted in bold above the white squares. You can allocate the beds in 4 ways. 1. Overall Percentage. You can simply click on the drop down list in the top left hand corner and choose what percentage of the hostels overall beds you would like to allocate. Click Allocate on the bottom right. 2. Percentage by Room Type Beside each Room Type is a drop down menu you can choose what percentage of free beds you would like to allocate for each individual type and click on Allocate 3. Number of Beds per date Beside each Room Type is a drop down with the total number of beds in the Room Type, you can click on the number of beds you would like to allocate, this will then allocate that number every day or as close too if some days are not as available. Then just click on Allocate 4. Grid Allocation You can also enter a different number of beds for each day for any room type by simply entering in the number under the date in the box available and click on Allocate. Once you click on Allocate this will automatically update the Hostelworld.com System. 44 backpack online User Manual Long Term Allocation – 31 days to annual basis Under the Allocation Tab click on Long Term, enter in the dates you wish to set your allocation It shows you a list of room types average beds available per day/per month in bold White boxes display the average allocation per day/per month Click the month to take you to the short term for that time There are also 4 options to set this allocation and it follows the same as Short Terms procedure. Depending on what is entered Backpack Online will try to allocate what was requested, this may fall short depending on the actual number of beds available on some of the days. Always On Ticking this box puts all your beds are online all the time To ensure this is kept up to date based on agent releases, cancellations etc you should update this weekly/monthly by just clicking Set Allocation To review Allocation use the Allocation Report, found under the Reports Tab and entering the dates you are reviewing. 45 backpack online User Manual Setting up agents Select Agents/Rates Click Agent Set up Click Add New Fill in agent details Click Add Debtors Ledger Click Reports Click Debtors Ledger Select an agent Click Go The initial page shown of Account History – gives a breakdown of payments, invoices, credits and outstanding amounts Uninvoiced Bookings All bookings that have not been invoiced Select Invoice ALL outstanding bookings – generating one invoice for all booking pending for that agent. It breaks the invoices down by booking Invoice per voucher Highlight particular booking or a number of bookings holding down the control key Click Individual Invoice – generate one invoice for all highlighted bookings All invoices viewable through PDF file All issued invoices appear in the Account History Drill to individual bookings through the invoice booking number To issue a credit note Select Agent, Click Go Highlight an invoice within the A/C history Click Issue Credit Fill in the amount Click Add To make a payment Select Agent, Click Go Highlight relevant Invoice Click Make Payment Type in amount Select pay method If it is cheque, the option for a cheque number will appear Click Add To issue a statement Select Agent, Click Go Click Issue Statement PDF file appears Print To issue statements for all ledger accounts Click Debtors Ledger Click Statement of A/C’s PDF file appears Print Invoice Daybook Shows all invoices issued (through uninvoiced bookings) during the date range selected Credit Daybook Shows all credit notes issued (through A/C History) during date range selected 46 backpack online User Manual Payments Daybook Shows all payments issued (through A/C History) during the date range selected Aged Debtors Breakdown of monies owing for each agent over 30 day/60 days/90+ days PCI User Information There is one default account type for backpack online installations – the Master Account. Other account types must be created by this Master Account. The system provides a range of access privileges (Tags) that enable you to create multiple account types to suit your business. Account types should be assigned to users based on their roles and responsibilities within your organisation. Each user of backpack online must have a unique user login and password. Basic Account – This needs to be created by the master account. It should be the default account type used by members of staff as it has no privileges for viewing card data. When setting up this account type ensure the following access tags are on the left panel in User Profile Setup: o User Setup o Credit Card Access o Pre Auth Report Credit Card Privilege Account This account needs to be created by the master account. This type of account should only be given to staff who need to see customer’s credit card numbers for purposes of charging for no-shows or late cancellations. When setting up this account type ensure the following access tag is on the right panel in User Profile Setup: o Credit Card Access Master Account By default all installations have this access level and it is assigned to the initial user that signed up for backpack online. The master account type should be used only by managers and senior supervisors. This account type can create other users, as well as view credit card data, and as such should be used responsibly. This access has the following access tags on the right panel in User Profile Setup: o User Setup o Credit Card Access o Pre Auth Report 47