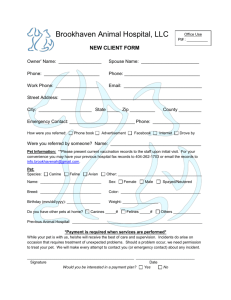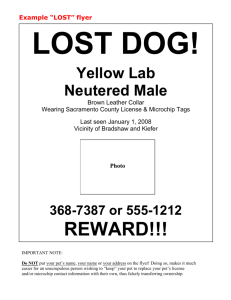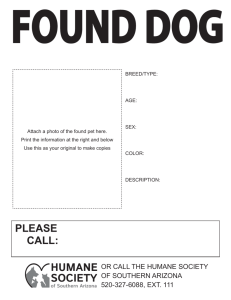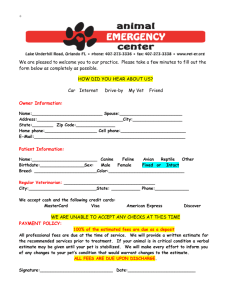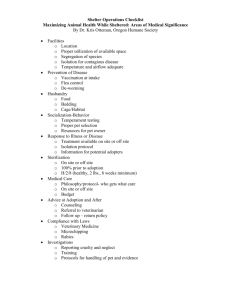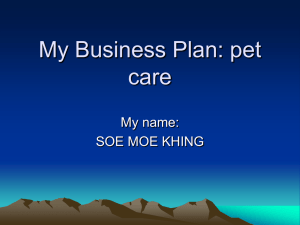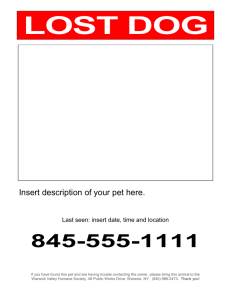User Manual - J. Mauel & Associates
advertisement

J. Mauel & Associates Web-Based Pet Licensing Program User Manual Technical Assistance (800) 561-6823 jmauel.com J. Mauel & Associates Pet Licensing Program User Manual Page(s) Welcome Technical Assistance System Requirements Accessing the Pet Licensing Program Backup Main Program Screen Information Pet Setup Zip Codes Pet Types Sex, Types, Fees & Allocations Tag Numbers Multiple Pet License Fees Automatic Late Fee Veterinarys Owners Adding a Pet That Has Been Licensed in the Past Sample of Dog License Adding a New Pet Adding Multiple Pet Licenses Replacement Tags Flag for Deletion Reports 1 1 1 2 2 3 4 4 5 5 6 6 6 7 7 8 - 10 10 11 12 12 13 13 Welcome The Web-Based Pet Licensing Program has been designed to assist municipalities in tracking dogs, cats and multiple tags on a daily basis. The program stores the important information which allows the municipality to keep an accurate detail of licensed pets. The program allows the user to collect, track, provide receipts as well as print comprehensive reports. Technical Assistance J. Mauel & Associates provides a toll-free telephone number for technical assistance. Please call (800) 561-6823 and should you receive voicemail, please leave your name, phone number and message and we will return your call in the order it was received. System Requirements ► Highspeed Internet Access ► Internet Explorer 8 (Preferred) ► Allow Pop-ups to our site. To do this, please follow these steps: Click Tools Pop-Up Blocker Pop-Up blocker Settings You will see a text box that indicates Address of website to allow type in jmauel.com Click Add Click Close -1- Accessing the Pet Licensing Program Go to jmauel.com (or use the shortcut icon that J. Mauel & Associates has placed on your desktop). Click on the Municipal Login and type in your Username and Password (not case sensitive) that you received from J. Mauel & Associates. Creating a Desktop Icon If you do not have a shortcut icon on your desktop, please follow the instructions that follow: If you would like to create a Shortcut Desktop Icon, the instructions are as follows: 1. Right click the Desktop on Select New->Shortcut 2. In the Create Shortcut Dialog box type in https://www.jmauel.com/JMauelApplications/PetLicensing.aspx 3. Click Next 4. Type in Pet Program 5. Click Finish 6. Double-click the shortcut to launch the browser to the page. 7. You will still need to login to the site. Backup The highlight of the web-based program is that you no longer need to backup data. Our web service will provide that function. User Manual Please note that the User Manual can be found next to the Pet Program Heading and can be printed and referenced for your convenience. -2- Main Program Screen: The Main Program Screen allows the user to navigate in the Pet Licensing Program as well as other programs that we offer. By clicking on the Pet Licensing tab, you will notice that you have the Pet Setup, Reports and Uploads options. Please note that Uploads only applies to converting the data from the old Windows based program. Once your upload is done, you will no longer need to access this Option. -3- Pet Setup By clicking on the Pet Setup (under the Pet Program title), the user is able to input information pertinent to their municipality. Please note that the municipality information (i.e. Treasurer Name, Address, Phone) is changed only by contacting J. Mauel & Associates. This information is prefilled by J. Mauel & Associates (800) 561-6823. Zip Codes To update Zip Codes, click on Pet Setup, Show Zip Codes and the following screen will appear. You may either Edit (click on Pencil/ Paper button) and update your information. Click on Add New Button (left). To Delete click on Edit Button (left) and then Delete Button (left). After the initial zip codes have been entered, the user has the ability to edit and remove zip codes as needed. When entering a pet to be licensed, the first zip code that is in your Zip Code Table will prefill. If there are more than one, a drop down box will appear with the zip codes and the user must click on the zip codes which applies and the program will automatically enter the name in the field. -4- Pet Types The web-based program gives the user the ability to add the Pet Types that their municipality collects for (i.e. Dogs, Cats, etc.). Click White Text Box and type in pet type and then click Add New Button (left). Sex Types, Fees & Allocations This area allows you to input your amounts that you charge for the various pets. Please keep in mind that Split 1 must be the county. -5- Tag Numbers Only new users need to set the starting tag numbers. Current users do not have to set your starting tag numbers. Sample Tag Numbers Screen: Multiple Pet Licenses Fees: Multiple Pet License Fees must be Setup prior to issuing any Multiple Pet Licenses. Enter the Total Multiple pet License Fee, Number of Pets Allowed at this price and the Additional Pet Fee and Save. Automatic Late Fee: If your municipality currently utilizes a late fee, you may set a beginning date, end date and late fee. Click Save. -6- Veterinarys: This table allows the user to enter veterinarian names that are frequently used. When entering a pet to be licensed, a drop down box will appear with the frequently used veterinarian names inserted and the user must click on the name which applies and the program will automatically enter the name in the field. As shown, the user also has the ability to edit and remove the veterinarian names. The user must text the Veterinary Name in the “white text box” and click Add New button (left side). Owners: The table allows the users to easily delete owners that no longer need to be in the database. -7- Adding a Pet that has been licensed in the past: Searching To license a dog that has been licensed in the past, click on Owner Last Name, type in the owner’s last name and click on Search (or hit the enter key on your keyboard). Note that you can also search by Owner Address and Breed as well. The Tag Year will default to the prior licensing year but you may change it if you wish to search for a different year. Main Search Screen: If the search results find that there is more than one dog associated with the owner as to whom you are searching, the following screen will appear and the user has the ability to SELECT (left side of screen) the dog that needs to be licensed for the current year. Note that if there is only one dog associated with the owner, the licensed screen below will appear and the user can start the licensing process. -8- Licensing A Pet 1. Verify the Owner Information is correct. If a change needs to be made, click Edit Selected Owner Button to update and save the information. 2. Verify the Pet Information (i.e. Pet Type, Name, Color, Breed, Sex and Chip #(if applicable) is up-to-date. 3. Verify Health Information is up-to-date. 4. Click Create New License. 5. Confirm the next available Tag Number, input Check Number (or click Cash). 6. Click Save & Print -9- 7. The Printer Message Box will appear and the user needs to Click OK to print. The license will print to the default printer unless it is changed in this message box. Sample of Dog License DOG LICENSE Subject to Wisconsin Statute Chapter 174 City of Sample, Test County Kristy Watkins W345 Short Street Sample, WI 55555 Pet Name: Breed: Sex Type: Color: Tag #: License Date: License Exp.: Molly Retriever Male Yellow 23432 6/20/2010 12/31//2010 Check Number: License Fee Paid: Late Fee: Total Paid: 555555 $10.00 0 $10.00 Comments: -10- Veterinarian: Rabies Vac. Rabies Vac. Exp: Vaccination MFR: Vaccination SN: Sample Vet. 7/21/2010 7/21/2013 MERIAL 423423423 Adding a New Pet Click on ADD NEW PET button (right side). Click on Add Owner A message box will appear and you should fill in the owner information and click SAVE. Now enter the Pet Information and Health Information. Click on CREATE NEW LICENSE. The New License Information Message Box (see below) will appear. Confirm the tag number, License Date, License Year, Check Number or Cash and fee. Click Save and Print. The Printer Message Box will appear. Click Print and the license will print on the default printer (or printer of your choice as you may change it in the Printer Message Box. -11- Adding Multiple Pet Licenses 1. In Pet Setup, add Multiple Pet License Fees. 2. In Pet Setup, Add in Sex Types, Fees and Allocations. 3. Choose Pet Licensing heading to go back to Main Pet Menu. 4. Choose Add New Pet. 5. Add Owner (or Click Dropdown for list of existing owners). 6. Add Dog Information. If names are unknown, type Dog 1, Dog 2, etc. 7. Click Sex Type and either leave blank or click on the dog sex. 8. Complete Health Information 9. Click Create New License 10.Click Multiple Pet License 11.Confirm Tag Number 12.Click Save and Print Replacement Tags There are circumstances such as the dog losing their tag whereas a new replacement tag needs to be issued. To add a replacement tag follow these steps: 1. Search for the dog by changing Search Year to current year, key in the Owner Last Name, click Search. 2. Select the applicable dog. 3. Click on Issue Replacement Tag (middle of screen). 4. The message box below will appear, type in the new tag number and if there is a fee. 5. Click Save & Print. Note that there will be an (R) after the Tag # on the license. -12- Flag for Deletion If a dog passes away during the year after it has been licensed, the user can Flag for Deletion and then after the settlement is done with the county, they may Delete All Flagged for Deletion in Pet Setup. To Flag for Deletion, search for the Owner, Select Pet and Click on Flag for Deletion (bottom of Screen). Click Save. After settling with the county, go to Pet Setup and Click on Pets Flagged for Deletion Tab and Click Delete All Pets Flagged for Deletion. Reports By clicking on Reports in the Pet Licensing Dropdown Menu, the user can print various reports as it meets the needs of the municipality: Pet Report Pet Report (Condensed) Pet Sex Type Report Owner Report Owner Report (Semi-Condensed) Owner Report (Condensed) Owners Without Pet Report Owner Address Labels Deposit Report Late Fee Report Not Licensed Pet Report Not Licensed Address Labels -13-