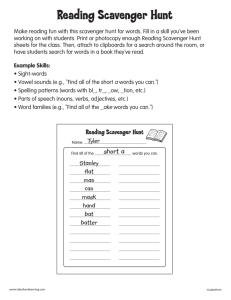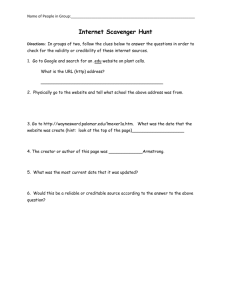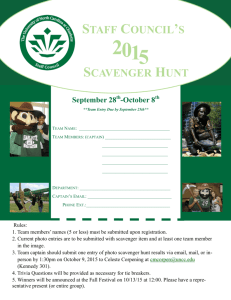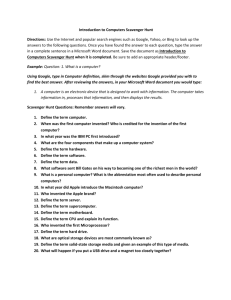Creating a Scavenger Hunt
advertisement

Creating a Scavenger Hunt Create the Document 1. Decide on a topic 2. Search the web for at least 3 websites that you want to use in your scavenger hunt 3. Develop at least 10 questions, with at least 3 for each website 4. You can use the planning guide below to help organize your information for the scavenger hunt. 5. Log on to LiveText 6. Click Create, select Document 7. In the Document drop-down menu, select Project 8. In the Template drop-down menu, select Teacher’s Quick Web Page 9. Name the document Whatever Scavenger Hunt 10. Click Create Document Change the Title 11. Click on the first item under the word Projects in the left column (should be the name of the scavenger hunt) 12. Click Edit Document 13. Place a check mark beside Your Name 14. Click Edit Titles 15. Change Your Name to Whatever Scavenger Hunt 16. Click Save 17. Click Finish Remove Extra Sections 18. Click Edit page 19. Place a check mark beside the last 2 sections 20. Click Delete 21. Click OK 22. Place a check mark beside the word Welcome 23. Click Edit Titles 24. Change the word Welcome to Directions 25. Click Save 26. Place a check mark beside the word Favorite Quote 27. Change the word Favorite Quote to an appropriate title (ex: Hunt, Introduction, About Whatever, etc.) 28. Click Save 29. Click Finish Adding Content 30. Click edit on the Directions section bar 31. Delete any text that might be there 32. Enter the Directions for your hunt EX: Click on the blue link in each question to find the answer. EX: Print out the page and fill in the answers. 33. Click Save 34. Click Finish 35. Click edit on the second section bar 36. Delete any text that might be there 37. Enter at least 10 questions 38. Edit the font, font size, alignment, etc. so that it is attractive Note: Linked text will naturally turn blue so it is best NOT to make your text blue so the links will stand out 39. Insert an appropriate image for your scavenger hunt 40. Click Save 41. Click Finish to view the document thus far Linking Text to a Web Site 42. Click edit on the desired section bar 43. Highlight the word or words that you want to link to the appropriate website 44. Click on the Insert/Edit Link tool (5th from right end) 45. Type in the URL in the blank box OR Copying and Pasting a URL a. Go to the desired Website b. Highlight the URL c. Click Edit, Copy d. Go back to LiveText e. Click your cursor in the blank URL box f. Press CTRL+V (i.e. hold down the CTRL key and lightly tap the V key) 46. Click OK 47. Click Save 48. Click Finish Checking the Link 49. Click on the word or words that you just linked 50. It should take you to the appropriate website 51. Click the back button to go back to your Scavenger Hunt Finish 52. Continue steps 42-51 to link words in each question. Sharing the Scavenger Hunt 53. Click the Share button and make me a Reviewer for your document 54. Click Finish Scavenger Hunt Planning Guide Hunt Name:____________________________________________________________ Website # 1: Name____________________________________________________________ URL_____________________________________________________________ Question # 1:______________________________________________________ Question # 2:______________________________________________________ Question # 3:______________________________________________________ Question # 4:______________________________________________________ Website # 2: Name____________________________________________________________ URL_____________________________________________________________ Question # 1:______________________________________________________ Question # 2:______________________________________________________ Question # 3:______________________________________________________ Question # 4:______________________________________________________ Website # 3: Name____________________________________________________________ URL_____________________________________________________________ Question # 1:______________________________________________________ Question # 2:______________________________________________________ Question # 3:______________________________________________________ Question # 4:______________________________________________________