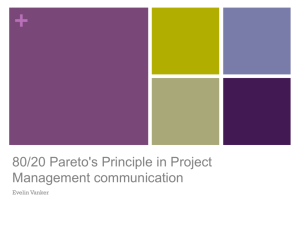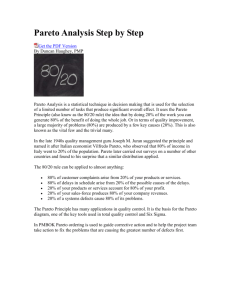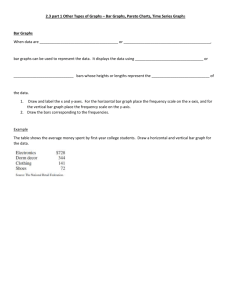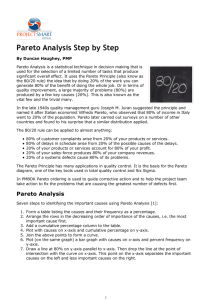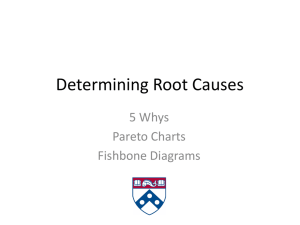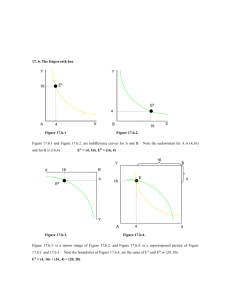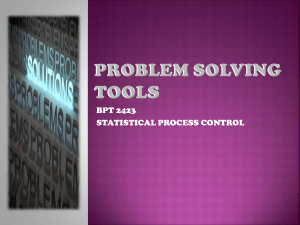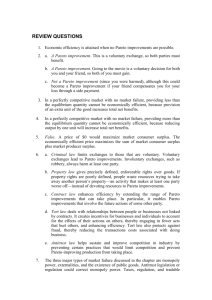Conducting a Basic Pareto Analysis
advertisement

Conducting a Basic Pareto Analysis What: Guidelines and example for preparing a rudimentary Pareto analysis chart in Microsoft Excel®. Why: The modern Pareto chart – also called an 80/20 analysis – evolved from the work of Italian economist Vilfredo Pareto. In studying distribution of wealth in Italy at the turn of the 20 th Century, he found that 20% of the people controlled 80% of the land. Intrigued, he began looking around him for other examples, and found enough to satisfy him that the 80/20 effect was prevalent not only in economics, but in several other aspects of his life. Like any good statistical model, people ran with it, applying it to sociology, management, efficiency studies, and eventually quality control. A Pareto analysis can be used to compare quantified categories in order to determine which has the most impact. Usually, this is something applied to process improvement, in an effort to find the “20% of the causes creating 80% of the problems.” Arranging your data in a way that highlights the largest contributors will help identify whether there is a Pareto effect occurring, and where you may get the biggest bang for your problemsolving buck. In the project management world, there are a number of possible uses, especially if you are charged with helping the organization improve project performance overall. For instance, if you’re trying to determine how to improve the on-time performance of projects, and your organization has executed 50 projects in the last year, do you know what the most prevalent causes of delay have been across those projects, and thus where it makes most sense to put your improvement efforts? Or if you’re trying to improve your software development practices, to reduce defects and testing time on each project, do you know in what software modules or subsystems that last big release experienced the most problems? A simple Pareto analysis can help you pinpoint the places where you’ll get the most return from investing in improvement activities. The charting, though simple, can also help communicate the urgency and need for focus to Management, and to team members who would need to buy into the importance of making changes. How: 1. Determine the problem for which you want to investigate causes, and the scope of the investigation. E.g., for the problem: “We want to determine what are the top causes of project delays of one month or more”. Then for scope: “We are going to analyze all application development projects that completed in the last year.” 2. Decide what categories it makes sense to analyze. For instance, if you’re out to analyze the source of major project delays, the categories might be “lack of resources”, “scope creep”, ”technical issues”, etc. 3. Assemble data in each category for the “frequency of occurrence”. In our project delays example, you’d need to get data from project lessons learned meetings or other forms of history. You can use the chart in different ways also. For the ‘frequency of occurrence’ for each type of delay, you can count the number of projects for which that category was THE biggest source of schedule delay. Or, you could define your count as “the number of projects on which this category caused a delay of at least two weeks.” 4. Open the companion Excel spreadsheet and input your data. 5. Then look for a pattern indicating a Pareto effect at work: a few categories contributing an overwhelming majority to the total frequencies you charted. Ideally, you will see a clear break point at or around 80% on your Cumulative Percentages line. In some cases you may see a more gradual curve – not exactly a Pareto effect, but still a good indication of the key issues. Or you may find a fairly level curve, with each category contributing almost equally to the total. Continued on next page ©Copyright 2004 Emprend Inc./ ProjectConnections.com Permission for Members to use personally as long as a ProjectConnections.com reference is included Page 1 While analyzing your chart, keep in mind these considerations: Compare apples to apples. Make sure all the categories you’re analyzing are at a comparable level. Comparing one aggregate category to several sub-divided categories is a good way to create an artificial Pareto effect on your chart, and possibly misdirected process improvement efforts as a result. For instance, if you’re analyzing software error reports, comparing an aggregate category like “user error” with several sub-divided coding issues will likely reveal one very large contributor (user error) and several small ones. This could lead you to conclude that the biggest problem was with your documentation (or your users!) and overlook – for instance – more significant issues with code or user-interface. Make sure you are analyzing data from a stable time period relevant to your question. Analyzing data on late orders that was collected both before and after a major manufacturing systems overhaul is likely to produce mixed results at best. Analyzing causes of delays in invoice processing during an Accounts Payable software upgrade will be likely to highlight computer-based errors that are outside the usual trend. On the other hand, if you are trying to analyze the key issues during a troublesome project implementation, including frequency data from before and after that period of time will likely drown out the issues that occurred during that time. Don’t blindly adhere to an analysis of the chart. It is possible for a Pareto analysis to be misleading, for the reasons above. Sometimes it’s even possible that the overwhelming contributor identified in the analysis is one that is not cost-effective to address. (If user error really is the overwhelming problem, it’s very hard to implement a customer upgrade!) In some cases, it may be appropriate to create a Pareto chart that analyzes underlying factors in the critical contributors identified by the original chart. Don’t force an effect where none exists. A Pareto analysis may reveal a very flat curve, meaning that it takes more than 20% of the listed categories to reach the 80% “problem” threshold. If this happens, take another look at your data and make certain that the categories are appropriately divided, and that you are measuring the right things. If a re-grouping seems called for, do it and try your analysis again. If you still get a flat line instead of a pronounced curve, consider whether there are underlying causes for some or all of the categories that might provide a better focus for your efforts. If you are interested in how the example chart and the Excel template file were created, step-by-step instructions follow on the next page. NOTE: The following page provides an explanation of how the accompanying Excel chart was created, for those who want to know. You do not need these instructions to use the provided Excel chart template. For that, simply open that Excel file and enter your data into the template. ©Copyright 2004 Emprend Inc./ ProjectConnections.com Permission for Members to use personally as long as a ProjectConnections.com reference is included Page 2 Background Only: How to Construct a Pareto Chart in Excel 1. Organize your data categories and their counts. Use the Data -> Sort… feature to organize the data in descending order by count (i.e. the category with the most occurrences should be on top). Total the counts. 2. Create a third column that lists the cumulative percentages for each category based on their count. In other words, if Category 1 is 50% of the problem, and Category 2 is 20% of the problem, the cumulative percentage for Category 2 is 70%. For example: Customer Complaints Number Percentage Late Shipping 18 51% Out of Stock 10 80% Wrong Quantity 3 89% Incorrect Billing 2 94% Wrong Product 2 100% 35 In the example above, the following formula is used to automatically calculate cumulative percentage: =+SUM(C2+(B3/$B$8)) This formula is entered in cell C3 – the percentage for Out of Stock – and copied down to the end of the list. (The percentage for the first category – Late Shipping – is figured normally.) Your final total should be 100%. 3. Highlight your data (excluding the total count) and create a column chart using the Chart Wizard. 4. Select your second series (the percentages), and then choose Chart -> Chart Type from the menu. Select “Line Chart” in the Chart Wizard and click Finish. The chart should now have one line and one set of columns. 5. Select the percentages series again (the line) and choose Format -> Selected Data Series from the menu. A window will appear. On the Axis tab, select “Secondary Axis” and click the OK button. Your line for cumulative percentages is now charted against the right axis, and your category counts are charted against the left axis. 6. Finally, click on the right Axis and select Format -> Selected Axis from the menu. On the Scale tab of the window that appears, type a number 1 in the “Maximum” box (the corresponding checkbox will uncheck itself automatically). Click OK. You now have a finished Pareto chart. 20 100% 18 90% 16 80% 14 70% 12 60% 10 50% 8 40% 6 30% 4 20% 2 10% 0 0% Late Shipping Out of Stock Wrong Quantity Incorrect Billing Wrong Product ©Copyright 2004 Emprend Inc./ ProjectConnections.com Permission for Members to use personally as long as a ProjectConnections.com reference is included Page 3