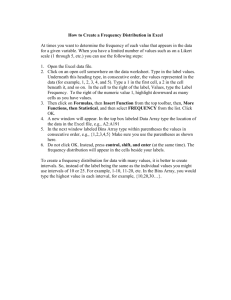SECTION 2: Working with Functions and Formulas
advertisement

SECTION 2: Working with Functions and Formulas
In this section you will learn about:
Relative and absolute cell references
Basic mathematical operators
Using formulas with multiple cell references
Fixing formula errors with the formula auditing tools
Displaying and printing formulas
Functions
Finding the right function
Some useful and simple functions
Inserting functions
Using the If function
Using nested functions
Working with range names
Selecting non adjacent ranges
Array formulas
Using functions with array formulas
Using the If function with array formulas
Lesson 2.1: Using Formulas in Excel
As you probably already know, Excel 2007 is a great tool for organizing and presenting your
data. However, Excel 2007 can do much more than neatly arrange and total rows and columns
of information. The real power of Excel lies in the number and variety of functions and formulas
that you can apply to your data.
When you enter or change your data, the Excel worksheets are automatically recalculated
based on the mathematical formulas and functions that connect your information. Needless to
say, a good understanding of how to build and use formulas and functions will help you
improve the functionality and efficiency of your worksheets.
In this lesson you will learn about absolute and relative cell references, basic mathematical
operations, and using formulas that involve multiple cell references. You will also become
familiar with the formula auditing toolbar and you will practice fixing formula errors. Finally,
you will learn how to display and print formulas in Excel.
Understanding Relative and Absolute Cell References
In Excel, a specific cell can be named or referred to with a cell reference. A simple cell reference
is just the letter at the top of the cell’s column, paired with the number at the left of the cell’s
row. Cell A1, for example, is the first cell in the top left corner of the Excel grid (first column
letter, A, and first row number, 1).
In the image above, Cell A2 contains the value 500 while cell B2 contains the value 250. Cell C2
contains a formula (=A2+B2, visible in the formula bar) that adds these two numbers by using
their respective cell references.
The first rule of formulas is that all formulas must begin with an equals sign. This tells Excel that
what follows is a formula.
If you use your mouse to drag the cell containing the formula (E3) down to fill part of the
column (using the thin cross mouse pointer), you will see zeros in the cells that you drag the
formula to.
You should also notice that the formula for cell C8 (the active cell) can be read from the formula
bar as =A8+B8. But remember, the original formula in C2 (the cell we filled from) was =A2+B2.
The formula has changed to reflect the relative positions of the cells. The formula in cell C2
adds the two cells to its immediate left. Each cell that this formula has been filled to will contain
a formula that adds the two cells to its immediate left.
In other words, the formula adopts cell references that are relative to its position in the
worksheet. This maintains the same relative positioning of the original formula. This results in
zeros in the locations where the cells to the immediate left of the formula are empty.
This is called a relative cell reference, meaning that if the formula is moved (dragged, filled, or
copied) the cells involved will change to reflect the formula’s new position.
In the example on the next page, we have mouse dragged a formula with absolute references
to fill the six cells beneath it.
Notice that this time, the value of 750 is in each cell, and the formula contained in the active
cell, C8, contains dollar signs. These dollar signs tell Excel that the references in the cell are
absolute: no matter where the formula is copied or filled to, it will always use the same cell
references.
The original formula at cell C2 is =$A$2+$B$2. When this formula is copied or dragged or filled
anywhere on the worksheet, the formula will retain the same cell references because they are
marked with dollar signs.
To summarize, a reference like A1 it is a relative cell reference because there are no dollar signs
included. The cell reference $A$1 is an absolute cell reference, because of the dollar signs in
front of the letter and number. The cell reference $A1 has an absolute column reference
(because the column letter has a dollar sign in front). In this case, the column reference will
never change. The cell reference A$1 has an absolute row reference, meaning the row
reference will never change.
If you want to copy or fill a formula across cells, and you want the cells in the formula and the
result of the formula to change relative to location, use relative references.
If you want to copy or fill a formula across cells, and you always want the specific cells used in
the formula to remain the same, use absolute references.
Basic Mathematical Operators
To build formulas in Excel, you will have to use the basic mathematical operators as shown in
the following table.
^
Exponent ( 10^2 = 100)
*
Multiplication ( 10*2 = 20)
/
Division
+
Addition
-
Subtraction (10-2 = 8 )
=
Equivalence
>
Greater than ( 10>2 )
<
Less than
(10/2 = 5)
(10+2 = 12)
( 2<10 )
These operators are listed from top to bottom in order of precedence. This means that the
following expression, 3*2+4, will have the answer 10. This is because 3*2 is evaluated first, and
then 4 is added (multiplication takes precedence over addition).
The equation 3^2*4 will have 36 as a result, because 3^2 is evaluated first, and the result is
then multiplied by 4 (exponentiation takes precedence over multiplication).
You can impose your own order of operations by enclosing expressions in parentheses ().
The operations inside the parentheses will be evaluated before the operations outside. If you
have parenthesis within parenthesis as in ((2+3)*4), the expression in the inner parentheses,
(2+3) =5, will be evaluated first, and the result will be used to evaluate the expression in the
outer parentheses, (5 *4) =20.
Examples:
(3+2)*2=10, 3+2*2=7
(10+20)/2=10, 10+20/2=20
((4+6)*2)^2=400, 4+6*2^2=27
Using Formulas with Multiple Cell References
In the following spreadsheet we have columns for Items Sold, Price, Total Sales, Cost per Item,
Overhead, and Profit.
To come up with a figure for the profit column, we must evaluate the total sales (items sold
multiplied by the price per item) and the total expenses (items sold multiplied by the cost per
item, and then added with the overhead).
To do this, we can click on cell D2 and enter =B2*C2 in the formula bar. If we then drag this
formula to fill cells D2:D7, we will have the total sales for each location.
Profit is the total expenses subtracted from the total sales. In this instance, the total expenses
for the row labeled Region1 would be B2*E2+F2 (items sold * cost per item + overhead).
Remember, we have total sales in column D, so if we enter =D2-(B2*E2+F2) into cell G2, and
then fill down to G7, we will have completed our profit column.
The Formula Auditing Buttons
Excel 2007 provides some great features for working with formulas in the formula auditing
button group. To display these buttons, click the Formulas tab to show the Formulas Ribbon.
This group of formula auditing buttons can help you trace errors and show the cells that are
referenced in a formula.
If you let your mouse pointer hover over each button in the button group, you will see a brief
description of the button’s function.
The Trace Precedents button will display blue arrows to cells that supply data to the formula
(arrows may be red if a supplying cell has an error).
The Trace Dependents button will display arrows to the other cells that depend on a given cell’s
data.
The Remove Arrows button will remove both precedence and dependence arrows from your
Excel screen.
The Show Formulas button will toggle between showing results and formulas in the worksheet.
The Error Checking option will check the entire worksheet for formula errors. If any are found,
you will be alerted with an error checking dialogue (like the one below) that pertains to the
specific error in question.
You can also click the down arrow next to the Error Checking button to see additional options.
The first option (Error Checking) will perform the same action as if you clicked the Error
Checking button directly. The Trace Error option will display arrows to the cells referenced in an
incorrect formula. The Circular References menu will display cells that contain circular
references, if there are any in the worksheet.
The Evaluate Formula dialog will help you analyze, interpret, and correct formulas.
Last but not least, the Watch Window button will display the watch window dialogue (shown
below).
You can use this dialogue to watch a cell or selection of cells (perhaps from another worksheet)
while you make changes to the data in another area.
If you find that your formula just isn’t producing the correct results, try the formula auditing
buttons. These features can help you fix formula mistakes by checking your worksheet for
errors and tracing cell dependencies so you can see all of the cells that are referenced in a
formula.
Fixing Formula Errors
Formulas in Excel can range from the simple to the complex. When entering formulas, there are
a number of mistakes that you can make, like leaving out a parenthesis or referencing the
wrong cells. If you have a long formula with several cell references and it just doesn’t seem to
work, pinpointing the error can be tricky.
A good first step in fixing formulas is learning to understand Excel’s error messages. When you
see a number sign (#) followed by some text, rather than the expected result, your formula
contains some kind of error.
#NAME?
Means that you entered something in your formula that Excel interprets as an
incorrect cell reference, range, or function name.
#REF!
Indicates that you might have relocated or deleted a cell that is referenced in the
formula.
#VALUE!
Tells you that you are probably using text in a formula when another argument
(probably a number) is required.
#DIV/0!
Occurs when you divide a number by zero or divide by a reference to an empty
cell. Remember, division by zero is mathematically undefined.
#NUM!
Can occur when you try to pass an incorrect argument, like text, to a function
that is expecting a numerical value.
#######
Means that a number is too wide to be displayed in the cell. Double-click the
column separator to resolve this error.
When you see an error message, make sure that the cell with the message is the active cell, and
carefully examine the cell contents in the formula bar.
If you cannot find the error based on Excel’s error message, try to trace the precedent cells or
dependent cells of the formula in question by using the formula auditing buttons. When you
locate these cells, examine them for typing mistakes or incorrect cell references. Use the kind
of error message you are getting as a clue for what you are looking for (i.e. division by zero or
text being used in an equation).
Try to examine the contents of every cell involved in the formula to make sure that the data
types (number, text) are appropriate. Remember, you can still have an error in your formula
even if you do not get an error message. The formula may produce a numerical result as
expected, but the result is incorrect. If this happens, examine the mathematics of your formula.
Did you place the parentheses in the right places? Are you using the right functions? Are you
using the right mathematical operators?
Finally, try to avoid errors by planning out long and complex formulas before you enter them.
We will come back to the topic of correcting errors in the practice exercise, where you will
troubleshoot an incorrect formula step by step.
Displaying and Printing Formulas
By default, Excel 2007 will show the results of a formula rather than the formula itself in a cell.
Notice that the formula is visible in the formula bar, but you see only the result (3235) in the
cell (G2) containing the formula. If this worksheet is printed you will see only numerical results
in the cells, and not formulas.
If you wish to see formulas in your printouts, Excel provides a way to display formulas in cells so
they will be printed. To do this, display the Excel Options window by clicking the Excel Options
button under the Office menu. When you see the Excel Options window, click the Advanced
option from the panel on the left, and use the scroll bar to scroll the large viewing area on the
right down to the Display Options for this Worksheet.
Then, check the “Show formulas in cells instead of their calculated results” option.
If you click the OK button in the lower right of the window, you will now see formulas in the
cells instead of the formula results.
You can also use the Show Formulas button on the Formula Auditing button group.
If you proceed to print this spreadsheet, the formulas will be printed in the cells instead of the
formula results.
Lesson 2.2: Exploring Excel Functions
Functions are an important feature in Excel. They allow you to complete complex or tedious
mathematical tasks without having to create elaborate formulas. Excel’s built in functions can
do a lot of heavy calculation and data manipulation for you. Excel has such a wide variety of
functions available, you can probably find an appropriate function or combination of functions
for almost any situation.
In this lesson you will learn what functions are and how to find the function you need. You will
also explore some common Excel functions, and then practice using the sum and average
functions.
What are Functions?
In Excel, a function can be described as a built in tool for performing mathematical or logical
tests. Quite often, you may need to perform operations in your worksheets that involve many
cells, like totaling a lengthy column of numbers or averaging a large group of data. When
dealing with financial data, you might have to evaluate loan amortizations or future values. In
statistical applications, you might have to determine the standard deviation or variance for a
group of numbers. Excel’s functions can help you with all of these tasks.
Functions can also be used to perform searches for specific values or to perform operations
based on conditions that you set.
Operations that are complex and involve many cell references can be difficult or even
impossible to implement with basic arithmetic formulas. Thankfully, Excel provides a wide
range of built in functions that help make even very complex or repetitive calculations easy.
Excel’s functions are broken down into the following categories. Under each heading is a list of
some of the more common functions that belong to that category.
Financial Functions
These functions perform common financial tasks, like finding future values, calculating loan
payments, calculating depreciation, and finding interest paid over a time period.
Function
Description
DB
Finds the depreciation of an asset based on the fixed declining balance method.
DDB
Finds the depreciation of an asset using the double declining balance method.
FV
Calculates a future value based on constant payments and constant interest rate.
IPMT
Finds the interest payment based on constant payments and interest rate.
ISPMT
Finds the interest paid on an investment over a specific period.
NPER
Finds the number of periods for an investment based on constant interest and
payments.
NPV
Calculates the net present value of an investment.
PMT
Calculates loan payments based on a constant interest rate.
PPMT
Calculates the payment on the principle for an investment based on constant
payments and interest rate.
PV
Gives the present value of an investment.
RATE
Finds the interest rate per period on a loan or investment.
Date and Time Functions
These functions provide representations and conversion options for dates and times.
DAY
Returns the number of the day from 1 to 31.
DAYS360
Calculates the number of days between two dates based on 360 day years.
HOUR
Gives the hour as a number from 0 to 23.
MINUTE
Gives the minute as a number from 0 to 59.
MONTH
Gives the month as a number from 1 to 12.
NOW
Gives the current date and time.
SECOND
Gives the second as a number from 0 to 59.
TIME
Converts hours minutes and seconds to an Excel serial number time.
TODAY
Provides the current date.
WEEKDAY
Gives the day as a number from one to seven.
YEAR
Gives the year of a serial number date, from 1900 to 9999.
Mathematical and Trigonometric Functions
These functions are intended for mathematical calculations that can involve logarithms,
trigonometry, rounding, or matrices.
ABS
Gives the absolute value of a number.
ACOS
Calculates the arc cosine of a number in radians.
ASIN
Calculates the arc sin.
ATAN
Calculates the arc tangent of a number in radians.
CEILING
Rounds a number up to the nearest integer.
COMBIN
Calculates the number of possible combinations.
COS
Calculates the cosine of a given angle.
EVEN
Rounds a number up to the nearest even integer.
EXP
Raises the mathematical constant e to a given power.
FACT
Calculates the factorial of a number.
FLOOR
Rounds a number down to the nearest significant number.
INT
Rounds a number down to the nearest integer.
LN
Finds the log to the base e of a given number.
LOG
Finds the log to any given base for a given number.
LOG10
Finds the log to the base 10 for a given number.
MINVERSE
Finds the inverse of a matrix.
MMULT
Returns the product of two matrices.
MOD
Returns the remainder when a given number is divided by another
number.
ODD
Rounds a number up to the nearest odd integer.
PI
Gives the value of the mathematical constant Pi to 14 decimal places.
POWER
Raises a given number to a given power.
PRODUCT
Multiplies a series of numbers.
RAND
Generates a random number between 1 and 0.
ROMAN
Converts to roman numerals.
ROUND
Will round a number to a specified number of digits.
ROUNDDOWN Rounds a number down.
ROUNDUP
Rounds a number up.
SIGN
Will indicate if the number is negative positive or zero.
SIN
Will calculate the sine of an angle.
SQRT
Will calculate the square root of a number.
SUBTOTAL
Gives the subtotal for a list of data.
SUM
Calculates the sum for a range of cells.
SUMIF
Calculates the sum of cells that satisfy a given condition.
SUMPRODUCT Calculates the sum of the products of corresponding cell ranges.
TAN
Gives the tangent of an angle.
TRUNC
Truncates a floating point number to an integer.
Statistical Functions
Excel 2007 has a wide range of statistical functions including many that have been improved
from previous versions. You can use these functions to find averages, counts, medians,
probabilities, standard deviations, and much more. The following is a sample of some of the
more common statistical functions in Excel.
AVERAGE
Returns the mean for a range of numbers.
AVERAGEA
Returns the mean for a range of values that might include text or logical
values.
BINOMDIST
Gives a probability based on the binomial distribution.
CONFIDENCE
Calculates the confidence interval for a population mean.
CORREL
Calculates the correlation between two ranges of data.
COUNT
Will count the number of cells in a list that contain numbers.
COUNTIF
Will count the number of cells in a list that satisfy a specified condition.
LARGE
Will find the nth largest number in a set of numbers, where n can be any
given number.
MAX
Returns the largest number from a range of numbers.
MAXA
Finds the largest value in a set of values that may include text or logical
values.
MEDIAN
Finds the median of a range of numbers.
MIN
Finds the minimum number in a range of numbers.
MINA
Finds the minimum number in a range of numerical, text, or logical values.
MODE
Gives the most frequently occurring number in a set of numbers.
PERCENTRANK
Gives the rank of a number as a percentage of the numbers in the range of
data.
PERMUT
Calculates the number of permutations for given numbers.
RANK
Gives the rank of a number relative to the other numbers in the dataset
based on size.
SMALL
Returns the nth smallest number from a range of numbers for any given n.
STDEV
Gives an estimate of the standard deviation based on a sample.
STDEVP
Calculates the standard deviation for an entire population.
VAR
Will estimate the variance based on a sample.
VARP
Will calculate the variance of an entire population.
Lookup and Reference Functions
The lookup and reference functions can help you gather information about cell ranges and
references and determine the location of specific data elements in a range. Some of the more
important lookup and reference functions are:
COLUMN
Finds the column number for a reference.
COLUMNS
Tells you the number of columns in a given range.
HLOOKUP
Finds a specified value in the top row of a range, and from the same column,
returns a value from a specified row.
HYPERLINK Creates a hyperlink to a document stored locally, on your network, or the
Internet.
INDIRECT
Returns the value associated with a given text reference.
LOOKUP
Looks up a specified value in a one row or one column range of data.
ROW
Finds the row number for a given reference.
ROWS
Tells you the number of rows in a given range.
VLOOKUP
Finds a specified value in the far left column of a table and returns from the
same row, a value from a column you specify.
Database Functions
Database functions allow you to search for and perform operations on data in a table or list,
according to conditions that you specify. Some useful database functions are:
DAVERAGE Averages values in a column according to conditions you specify.
DCOUNT
Count cells that contain numbers matching conditions you specify.
DGET
Gets a record from an Excel database matching conditions that you specify.
DMAX
Gets the largest number from a column in your Excel database where the
number satisfies conditions you specify.
DMIN
Retrieves the smallest number that meets your conditions from a column in the
database.
DSUM
Sums numbers in a database that satisfy conditions you specify.
Text Functions
Text functions help you manipulate individual characters and strings of characters that are
entered in a worksheet as text. Some useful text functions are:
CLEAN
Removes all characters that cannot be printed from the text.
CONCATENATE Joins together strings of text into one larger string.
DOLLAR
Converts a number to currency formatted text.
EXACT
Will test two text strings to see if they are exactly the same.
FIND
Will find the starting location of a string of characters within a larger string.
LEFT
Returns a specified number of characters from the start (left) of a string.
LEN
Gives the number of characters in a text string.
LOWER
Converts any uppercase letters in a string to lowercase.
REPLACE
Will replace a part of a string with another string.
RIGHT
Will give you the specified number of characters from the end or right of a
string.
T
Tests if a cell value is text or not.
TEXT
Converts a value to number formatted text.
TRIM
Removes all extra spaces from a text string (spaces between words will stay).
UPPER
Converts a text string to uppercase.
Logical Functions
The logical functions allow you to perform logical tests and build logical expressions based on
the arguments you provide. You can test conditions and proceed according to the result.
AND
Will return the logical value true if all of the arguments you specify are true, and will
return a logical value of false otherwise.
FALSE Will return the logical value false.
IF
Will test if a condition that you set is true, and return a specified value if it is, and
another specified value if it isn’t.
NOT
Will change logical values from true to false or false to true (not true is false, and not
false is true).
OR
Will return a logical value of true if any of the arguments are true and a value of false
if both or all arguments are false.
TRUE
Returns the logical value of true.
Information Functions
Information functions can help you gather information about cell values, formatting, errors, and
even your current operating environment. Some of Excel’s information functions are:
CELL
Provides information on the formatting, location, or contents of the upper left
cell in a specified range.
INFO
Provides information about your operating environment.
ISBLANK
Tests if a reference refers to an empty cell.
ISERROR
Will test if a cell value is one of Excel’s error messages; you can specify which
one.
ISNUMBER Tests if a value in a cell is a number.
ISREF
Tests if a value in a cell is a reference.
ISTEXT
Tests if a value in a cell is text.
TYPE
Gives a number representing the type of value in a cell (1=number, 2=text,
4=logical value, 16=error, 64= array).
In addition to these function categories, Excel 2007 also provides a selection of Engineering
functions, OLAP (On Line Analytical Processing) Cube functions, and Information functions. All
of the functions listed here and more can be accessed from the Function Library button group
on the Formulas Ribbon.
Finding the Right Function
What do you do if you have to perform a calculation that is mathematically complex or involves
a large number of cells? One suggestion is to try and find a function that will perform the
calculation for you. Excel 2007 has such a wide variety of built in functions that you are likely to
find a function or combination of functions that will solve your problem.
In Excel 2007, you can use the Insert Function dialogue box to help you find the function you
need for a given situation.
The Insert Function dialogue box can be displayed by clicking the Insert Function button from
the Function Library button group.
You can also click the small fx button next to the formula bar to display the Insert Function box.
You will notice that the Insert Function box has a drop list of function categories next to the
words Select a category. When you select a category that seems appropriate for your given
situation, you will see a list of possible functions in the Select a Function area.
If you select a function, an example of the function and its parameter list will be shown in bold
near the bottom of the dialogue box. You will also see a brief description of the function that
you have selected. For additional help on using the selected function you can click the blue text
link (Help on This Function) to open a help window with more links and information.
If you type a function name or a description of what you are trying to do, in the Search for a
function field, you can then click the GO button to have Excel search through its library of
functions to find one that may suit your purposes.
If you think you need a function in your worksheet, consider the context of the data and the
work you are doing. For example, if you are working with monetary data, you may be looking
for a financial function or a function like sum that will total columns or rows. If you are
analyzing scientific data or survey results, it is possible that you may be looking for a statistical
function. If you are building complex formulas based on engineering specifications, you might
require a function from the Math and Trig category or from the Engineering category. If you
need to extract data from a table based on certain conditions, explore the Lookup or Database
functions.
Remember, the functions that you use most frequently will be available in the Recently Used
category.
If there is no single function that suits your needs, consider combinations of functions. Perhaps
you require an average of sums or a maximum of averages. If need be, you can even include
and combine functions with your formulas.
Some Useful and Simple Functions
It is a probably a good idea to become familiar with some basic but useful Excel functions. You
are probably already familiar with Excel’s AutoSum feature, which applies a sum function
automatically to a row or column that you select. One useful variation on the idea of sums is
the SUMIF function. You would use the SUMIF function if you wanted to add all the numbers in
a column or row that met a certain condition.
In this worksheet, we may want to find the total losses for a 24 month period. A loss for the
month is indicated with a negative number.
To find the total losses, you would select a cell (let’s say B27) and enter =SUMIF (B2:B25,”<0”)
into the formula bar and press enter. This tells Excel to sum the numbers in cells B2 through
B25 only if they are less than zero (<0). Notice that the condition “<0” is entered in the function
inside quotation marks and that the function’s arguments (the range and the condition) are
separated by a comma.
When you type the name of a function followed by an opening parenthesis in the formula bar, a
small information box will appear giving you a clue as to how to specify arguments for the
function.
When you have to enter a cell range in the function, you can type it manually. Or, you can put
your cursor in the position in the formula bar where the range is to be typed, and select the
desired range with your mouse. Remember, a function requires an equal sign (=) in front of it,
just like a formula.
Another useful function is the Average function. If you wanted to find the average of your
monthly profits, you could select a cell (like B28) and enter =AVERAGE (B2:B25) in the formula
bar. This will compute the average profit and display it in cell B28.
You can tell at a glance that the largest profit was 46000. It is easy to see this because there are
only 25 rows of data. If there were 2500 rows of data, finding the maximum by visual inspection
would be difficult. Excel provides a function to help with this kind of situation. If you select a
cell, B29 for example, and enter the function =MAX (B2:B25), the maximum profit for the
specified range will be displayed in the cell.
Now suppose you wanted to find the number of months with a profit that was greater or equal
to 20,000. To do this, you could select a cell (let’s say B30) and enter
=COUNTIF(B2:B25,”>=20000”) in the formula bar. The COUNTIF function will only count the
data if the condition is satisfied. The number of entries that are greater than or equal to 20,000
will be displayed in the cell. Notice that the condition “>=20000” was entered into the function
in quotation marks.
Lesson 2.3: Using Functions in Excel
This lesson will continue on from the ideas introduced in lesson 2.2, and look at Excel functions
in a little more depth. Once you get comfortable using functions, you will be surprised at how
much you can improve your worksheets. Your options for analyzing data and automating
calculations will expand, allowing you to take your worksheets to a higher level.
In this lesson you will learn more about Excel’s Insert Function feature. In addition, you will
become familiar with conditional if functions and explore the concept of nested functions. You
will also examine the binomial distribution function as an example of how Excel can help you
handle complex statistical calculations. In the practice exercise you will go step by step through
the process of creating nested If functions.
Remember, you can use the fx symbol to invoke the Insert Function dialogue.
Inserting Functions
The first step in inserting a function is to choose a cell to contain the function result. Once you
select a cell, display the Insert Function dialogue box by clicking the fx button next to the
formula bar. You can also choose the Insert Function button from the Formulas Ribbon.
As discussed in lesson 1.2, the Insert Function dialogue box lets you select functions by category
via a drop down list. The Help on This Function link is also available if you need clarification on
the use of a selected function.
Once you choose a function you can click OK to move to the next step: the Function Arguments
box.
For this example the PMT function has been selected from the financial category. The PMT
function will calculate the payment amount for a loan based on the arguments you provide.
In the upper part of the box, you will see a series of text fields, one for each possible argument
to the function. If you click on an argument field, a brief description of the argument will appear
at the bottom of the dialogue box. In the previous image, you can see the description for the
Rate argument.
You can also see argument names to the left of the argument fields. The ones in bold type
(Rate, Nper, and Pv) are required arguments. As for the arguments without bold type names,
Excel 2007 will enter a default value when required if the argument fields are left empty.
You can enter raw data directly onto the argument fields, or if the data is stored in your
worksheet, you can type the appropriate cell references. You can also click on an argument field
and then click on the cell that contains the data to enter it without typing. You can navigate
between fields in the dialogue box by pressing the Tab key.
Here you can see the completed PMT function arguments. Cell references for the cells that
contain the data can be seen in the argument fields. The raw data itself can be seen just to the
right of the argument fields. The Rate field contains C6/12 because the payments are to be
made monthly, requiring us to divide the yearly rate of 6% (in C6) by 12 for a monthly rate. The
monthly payment of $430.33 will be visible in the cell that was selected to contain the formula.
This process lets us insert functions into a worksheet without having to manually type them.
The resulting function is exactly the same as if we typed =PMT (C6/12, B7, D16, 0) directly into
the formula bar. By using the Insert Function feature, you do not have to worry about
parentheses and commas. You can also clearly see the argument descriptions and how many
arguments are required.
Using Functions and AutoFill to Perform Difficult Calculations
Excel’s binomial distribution function is a good example of how Excel can make complex
calculations easier.
Probability calculations, like those involving the binomial distribution, can be difficult and
tedious to perform manually. With Excel 2007 you can perform complex statistical calculations
like this with just a few simple steps.
The binomial distribution function is used to calculate the probability of a certain number of
events in a given number of trials. Let’s say, for example, that you have a computer assembly
line. If you know that each computer that comes off the line has a 10% (.1) chance of failing to
work, you could use the binomial distribution function to find the probability of getting exactly
one failure, or exactly two failures, and so on, in a given number of runs of the assembly line.
(Each run builds one computer.)
In the example worksheet shown above, the event of getting a failure has been assigned a
probability of .1 (10% chance for a single run of the assembly line). To find the chances of
getting exactly one failure (no more or no less) in 10 runs, we should use the BINOMDIST
function.
To start, you would select cell E4 and invoke the Insert Function dialogue box by clicking the
function button (fx) next to the formula bar. The next step is to select the BINOMDIST function
from the statistical category and click OK.
When the Function Arguments box is displayed, click the first argument field in the box
(Number_s) and then click on cell C4 to enter the number of successes (in this case, a success is
when the computer fails to work) we are looking for.
To continue, you would click the next argument field, Trials, and then click the cell representing
the number of assembly line runs, D4. Next, you would select the Probability argument field,
and click cell B4 to assign a probability of .1 to the function. In the final Cumulative argument
field, you would type False, because we want the chances of getting exactly one failure (no
more or no less). After you enter your selections, the Function Arguments box should look like
this.
You can see that the probability of getting exactly one failure in 10 runs of the assembly line is
around .3874. Clicking OK would make this result visible in cell E4.
Once you have a result in E4, you can AutoFill down to E13 and the function will calculate the
probabilities accordingly for each cell in the column. (Notice that the 0.1 probability of failure
has been entered in each cell of column B).
This demonstrates how you can perform multiple complex calculations easily, by using a built in
function and the AutoFill feature.
Using the IF Function
Excel’s IF function can often prove to be very useful. You can use this function to branch to
different values or actions depending on a specified condition. The structure of an If function is
as follows: IF (logical test, value if true, value if false)
IF functions are called conditional functions because the value that the function returns will
depend on whether or not a specific condition is satisfied. As an example, consider the
following function: IF (A1=10, 5, 1)
This function states that if cell A1 has a value of 10 the cell that contains the function will have
the value of 5. But if A1 doesn’t have a value of 10, the cell that contains the function will have
a value of 1. In other words, the function reads: if A1 equals 10 then return the number 5, else,
return the number 1.
Let’s say that this next IF function is entered into cell B2: IF (A1<=100, A1*.5, C3*2)
This function states that if the contents of cell A1 is less than or equal to 100, the value in cell
B2 will be the value in A1 multiplied by .5; else, the value in B2 will be the value of cell C3
multiplied by 2.
You can insert an IF function by invoking the Insert Function dialogue and looking under the
Logical category, or by typing it directly into the formula bar.
The logic of the IF function can be a little confusing until you get used to it. The best way to get
comfortable with IF functions, is to practice using them.
Working with Nested Functions
In Excel, you can actually place (or nest) a function within a function. Look at the following
worksheet as an example.
By looking in the formula bar, you can see that the average function for cell E7 contains three
sum functions (the sums of the three type columns). This means that the value in E7 is the
average of the sums of columns B, C, and D.
The following function is also possible:
=AVERAGE(SUM(B2:B6),SUM(C2:C6),SUM(AVERAGE(B2:B6),AVERAGE(C2:C6),AVERAGE(D2:D6)))
Notice that this function has 3 average functions nested within a sum function, which is in turn
nested in another average function. This may seem confusing, but if you carefully step through
the function from right to left, it becomes clear. The average of range D2:D6, the average of
C2:C6, and the average of B2:B6, are summed together. This sum is then averaged with the sum
of C2:C6 and the sum of B2:B6 for a final result.
In terms of nested functions, nesting averages within sums and sums within averages is
probably not that practical; however, nested IF functions can be extremely useful for a wide
variety of situations.
This IF function has two additional IF functions nested inside.
=IF(A1<100, A1*1.5,IF(A1<200, A1*2,IF(A1<300, A1*2.5,A1*3)))
Start at the left and examine each IF statement carefully. The first IF tests to see whether the
value in cell A1 is less than 100. If it is, the result of this function will be the value of A1
multiplied by 1.5. If the value in A1 is equal to or greater than 100, the test condition will be
false, and the second value will come into play. In this case, the second value is a nested IF
function that tests whether the value in A1 is less than 200. If it is, the value in A1 multiplied by
2 will be the result of the function. If the value in A1 is greater than or equal to 200 the third IF
function will be used. This function tests whether the value in A1 is less than 300. The value in
A1 will be multiplied by 2.5 if it is less than 300, and multiplied by 3 if it is greater than or equal
to 300.
In the practice exercise, you will develop this kind of nested IF function and apply it in a
practical way. Remember, when nesting functions always make sure that there are as many
closing parentheses as there are opening parentheses.
Lesson 2.4: Working with Names and Ranges
Working with numbers isn’t always easy. A complex formula involving several cell ranges can be
difficult to understand. Individual cells that contain important data can be hard to find on a
large worksheet. Cell references like D5:D22 or A33:C33 are somewhat abstract, and don’t
really communicate anything about the data they contain.
In Excel, you can create meaningful names for cells or ranges that can be used to overcome
these difficulties.
In this lesson you will learn what range names are and how to define and use them. You will
learn about nonadjacent ranges and you will become familiar with Excel’s powerful
AutoCalculate features.
What Are Range Names?
Range names are meaningful character strings that you can assign to individual cells or cell
ranges. You can use a range name practically any where you can use a cell or range reference.
The advantage of using names comes from the fact that a name, like Employees, is more
meaningful and less abstract than a reference like C2:C55. Also, named ranges are by default
absolute, so if you copy or AutoFill a formula using named ranges, it will maintain its original
cell references.
Range names will make formulas much more readable and they will make it easier to find and
reference individual cells. When you are first designing your worksheet, you can create
formulas using names instead of traditional cell references, and then define the names for the
corresponding ranges of data as required. Basically, using range names in your worksheet
improves clarity, improves organization, and aids in the overall design.
Defining and Using Range Names
To define a range name, select either a cell or cell range and choose the Define Name button
from the Defined Names button group on the Formulas Ribbon.
This will display the New Name dialogue box.
In the New Name box, you will see the reference to the cell or range you selected in the bottom
text field. This is the reference that will be associated with the name you choose. To name your
range, type a name in the top text field and click OK. (If you wish, you can also add a comment
to be associated with your new named range.) The Scope refers to the parts of the workbook
where your named range will be valid.
Another way to name a cell or range is to select it, type the name in the name box on the
formula bar, and press Enter.
In this example, the cells B1 to B6 were selected and the name NewRange was entered into the
name box. (If you click the down pointing arrow just to the right of the name box, you will
display a list of range names used in the spreadsheet.)
Excel will not accept spaces between words in the names you choose. For example, “newrange”
or “newRange” would be acceptable, but “New Range” would not.
Once you have defined your named ranges, you can use them in formulas and functions just as
you would a regular cell or range reference.
As an example, if you named a range of figures Sales, and you named another range of data
Expenses, you could calculate the total sales or total expenses by entering the function
=SUM(sales) or =SUM(expenses) respectively.
In the above image, notice the function =SUM (sales) in the formula bar. This will produce the
same result as =SUM (B2:B7).
Using names for ranges and cells in this way makes your formulas and functions much clearer.
When you want to enter a range in a formula or function, it is much easier to remember and
type the name of the range, rather than specific cell references.
For example, = (TotalSales-TotalExpenses) is a more meaningful formula than = (B2-C2),
Similarly, =AVERAGE(Height) is more meaningful than =AVERAGE(B2:B100).
Selecting Nonadjacent Ranges
Excel makes it easy to select nonadjacent ranges. This technique is useful if you want to format
a number of nonadjacent ranges and cells the same way, or if you want to define a single name
for many non adjacent cells. Selecting nonadjacent ranges is also helpful when using
AutoCalculate.
To select non adjacent ranges, press and hold the Ctrl (control) button as you select the first
range. Keep holding the Ctrl button as you select each additional non adjacent range or cell
with your mouse. The normal rules of mouse dragging to select a range and clicking to select
cells apply. When you are finished, you should have multiple ranges or cells shaded in blue.
You can format the multiple selections all at once by clicking a formatting button on the Home
Ribbon, or you can give them a defined name.
Using AutoCalculate
AutoCalculate is an Excel feature that lets you see the results of some basic calculations without
having to enter a formula or function. This can be used for quick calculations that you don’t
want to enter into the worksheet, or even for troubleshooting simple formula errors. (Is my
formula result the same as the AutoCalculate result?)
To use AutoCalculate, just select a range of cells with some numerical data in it.
You can see the Sum, Count, and Average of your selection in the status bar at the bottom of
the Excel 2007 screen.
If you right click on the status bar, you will see a menu of AutoCalculate options.
You can now place a check mark next to the calculation that you want AutoCalculate to perform
when you select a range. For example, you can find the minimum or maximum of a selection by
using Min and Max. You can get a count on the number of cells that you have selected by
checking the Count option, or you can get a count of the number of cells in your selection that
contain numbers by checking the Numerical Count option. The Sum and Average options will
calculate the sum or average of your selection respectively.
In this image, the numerical count, min, max, sum, count, and average calculations have all
been activated.
You can also use the AutoCalculate feature with nonadjacent ranges or cell selections. This is a
topic that will be explored further in the practice exercise.
Lesson 2.5: Working with Array Formulas
As you have already seen, Excel 2007 puts an impressive variety of formulas and functions at
your disposal. There is still another powerful and flexible mathematical tool available that we
have not yet explored: array formulas.
In this lesson you will learn what array formulas are and how to use them. You will learn how to
combine array formulas with Excel 2007 functions, with an emphasis on using array formulas
with the IF function.
What are Array Formulas?
You have already worked with standard formulas, functions, and cell references. Now it is time
to explore the subtle but powerful concept of array formulas.
In Excel, an array can be described as a grouping of two or more cells. If you make a selection of
empty cells on a worksheet, type some text or a number in one of the cells and press Ctrl + Shift
+ Enter at the same time, you will see the value you just typed in appear in every cell in the
selection. When you press Ctrl + Shift + Enter, Excel will treat the selection as a single entity or
array. When a selection is defined as an array, operations are performed on every cell in the
selection rather than on just a single cell. You can perform operations involving corresponding
cells in a number of ranges using array formulas. This is a powerful technique that can be used
to enhance Excel formulas and functions.
If you enter a formula involving selections of multiple cells, and press Ctrl + Shift + Enter, Excel
will automatically place curly braces { } around the formula. This means that Excel will treat this
formula as an array formula.
Note that you cannot type the curly braces manually to create array formulas: they must be
created by pressing Ctrl + Shift + Enter. Some people even refer to array formulas as CSE
(Control Shift Enter) formulas.
Using Basic Array Formulas
Using array formulas is fairly straightforward once you understand the basic concepts. An
important thing to remember is that you should select arrays of the same size to use in array
formulas (same number of rows and columns). Array formulas that involve cell ranges (arrays)
of different sizes will not work.
Take the following worksheet as an example of a basic array formula.
Here we have a simple group of numbers, made up of 15 rows by 3 columns of data. Let’s say
that you want another block of numbers the same size, containing each of the original numbers
divided by 3 and increased by 100.
To do this, you could select a block of cells the same size as the original and type the formula
=C2:E16 /3 +100 into the formula bar, being sure to press Ctrl + Shift + Enter after the formula
has been typed.
You can see that each number in the original block has been divided by three and added to 100
before being entered into the second block. You can also see the curly braces around the
formula displayed in the formula bar. Every time you enter or edit an array formula you must
press Ctrl + Shift + Enter to ensure that Excel recognizes it as an array formula.
In the following example we have two columns of numbers, C2:C16 and E2:E16. Note that both
columns of numbers are the same size. You can select a third column of the same size, type the
formula =C2:C16*E2:E16, and press Ctrl + Shift + Enter.
Each cell in the first column will be multiplied by the corresponding cell in the second column,
with the result being displayed in the third column.
Take note of the curly braces around the formula displayed in the formula bar. If you only
pressed Enter, the curly braces would not be added, and Excel would not recognize the ranges
as arrays. As a result, you would only see the value of the first two cells multiplied together,
4840, in the cell G2.
When entering your formula into the formula bar, you can select the ranges in the formula with
your mouse rather than typing them directly. Also, any changes made to the source data will be
recalculated and automatically updated in the area containing the formula results. Always
remember to press Ctrl + Shift + Enter if you want to enter an array formula. If you press Enter
by mistake, just click on the cell containing the formula, press the F2 key, and then press Ctrl +
Shift + Enter.
Using Functions with Array Formulas
Suppose you want to take the average or sum of a large block of numbers after every number
in the block has been multiplied by a constant. You can easily combine functions and arrays to
perform this kind of operation.
First, select a single cell for the result of the function (assuming the function will return a single
result). Enter the function as you would normally, and select the cell ranges that you need.
When you have done this, instead of pressing Enter, use Ctrl + Shift + Enter.
As an example, the worksheet on the following page calculates the average area of a circle
based on a table of many cells, each containing a number representing the radius of a circle.
You can calculate the area of a circle by multiplying the square of the radius by the
mathematical constant PI. The formula reads: {=AVERAGE(C2:F15^2*PI ())}
In this formula, C2:F15 is the range of cells containing the data. The ^2 raises each cell value
(radius) to the second power. The * PI () part multiplies the squared radius with the Excel PI
function. The AVERAGE function calculates an average result. Finally, the curly braces { } enclose
the entire function, letting Excel know that this formula involves an array, and that the
mathematical operations are to be performed on each cell in the specified range.
The result of all this is that each and every number in the range C2:F15 will be squared and
multiplied by PI and then averaged together for a final result.
You can see the formula for cell H2 in the formula bar. The formula uses the AVERAGE function,
a calculation involving a nested PI function [^2*PI ()], and is enclosed in { }, making it an array
formula. (Note: The parentheses are required after the text PI for Excel to recognize it as the PI
function.)
The next image shows the formula in cell J2 which is identical to the previous formula except
for the lack of curly braces. The formula is not an array formula and causes an error.
Array formulas let you perform mathematical or logical operations with corresponding cells in
two or more ranges of the same size. Additionally, array formulas allow you to perform
mathematical or logical operations on every cell in a selected range. You can also combine array
formulas and functions together to solve awkward problems. As a matter of fact, there are
times when using array formulas may be the only solution for a tricky situation.
Using the IF function in Array Formulas
A very interesting and useful way of working with array formulas, is to combine them with
Excel’s IF function. Remember, the IF function works like this:
IF (test condition, value if test is true, value if test is false)
To begin, suppose you have two cells, B4 and C4, and we construct an IF function as follows.
=IF(B4=C4,B4, 0)
This function will test if the content of cell B4 is the same as the content of cell C4. If they are
the same, the value in cell B4 will be returned. If they are not equal, a value of zero will be
returned.
Now suppose we use ranges of cells (arrays) instead of individual cells.
=IF(B4:B14=C4:C14, B4:B14, 0)
If we make this an array formula (Ctrl + Shift +Enter), the IF function will return the value in the
B4:B14 array whenever that value is equal to the corresponding value in the C4:C14 array.
When the values are not equal, zero will be returned.
The next step is to combine this with a Sum function in the following way.
{=Sum(IF(B4:B14=C4:C14,B4:B14,0))}
If we make this an array formula, the function will basically step through both ranges (arrays)
row by row, and sum the values that are returned from the IF function.
The values returned from the If function are 0, 0, 0, 4, 5, 0, 0, 0, 4, 12, 0, for a result of 25.
(You can see the array formula for the active cell in the formula bar.)
Now, if we edit the formula to read {=Sum (IF (B4:B14=C4:C14, 1, 0))}, the IF function will return
a one every time there are matching numbers, and a zero otherwise. The sum of these ones
and zeros will result in a count of the matching items in both arrays.
As another example of what can be done with array formulas, suppose we have a worksheet
like the following.
If you wanted to find out how many hours Janet worked, you could create the following array
formula.
{=SUM(IF(B2:B16="Janet",D2:D16,0))}
This formula will step through the arrays B2:B16 and D2:D16, returning the value in D2:D16
every time the name in B2:B16 equals Janet, and zero otherwise. The returned values will be
summed in cell F2 for a total of 29.
Section 2: Review Questions
A.
B.
C.
D.
A formula with relative cell references will…
Possibly have a different result if it is AutoFilled or moved to a new location
Always have the same result
Be impossible to move or copy
Never cause a #DIV/0 error
A.
B.
C.
D.
In Excel, a function is…
What you choose with the Formula button on the Home Ribbon
A built in formula to perform mathematical or logical operations
Another name for a user defined range
An Excel database connection
A.
B.
C.
D.
To calculate the total of a column of adjacent cells, you could use…
The SUM function
The BINOMDIST function
The AVERAGE function
There is no function for calculating column totals.
A.
B.
C.
D.
The Average Function calculates the…
Arithmetic mean
Geometric mean
Exponential mean
Median
A.
B.
C.
D.
A trigonometric function would be found in
The financial group of functions
The statistical group of functions
The logical group of functions
None of the above
A.
B.
C.
D.
Which of the following statements is not true?
Range names can be used in formulas
Range names can be used in functions
Range names are defined by clicking the Range button on the Insert Ribbon
Range names make formulas easier to understand
1.
2.
3.
4.
5.
6.
A.
B.
C.
D.
You can select nonadjacent ranges by…
Using the Nonadjacent button on the Home Ribbon
Using Paste Special
Pressing the Ctrl button when selecting with the mouse
None of the above
A.
B.
C.
D.
AutoCalculate is…
A function in the database group of functions
An Excel 2007 feature that will multiply large cell ranges quickly
A feature of Excel that will display the sum or count or average of a selection of cells
A and B
A.
B.
C.
D.
To enter a formula as an array formula you must…
Press Ctrl + Shift + Enter
Type Array= before the rest of the formula
Select multiple ranges of different sizes
Press F2
A.
B.
C.
D.
An array formula can…
Perform operations with multiple cell ranges of the same size
Be used with functions to perform calculations involving more than one range
Only A
A and B
7.
8.
9.
10.