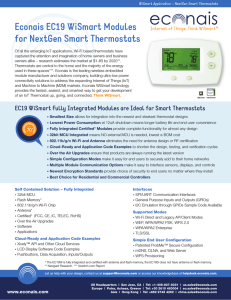CC3200 SimpleLink Wi-Fi and IoT Solution With MCU LaunchPad
advertisement

CC3200 SimpleLink Wi-Fi and IoT Solution With MCU LaunchPad Getting Started Guide User's Guide Literature Number: SWRU376C June 2014 – Revised July 2015 Contents 1 Introduction ......................................................................................................................... 5 1.1 2 Prerequisites .............................................................................................................. 5 Getting Started ................................................................................................................... 6 2.1 Download and Install Software ......................................................................................... 6 2.2 Configure Board .......................................................................................................... 6 .................................................................................................... 7 3 Compile, Download, and Debug ............................................................................................. 8 3.1 Option 1: Code Composer Studio (CCS) ............................................................................. 8 3.2 Option 2: IAR Workbench ............................................................................................. 17 3.3 Option 3: GCC ......................................................................................................... 23 4 Summary ........................................................................................................................... 30 5 Acronyms Used.................................................................................................................. 31 Revision History .......................................................................................................................... 32 2.3 2 Update Service Pack Table of Contents SWRU376C – June 2014 – Revised July 2015 Submit Documentation Feedback Copyright © 2014–2015, Texas Instruments Incorporated www.ti.com List of Figures 1 Jumpers on the CC3200-LAUNCHXL..................................................................................... 6 2 Device Manager.............................................................................................................. 7 3 Code Composer Studio v6 Setup .......................................................................................... 8 4 CCS App Center ............................................................................................................. 9 5 Select CCS Projects to Import ............................................................................................ 10 6 Select CCS Projects to Import ............................................................................................ 11 7 Properties for ti_rtos_config ............................................................................................... 12 8 Select simplelink Project 9 Editing common.h .......................................................................................................... 13 10 Target Configurations ...................................................................................................... 14 11 Import Target Configuration ............................................................................................... 14 12 Set as Default ............................................................................................................... 15 13 Launch Tera Term 14 Tera Term Serial Port Setup .............................................................................................. 16 15 Debug wlan_station ........................................................................................................ 16 16 Tera Term VT ............................................................................................................... 17 17 IAR Embedded Workbench IDE .......................................................................................... 18 18 Open simplelink.eww 19 19 Rebuild the simplelink Project. 20 20 21 22 23 24 25 26 27 28 29 30 31 32 33 34 35 36 37 .................................................................................................. ......................................................................................................... ...................................................................................................... ........................................................................................... Editing common.h .......................................................................................................... Select TI Stellaris Driver ................................................................................................... Launch Tera Term ......................................................................................................... Tera Term Serial Port Setup .............................................................................................. Debug Icon .................................................................................................................. Tera Term VT ............................................................................................................... Cygwin Setup ............................................................................................................... Cygwin Terminal ............................................................................................................ Cygwin Terminal ............................................................................................................ Running the Make Command............................................................................................. Running the Make Install Command ..................................................................................... Editing common.h .......................................................................................................... Makefile Command ........................................................................................................ Output Screen .............................................................................................................. Launch Tera Term ......................................................................................................... Tera Term Serial Port Setup .............................................................................................. Debugging wlan_station ................................................................................................... Tera Term VT ............................................................................................................... SWRU376C – June 2014 – Revised July 2015 Submit Documentation Feedback List of Figures Copyright © 2014–2015, Texas Instruments Incorporated 13 15 21 21 22 22 23 23 24 25 25 25 26 26 26 27 28 28 29 29 3 www.ti.com 4 List of Figures SWRU376C – June 2014 – Revised July 2015 Submit Documentation Feedback Copyright © 2014–2015, Texas Instruments Incorporated User's Guide SWRU376C – June 2014 – Revised July 2015 CC3200 SimpleLink™ Wi-Fi® and IoT Solution With MCU LaunchPad™ Getting Started Guide This guide is intended to assist users in the initial setup and demonstration of the Getting Started with WLAN Station application. The guide explains how to install an Integrated Development Environment (IDE), and then compile, download, and debug Getting Started with WLAN Station. 1 Introduction 1.1 Prerequisites The user should have the following items: • One CC3200-LAUNCHXL • An 802.11b/g/n (2.4 GHz) Wireless Access Point (AP). • A computer running the Microsoft® Windows® 7 or XP operating systems. SimpleLink, LaunchPad are trademarks of Texas Instruments. Wi-Fi is a registered trademark of WiFi Alliance. SWRU376C – June 2014 – Revised July 2015 Submit Documentation Feedback CC3200 SimpleLink™ Wi-Fi® and IoT Solution With MCU LaunchPad™ Getting Started Guide Copyright © 2014–2015, Texas Instruments Incorporated 5 Getting Started www.ti.com 2 Getting Started 2.1 Download and Install Software Download and install the following software: • CC3200 SDK package. – This guide assumes the use of the default installation folder C:\TI\CC3200SDK_1.1.0\. • Tera Term (or similar software) – Tera Term link: http://en.sourceforge.jp/projects/ttssh2/releases/ 2.2 Configure Board The jumpers on the CC3200-LAUNCHXL should be connected as shown in Figure 1. It may be necessary to move a jumper from P58-VCC to SOP2. Figure 1. Jumpers on the CC3200-LAUNCHXL 1. Connect the CC3200-LAUNCHXL to the PC using the provided micro-USB cable. 2. The CC3200-LAUNCHXL is now visible in the Device Manager as shown in Figure 2. Note the COM port number that appears. 6 CC3200 SimpleLink™ Wi-Fi® and IoT Solution With MCU LaunchPad™ Getting Started Guide Copyright © 2014–2015, Texas Instruments Incorporated SWRU376C – June 2014 – Revised July 2015 Submit Documentation Feedback Getting Started www.ti.com Figure 2. Device Manager 2.3 Update Service Pack If the board is not already flashed with the service pack for SDK 1.1.0, the latest service pack for SDK 1.1.0 must be flashed on the CC3200. The latest service pack can be downloaded from http://www.ti.com/tool/cc3200sdk. Refer to the UNIFLASH Quick start guide for details on flashing the service pack to the CC3200 (http://processors.wiki.ti.com/index.php/CC31xx_%26_CC32xx_UniFlash#Service_Pack_Programming). SWRU376C – June 2014 – Revised July 2015 Submit Documentation Feedback CC3200 SimpleLink™ Wi-Fi® and IoT Solution With MCU LaunchPad™ Getting Started Guide Copyright © 2014–2015, Texas Instruments Incorporated 7 Compile, Download, and Debug 3 www.ti.com Compile, Download, and Debug The CC3200 SDK supports CCS 6.0.1, IAR 7.30, and GCC IDE/compiler. The example shown here is Getting Started with WLAN Station, and performs the following functions: 1. Program restores WLAN configuration to factory default. 2. Switches to Station mode if the device is in AP mode. 3. Connects to the user's Access Point (default SSID is ‘cc3200demo’). If the connection to the AP is successful, the red LED (D7) switches on. 4. Pings the user's AP. If the ping test is successful, the green LED (D5) switches on. 5. Pings to www.ti.com to check Internet connectivity. If the ping test is successful, the orange LED (D6) switches on. This example uses a Real-Time Operating System (RTOS). 3.1 3.1.1 Option 1: Code Composer Studio (CCS) Download and Install Download and run the Code Composer Studio 6.0.1 (CCS) installation wizard (ccs_setup_win32.exe) from http://processors.wiki.ti.com/index.php/Category:Code_Composer_Studio_v6. The program must be Version 6.0.1.00040 or later. Select the Wireless Connectivity MCUs option for processor support. The remaining options for the installer should be left as the default. Installation time is typically 20 minutes, but can vary based on internet connection speed. Figure 3. Code Composer Studio v6 Setup 8 CC3200 SimpleLink™ Wi-Fi® and IoT Solution With MCU LaunchPad™ Getting Started Guide Copyright © 2014–2015, Texas Instruments Incorporated SWRU376C – June 2014 – Revised July 2015 Submit Documentation Feedback Compile, Download, and Debug www.ti.com 3.1.2 Install TI-RTOS for SimpleLink and CC3200 Support Package Install TI-RTOS for SimpleLink from the CCS App Center: 1. Start CCS, and choose a Workspace folder where the projects will reside. 2. Open the App Center from the Help->Getting Started screen. 3. Search 'CC3200' in the App Center to find 'TI-RTOS for SimpleLink' and 'CC3200 Add-On' 4. Select TI-RTOS 5. The CC3200 Add-On should already be installed. If not, select it. 6. Press 'Install Software' Figure 4. CCS App Center 3.1.3 Import and Configure Project 1. Choose Project>Import CCS Projects from the menu. 2. Select the Browse button in the Import CCS Eclipse Projects dialog, and Select the directory C:\TI\CC3200SDK_1.1.0\cc3200-sdk. SWRU376C – June 2014 – Revised July 2015 Submit Documentation Feedback CC3200 SimpleLink™ Wi-Fi® and IoT Solution With MCU LaunchPad™ Getting Started Guide Copyright © 2014–2015, Texas Instruments Incorporated 9 Compile, Download, and Debug www.ti.com Figure 5. Select CCS Projects to Import 3. Select the wlan_station, driverlib, simplelink, oslib, and ti_rtos_config projects. Click Finish. For any library import, do not check the 'Copy projects into workspace' option. This breaks the links from the libraries to their dependencies. The wlan_station project will automatically be copied to the workspace. 10 CC3200 SimpleLink™ Wi-Fi® and IoT Solution With MCU LaunchPad™ Getting Started Guide Copyright © 2014–2015, Texas Instruments Incorporated SWRU376C – June 2014 – Revised July 2015 Submit Documentation Feedback Compile, Download, and Debug www.ti.com Figure 6. Select CCS Projects to Import 4. Select the ti_rtos_config project in Project Explorer, and select Project>Properties from the menu. Under General, select the RTSC tab as shown in Figure 7. Select the latest versions of XDCtools and TI-RTOS for SimpleLink (not shown in Figure 7). Also verify the platform is selected as ti.platforms.simplelink:CC3200. SWRU376C – June 2014 – Revised July 2015 Submit Documentation Feedback CC3200 SimpleLink™ Wi-Fi® and IoT Solution With MCU LaunchPad™ Getting Started Guide Copyright © 2014–2015, Texas Instruments Incorporated 11 Compile, Download, and Debug www.ti.com Figure 7. Properties for ti_rtos_config 5. Select the simplelink project and build it as shown in Figure 8. 12 CC3200 SimpleLink™ Wi-Fi® and IoT Solution With MCU LaunchPad™ Getting Started Guide Copyright © 2014–2015, Texas Instruments Incorporated SWRU376C – June 2014 – Revised July 2015 Submit Documentation Feedback Compile, Download, and Debug www.ti.com Figure 8. Select simplelink Project 6. Select the ti_rtos_config project and build it. 7. Select the driverlib project and build it. 8. Select the oslib project and build it. 9. Open the common.h file located at the path C:\TI\CC3200SDK_1.1.0\cc3200-sdk\example\common\. 10. Edit common.h to use the SSID, security type, and security key of the AP. Edit the macros SSID_NAME, SECURITY_TYPE, and SECURITY_KEY to contain the AP information as shown in Figure 9. The security types supported for this demo are WPA/WPA2 and Open. For Open security, define SECURITY_TYPE as SL_SEC_TYPE_OPEN. For WPA and WPA2 security, define it as SL_SEC_TYPE_WPA. Alternatively, the SSID and security of the AP can be changed to match the default (SSID: cc3200demo, Security: Open). For the SSID_NAME and SECURITY_KEY, the quotation marks must remain as part of the macro definition. Figure 9. Editing common.h 11. Save common.h. SWRU376C – June 2014 – Revised July 2015 Submit Documentation Feedback CC3200 SimpleLink™ Wi-Fi® and IoT Solution With MCU LaunchPad™ Getting Started Guide Copyright © 2014–2015, Texas Instruments Incorporated 13 Compile, Download, and Debug www.ti.com 12. Select the wlan_station project and build it. 13. The target configuration must be set before debugging from CCS. Navigate to View>Target Configurations. Figure 10. Target Configurations 14. Right Click on User Defined, select Import Target Configuration and select the file CC3200.ccxml from C:\TI\CC3200SDK_1.1.0\cc3200-sdk\tools\ccs_patch\. Select the Copy files option when prompted. Figure 11. Import Target Configuration 14 CC3200 SimpleLink™ Wi-Fi® and IoT Solution With MCU LaunchPad™ Getting Started Guide Copyright © 2014–2015, Texas Instruments Incorporated SWRU376C – June 2014 – Revised July 2015 Submit Documentation Feedback Compile, Download, and Debug www.ti.com 15. Set this new configuration as the default by right clicking on the file name as shown in Figure 12. Figure 12. Set as Default Caution: Only one FTDI board should be connected to the PC while CCS downloads code to the device. 16. Launch Tera Term, and create a new serial connection to the CC3200 Launchpad COM port as shown in Figure 13. Figure 13. Launch Tera Term 17. In the menu, select Setup>Serial Port, and change the baud rate to 115200 as shown in Figure 14. SWRU376C – June 2014 – Revised July 2015 Submit Documentation Feedback CC3200 SimpleLink™ Wi-Fi® and IoT Solution With MCU LaunchPad™ Getting Started Guide Copyright © 2014–2015, Texas Instruments Incorporated 15 Compile, Download, and Debug www.ti.com Figure 14. Tera Term Serial Port Setup 18. Launch application. Select the wlan_station project in Project Explorer, then click the debug icon as shown in Figure 15 to download code to the device and begin debugging. Press F8 to begin execution. Figure 15. Debug wlan_station 19. If the CC3200 successfully completes all steps, the serial output appears as shown in Figure 16. 16 CC3200 SimpleLink™ Wi-Fi® and IoT Solution With MCU LaunchPad™ Getting Started Guide Copyright © 2014–2015, Texas Instruments Incorporated SWRU376C – June 2014 – Revised July 2015 Submit Documentation Feedback Compile, Download, and Debug www.ti.com Figure 16. Tera Term VT 3.2 3.2.1 Option 2: IAR Workbench Download IAR The CC3200 SDK has been built and tested with IAR 7.30, and older versions of IAR projects might not work properly on IAR 7.30. Most examples will only run with the fully licensed IAR Workbench. 1. Download IAR for ARM processors from the IAR System website, and install it using the installation wizard. 2. If using IAR version 7.20 or earlier, copy the file C:\TI\CC3200SDK_1.1.0\CC3200sdk\tools\iar_patch\armLMIFTDI.dll into the folder C:\Program Files (x86)\IAR Systems\Embedded Workbench 7.0\arm\bin (the user must replace the existing file). 3.2.2 Rebuild the SimpleLink Driver 1. Start IAR and select File>Open>Workspace from the menu. SWRU376C – June 2014 – Revised July 2015 Submit Documentation Feedback CC3200 SimpleLink™ Wi-Fi® and IoT Solution With MCU LaunchPad™ Getting Started Guide Copyright © 2014–2015, Texas Instruments Incorporated 17 Compile, Download, and Debug www.ti.com Figure 17. IAR Embedded Workbench IDE 2. Open the simplelink project by navigating to C:\TI\CC3200SDK_1.1.0\cc3200-sdk\simplelink\ewarm and opening simplelink.eww. 18 CC3200 SimpleLink™ Wi-Fi® and IoT Solution With MCU LaunchPad™ Getting Started Guide Copyright © 2014–2015, Texas Instruments Incorporated SWRU376C – June 2014 – Revised July 2015 Submit Documentation Feedback Compile, Download, and Debug www.ti.com Figure 18. Open simplelink.eww 3. Rebuild the simplelink project by selecting Project>Rebuild All from the menu as shown in Figure 19. SWRU376C – June 2014 – Revised July 2015 Submit Documentation Feedback CC3200 SimpleLink™ Wi-Fi® and IoT Solution With MCU LaunchPad™ Getting Started Guide Copyright © 2014–2015, Texas Instruments Incorporated 19 Compile, Download, and Debug www.ti.com Figure 19. Rebuild the simplelink Project. 3.2.3 Rebuild, Download and Debug the WLAN Station Example 1. Open the wlan_station project by selecting File>Open>Workspace from the menu, navigating to C:\TI\CC3200SDK_1.1.0\cc3200-sdk\example\ getting_started_with_wlan_station\ewarm, and opening wlan_station.eww. 2. Open the common.h file located at the path C:\TI\CC3200SDK_1.1.0\cc3200-sdk\example\common\. 3. Edit common.h to use the SSID, security type, and security key of the AP. Edit the macros SSID_NAME, SECURITY_TYPE, and SECURITY_KEY to contain the AP information as shown in Figure 20. The security types supported for this demo are WPA/WPA2 and Open. For Open security, define SECURITY_TYPE as SL_SEC_TYPE_OPEN. For WPA and WPA2 security, define it as SL_SEC_TYPE_WPA. 20 CC3200 SimpleLink™ Wi-Fi® and IoT Solution With MCU LaunchPad™ Getting Started Guide Copyright © 2014–2015, Texas Instruments Incorporated SWRU376C – June 2014 – Revised July 2015 Submit Documentation Feedback Compile, Download, and Debug www.ti.com Figure 20. Editing common.h 4. Save common.h. 5. Rebuild the wlan_station project by selecting Project>Rebuild All from the menu. 6. The debugger must be configured to download code to the device. Select Project>Options from the menu, and select the Debugger category. In the Setup tab, choose TI Stellaris as the driver, as shown in Figure 21, and press OK. Figure 21. Select TI Stellaris Driver 7. Launch Tera Term, and create a new serial connection to the CC3200 Launchpad COM port as shown in Figure 22. SWRU376C – June 2014 – Revised July 2015 Submit Documentation Feedback CC3200 SimpleLink™ Wi-Fi® and IoT Solution With MCU LaunchPad™ Getting Started Guide Copyright © 2014–2015, Texas Instruments Incorporated 21 Compile, Download, and Debug www.ti.com Figure 22. Launch Tera Term 8. In the menu, select Setup>Serial Port, and change the baud rate to 115200 as shown in Figure 23. Figure 23. Tera Term Serial Port Setup 9. Click the debug icon as shown in Figure 24 to download code to the device and start debugging. Select Debug>Go from the menu or press F5 to begin execution. 22 CC3200 SimpleLink™ Wi-Fi® and IoT Solution With MCU LaunchPad™ Getting Started Guide Copyright © 2014–2015, Texas Instruments Incorporated SWRU376C – June 2014 – Revised July 2015 Submit Documentation Feedback Compile, Download, and Debug www.ti.com Figure 24. Debug Icon 10. If the CC3200 successfully completes all steps, the serial output appears as shown in Figure 25. Figure 25. Tera Term VT 3.3 Option 3: GCC This section demonstrates the GCC setup for the Windows 7 environment. GCC installation requires other dependencies to be installed to work with ARM-based devices. 3.3.1 Install Cygwin (Windows) 1. Download setup-x86.exe from http://cygwin.com/install.html and run it. Select the Install from Internet option. 2. Specify a proxy if necessary, depending on the network. 3. Choose a download site (for example, http://mirrors.kernel.org). 4. Include the latest versions of the following packages in the Cygwin installation (in addition to those included in the base installation): • Archive/unzip • Archive/zip • Devel/autoconf • Devel/automake • Devel/libtool • Devel/make • Devel/subversion (Note: if using TortoiseSVN/Windows7, skip this file) SWRU376C – June 2014 – Revised July 2015 Submit Documentation Feedback CC3200 SimpleLink™ Wi-Fi® and IoT Solution With MCU LaunchPad™ Getting Started Guide Copyright © 2014–2015, Texas Instruments Incorporated 23 Compile, Download, and Debug www.ti.com • Devel/gcc-core • Devel/gcc-g++ • Devel/mingw-gcc-core • Devel/mingw-gcc-g++ • Devel/mingw-runtime See Figure 26 for an example of selecting a package (as example: Devel/autoconf). Figure 26. Cygwin Setup 5. The system will find dependencies. Press Next. 6. After a successful Cygwin installation, add its path (c:\cygwin\bin\) to the Windows environment variable PATH by going into Control Panel>System>Advanced System Settings>Environment Variables. Under System Variables, select PATH and press Edit. Append “;C:\cygwin\bin\” to the end of the line and press Ok. 3.3.2 Get GNU Tools for ARM Embedded Processors Download and run the latest version of gcc-arm-none-eabi-<version>-win32.exe from https://launchpad.net/gcc-arm-embedded. The link to the file should be on the right side of the page and will appear as a green button with the text: ”gcc-arm-non...4-win32.exe.” Install under the Cygwin root directory (default: c:\cygwin). 3.3.3 Build OpenOCD for FTDI Interface 1. Download the Open On-Chip Debugger (OpenOCD) source from http://sourceforge.net/projects/openocd/files/openocd/0.7.0/ Look for the zip file openocd-0.7.0.zip. 2. Extract the OpenOCD source into the Cygwin directory (c:\cygwin). This creates a directory called openocd-<version> (for example, c:\cygwin\openocd-0.7.0) under the Cygwin directory containing all 24 CC3200 SimpleLink™ Wi-Fi® and IoT Solution With MCU LaunchPad™ Getting Started Guide Copyright © 2014–2015, Texas Instruments Incorporated SWRU376C – June 2014 – Revised July 2015 Submit Documentation Feedback Compile, Download, and Debug www.ti.com the OpenOCD source contents. 3. Download the FTDI driver library (x86 [32-bit] zip version) at http://www.ftdichip.com/Drivers/CDM/CDM%20v2.10.00%20WHQL%20Certified.zip. 4. Extract the FTDI source into the path c:\cygwin\openocd-<version> ftd2xx (for example, c:\cygwin\openocd-0.7.0\ ftd2xx). 5. Run the Cygwin terminal and change the directory to openocd-<version> (for example, by using a command such as: cd c:cygwin/openocd-0.7.0). 6. Run the following command: ./configure --enable-maintainer-mode --disable-werror --disable-shared --enable-ft2232_ftd2xx -with-ftd2xx-win32-zipdir=ftd2xx The command should look similar to Figure 27. Figure 27. Cygwin Terminal The last lines of the result should appear as in Figure 28. Figure 28. Cygwin Terminal 7. Run the command autoreconf --force --install. 8. Run the command 'make.’ This may take several minutes. The last lines of the result should appear as in Figure 29. Figure 29. Running the Make Command 9. Run the command ‘make install.’ The last lines of the result should appear as in Figure 30. SWRU376C – June 2014 – Revised July 2015 Submit Documentation Feedback CC3200 SimpleLink™ Wi-Fi® and IoT Solution With MCU LaunchPad™ Getting Started Guide Copyright © 2014–2015, Texas Instruments Incorporated 25 Compile, Download, and Debug www.ti.com Figure 30. Running the Make Install Command 10. After the command has run successfully, check that the file openocd.exe is generated at path C:\cygwin\usr\local\bin. Add this path to the Windows PATH environment variable. 3.3.4 Compile the GCC SDK project 1. Open the common.h file located at the path C:\TI\CC3200SDK_1.1.0\cc3200-sdk\example\common\. 2. Edit common.h to use the SSID, security type, and security key of the AP. Edit the macros SSID_NAME, SECURITY_TYPE, and SECURITY_KEY to contain the AP information as shown in Figure 31. The security types supported for this demo are WPA/WPA2 and Open. For Open security, define SECURITY_TYPE as SL_SEC_TYPE_OPEN. For WPA and WPA2 security, define it as SL_SEC_TYPE_WPA. Figure 31. Editing common.h 3. Save common.h. In the Cygwin terminal, change the directory to C:\TI\CC3200SDK_1.1.0\cc3200-sdk\ example\getting_started_with_wlan_station\gcc\ and run the following command: make –f Makefile This command should appear as in Figure 32. Note that Cygwin uses forward slashes to separate directories. Figure 32. Makefile Command 26 CC3200 SimpleLink™ Wi-Fi® and IoT Solution With MCU LaunchPad™ Getting Started Guide Copyright © 2014–2015, Texas Instruments Incorporated SWRU376C – June 2014 – Revised July 2015 Submit Documentation Feedback Compile, Download, and Debug www.ti.com This generates the wlan_station.axf file under the gcc\exe folder. 3.3.5 Target Connection and Debug (GDB) 1. The OpenOCD configuration file for FTDI is present under the C:\TI\CC3200SDK_1.1.0\cc3200-sdk\ tools\gcc_scripts\ folder. To test the connection to the CC3200 FTDI Launchpad, navigate to the <cc3200-sdk>\tools\gcc_scripts folder in the Cygwin terminal, run the following command, and check the output to see if the connection happened properly. openocd -f cc3200.cfg See Figure 33 for the output screen while the CC3200 device is connected through GDB. Figure 33. Output Screen 2. Press <ctrl>+c to return to prompt. 3. Copy the wlan_station.axf file found in C:\TI\CC3200SDK_1.1.0\cc3200-sdk\ \example\getting_started_with_wlan_station\gcc\exe\ to the directory C:\TI\CC3200SDK_1.1.0\c3200sdk\tools\gcc_scripts\. 4. Launch Tera Term, and create a new serial connection to the CC3200 Launchpad COM port as shown in Figure 34. SWRU376C – June 2014 – Revised July 2015 Submit Documentation Feedback CC3200 SimpleLink™ Wi-Fi® and IoT Solution With MCU LaunchPad™ Getting Started Guide Copyright © 2014–2015, Texas Instruments Incorporated 27 Compile, Download, and Debug www.ti.com Figure 34. Launch Tera Term 5. In the menu, select Setup>Serial Port, and change the baud rate to 115200 as shown in Figure 35. Figure 35. Tera Term Serial Port Setup 6. To start debugging using GDB on CC3200, go to C:\TI\CC3200SDK_1.1.0\cc3200sdk\tools\gcc_scripts\ and run the following command at the Cygwin prompt: arm-none-eabi-gdb -x gdbinit wlan_station.axf This results in a GDB prompt. To continue, type ‘continue’ and press enter. For other commands, 28 CC3200 SimpleLink™ Wi-Fi® and IoT Solution With MCU LaunchPad™ Getting Started Guide Copyright © 2014–2015, Texas Instruments Incorporated SWRU376C – June 2014 – Revised July 2015 Submit Documentation Feedback Compile, Download, and Debug www.ti.com consult the GDB Quick Guide. See Figure 36 for the result of debugging the wlan_station application from GCC. Figure 36. Debugging wlan_station 7. If the CC3200 successfully completes all steps, the serial output appears as shown in Figure 37. Figure 37. Tera Term VT SWRU376C – June 2014 – Revised July 2015 Submit Documentation Feedback CC3200 SimpleLink™ Wi-Fi® and IoT Solution With MCU LaunchPad™ Getting Started Guide Copyright © 2014–2015, Texas Instruments Incorporated 29 Summary 4 www.ti.com Summary After the development environment has been set up, refer to the following resources for further assistance in development: • CC3200 Programmer's Guide – This guide contains information on how to use the SimpleLink API for writing WLAN-enabled applications. • PinMux Tool – This utility helps determine how to best assign peripherals to the appropriate CC3200 package pins. • Uniflash – The Uniflash tool manually stores files on the external serial flash. This includes the application binary and SimpleLink firmware patch files. Also, any configuration files, security certificates, web pages, and so forth can be stored using this tool. • CC3200 Wiki – All information and tools for the CC3200, including the above, can be found on the CC3200 Wiki page. 30 CC3200 SimpleLink™ Wi-Fi® and IoT Solution With MCU LaunchPad™ Getting Started Guide Copyright © 2014–2015, Texas Instruments Incorporated SWRU376C – June 2014 – Revised July 2015 Submit Documentation Feedback Acronyms Used www.ti.com 5 Acronyms Used STA – Wi-Fi Station AP – Wi-Fi Access Point WLAN – Wireless LAN CCS – Code Composer Studio GCC – GNU Compiler Collection SWRU376C – June 2014 – Revised July 2015 Submit Documentation Feedback CC3200 SimpleLink™ Wi-Fi® and IoT Solution With MCU LaunchPad™ Getting Started Guide Copyright © 2014–2015, Texas Instruments Incorporated 31 Revision History www.ti.com Revision History Changes from March 4, 2015 to July 8, 2015 (from B Revision (March 2015) to C Revision) ..................................... Page • Updated Step Four. ...................................................................................................................... 11 NOTE: Page numbers for previous revisions may differ from page numbers in the current version. 32 Revision History SWRU376C – June 2014 – Revised July 2015 Submit Documentation Feedback Copyright © 2014–2015, Texas Instruments Incorporated IMPORTANT NOTICE Texas Instruments Incorporated and its subsidiaries (TI) reserve the right to make corrections, enhancements, improvements and other changes to its semiconductor products and services per JESD46, latest issue, and to discontinue any product or service per JESD48, latest issue. Buyers should obtain the latest relevant information before placing orders and should verify that such information is current and complete. All semiconductor products (also referred to herein as “components”) are sold subject to TI’s terms and conditions of sale supplied at the time of order acknowledgment. TI warrants performance of its components to the specifications applicable at the time of sale, in accordance with the warranty in TI’s terms and conditions of sale of semiconductor products. Testing and other quality control techniques are used to the extent TI deems necessary to support this warranty. Except where mandated by applicable law, testing of all parameters of each component is not necessarily performed. TI assumes no liability for applications assistance or the design of Buyers’ products. Buyers are responsible for their products and applications using TI components. To minimize the risks associated with Buyers’ products and applications, Buyers should provide adequate design and operating safeguards. TI does not warrant or represent that any license, either express or implied, is granted under any patent right, copyright, mask work right, or other intellectual property right relating to any combination, machine, or process in which TI components or services are used. Information published by TI regarding third-party products or services does not constitute a license to use such products or services or a warranty or endorsement thereof. Use of such information may require a license from a third party under the patents or other intellectual property of the third party, or a license from TI under the patents or other intellectual property of TI. Reproduction of significant portions of TI information in TI data books or data sheets is permissible only if reproduction is without alteration and is accompanied by all associated warranties, conditions, limitations, and notices. TI is not responsible or liable for such altered documentation. Information of third parties may be subject to additional restrictions. Resale of TI components or services with statements different from or beyond the parameters stated by TI for that component or service voids all express and any implied warranties for the associated TI component or service and is an unfair and deceptive business practice. TI is not responsible or liable for any such statements. Buyer acknowledges and agrees that it is solely responsible for compliance with all legal, regulatory and safety-related requirements concerning its products, and any use of TI components in its applications, notwithstanding any applications-related information or support that may be provided by TI. Buyer represents and agrees that it has all the necessary expertise to create and implement safeguards which anticipate dangerous consequences of failures, monitor failures and their consequences, lessen the likelihood of failures that might cause harm and take appropriate remedial actions. Buyer will fully indemnify TI and its representatives against any damages arising out of the use of any TI components in safety-critical applications. In some cases, TI components may be promoted specifically to facilitate safety-related applications. With such components, TI’s goal is to help enable customers to design and create their own end-product solutions that meet applicable functional safety standards and requirements. Nonetheless, such components are subject to these terms. No TI components are authorized for use in FDA Class III (or similar life-critical medical equipment) unless authorized officers of the parties have executed a special agreement specifically governing such use. Only those TI components which TI has specifically designated as military grade or “enhanced plastic” are designed and intended for use in military/aerospace applications or environments. Buyer acknowledges and agrees that any military or aerospace use of TI components which have not been so designated is solely at the Buyer's risk, and that Buyer is solely responsible for compliance with all legal and regulatory requirements in connection with such use. TI has specifically designated certain components as meeting ISO/TS16949 requirements, mainly for automotive use. In any case of use of non-designated products, TI will not be responsible for any failure to meet ISO/TS16949. Products Applications Audio www.ti.com/audio Automotive and Transportation www.ti.com/automotive Amplifiers amplifier.ti.com Communications and Telecom www.ti.com/communications Data Converters dataconverter.ti.com Computers and Peripherals www.ti.com/computers DLP® Products www.dlp.com Consumer Electronics www.ti.com/consumer-apps DSP dsp.ti.com Energy and Lighting www.ti.com/energy Clocks and Timers www.ti.com/clocks Industrial www.ti.com/industrial Interface interface.ti.com Medical www.ti.com/medical Logic logic.ti.com Security www.ti.com/security Power Mgmt power.ti.com Space, Avionics and Defense www.ti.com/space-avionics-defense Microcontrollers microcontroller.ti.com Video and Imaging www.ti.com/video RFID www.ti-rfid.com OMAP Applications Processors www.ti.com/omap TI E2E Community e2e.ti.com Wireless Connectivity www.ti.com/wirelessconnectivity Mailing Address: Texas Instruments, Post Office Box 655303, Dallas, Texas 75265 Copyright © 2015, Texas Instruments Incorporated