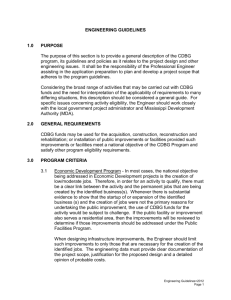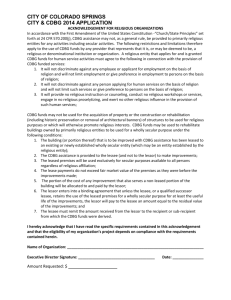IDIS for Entitlements CDBG Manual: Chapter 3
advertisement

Chapter 3 THE COMMON ACTIVITY SCREENS CDBG, HOME, ESG, HOPWA, and the Recovery Act programs all use the same screens to add a new activity, access an existing activity for update, copy an activity, and reopen a completed or canceled activity. These common screens are explained in this chapter. ACCESSING THE COMMON ACTIVITY FUNCTIONS Click the Plans/Projects/Activities tab at the top of any page to display the Search Activities screen. On it and all other Plans/Projects/Activities screens, links to the activity functions you are authorized to access are listed on the left: The Add link accesses the initial activity setup screen that must be filled in for every activity entered in IDIS. It is described starting on the next page. The Search link displays the screen shown above, which is the starting point for processing existing activities. Turn to page 3-5 for details. The Search HOME link is specific to the HOME Program and is not covered in this manual. The Review link is listed only if the orange banner with a message alerting you that CDBG and/or HOME activities have been flagged is displayed at the top of the screen. It is explained in Chapter 15. The CDBG Cancellation link lets you track your requests for Field Office approval to cancel CDBG activities with draws. See Chapter 16 for details. 3-1 The Common Activity Screens ADD ACTIVITIES Click the Activity Add link on any Plans/Projects/Activities tab screen to display the Add Activity screen: The following instructions are for CDBG-funded activities. Field Description Activity Owner If the name of the grantee whose Action Plan project the activity is to be set up under is not shown in this field, select the correct grantee from the dropdown. IDIS Project ID/Project Title (Program Year) To select the program year and project for the activity: 1. Click the [Select Project] button. The Search Projects screen is displayed. 2. On the Search Projects screen, enter search criteria to find the program year and project you want to assign to the activity. Click [Search] to display the results. 3-2 The Common Activity Screens Field Description 3. In the last column of the results table, click “Select” for the Program Year and Project to be assigned. Your selection is displayed in the IDIS Project ID/Project Title (Program Year) field. To change the program year and project, click the [Change Project] button. Activity Name Enter a name for the activity. Because this field appears on numerous IDIS reports, do not include any personal information (such as beneficiary name) as part of the ACTIVITY NAME. This error is especially common in the names of housing rehab activities. Grantee/PJ Activity ID This field is optional. If you wish to assign your own identifier to an activity, enter it here. Program All of the programs for which you have activity setup authority are listed. Only the CDBG entitlements program is covered in this manual. Activity Category If the activity you are setting up will be funded with a Section 108 loan, click the [Change Answer] button to set the WILL THIS ACTIVITY USE SECTION 108 LOAN FIELD? to Yes. For CDBG, the activity categories are the matrix codes. The activity category/matrix code is one of the most critical data items you will enter when setting up a CDBG activity. The matrix code, along with the national objective you will specify for the activity, identifies the purpose and eligibility of the assistance being provided. Together, they determine the type of accomplishments you will report. For the accomplishment data you report in IDIS to be accurate and useful, it is very important that you assign the most appropriate and most specific matrix code to each activity. Information to assist you in making the correct selection is provided in: Appendix A – definitions of CDBG matrix codes Appendix B – definitions of CDBG national objectives Appendix C – valid matrix code/national objective/ accomplishment type combinations If you are still unsure about which matrix code to assign to an activity after reviewing this material, your CPD Field Office representative can help you. Ready to Fund This read-only field is always No on the Add Activity screen. Setup Detail [Add CDBG] Once all required data fields have been input, clicking this button displays the first CDBG setup screen. Note that one required field, ENVIRONMENTAL REVIEW, comes after the [Add CDBG] button. Environmental Review Select Completed, Exempt, or Underway, as appropriate. 3-3 The Common Activity Screens Field Description Allow Another Organization to Access this Activity If you want IDIS users at another organization to be able to access this activity: 1. Click the [Select Organization] button. 2. On the Select Organization page, enter search criteria if you wish or leave the search fields blank. 3. Click the [Search] button. 4. To select an organization, click first on the radio button next to its name and then on the [Select] button. To return to the Add Activity page without selecting an organization, click the [Cancel] button. HEROS Environmental Review ID Optional. To add the HEROS (HUD Environmental Review Online System) environmental review ID number associated with the activity, click the [Search for Review ID] button to display the Search Environmental Review IDs screen. Run a search to find the appropriate ID, then click its Select link in the last column of the results table. The Add Activity screen is redisplayed with the Review ID you just selected. Comments An optional field for your remarks about the environmental review. Activity Description A description of the activity is optional but strongly recommended. If you are setting up an administrative/planning activity with a matrix code of 19F, 19G, 20, 21*, 22, or 24A-24C, there are no additional screens to fill in, so just click the [Save] button. The screen is redisplayed in edit mode, and the activity is ready to be funded (see Chapter 5). Otherwise, click the [Add CDBG] button to display the first CDBG setup screen. The CDBG setup screens are described in Chapter 4. 3-4 The Common Activity Screens EDIT/VIEW ACTIVITIES To view or update an existing activity (e.g., modify previously entered setup information, add/update CDBG accomplishment data, or change the activity’s status), you must first conduct a search to retrieve it. SEARCH ACTIVITIES SCREEN Click the Activity Search link on any Plans/Projects/Activities tab screen to access the Search Activities screen: The purpose of the screen is for you to identify the activity or activities you want to update. To do so, you can: Retrieve a specific activity by entering its IDIS Activity ID and clicking the [Search] button. Click the [Search] button to retrieve all of your activities. Specify criteria to limit the number of activities that will be displayed, as follows: Search Field Description Program To limit the results to a particular program, select it from the dropdown. Activity Name Limit the results to activities with a name containing the text string you input here. Program Year To limit the results to activities set up under the projects of a particular PROGRAM YEAR, select it from the dropdown. IDIS Project ID Limit the results to activities set up under the project ID you enter here. IDIS Activity ID The quickest way to retrieve a particular activity is to enter its IDIS ACTIVITY ID. Since this is the unique identifier for an activity, there is no need to input any other search criteria. 3-5 The Common Activity Screens Search Field Description Grantee/PJ Activity ID Limit the results to activities with a grantee/PJ activity ID containing the text string you input here. Status To limit the results to activities with a particular status, select Open, Completed, or Canceled. Activity Owner Most users will not be able to change this field. Those who can should select the grantee who owns the project that the activity is set up under. Click the [Search] button to run the search and display the results: On initial display, the results are sorted by IDIS ACTIVITY ID in descending order. You can change both the sort field and the sort order by clicking on any column header that is in blue. Select the activity you want to process by clicking its Edit or View link in the last column. Only the View link will be available for completed and canceled activities and for users not authorized to update activities. Depending on the link selected, the Edit Activity or View Activity screen will be displayed. The two screens are very similar except, of course, that data on the View screen cannot be changed. Only the Edit Activity screen is shown here. 3-6 The Common Activity Screens EDIT ACTIVITY SCREEN This screen is very similar to the Add Activity screen: 3-7 The Common Activity Screens Field Description Activity Owner Same as the Add Activity screen. IDIS Activity ID The system-generated identifier for the activity. IDIS Project ID/Project Title (Program Year) To select a different program year and/or project, click the [Change Project] button. Activity Name Same as the Add Activity screen. Activity Status An activity’s status may be Open, Canceled, or Completed. A status of Open is automatically assigned to a new activity. An activity for which no draws have been made may be canceled at any time by selecting that status from the dropdown. For instructions on cancelling an activity with draws, see Chapter 16. Guidance on updating the status to Completed is provided on page 3-10. Completion Date If you change the status of the activity to Completed or Canceled, enter the completion/cancellation date in this field or leave it blank to default to today’s date. Grantee/PJ Activity ID Same as the Add Activity screen. Initial Funding Date The date this activity was initially funded via the Activity Funding option. It is system-assigned and cannot be changed. Program Only the CDBG entitlement program is covered in this manual. Activity Category Change the matrix code of the activity if appropriate. When you do, the message “Changing the activity category may result in loss of data. Do you wish to continue?” is displayed. Click [OK] or [Cancel], as appropriate. Ready to Fund If this read-only field is No, then required setup data are missing. It must be provided before the activity can be funded. If it is Yes, then all required setup data have been input and the activity can be funded. You can access the funding screens by clicking the [Activity Funding] button at the lower left of the Activity box. Funded This read-only field is No if the activity has not been funded and Yes if it has. Setup Detail [Add/Edit CDBG] Click this button to save any changes you have made on this screen and access the CDBG setup screens for the activity. If the button label is [Add CDBG Detail], then no setup data have been entered. If it is [Edit CDBG Detail], then some or all setup data have been input and can be updated. The button is inactive for admin/planning activities (matrix codes 19F, 19G, 20, 21*, 22, and 24A-24C), since there are no additional setup screens. 3-8 The Common Activity Screens Field Description Accomplishment [Add/Edit CDBG] Click this button to save your updates and access the CDBG completion screens for the activity. If the button label is [Add CDBG Accomp.] then no accomplishment data have been input. If it is [Edit CDBG Detail], then some or all accomplishment data have been input and can be updated. The button is inactive if required setup data are missing. That data must be input before the completion screens can be accessed. The button is also inactive for admin/planning activities, for which there are no completion screens. Completion Check [Check CDBG] Before the status of a CDBG-funded activity can be changed to Completed, you must click the [Check CDBG] button to run a completion check. See page 3-10 for details. Environmental Review Same as the Add Activity screen. Allow Another Organization to Access this Activity Same as the Add Activity screen. HEROS Environmental Review ID Same as the Add Activity screen. Comments Same as the Add Activity screen. Activity Description Same as the Add Activity screen. When you have finished updating the data on this screen, click: The [Add CDBG] or [Edit CDBG] button to access the CDBG setup screens, which are explained in detail in Chapter 4. The [Add CDBG Accomp.] or [Edit CDBG Accomp.] button to access the CDBG accomplishment screens. Turn to Chapter 9 for information about them. The [Save] button to save or the [Cancel] button to cancel any changes you made on this screen and redisplay the Search Activities screen. 3-9 The Common Activity Screens UPDATING THE ACTIVITY STATUS TO COMPLETED As mentioned earlier, the valid values for ACTIVITY STATUS are Open, Completed, and Canceled. IDIS automatically assigns a status of Open to a new activity. It is your responsibility to indicate when an activity has been completed or canceled. The status of a CDBG activity should be set to Completed once all the funds have been spent, the national objective has been met, and all accomplishments have been reported. Before changing the status, you should quickly review the setup data for accuracy and currency. Make sure, for example, that all information about the funds leveraged for an activity is complete and up-to-date. IDIS will not allow the activity status to be updated until you run a “completion check.” To do so, go to the Edit Activity screen (see page 3-7). You may need to scroll to the right to bring the Completion Check column into view: Click the [Check CDBG] button. Respond to any error messages, rerunning the check as many times as needed to get the message “CDBG activity pathway is complete.” Once the completion check has run successfully, the ACTIVITY STATUS and COMPLETION DATE fields, also on the Edit Activity screen, can be modified. Choose Completed from the ACTIVITY STATUS dropdown. Either provide a date in the COMPLETION DATE field, or leave it blank to default it to today’s date. Click [Save] to save the updates and display the View Activity screen. When the status is successfully updated to Completed, no further updates are permitted. Any undrawn funds that have been committed to the activity through the Activity Funding option are released, and the funded amount is adjusted to equal the drawn amount. 3-10 The Common Activity Screens REOPEN ACTIVITY AND COPY ACTIVITY To access these functions, choose the View link for an activity on the Search Activities screen (see pages 3-5 and 3-6). The [Reopen Activity] button is displayed for completed and canceled activities. The [Copy this Activity] button is displayed for all activities. Clicking the [Reopen Activity] button displays the activity on the Edit Activity screen with the message “Activity has been reopened successfully.” The ACTIVITY STATUS is reset from Completed or Canceled to Open and the COMPLETION DATE is reset to blank. Clicking the [Copy Activity] button displays the message “Are you sure you want to copy?” Click [OK] to continue. The copied activity is displayed on the Edit Activity screen with the message “Activity copied to new activity with IDIS activity ID nnnnn.” To move the copied activity to a different project, change its PROGRAM YEAR and/or IDIS PROJECT ID on the Edit Activity screen. 3-11