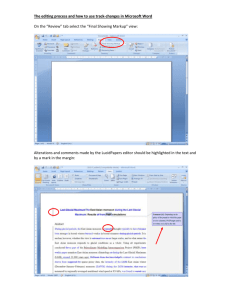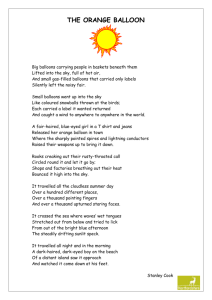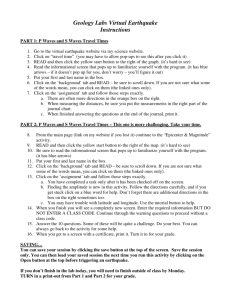Microsoft Word 2007 Tracking Changes
advertisement

IT Services Microsoft Word 2010™ Tracking Changes (Level 3) Contents Introduction .............................................................................................................. 1 The Review Tab......................................................................................................... 1 Tracking Some Changes ....................................................................... 2 Changing What's Displayed ................................................................. 2 Accepting and Deleting Changes ...................................................... 3 Balloons and Comments ...................................................................... 4 The Reviewing Pane ............................................................................... 4 Changing the Colour & Format of Tracked Changes .................................. 4 Tracking Changes by Author ............................................................... 5 Saving a Final Copy ................................................................................. 6 Introduction Change tracking, which is also known as reviewing, is a very useful facility when a document is being written or amended by more than one author. Practical examples of this are where a tutor wants to suggest changes to a student's thesis or where a reviewer puts forward amendments to an academic article. In the commercial world, several people in an office may be working on the same document and it's important to record who makes which changes. The head of the project can then decide which of these changes to accept and which to reject. Reviewing is something which is saved with a document, not in the template. When sending a final document to another person you must take great care to switch off reviewing, otherwise they might be confused by what happens when they try to make changes themselves. The Review Tab Start on a new blank document: 1. Start up Microsoft Word or, if Word is already running, press <Ctrl n> for a new document 2. Move to the Review tab and click on the picture above the [Track Changes] button in the Tracking group The [Track Changes] toolbar button now has an orange background, showing it is active. Another way to check whether reviewing is in operation is to right click on the Status Bar at the bottom of the Word window, choose Track Changes then click away from the menu. It should now be showing Track Changes: On in the Status Bar at the foot of the screen. To turn it off again: 3. Click on the picture above the [Track Changes] button - Track Changes: Off should now be showing in the Status Bar at the foot of the screen Tracking Some Changes Change tracking doesn't start until you switch it on: 1. Type in a couple of lines of text - if you use rubbish text (ie any letters at random) make sure there are spaces between the words 2. Click on [Track Changes] and watch what happens when you continue to type - the text appears as underlined and in red, with a vertical bar appearing to the far left of the line 3. Click on [Track Changes] again and type in some more text - this appears in black (reviewing is turned off) 4. Turn on [Track Changes] and this time press <Backspace> to delete some of the text you have just typed – a balloon appears on the right with the deleted text in it 5. Next, double click on a word to select it and make it [Bold] or [Italic] - a balloon appears on the right showing the formatted change 6. Repeat step 5 a couple more times on other parts of your text 7. Click on the [Save] button on the Quick Access Toolbar and give the file a name (eg tracking changes) - press <Enter> for [Save] 8. Finally, click on the File tab and Close the document When you reopen the file, you'll be able to see tracking in full operation: 9. Move to the File tab then click on Recent on the left and open the file from the list of Recent Documents on the right - you'll find the changes are still colour-coded 10. Move the mouse cursor into the colour-coded text but don't click on the mouse button - a balloon should appear saying that IT Services (your own name would appear if you were using your own PC) made the change and at what time on what day Changing What's Displayed There are various ways the text can be viewed and some people mistakenly think that if they choose a different setting here then that effectively turns off the reviewing. It doesn't as you'll see next. 1. Move to the Review tab and click on the down arrow next to where it says Final: Show Markup (the [Display for Review] button) and choose Final The colour coding disappears and the document is shown in its current final state (ie with some text added, some deleted and some in bold or italics). 2. Click on [Display for Review] again and choose Original All the alterations disappear - as if you'd lost all the changes you've made. 3. Click on [Display for Review] again and choose Original: Show Markup - editing changes come back, but formatting ones (bold/italic) don't 4. Finally, click on [Display for Review] again and choose Final: Show Markup - all the changes are shown 2 You can also select what you want to show precisely using the [Show Markup] button: 5. Click on the [Show Markup] button - a submenu appears: 6. Click on Formatting to turn it off - these changes are no longer shown 7. Click on the [Show Markup] button and then Insertions and Deletions - again, these changes disappear 8. [Save] the current settings then press <Ctrl F4> (or move to the File tab and Close the document) 9. Move to the File tab, choose Recent and open the file from the list of Recent Documents You'll find that all the changes reappear - you can't get rid of the colour coding this way! Reviewing reverts to the default Final: Show Markup, with Insertions and Deletions and Formatting all turned on. Accepting and Deleting Changes For a tracked change to disappear it must be formally accepted or rejected. The change then becomes a permanent feature of the document. The buttons in the Changes group on the Review tab allow you to Accept or Reject a change and to move to the Previous or Next change. 1. Use the [Next] or [Previous] button to move through your text (between the tracked changes) 2. When you reach a change you want to accept, click on the bottom part of the [Accept] button with the down arrow 3. From the submenu that appears, choose Accept and Move to Next 4. The text changes colour from red to the normal black to indicate the change is permanent and you are moved to the next change 5. Click on the down arrow next to the [Reject] button and choose Reject and Move to Next - again the text goes black (or is removed if it was inserted text) 6. [Save] then [Close] and re-[Open] the file and you'll find the changes are now permanent Note that you can Accept/Reject All Changes in Document from the list arrow menus. 3 Balloons and Comments You saw earlier that when you move the mouse cursor over a tracked change, information about that change is displayed. This also happens when you print a document except that the information appears in a balloon to the right of the text. This can be very puzzling for someone who knows nothing about reviewing and who prints a document with it still turned on. 1. To hide the balloons, click on the [Show Markup] button followed by Balloons and select Show All Revisions Inline – the balloons disappear Note: this setting is retained in the file, so you could turn balloons off for a file you will be sending to other users who may not know how to deal with them. 2. To redisplay the balloons, click on the [Show Markup] button followed by Balloons and select Show Revisions in Balloons (there is also an option to Show Only Comments and Formatting in Balloons) You can use the balloons to accept or reject a particular change: 3. Right click on a balloon on the right of your text and select Accept/Reject Format Change 4. Press <Ctrl z> to [Undo] the last command and reinstate the change as being still under review If you make more changes in this mode, further balloons appear: 5. Make some more changes - ie add some text or delete some You can also add your own comments, which do not form part of the text but which explain your reasons for making a change: 6. Select some text and make a format change (ie bold/italic/font size) 7. Next, click on the [New Comment] button in the Comments group on the Review tab 8. A comment balloon appears – type in a suitable comment, eg this looks better in italics The Reviewing Pane Another way of managing your changes is to use the Reviewing Pane. This can be shown either vertically to the left or horizontally at the foot of the screen, and can be very useful where changes are hidden in headers / footers or footnotes: 1. Click on the down arrow to the right of the [Reviewing Pane] button in the Tracking group on the Review tab and choose Reviewing Pane Vertical… 2. In the reviewing pane on the left, right click on the balloon for the format change you have just made and Accept Format Change 3. Repeat step 2 on the comment you added but this time choose Delete Comment 4. Turn off the pane by clicking on the [Reviewing Pane] button Changing the Colour & Format of Tracked Changes You can choose exactly how you want your tracked changes to appear by setting the Tracking Options: 1. Click on the bottom part with the down arrow of the [Track Changes] button and choose Change Tracking Options... - the following dialog box appears: 4 Under Markup, you can change the colours and underlining/strikethrough used for insertions, deletions etc. Under Table cell highlighting, you can change the colours to show what has happened to particular cells. Under Formatting, you can change the colours and effect used for formatting changes such as putting text into bold. Under Balloons: you can set whether or not they appear and where you can decide if a line is used to connect the balloon to the change you can turn the paper sideways (Force Landscape) to allow more room for the balloons to appear when printed 2. Click on [Cancel] (or press <Esc>) to close the box or click on [OK] to accept any changes you have made Tracking Changes by Author A very useful feature if a document is being passed between users (eg a student and his/her supervisor or a secretary and his/her manager) is to colour code the changes according to the author. The balloons already record exactly who made the changes (and at what time on which day), but it's much clearer if the changes show up in different coloured text. You can see that this is the default setting in the Markup section of the Track Changes Options (in the figure above). You can see how this works if you change the User Information for Word on this PC. Currently this is held as IT Services but you can change it as follows: 1. Click on the bottom part with the down arrow of the [Track Changes] button and choose Change User Name... – a Word Options window appears of which the following is relevant: 2. Click in the User name: box and change it from IT Services to match your own 3. Press <Enter> or click [OK] to enforce the change 5 4. Now try typing some extra text - you'll find it appears in underlined blue 5. Move the mouse cursor over the text and read the information in the balloon which appears - compare this with changes marked by red characters Saving a Final Copy When using change tracking, it's important to tidy everything up once the final decisions have been made as to which corrections should be accepted or rejected. There's nothing more annoying and confusing to someone who knows little or nothing about the facility for him/her to receive a document with Track Changes still in operation. Once you have created your final copy: 1. Click on the down arrow at the bottom of the [Accept] button and Accept All Changes in Document 2. If there are still any comments showing, click on the down arrow next to the [Delete] button in the Comments group on the Review tab and Delete All Comments in Document 3. Finally, turn off reviewing by clicking on the top part of the [Track Changes] button - check this by inspecting the Status Bar to see that it says Track Changes: Off 4. [Save] your document, which can now be safely distributed to other users Note that in Word 2010, there are a couple of new options that may prove useful: 5. Move to the File tab – it should automatically highlight the Info section 6. Click on the [Protect Document] button and choose Mark as Final – this will let readers know that the document is a final copy and it will be made read-only 7. Click on [OK] twice Note that the above does not stop someone who is viewing the document from turning off the Mark as Final option in the same way. As an alternative to what was done in steps 1 to 4 above, you could do the following: 8. First, turn off Mark as Final as in step 6, then turn on [Track Changes] and make a few changes to the document, eg add some new text 9. Move to the File tab, then click on [Check for Issues] and Inspect Document – a Document Inspector window appears 10. Leave the current settings and click on [Inspect] 11. You should get a [Remove All] option next to Revisions – click on this and you should have the same effect as carried out in steps 1 to 4 12. [Close] this window then press <Ctrl s> to save your document and <Ctrl F4> to [Close] it ™ Trademark owned by Microsoft Corporation. © Screen shot(s) reprinted by permission from Microsoft Corporation. Copyright © 2011: The University of Reading Last Revised: December 2011 6