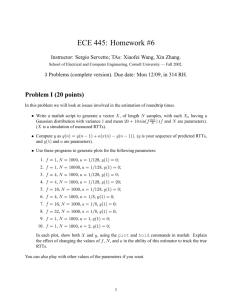Introduction to Matlab Programming
advertisement

Introduction to Matlab Programming
Ludovic Calès∗
November 8, 2012
Abstract
This course is designed to make the students autonomous in the implementation of their
financial and economical models by providing some software engineering skills especially in
Matlab. The class is divided in two sections of seven courses. The first section is dedicated to
Matlab. It is itself divided in two parts: one introducing the basics of Matlab programming,
the next one dealing with Matlab toolboxes. The second section focuses on software engineering
concepts and applications. The following lecture notes are the first part of the first section,
introducing Matlab basics.
1
1.1
Introduction
What is Matlab ?
Matlab stands for MATrix LABoratory. It is a numerical computing application proposing both a
programming language and its development environment. It is developed since 1984 by Mathworks.
It is composed of a basic set of functions which can be extended by toolboxes (additional sets of
functions). Typically, a toolbox is dedicated to a specific field of application such as finance, biology,
mechanics, etc. As the language is based on matrix manipulation, it is particularly used for linear
algebra and numerical analysis.
1.2
Free Alternatives to Matlab : Scilab & Octave
Scilab is a free alternative to Matlab. It has been developed since 1990 by French researchers from
INRIA and ENPC and it is now managed by Digiteo Fondation. It is mostly compatible with Matlab, i.e. your Matlab programs are likely to run with Scilab. It is available in French, English,
Italian & German under Linux, Mac OS and Windows. It can be found at www.scilab.org.
Octave is another free alternative to Matlab which mostly compatible with it. It is available under
Linux, Mac OS and Windows. It can be found at www.gnu.org/software/octave.
2
Getting Started
Matlab is a language based on matrix manipulation. In the following, we study the basics of the
Matlab syntax.
∗ I am very grateful to Peiman Asadi for his numerous comments which greatly helped to improve these lecture
notes.
1
2.1
Light on
By clicking on the Matlab icon, you launch the Matlab environment. It is divided in several areas
among which:
• the command window. It is the window where you will enter your commands, launch your
programs, visualize the results, etc. It is waiting for a command when the prompt >> is
displayed.
• the current folder window lists the files it contains.
• the work space window displays the variables in use and their contents.
• the command history window displays the last commands entered.
You can choose which windows to display by clicking on ”Window” in the menu bar and selecting
some windows. Then, save your desired layout by clicking on ”Save Layout”.
2.2
Folder Structure
As seen before, you can explore the folder structure using the current folder window (folder=directory).
An alternative is to use the command ’cd’ in the command window to change the current working
folder. However, you need to provide the command with a path, i.e. a sequence of folders delimited
by ’/’ representing a certain folder. This path can be absolute or relative. An absolute path is a
complete sequence of folders starting from the root. For instance, in Example 1, we change the
working folder to the directory MyMatlabPrograms in the root of hard drive C: by calling the ’cd’
command followed by the absolute path C : \M yM atlabP rograms. In opposition to the absolute
path, a relative path is a sequence of folders starting from the current folder. In this second case, use
’..’ to change the current folder to the one above it, and the name of folders to move up into these
folders. For instance, in Example 2, considering that the current folder is C : /W indows/System32,
we move down two folders from this folder and move up into the folder M yM atlabP rograms.
Example 1.
>>cd C:/MyMatlabPrograms
>>
Example 2.
>>cd ../../MyMatlabPrograms
>>
Remark that using ’cd’ alone provides the current directory.
Example 3.
>>cd
C:/Windows/System32
You can create a new folder in the current working folder with the ’mkdir’ command and delete a
folder with the ’rmdir’ command. The following example creates the folder ’TestFolder’ and delete
it immediately after.
2
Example 4.
>> mkdir TestFolder
>> rmdir TestFolder
To obtain the list of files in the current working folder, use the ’ls’ command.
2.3
Basic Data Types
In Matlab, there are five main data types: boolean, char, numeric, cell and structure. In this section, we introduce the three first types as they are the simplest and most important ones. Cells and
structures are presented in Section 4.
2.3.1
Declaration & Assignment
First, let introduce the declaration and assignment of a variable. The declaration is easy because –
unlike many other programming languages – Matlab does not require to declare the variables before
using them. In other words, you can directly assign a value to a variable to create this variable. The
assignment of a value to a variable is performed using the operator ’=’, i.e.
A = 1
gives the value 1 to the variable A. Check in the work space that the variable has been created
and assigned the value 1. Remark that ending a line with a semi-colon ’;’ does not display the result
in the command window (see Example 6) whereas omitting it would display the result (see Example
5).
Example 5.
>> A = 1;
>>
Example 6.
>> A = 1
A =
1
Note that Matlab is case sensitive, i.e. it differentiates commands using uppercase and lowercase
letters. For instance, we can have two variables named a and A with a 6= A. In addition, you must
give your variables names that are not already used by Matlab (for instance, pi is already used by
Matlab).
2.3.2
logical/boolean
Boolean values are 0 and 1, false and true respectively. This data type is mainly used in conditional
statements as we see in Section 2.7.
3
2.3.3
char
char stands for character. An array of characters is called a string (see Section 2.5).
Example 7.
>> myCharacter = ’a’;
Remark that the character has to be placed between quotation marks.
2.3.4
numeric
The data type numeric includes integers and reals. The double data type is the default data type in
Matlab. The integer data type is not widely used except for indexing matrices as presented in the
next section. double are double precision numbers meaning that their value is coded over 64 bits,
i.e. their precision is 253 .
2.4
Matrices
Let recall that a matrix is an array of numbers. It is easily implemented by entering its values in
square brackets [ ], delimiting them with spaces and using the semi-colon 0 ;0 to change row in the
matrix.
Example 8.
>> A = [ 1 2 3 ; 4 5 6 ; 7 8 9 ]
A =
1
2
3
4
5
6
7
8
9
Then, you can access the element (2, 3) by typing A(2, 3)
Example 9.
>> A(2,3)
ans =
6
Remark that the indices of the matrix have to be integers. A common error is Index exceeds matrix
dimension. It means that you tried to access an element out of the matrix boundaries.
Example 10.
>> A(4,3)
??? Index exceeds matrix dimension.
An easy way to create a n1 × n2 matrix and assign it with zeros is to use the function zeros(n1 , n2 )
where n1 is the number of rows and n2 the number of columns. The same function exists with ones,
ones(n1 , n2 ). In order to create an identity matrix, use eye(n).
4
Example 11.
>> A = zeros(3,4)
A =
0
0
0
0
0
0
0
0
0
0
0
0
You can transpose a matrix using the apostrophe ”0 ”. For instance,
Example 12.
>> A = [1 2 3];
>> B = A0
B=
1
2
3
2.5
Strings
As a matrix is an array of numbers, a string is an array of characters. A string must be written
between apostrophes, e.g. example 13. An apostrophe in a string is indicated by two apostrophes
as showed in example 14.
Example 13.
>> myString = ’Hello world’;
Example 14.
>> myString = ’David’’s book’
myString =
David’s book
As with matrices, you access a specific character by its index. For instance, the 5th character of
myString is 0 o0 .
Example 15.
>> myString = ’Hello world’;
>> myString(5)
ans =
o
2.6
Operators
Let remember that an operator is the symbolic representation of a mathematical operation.
5
2.6.1
Boolean Operators
The boolean operators relate two variables and return a boolean. For instance, consider two boolean
variables A and B. The logical operators and and or are defined as follow
A
0
0
1
1
B
0
1
0
1
A and B
0
0
0
1
A
0
0
1
1
B
0
1
0
1
A or B
0
1
1
1
The logical operator in Matlab are:
==
∼=
<
<=
>
>=
&
k
∼
is equal to
not equal to
is less than
is less than or equal to
is greater than
is greater than or equal to
logical and
logical or
logical not
Example 16.
>> A = [ 1
1 ];
>> A & [ 1
0 ]
ans =
1
0
Remark that if your variables are not boolean then any non-zero value is considered to be true.
Zero continues to be false.
2.6.2
Arithmetic Operators
The arithmetic operators in Matlab are:
+ plus
− minus
∗ multiplication
/ division
ˆ power
.∗ element-wise multiplication
./ element-wise division
.ˆ element-wise power
Example 17.
>> a = 1.2;
>> b = 5 ∗ a^2 + a
b=
8.4000
6
Example 18.
>> A = [1 2 3];
>> B = [4 5 6];
>> A ∗ B 0
ans =
32
Example 19.
>> A = [1 2 3];
>> B = [4 5 6];
>> A. ∗ B
ans =
[4 10 18]
2.6.3
Colon Operators
The colon is a very useful operator in Matlab. It is first used to create regularly spaced vectors. To
create a vector ranging from a to b with an increment i, use the following syntax:
a:i:b
For instance, the vector of the odd numbers from 3 to 11 can be written 3 : 2 : 11
Example 20.
>> A = 3 : 2 : 11
A=
3
5
7
9
11
If the increment is not set by the user, its default value is 1. For instance, in the next example,
3 : 11 leads to the vector ranging from 3 to 11 with an increment 1.
Example 21.
>> A = 3 : 11
A=
3
4
5
6
7
8
9
10
11
The colon is also useful in order to select contiguous rows/columns within a matrix. For instance,
consider a matrix A
A(:, i) selects the ith column of A.
A(i, :) selects the ith row of A.
A(i : j, :) selects from the ith to the j th rows of A.
To delete the ith row of matrix A, use A(i, :) = []. To delete its j th column, use A(:, j) = []. As an
illustration, the following example delete the second row of a matrix.
7
Example 22.
>> A = [ 1
>> A(2,:)
A=
1
7
2.7
2 3 ; 4 5 6 ; 7 8 9 ]
= []
2
8
3
9
Cleaning the memory and the screen
To clean the command window, use the command clc.
To clean the memory (i.e. the workspace), use the command clear. You can delete specific variables
with clear VarName1 VarName2, where VarName1 and VarName2 are the names of two variables
that you want deleted. Remark that calling clear all deletes not only all the variables but also the
breakpoints (introduced in Section 6.2).
2.8
Scripts
Until now, we have been typing the commands in the command window. In order to implement
longer commands – over several lines – we write them sequentially in a file. Let open a new file
by clicking on the ”New M-File”’ icon in the top left of the environment. It opens a file whose
extension is ”.m”, standing for Matlab file, in the Matlab editor window. There you can enter
your sequence of commands and save it. To run it, you have to be in this file directory and either
type its name in the command window or click on the ”Debug/Run” icon in the editor (or press F 5).
2.9
Control Flows
A control flow sets the order in which some instructions are executed. It corresponds to conditional
expressions (if), loops (for) and conditional loops (while).
2.9.1
if
Conditional expressions are executed depending on a specific boolean condition. It has the following
general form:
if( boolean condition 1 is true )
follow instruction 1
elseif( boolean condition 2 is true )
follow instruction 2
else
follow instruction 3
end
Remark that the number of conditions can vary. Here, there are two conditions for illustration
purposes only. As an illustration, in the following example, c is assign the value 0 because the first
two conditions are false.
8
Example 23.
a = 4;
b = 4;
if(a<b)
c = -1;
elseif(a>b)
c = 1;
else
c = 0;
end
Remark that the if /elseif /else/end commands require no semi-colon as they do not display anything.
2.9.2
for
For loops are iteratively repeating some instructions for different values of an iterator. In the
following example, the iterator is i and takes sequentially the values 1 to 10 (remark the use of the
colon to browse the values of i). This example computes (inefficiently) b = 210 .
Example 24.
a = 2;
b = 1;
for i=1:10
b = b*a;
end
In this example, the sequence of operations is as follows:
1st loop
2nd loop
3rd loop
etc.
2.9.3
i=1
i=2
i=3
⇒
⇒
⇒
b=1×2=2
b=2×2=4
b=4×2=8
while
While loops execute repeatedly some instructions based on a boolean condition. It often requires
an iterator, here i, as in the for loop. It has the following general form:
i = 1;
while( i < 10 )
follow instructions
i=i+1
end
Remark that the iterator i has to be incremented inside the loop, unlike for loops. Otherwise, the
loop would never end. In Matlab, its syntax is as shown in the following example which computes
(inefficiently again) b = 210 .
9
Example 25.
a = 2;
b = 1;
i = 1;
while (i<=10)
b = b*a;
i = i + 1;
end
2.10
Read/Save Data
In order to save your data, Matlab proposes the save command which – by default – save your whole
workspace in the ”matlab.mat” file. You can also choose to save specific data in a file – let say data1
and data2 in filename – by calling the function save(’filename’, ’data1’, ’data2’).
In order to read some data from a ”.mat” file, you can call the load function as load(’filename’),
where filename is the name of the ”.mat” file. To perform this, you need to be in the same folder
than the ”.mat” file. Then, the loaded data appears in the workspace along the rest of the data.
You can also read data from Excel file using the xlsread function. Its syntax is xlsread(’filename’,’sheet’)
where filename is the name of the excel file and sheet is the sheet’s name to read.
In the same way, you can write in an excel file using xlswrite. Its syntax is xlswrite(’filename’, M,
’sheet’,’range’) where filename and sheet are as before, M is the matrix to write in the excel file
and ’range’ specifies the cells to write in. For instance, the following example writes a 2 × 3 matrix
of ones in the cells B3, B4, C3, C4, D3 & D4 in the sheet ”MySheet1” of the ”MyXLSFile.xls” file.
Example 26.
M = ones(2,3);
xlswrite(’MyXLSFile’, M, ’MySheet1’, ’B3:D4’);
Remark that xlswrite(0 M yXLSF ile0 , M,0 M ySheet10 ); would write the matrix M in the cells starting from A1 (here in A1 : C2).
2.11
Display Data
To display a string or an array, use the ’disp’ command. For instance, the following example display
the string ’Hello World’.
Example 27.
>> disp(’Hello World’);
However, before to use ’disp’ you need to have the complete string to display. Now suppose that
you want to display the result ’myResult’ of an experiment. Then, you need to include this variable in your string to display. To do so, you create a string using ’sprintf ’ and display it using ’disp’.
10
The function ’sprintf ’ incorporates data into a string. Its syntax is as follows:
myString = sprintf(format, myInput)
where myInput is your input data, and f ormat is a string formating the appearance of the
output. The string f ormat includes format codes which convert your data and insert it into the
string. These format codes are placed in the string where you want your data to appear. This is
illustrated in Example 28. The most common format codes are
%s
to insert a string
%d
to insert an integer
%X.Yf to insert a double with X number before the comma and Y numbers after.
For instance, consider the string currentStock = ’IBM’ and the double currentStockPrice = 181.705.
To display the stock’s name and its price nicely, first you build the string MySentence as follows and
then display it using ’disp’.
Example 28.
>>
>>
>>
>>
currentStock = ’IBM’;
currentStockPrice = 181.705;
MySentence = sprintf(’The stock %s is priced %4.2f dollar.’, currentStock, currentStockPrice);
disp(MySentence);
The stock IBM is priced 181.71 dollar.
Remark that the price has be truncated because we ask for a precision of two digits by using %4.2f .
2.12
Getting Help
In case of trouble with a command/function’s syntax or if you are looking for something specific,
you can open the help window by typing ’help’ in the command window or clicking on the help icon.
An alternative is to type ’help’ followed by the command name in the command window.
2.13
Exercises
Exercise 1.
Compute the sum of integers ranging from 1 to 100.
Exercise 2.
We know that the roots of ax2 + bx + c = 0 are
x1
x2
=
=
√
−b+ b2 −4ac
√2a
−b− b2 −4ac
2a
What are the solutions if a = 1, b = 2, c = −3 ?
if a = 1, b = 4, c = −21 ?
if a = 9, b = 6, c = 1 ?
11
Exercise 3.
Riemann sums approximate the integral
Rb
a
f (x)dx by
n
b−a X
Sn =
f
n
k=1
b−a
a+k
n
for large n.
R2√
Numerically valuate the integral 0 1 + ex using Riemann sums.
Exercise 4.
Rb
Simpson’s rule approximates the integral a f (x)dx by
b−a
a+b
Sn =
f (a) + 4f
+ f (b)
6
2
R2√
Again, numerically valuate the integral 0 1 + ex using Simpson’s rule.
Exercise 5.
Here are the monthly returns of an hedge fund:
2009
2010
Jan.
4.15%
−1.69%
F eb.
2.98%
−0.23%
M ar.
8.53%
0.52%
Apr.
4.19%
2.23%
M ay
4.47%
−1.86%
June
1.16%
1.95%
July
−2.87%
1.23%
Aug.
−0.11%
4.97%
Sep.
−1.27%
0.36%
Oct.
−0.69%
0.60%
N ov.
2.67%
−2.51%
Dec.
−0.67%
−3.16%
Compute its average return, the standard deviation of its returns and its Sharpe ratio (SR =
√E[R−Rf ] ). Consider a risk-free rate of 3% annually, i.e. Rf ≈ 0.25%. Hint: use the functions
var(R−Rf )
mean(.) (providing the mean of an input vector) and std(.) (providing the standard deviation of an
input vector).
Exercise 6.
k
Pn
Write a program that approximates π by computing the sum π ≈ 4 k=0 (−1)
2k+1 . What is the
error using 100/1000/10000 terms ? (Hint: compare your result with the Matlab variable pi which
provides the real value of π.)
Exercise 7.
Write a program solving the linear system Ax = y where
3
2 −1
1
A = 2 −2 4 , Y = −2
−1 0.5 −1
0
Hint: use the functions inv(.) which provide the inverse of a matrix.
12
3
Functions
A function is a sequence of instruction that performs a specific task. Unlike scripts, it is part of
a larger programs and takes both input and output arguments. It can be called by a program or
another function to perform the required task. The main advantages of using functions are to reduce
the development costs (a function is written once but can be called several times) and maintenance
costs (a bug has to be corrected once and the readability of the program is increased).
A function is called by providing it with the expected input and the variable for its output:
[Output1 , . . . , Outputn ] = F unctionN ame(Input1 , . . . , Inputm )
where Input1,...,m are the input variables, Output1,...,n are the output variables returned by the
function and F unctionN ame is the name of the function. The name of the function has to be
uniquely identified in order to avoid any ambiguity.
3.1
Mathematical Functions
In Matlab, many usual mathematical functions are already implemented. Among the most important
ones, we have:
• the function sum(.) computes the sum of matrix elements by column. In the same way, prod(.)
computes the product of matrix elements by column.
• the function max(.) returns the maximum of each column of a matrix. In the same way, min(.)
returns the minimum of each column of a matrix.
• the function length(.) returns the number of elements in a vector. size(.) returns both the
number of rows and columns of a matrix.
• all the usual trigonometric functions are present: sin(.), cos(.), tan(.), etc.
• all the usual exponential functions are present: exp(.), log(.) (natural logarithm), sqrt(.) square
root, etc.
• and many others . . .
3.2
Create Your Own Functions
In the case you need a customized function, you can easily create one by following this procedure:
1. open the Matlab editor ( F ile/N ew/F unction in the top left of the environment)
2. declare your function as follows
f unction [Output1, . . . , Outputn] = F unctionN ame(Input1, . . . , Inputn)
3. type down your sequence of instructions
4. save it as a ”.m” file whose name is the function’s name (F unctionN ame)
For instance, here is a function returning the maximum of two numbers given in input.
13
Example 29.
function TheMax = MyMaxFunction( Number1, Number2)
if( Number1 > Number2 )
TheMax = Number1
else
TheMax = Number2
end
end
3.3
Local/Gobal Variables
A local variable is a variable which is defined in a function only. Indeed, this variable is not in the
(base) workspace but in a specific workspace dedicated to the function. As a consequence, these
variables cannot be used in other functions. Here is an example of function with a local variable:
Example 30.
function TheMax = MyMaxFunction( Number1, Number2)
tmp = -inf;
if( Number1 > Number2 )
tmp = Number1
else
tmp = Number2
end
TheMax = tmp;
end
In this example, tmp is a local variable. It is created in the function and is not an output. It is
deleted from the computer’s memory at the end of the function execution and it is not visible outside
this function.
On the other side, a global variable is a variable that is visible in some specified parts of a program
and not restricted to a function only. It is important to note that a global variable has to be declared
as global in the functions where it is used. In the following example, we first declare a global variable
number2 in the workspace, then we assign it a value and finally we call a function where number2
is also global and thus is shared by both the worspace and the function. As a consequence, there is
no need to provide number2 as input of the function.
Example 31.
Consider the following function:
14
function [ TheMax ] = MyMaxFunction(Number1)
global Number2;
if( Number1 > Number2 )
TheMax = Number1;
else
TheMax = Number2;
end
end
Then, declare the variable Number2 as global:
>> global Number2;
Next, give it a value:
>> Number2 = 0;
Then, call the previous function:
>> MyMaxFunction3(3)
ans =
3
>> MyMaxFunction3(-1)
ans =
0
For clarity and maintainability, minimize the use of global variables.
3.4
Inline Functions
Inline functions are short functions which require simple implementation. Their implementation is
done using the inline function whose syntax is as follows:
FunctionName = inline(expr, input)
where FunctionName is the name of the inline function, expr is a string corresponding the implementation and input is the input variable.
For instance, the following example creates an inline function of M yInlineF unction = 3sin(2x2 ).
Example 32.
M yInlineF unction = inline(0 3 ∗ sin(2 ∗ x^2)0 ,0 x0 );
Then, it is called as any function:
Example 33.
>> M yInlineF unction(90)
ans =
2.7888
15
3.5
Exercises
Exercise 8.
Write a function taking three variables as input and returning the minimum of them.
Exercise 9.
Write a script calling a function multiplying a number A by a factor K which is defined in the
script but which is not an input argument of the function.
Exercise 10.
Remember that the normal probability distribution function is
f (x) = √
1
2πσ 2
e−
(x−µ)2
2σ 2
Write an inline function for the normal probability distribution function with mean 1 and standard
deviation 3.
Exercise 11.
Write a function for the normal probability distribution function whose mean µ and standard
deviation σ are defined as global variables in a script calling this function.
Exercise 12.
Write a function computing the factorial of its input argument n, n ≥ 0.
Compare your results with those of Matlab built-in function f actorial(.).
Exercise 13.
Write a function approximating the cosine of a number x using the following relation:
cos(x) ≈
n
X
(−1)k
k=0
Consider n = 1000.
What is the error for x = 2π ?
16
x2k
(2k)!
4
4.1
Organizing Your Data with Advanced Data Types
cell array
The cell data type is a generic type able to enclose any kind of data types. It can be a numeric,
a character, etc. It is used as array of mixed types which are enclosed in curly braces { }. It is
opposed to a matrix which is an array of numeric and to a string which is an array of characters. In
the following example, we build a cell array containing a number, a matrix and a string.
Example 34.
>> A = {10
A=
10
ones(4, 3)
0
HelloW orld0 }
[4 × 3double]
’Hello World’
The elements of the cell array are accessed in the same way as matrix elements but using the curly
braces instead of the parenthesis. For instance, you can access the elements of the cell array defined
in the previous example as follows:
Example 35.
>> A{2}
ans =
1
1
1
>> A(3)
ans =
’Hello
4.2
1
1
1
1
1
1
World’
Structure
A structure is an array with different fields for each element. These fields can be of any data type and
thus, as cell arrays, a structure allows to mix different data types. As an illustration, the following
example presents a structure designed for cars. Each element of the structure represents a car and
its fields correspond to the brand, model and oil consumption of the car.
Example 36.
>>
>>
>>
>>
>>
>>
>>
>>
>>
Car(1).brand = ’BMW’;
Car(1).model = ’320 Touring 2.0’;
Car(1).consumption = 8.1;
Car(2).brand = ’Renault’;
Car(2).model = ’Clio III 1.2’;
Car(2).consumption = 7.6;
Car(3).brand = ’Citroen’;
Car(3).model = ’Berlingo 1.6 HDI’;
Car(3).consumption = 6.1;
This structure ’Car’ has three elements, i.e. three cars, which are characterized by three fields:
brand, model and consumption. The structure elements are managed like matrix elements. Accessing to the data of the fields is done simply as follows:
17
Example 37.
>> Car(2).model
ans =
’Clio III 1.2’
In the same way as matrices, use [ ] to delete an element of the structure. Remark that, when
handling a structure, omitting the semicolon leads to a description of the structure (number of
elements and fields). Indeed, it would be no use to have each element displayed in the command
window because structures tend to be large. The following illustration shows the removal of a
structure element and the display of its description.
Example 38.
>> Car(2) = []
Car =
1×2 struct array with fields:
brand
model
consumption
4.3
Exercise
Exercise 14.
Build a structure for the following stocks where each row is a field.
Name
NESTLE
SWATCH
SWISS RE
SWISSCOM
UBS
ZURICH FINANCIAL
Last Price
50.62
364.20
48.24
350.90
11.07
198.20
Highest Price
51.05
372.60
49.50
355.50
11.41
203.20
Lowest Price
50.60
360.70
48.17
349.50
11.06
198.10
Volume
1137511
51947
329296
61944
4916261
172890
Write a function providing the name of the stock with the highest spread High − Low and taking as
input the structure previously built.
5
General Programming Recommendations
This section gathers recommendations about how to write a Matlab program which is understandable
and maintainable by others (and yourself some days later).
5.1
Nomenclature
In order to name a variable or a function, it is common practice to respect the following guidelines:
• all names should be in English
• the name of constants should be uppercase, e.g. MAX ITERATIONS
18
• the name of a variable is often composed of several words. The usage is to concatenate them
with the first of each word in capital letter, e.g. qualityOf Lif e. Alternatively, insert an
underscore between two words, e.g. qualityo fl if e.
• common scratch letters for integers are i, j, k, m, n and for doubles x, y and z
• iterator names should be prefixed with i, e.g. iRows
• the name of structures should begin with a capital letter, e.g. Car.color, Car.model
• functions should have meaningful names
• the prefix is should be used for boolean functions, e.g. isFound(.)
Following these guidelines is greatly appreciated when working in team.
5.2
Comments
The purpose of comments is to add information to the program. You can use it to explain a delicate
part of your program, to explain how to call your functions, etc. Very frequently, functions/scripts
begin with some lines of comment to explain the goal of the function/script, to describe its input
and output, and to provide information such as the date of programming, the modifications added
and the authorship. All this information is useful to yourself and to your co-workers.
In Matlab, everything following a 0 %0 is comment and, as a consequence, it is not executed. For
instance, in the following example, we have A = 1 because the instruction A = 2 is commented
(indeed, it is preceded by 0 %0 ).
Example 39.
>> A = 1 % A = 2
A =
1
In the next example, the comment is used to explain a line of instruction:
Example 40.
X = [ 0 1 0 1 1 1 0 1 0 0 ];
Y = [ 1 1 0 0 0 1 1 1 1 0 ];
X.*Y; % Boolean ’and’ operation.
Remark that, as in other languages, you can also comment a line using \\ instead of %.
Commenting is also useful to ”deactivate” a part of a program without flushing it. In order to
comment some blocks of code, insert it between %{ . . . %}. For instance, in the following example,
the for loop is commented and thus is not executed.
19
Example 41.
X = [ 0 1 2 3 4 5 6 7 8 9 ];
Y = zeros(1, 10);
%{
for i=1:10
Y(i) = X(i)^2;
end
%}
Z = X + Y;
When you write a function/script, you should introduce it with initial comments. As stated earlier,
they have to explain the goal of the function/script, to describe its input and output, and to provide
information such as the date of programming, the modifications added and the authorship. They
should be written as follows:
Example 42.
function MyResults = MySuperFunction( Input1, Input2)
%
%
%
%
%
%
MySuperFunction: the aim of MySuperFunction is to ...
Input1: is a double representing ...
Input2: is a string. It is the name of ...
MyResults: is a double. It is ...
Ludovic Cales, 24/10/2011
Your instructions
5.3
Keep a Readable Code
First, try to write short functions. In this way, it is easier to read and to maintain. In addition,
having atomized functions allows you to easily re-use previously implemented functions.
Keep your lines within the usual 80 characters (i.e. within your screen or your printer). If your line
needs to be longer, then use three dots 0 . . .0 to continue your programming on the next line.
Indent your program inside the loops, as in the previous examples.
5.4
Tests, Errors and Warnings
When you have just written a function, test it before to incorporate it in the whole program. This
test is called a unitary test. Next, test it by running the whole program. This test is called an
integration test.
When writing a function with input arguments, it is useful to check the type of the input before to
continue. Indeed, you could use a string instead of a double for instance (see the following example).
This mistake would no be immediately identified because a character is a double (internally in Matlab). A full range of functions allow you to test these entries: isnumeric(.), isinteger(.), ischar(.),
isvector(.), isempty(.), etc.
20
Example 43.
>> double(’a’)
ans =
97
>> double(’b’)
ans =
98
>> ’a’+’b’
ans =
195
For your testing, it is advised to use the function warning(.) and error(.) to report that something
is wrong. W arning(.) just displays a warning message and error(.) displays a message, stops the
function and generates an exception (see Section 6.1 for the definition of an exception). The management of errors and exception are seen in Section ??. An illustration of input check is provided
in the following example.
Example 44.
function MyResults = MySuperFunction( Input1, Input2)
%
%
%
%
%
%
MySuperFunction: the aim of MySuperFunction is to ...
Input1: is a double representing ...
Input2: is a string. It is the name of ...
MyResults: is a double. It is ...
Ludovic Cales, 24/10/2011
if (ischar(input1) ∼= 1)
warning(’input1 must be a string’);
end
The rest of your instructions
5.5
Memory Management
First, initialize your variables before to use them and delete them when you don’t need them anymore. It speeds up your programs and you keep a manageable workspace. The pre-allocation of
variable is illustrated in the next section about optimized programming.
Next, while running some programs, you will encounter the ’out of memory’ error. This is because
your program tries to use more memory than your computer has. Try the following example, for
instance.
Example 45.
for i=0:100
S(i*10000000+1:(i+1)*10000000) = ones(10000000,1);
end
You get
???
Out of memory.
Type HELP MEMORY for your options.
21
To correctly manage your memory:
• clear unnecessary variables as soon as you won’t use them anymore
• avoid creating temporary variables
• process data by blocks, i.e. slice your data, especially in Monte Carlo methods
Remark that the variables created in a function are deleted at the end of the function call. In
addition, the functions uses copies of the variables passed in argument. As a consequence, any
variable passed as argument to a function takes twice its size in memory. In case of very large data
set, consider global variables or proceed by blocks.
5.6
Optimized Programming
There are two main ways to speed up your Matlab code:
1. pre-allocate your arrays
2. vectorize your code
First, the pre-allocation of arrays consists in allocating the memory space that an array requires
before to assign it its values. Consider the following example where the arrays 0 a0 and 0 b0 are not
pre-allocated. Indeed, each array is extended by the addition of a new element in each loop. Here,
we use the ’tic’ and ’toc’ command to get the time required by the set of instructions between the
call of the ’tic’ and ’toc’ commands. The command ’tic’ resets the counter and the command ’toc’
displays the elapsed time since ’tic’ has been called.
Example 46.
tic;
a(1) = 1;
b(1) = 1;
for i=1:10000
a(i+1) = 2*a(i) + b(i);
b(i+1) = 2*b(i) + a(i);
end
toc;
The code in the previous example required 0.161 seconds.
Now consider the following example, providing the same results as before, where the arrays 0 a0 and
b are pre-allocated.
0 0
Example 47.
tic;
a = zeros(10000,1);
b = zeros(10000,1);
a(1) = 1;
b(1) = 1;
for i=1:10000
a(i+1) = 2*a(i) + b(i);
b(i+1) = 2*b(i) + a(i);
end
toc;
1 The
c
computer used for this computation has an IntelQ9400
2.66Ghz processor and 3.46 Go of RAM.
22
It takes only 0.003 seconds to Matlab to reach the same results.
Secondly, the vectorization consists in avoiding multiple scalar operations and to prefer matrix operations. Mostly it corresponds to convert loops into matrix operations. Consider the following two
examples where a f or loop is vectorized. The code presented here computes the sum of the elements
of the element-wise product of the vectors 0 a0 and 0 b0 .
Example 48.
tic;
a = [1:1000000]’;
b = [1000000:-1:1]’;
mySum = 0;
for i=1:1000000
mySum = mySum + a(i)*b(i);
end
toc;
The previous example is vectorized as follows.
Example 49.
tic;
a = [1:1000000]’;
b = [1000000:-1:1]’;
mySum = a*b’;
toc;
The first example requires 0.025 seconds to be executed. The second one requests only 0.02 seconds.
5.7
Exercise
Exercise 15.
In this exercise, we want to compute the area covered by the following system:
2
x + y2 ≤ 1
, with (x, y) ∈ R.
x + 2y ≥ −1.5
In order to compute this area, we use the so-called Monte-Carlo integration. In consists in drawing
random numbers covering a known area and to count how many of them respect the constraints. This
approach is illustrated below for your system.
23
In order to compute this area proceed as follows:
1. draw – from the uniform distribution – a n × 2 matrix of random numbers. Transform the
random numbers such that they cover the [−11] × [−11] square which is known to have an area
of 4.
2. count how many of the random numbers respect the constraints of the system. Deduce the area
covered by the system.
In order to provide an accurate approximation of this area consider n = 10.000.000.
6
6.1
Error management and Debugging
Error management
When an error occurs – an index exceeding the dimension of a matrix for instance – an exception
is generated. An exception is a signal that an exceptional situation cannot be managed in the
usual way (for instance with the checks performed in the previous section). Any error generates an
exception. The exceptions are caught using the ’try ... catch ...’ command. The general use of the
’try ... catch ...’ command is as follows. First, you ’try’ a set of instructions/functions. If these
instructions/functions generate an exception, the program continues in the ’catch’ section. Remark
that without the ’try ... catch ...’ command the program would simply stop signaling the error.
Example 50.
try
Set of instruction
catch
Management of the error
end
Here is an example where a set of instructions generating an error is tried and how the exception
generated by this error is caught.
24
Example 51.
myMatrix = ones(2,3);
try
myResults = myMatrix(5,9);
catch
myResults = 0;
end
In this example, a 2 × 3 matrix of one is created. Then, in the ’try’ section, we want to assign
its (5, 9)th element, which does not exist, to myResults. An error ’index out of bound’ is then
generated. It is caught in the ’catch’ section which assign the value 0 to myResults. The program
can then continue as if no error occurred.
Remark that if you create your own error as in Section 5.4, an exception is generated as for any
generic Matlab’s errors.
In addition, even though the ’try ... catch ...’ command may prove to be very useful, it is recommended to not make an extensive use of it. Indeed, the program is much less readable and it easily
hides the malfunctions.
6.2
Debugging
To ’debug’ is to identify and solve some malfunctions in a program. It consists in setting points,
called ’breakpoints’ in your program where to stop and verify the values of your variables. In Matlab’s environment, there is a tool dedicated to this purpose in the ’debug’ menu. You can set your
breakpoints by clicking on the number of the line where you want to stop. Then, still in the editor,
run the file by clicking on the ’run’ icon in the ’debug’ menu. The program stops at each ’breakpoints’
and you can verify that yours variables behave correctly. Next, to pass to the following ’breakpoints’,
just click on the ’continue’ icon.
For instance, in the following example, we set a breakpoint on the line in the loop. Then, by running
the file, we verify in the workspace that the variables behave correctly.
Example 52.
tic;
a = [1:1000000]’;
b = [1000000:-1:1]’;
mySum = 0;
for i=1:1000000
mySum = mySum + a(i)*b(i);
end
toc;
We can verify that at the first stop we have i = 1 and mySum = 1000000, at the second stop i = 2
and mySum = 2999998, etc.
25
6.3
Exercise
Exercise 16.
Here is a Matlab script which should compute 20!. There is a mistake in the scirpt. Find using the
debugger.
myFactorial = 1;
for i=0:20
myFactorial = myFactorial*i;
end
7
7.1
Graph Plotting
Plot y=f(x)
In order to plot a function y = f (x) with x on the horizontal axis (abscissa) and y on the vertical
axis (ordinate), we use the plot function. This function takes as basic inputs some x-coordinates as
a vector X and the respective y-coordinates as a vector Y, and it plots each (x,y) points connecting
them with a line. The function is called by plot(X, Y ). The following example illustrates the use of
the plot function with X = [−pi : 0.01 : pi]0 and Y = sin(X). This calling opens a figure window
displaying the graph.
Example 53.
>> X=[-pi:0.01:pi];
>> Y=sin(X);
>> plot(X,Y);
In this example, plot(X, Y ) provides you with the following figure.
Figure 1: Graph obtained from Example 53
In order to plot several functions in the same figure, we proceed in a similar way. Now, Y is a matrix
where each column corresponds to a function (in the first example, there was only one function, thus
Y was a vector). In the following example, we plot both sin(X) and cos(X) where X is defined as
in Example 53.
26
Example 54.
>> X=[-pi:0.01:pi]’;
>> Y=[ sin(X) cos(X)];
>> plot(X,Y);
Here, we obtain the following figure.
Figure 2: Graph obtained from Example 54.
Now, in the case each function has different x-coordinates, we have to provide plot(.) with each Xi
and Yi sequentially, i being the number of functions. In the following example, we provide different
x-coordinates to the sine and cosine functions. Remark that in this case the number of x-coordinates
is not necessarily the same for each function.
Example 55.
>>
>>
>>
>>
>>
X1=[-pi:0.02:pi];
Y1= sin(X);
X2=[-pi+0.01:0.02:pi-0.01];
Y2= cos(X);
plot(X1,Y1,X2,Y2);
Example 55 provides the following result which is very similar to Example 54.
Remark that the same result can be obtained using the hold function which enables to add plots to
the graphs. To use it, enter hold on before to add a plot. Example ?? illustrates the use of hold.
Example 56.
>>
>>
>>
>>
>>
>>
>>
X1=[-pi:0.02:pi];
Y1= sin(X);
X2=[-pi+0.01:0.02:pi-0.01];
Y2= cos(X);
plot(X1,Y1);
hold on;
plot(X2,Y2);
To give a title to the graph, use the function title(.) providing it a string with the graph’s title.
27
Figure 3: Graph obtained from Example 55.
Example 57.
>> title(’My sine and cosine graph’);
It is possible to change the text properties such as the font, the font size and the font weight for
instance. In order to change the font, add the arguments ’FontName’ and a string with the name of
a font (e.g. ’courrier’). To change the font size, add the arguments ’FontSize’ and a numeric with the
desired font size (by default it is 10). To change the font weight, add the arguments ’FontWeight’
and a string among the following ones: ’light’, ’demi’ and ’bold’. The following example illustrates
how to get a title with font size 18 and bold.
Example 58.
>> title(’My sine and cosine graph’, ’FontSize’, 16, ’FontWeight’, ’bold’);
To give labels to the x- and y-axis, use the function xlabel(.) and ylabel(.) providing them a string
with the label. The text properties for labels are the same as for titles.
Example 59.
>> xlabel(’X’, ’FontSize’, 14, ’FontWeight’, ’bold’);
>> ylabel(’Y’, ’FontSize’, 14, ’FontWeight’, ’bold’);
To include legends to the graph, use the function legend(.) providing a string for each function
displayed. The first string corresponds to the first function, the second string to the second function,
etc. The text properties for legends are the same as for titles.
Example 60.
>> legend( ’sine function’, ’cosine function’ );
In order to place the legends in a specific place in the graph, we add the arguments ’Location’ and a
location code to the legend(.) function. Some basic location codes follow. For more location codes,
refer to the help.
’NorthEast’
’NorthWest’
’SouthEast’
’SouthWest’
Inside
Inside
Inside
Inside
top right (by default)
top left
bottom right
bottom left
28
To include the legends in the top left corner of the graph, it is implemented as follows:
Example 61.
>> legend( ’sine function’, ’cosine function’, ’Location’, ’NorthWest’ );
Examples 58, 59 and 61 lead to the following additions to Graph 3.
Figure 4: Graph obtained from Example 55 with additions of a tittle, axis labels and legend as
illustrated in Examples 58, 59 and 61.
In addition, to fix the boundaries of the x- and y-coordinates, we use the functions xlim(.) and
ylim(.). These functions take as input a vector with two elements: the lower limit and the upper
limit of the axis. For instance, to enlarge the previous plot on the the y-axis (Figure 4), we proceed
as follows.
Example 62.
>> ylim( [-1.2 1.2 ] );
It results in the following graph where the boundaries pass from 1 to 1.2 on the y-axis.
Figure 5: Graph obtained enlarging the y-axis of Figure 4 by proceeding as described in Example
62
29
Another useful plotting tool is the grid. The function grid depicts a grid on the graph. It displays
a grid where each line springs from a label of each axis. The grid is displayed by grid on and erased
with grid off. Continuing with previous example, we display the grid proceeding as follows.
Example 63.
>> grid on;
The resulting graph is following.
Figure 6: Graph obtained by displaying the grid on Figure 5 as illustrined in Example 63.
To add information to the graph, we use the function annotation(.). This function takes as input :
the type of annotation (usually ’textarrow’), the vector of x-coordinates of the starting and ending
points of the arrow (x1 , x2 ), the vector of y-coordinates of its starting and ending points (y1 , y2 ),
the property name ’string’ followed by the string of annotation. Remark that the (x, y) coordinates
provided here are normalized to the graph such that the bottom left and top right corners of the
graph have coordinates (0, 0) and (1, 1) respectively. For instance, in the previous graph, suppose
you want to highlight the points where sin(x) = cos(x). Then, you proceed as follows. First, draw
a text arrow to one point with the accompanying text. Next, add a second arrow with no text as it
already has been displayed.
Example 64.
>> annotation(’textarrow’, [0.3 0.59], [0.6 0.75], ’string’, ’sin(x)=cos(x)’);
>> annotation(’textarrow’, [0.3 0.29], [0.6 0.28]);
The result is following in Figure 7.
Other types of annotation are available such as text only, using the annotation type ’textbox’, the
two headed arrow with ’doublearrow’, etc. The properties of text of the annotation, such as the font
size, can be modified as the title.
Now, let consider the scale of the axis. For instance, in the previous graph, it corresponds to the
labels −4, −3, −2, −1, 0, 1, 2, 3 and 4 on the x-axis and to the labels −1 to 1, by steps of 0.2 on
the y-axis. In Matlab, the scale is defined and labelized automatically. In the case of x-coordinates
corresponding to dates, for instance with time series, the scale is indexed from 1 to n, where n is
the number of elements plotted. Automatically, the scale uses these indices as labels. However, the
default scale can be replaced by a customized one and associated labels. This is performed using the
function set(.) which modifies the properties of the figure. This function set(.) takes as first input the
30
Figure 7: Graph obtained displaying annotation on Figure 6.
current figure handle, gca, and the property names followed by their associated array. The current
figure handle, gca, will be studied later with the Graphic User Interface. The property name ’XTick’
refers to the indices to place on the scale and the property name ’XTickLabel’ refers to the associated labels. The number of indices placed on the scale and the number of labels have to be the same.
For instance, consider the plotting of a time series myTimeSeries of 12 prices, one for each month
of a year starting with January. To display months as labels of the time series’ plot, proceed as
follows. Build your arrays, display the graph and then modify the labels using the function set(.).
Here, we add a grid for a better readability.
Example 65.
>>
>>
>>
>>
>>
myTimeSeries=[0.012 ; -0.007 ; 0.009 ; 0.018 ; 0.006 ; -0.003; -0.021; -0.014 ; -0.008 ; -0.005 ; 0.002 ; 0.007];
myLabels = {’Jan.’, ’Feb.’, ’Mar.’, ’Apr.’,’May.’, ’June’, ’July’, ’Aug.’, ’Sep.’, ’Oct.’, ’Nov.’,’Dec.’};
plot(myTimeSeries );
set(gca, ’XTick’, 1:12, ’XTickLabel’, myLabels);
grid on;
Example 65 leads to the following graph.
Figure 8: Graph displaying customized labels obtained from Example 65.
Remark that we can display only one out of two labels by selecting the indices to display on the scale
with ’XTick’. The labels displayed with ’XTickLabel’ have to match this selection. The following
31
example illustrates this display of one out of two labels.
Example 66.
>>
>>
>>
>>
>>
myTimeSeries=[0.012 ; -0.007 ; 0.009 ; 0.018 ; 0.006 ; -0.003; -0.021; -0.014 ; -0.008 ; -0.005 ; 0.002 ; 0.007];
myLabels = {’Jan.’,, ’Mar.’, ,’May.’, ’July’, ’Sep.’, ’Nov.’};
plot(myTimeSeries );
set(gca, ’XTick’, 1:2:12, ’XTickLabel’, myLabels);
grid on;
The resulting graph follows in Figure 9.
Figure 9: Graph displaying customized labels obtained from Example 65.
In the same way, the scale of the y-coordinates is modified using the arguments ’YTick’ and ’YTickLabel’ in the plot function.
7.2
Scatter plot
The scatter plot is another type of graph. Unlike plot(.) which connects two successive points,
the scatter(.) function displays points at (x, y) coordinates. It takes as basic input the vector of
x-coordinates and the vector of y-coordinates. For instance, suppose that you want to display the
following points x1 = (0.1, 0.2), x2 = (0.6, 1.3), x3 = (1.1, 0.4), x4 = (1.4, 0.9), x5 = (1.2, 1.6),
x6 = (1.8, 0.3) and x7 = (0.7, 1.2). First, you first build a vector with the x-coordinates of the
points, followed by a vector of its respective y-coordinates. Then, you call the function scatter(.)
with these vectors as input.
Example 67.
>> X = [ 0.1 0.6
>> Y = [ 0.2 1.3
>> scatter(X,Y);
1.1
0.4
1.4
0.9
1.2
1.6
1.8
0.3
It provides you the following graph in Figure 10.
32
0.7 ];
1.2 ];
Figure 10: Scatter graph obtained from Example 67.
You can add titles, labels, legends, limits, grids and annotations in the same way as plot graphs.
7.3
Plot histograms
The histogram plot is another type of graph. Considering a given vector, it displays the number of
elements of this vector whose values lie within successive intervals (bins). The function to display
such a graph is hist(.). As input, it takes a vector. Optionally, you can enter the number of bins
to display as an integer or, alternatively, a vector defining the centers of the bins. By default, the
number of bins is 10 and the graph includes the minimum and maximum values of the input vector.
For instance, considering the vector of random values X = randn(10000, 1), the following histogram
displays the number of elements in each of 20 equally spaced bins, between the minimum and
maximum of X.
Example 68.
>> X=randn(10000,1);
>> hist(X,20);
Example 68 provides us the following graph.
Figure 11: Histogram obtained from Example 68.
33
Alternatively, the bins can be defined by providing the vector of the bins’ centers as second input.
Remark that, in this way, the frontier between two bins is equi-distant to each adjacent centers and
that the centers do not have to be equally spaced. The following example illustres the use of non
equally spaced centers.
Example 69.
>> X = randn(10000,1);
>> bins = [ -4 -3 -2 -1 0 2 5 ];
>> hist(X,bins);
Example 69 provides us the following graph.
Figure 12: Histogram obtained from Example 69.
8
8.1
Optimization
Function handle
The optimization functions studied in the following sections take the function to optimize as an
input. However a function is not a variable, so it needs to be transformed into a variable to be
handled and passed as an input to another function. In Matlab, this transformation is possible by
passing a function into the function handle data type. The handle of any function, i.e. the variable
in the function handle data type, is simply obtained with the ’at’ sign (@) followed by the function
name, and can be named as any other variable. It general syntax is
myV ariable = @F unctionN ame
(8.1)
where FunctionName is the name of the function to manipulate and myVariable is the handle
of the function. For instance, a function handle for the cosine function – named cos in Matlab – is
built as follows.
Example 70.
>> myCosineHandle = @cos;
Now, the variable myCosineHandle can be passed in argument to another function. Remark that
the function handle is not used to call the related function but to handle it as simply as any other
variable.
34
8.2
Solving an Equation with fsolve(.)
In this section, we introduce the function fsolve(.) to solve a problem of the type f (X) = ~0 where
X is a vector and f (X) returns a vector.
The general syntax of this function is
[X, f val, exitf lag] = f solve(myf cthandle, X0 )
(8.2)
where
myf cthandle
X0
exitf lag
X
f val
corresponds to the function handle of f , the function to solve.
is a vector of initial values, corresponding to the point where the algorithm begins its search.
describes the algorithm termination: > 0 , succeeded,
< 0 , failed,
0 , did not end (e.g. it reaches the max.
number of iterations),
is the solution vector which might not be unique.
returns the value of the function f in X. Due to tolerance (precision)
in the solution, it might not be ~0
Example 71.
Consider the function f (x) = 2x5 + 3x4 − 30x3 − 57x2 − 2x + 24. First, write a .m file for your
function.
function y = myFunction(x)
y = 2*x.ˆ5 + 3*x.ˆ4 - 30*x.ˆ3 - 57*x.ˆ2 - 2*x + 24
end
Next, plot its graph on the [−4, 4.1] interval to have an idea of the function.
>> plot([-4:0.01:4.1], myFunction(-4:0.01:4.1]));
>> grid on;
Then, to find one root of the polynomial, use the fsolve(.) function providing it with an initial value.
>> [X , fval, exitflag] = fsolve(@myFunction,0)
X =
0.56
fval =
-3.324e-009
exitflag =
1
Remark that by changing the initial value, the solution may change. Indeed, this polynomial has
five roots. For instance, by providing as initial value −2, we get the root −1.5.
It is possible to avoid using the function handle and provide to f solve(.) the name of the function
as a string (Example 72) or, if the function is an inline function, you can provide directly the name
of the function as input (Example 73). However, such proceedings are restrictive and do not allow
to add parameters to the function as it will be seen in Section 8.6.
35
Example 72.
Here, we consider the function myF unction(.) provided in a .m file as in example 71.
>> [X , fval, exitflag] = fsolve(’myFunction’,0)
Example 73.
>> myInlineFun = inline(’2*x.ˆ5 + 3*x.ˆ4 - 30*x.ˆ3 - 57*x.ˆ2 - 2*x + 24’, ’x’);
>> [X , fval, exitflag] = fsolve(myInlineFun,0)
8.3
Optimizing Unconstrained Problems with fminsearch(.)
In this section, we introduce the function fminsearch(.) to find the minimum of a multivariate function returning a scalar.
Its general syntax is the same as for f solve(.), i.e.
[X, f val, exitf lag] = f minsearch(myf cthandle, X0 )
(8.3)
where the arguments are those of the previous section.
As an illustration, consider the following example where we find the minimum of f (x, y) = x2 + (y −
2)2 , the bowl function. This function is illustrated in Figure 13.
Figure 13: Surface and contour plots of the Bowl function.
Example 74.
First, write an .m file for the bowl function.
function z = Bowl(x)
z = x(1)ˆ2 + (x(2) -2)ˆ2;
end
Then, call f minsearch(.) as follows
36
>> [ X , fval , exitflag ] = fminsearch(@Bowl, [ 1 1 ]);
X=
-0.0000
2
f val =
2.7371e-009
exitf lag =
1
Indeed, the solution is (0, 2).
8.4
Optimizing Constrained Problems with fmincon(.)
In this section, we introduce the function fmincon(.) to find the minimum of a multivariate function returning a scalar when the variables are subject to some constraints. Consider the following
problem:
c(x) ≤ 0
ceq(x) = 0
(8.4)
min f (x) subject to A x ≤ b
x
Aeq x = beq
lb ≤ x ≤ ub
where c(x) and ceq(x) are non-linear functions, A and Aeq are matrices, b, beq, lb and ub are vectors.
Given the previous problem, the general syntax to call fmincon(.) is
[X, f val, exitf lag] = f mincon(myf cthandle, X0 , A, b, Aeq, beq, lb, ub, nonlcon)
(8.5)
where the arguments myf handle and X0 are those of the previous sections, the parameter nonlcon
defines the functions c(x) and ceq(x), and the parameters A, b, Aeq, beq, lb and ub are those given
by the problem.
If some input arguments do not apply, set them to [ ] as shown in the following example.
As an illustration of the use of fmincon(.), consider the following example where we want to find
the minimum of f (x, y) = (x2 + y − 11)2 + (x + y 2 − 7)2 , the Himmelblau function. This function is
illustrated in Figure 14
Figure 14: Surface and contour plots of the Himmelblau function.
This function has four minima. We can select a desired domain for the minimum by imposing
constraints on x and y. In the following, we look for a minimum such that x < 0 and y > 0, i.e. in
the top left corner of the figure.
37
Example 75.
First, write an .m file for the Himmelblau function.
function z = Himmelblau(x)
z = (x(1)ˆ 2+x(2)-11)ˆ 2 + (x(1)+x(2)ˆ 2-7)ˆ 2;
end
Here, the system implied by the constraints is
x
1
0
0
≤
y
0 −1
0
{z
}
|
| {z }
A
(8.6)
b
So, we define the parameters A and b as follows.
>> A = [ 1 0 ; 0 -1];
>> b = [ 0 ; 0 ];
Finally, call f mincon(.) as follows
>> [ X , fval , exitflag ] = fmincon(@Himmelblau, [ -1 1 ], A, b, [], [], [], [], []);
X=
-2.8050
3.1313
f val =
4.0509e-007
exitf lag =
5
The exitf lag is 5, i.e. positive, so the algorithm succeeded in finding a solution. Indeed, (−2.8050, 3.1313)
is a solution to this problem.
8.5
Additional Optimization parameters
It is possible to modify some of the algorithm parameters with the optimset(.) function. This function takes as input a parameter name as a string followed by the value assigned to this parameter.
Here are the most commonly used parameters: the number of iteration performed by the algorithm
’MaxIter’ (1000 by default), the precision desired for the result returned by the objective function
’TolFun’ (10−6 by default) and the precision desired for the variables ’TolX’ (10−6 by default). The
optimset(.) function returns a structure which is then provided as last argument to the functions
fsolve(.), fminsearch(.) and fmincon(.).
The general syntax of optimset(.) is
options = optimset(0 P arameterN ame10 , value1,0 P arameterN ame20 , value2, . . . )
(8.7)
For instance, in Example 74, we increase the precision on the objective function’s return as follows
38
Example 76.
>> options = optimset( ’TolFun’, 1e-10);
>> [ X , fval , exitflag ] = fminsearch(@Bowl, [ 1 1 ], options);
X=
0.0000
2
f val =
4.5577e-012
exitf lag =
1
Indeed, while the theoretical value of the bowl function in (0, 2) is 0, it has found f val = 4.5577e −
012 < 1e − 10. It is more precise than in Example 74.
8.6
Passing Extra Parameters to the Objective Function
Suppose that your objective function takes some parameters you want to be variable in addition
to the unknown variables. For instance, consider the function f (x) = ax2 + bx + c where x is the
unknown and, a, b and c are parameters. The .m file of this function would be
Example 77.
function y = mypolynomial(x, a, b, c)
y = a*xˆ2 + b ∗ x + c
end
Now, to pass these three parameters as input of the function while minimizing it, we use the function
handle precising which input is the variable.
For instance, to find the minimum of mypolynomial(.) using fminsearch(.), we proceed as follows
Example 78.
>>
>>
>>
>>
8.7
a=1;
b=2;
c=1;
[ X , fval , exitflag ] = fminsearch(@(x)mypolynomial(x, a, b, c), 1);
Exercises
Exercise 17.
Find the minimum of f (x, y) = (1 − x)2 + 100 ∗ (y − x2 )2 . It corresponds to Rosenbrock’s function
illustrated bellow.
39
Figure 15: Surface and contour plots of Rosenbrock’s function.
Exercise 18.
Find the minimum of f (x, y) = 20+x2 +y 2 −10 (cos 2πx + cos 2πy). It corresponds to Rastrigin’s
function illustrated bellow.
Figure 16: Surface and contour plots of Rastrigin’s function.
40