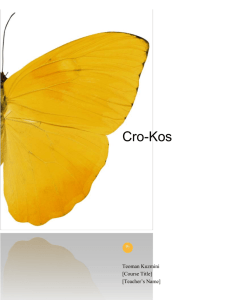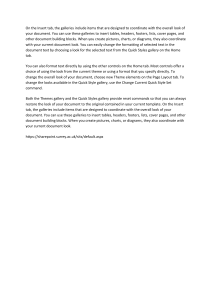Working with Long Documents - Queen's University Belfast
advertisement

Working with Long Documents Produced by Information Services 2014 © 2014 Queen’s University Belfast, Information Services 1 Information Services Working with Long Documents Practical Inserting a Page Break and a Section Break ........................................................................................ 4 Using Sections .................................................................................................................................... 5 Creating Sectional Headers and Footers ............................................................................................. 6 Preventing Text from Separating Across Page Breaks ........................................................................ 8 Inserting Bookmarks .......................................................................................................................... 8 Deleting Bookmarks ......................................................................................................................... 10 Inserting Hyperlinks ......................................................................................................................... 10 Creating a Paragraph Style ............................................................................................................... 12 Modify an Existing Style & Save Styles to Templates ........................................................................ 15 Create a Multi level list Style ............................................................................................................ 17 The References Tab .......................................................................................................................... 22 Footnotes and Endnotes .................................................................................................................. 23 Captioning ....................................................................................................................................... 24 Insert a Cross Reference................................................................................................................... 25 Change a Cross Reference ................................................................................................................ 26 Update a Cross Reference ................................................................................................................ 27 Create a Bibliography ....................................................................................................................... 27 Create an Index ................................................................................................................................ 30 Create a Table of Contents ............................................................................................................... 31 Delete a Table of Contents ............................................................................................................... 32 Navigating Through a Document ...................................................................................................... 33 Using Outline View .......................................................................................................................... 34 Finding and Replacing Formatting .................................................................................................... 35 Creating Supplemental Document Components .............................................................................. 35 Insert Fields into a Document .......................................................................................................... 36 Insert and View Comments .............................................................................................................. 36 © 2014 Queen’s University Belfast, Information Services 1 Information Services Track Changes .................................................................................................................................. 37 Accept and Reject Changes .............................................................................................................. 38 Protect Documents .......................................................................................................................... 39 Removing and Changing Passwords ................................................................................................. 41 © 2014 Queen’s University Belfast, Information Services 2 Information Services Introduction This practical will improve your word processing techniques, focusing on the skills required for working on long documents e.g. thesis, reports etc. What you will learn By the end of the practical you should be able to: Insert page breaks and section breaks Create sectional headers and footers Prevent text from separating across page breaks Insert a footnote or endnote Use the document map Find and replace formatting Work with styles Create a paragraph style Modify a style and save to a template Create supplemental document components Insert bookmarks Insert hyperlinks Insert a cross reference Create a bibliography Create an index Create a table of contents Insert, view, edit and delete comments Track changes made to a document Accept or reject changes made to a document Protect a document Approximate Time The practical should take approximately 2 hours to complete. © 2014 Queen’s University Belfast, Information Services 3 Information Services Inserting a Page Break and a Section Break 1. Open the file A New Student’s Guide to Library and IT Services (which you should have saved to the Desktop or Queen’s Drive). 2. On page 1 of the document, position the cursor just before the title About This Guide. 3. With the Insert tab selected click the Page Break control (located within the Pages group). Handy Hints! To insert a break: Place the insertion point where you want the new page to begin. Select the Insert tab and select Page Break from the Pages group, or Ensure the Page Layout tab is selected and click the downward arrow next to Breaks (within the Page Setup tab) see figure 1. Select the Page option (see figure 1). Figure 1: Breaks Note: Page breaks inserted by MS Word automatically as you work through your document are called soft page breaks. However, you may want to start text on a new page instead of waiting for MS Word to start a new page for you. When you insert/force a page break, it’s known as a hard page break. © 2014 Queen’s University Belfast, Information Services 4 Information Services Table 1: Break Options Page Break Inserts a hard page break within the same section. Column Break Starts a new column within columnar text. Text Wrapping Break Stops entering text on the current line and continues text on the next blank line. Useful for positioning text below a picture or table. Next Page Inserts a section break by starting a new page. Allows you to apply different formats to different sections. Continuous Starts a new section on the same page. Useful for creating different formats, such as margins, on the same page of a newsletter. Even Page Starts a new page by forcing text to appear on the next available evennumbered page. Odd Page 4. Starts a new page by forcing text to appear on the next available oddnumbered page. View the document in Draft view to see the hard page break (Click the view tab to select draft view, from the views group). Note: Hard breaks are distinguished from soft page breaks by having the words Page Break inserted in the line (see Figure 2). Figure 2 Page Breaks Soft page break Hard Page Break 5. Return to the Print Layout view. Using Sections You may need to apply different formats throughout a Word document, for example have different margins or headers or footers on certain pages, restart numbering or have a landscape page in the middle of the document. To do this you need to add section breaks, which are markers that divide the document into sections enabling you to format each section separately. Keep in mind that a section break controls the section formatting of the text that precedes it. For example, if you delete a section break, the preceding text becomes part of the following section and assumes its section formatting. Note that the last paragraph mark in the document controls the section formatting of the last section in the document or of the entire document if it doesn’t contain sections. © 2014 Queen’s University Belfast, Information Services 5 Information Services Creating Sectional Headers and Footers By default, MS Word places the same Header and Footer on every page of the document. However, you may not want a Header on the title page or you may want different Headers/Footers in different sections of your document. 1. Go to the bottom of page 2 and place the cursor before the title 1. Locations and Opening Hours (i.e. between the 1 and the word Locations(Note you cannot select the 1)). 2. Select the Page Layout tab and from the Page Setup group, click on the downward arrow next to Breaks. 3. Insert a Next Page Section Break 4. Go to page 1 of the document. Ensure the Insert tab is selected. Click the downward arrow under Header, (within the Header & Footer group). 5. Select Edit Header 6. Notice the view of the ribbon has changed, i.e. a design tab for header and footer tools appears. See figure 3. Figure 3: Header and footer tools Go to Footer 7. Click the Go To Footer tool (see figure 3). Scroll over the page number in the footer to select it. 8. With the Header & Footer Tools Design tab still selected, click on the downward arrow under Page Number (see figure 3, 3rd control from left) and select Format Page Number. The Page Number Format dialog box will appear (see figure 4). 9. Choose the small Roman Numeral (see figure 4). Ensure the Start at i is selected (see figure 4) 10. If the Link to Previous is on (see figure 3), click the Link to Previous to remove it. 11. Click Close Header and Footer (see figure 3). Note the first two pages of the document will have a different style of page number. Page 3 of the document (page 1 of section 2, will begin again at 1). © 2014 Queen’s University Belfast, Information Services 6 Information Services Figure 4: Format Number Note: Another way to access headers or footers is to double click the header or footer area of the page. Also note the different first page control on the Header and Footer design tab. This will apply to the first page of the section you are working in. For example, if you wanted to insert a landscape page in the middle of a document: 1. Insert a new Section break (Next Page) at the top of the page you want to change to landscape. 2. Ensure the Page Layout tab is selected and click the downward arrow under Orientation, within the Page Setup group. Select Landscape (see figure 5) Figure 5: Page Layout 3. Go to the end of this page and insert a new Section break (Next Page). See figure 1 4. Repeat point 2 above then click on Portrait (see figure 5). 5. To delete the section break, display page in Normal view, position the cursor before the break (or on the line) and press Delete on the keyboard. If you carried out the points 1-5 above, click undo as this was for example only. © 2014 Queen’s University Belfast, Information Services 7 Information Services Preventing Text from Separating Across Page Breaks (note page numbering will be affected by restarting numbering on section 2, i.e. page 3 of the document is page 1of section 2). Throughout this practical, page numbers will refer to section 2. 1. Go to the bottom of page 1 and select the table with the title Opening Hours: Teaching Weeks (select the title and the table). Note the table splits over two pages. 2. With the Home tab selected, click on the launcher button for paragraph and select the tab Line and Page Breaks tick the Keep with next box (see Figure 6). Click OK. You will see that the heading and table will now have moved to the same page. Handy Hints! To keep bulleted texts/lists together you need to select the item and specify that you want to Keep with next (piece of text/object) (see Figure 6). If you do not want a paragraph to span between pages, select the paragraph then select the option Keep lines together (see Figure 6). Certain text should not separate between pages, for example, your document should not contain widows and orphans. A widow is the last line of a paragraph that appears by itself at the top of a page and an orphan is the first line of a paragraph that appears by itself at the bottom of a page. The document will not include widow and orphans if the box is ticked. See figure 6. Figure 6: Line and Page Breaks Inserting Bookmarks An electronic bookmark can be used like a physical bookmark, to mark the location in a document you are working on. You can scroll to other parts of the document and quickly go back to the bookmarked location. An electronic bookmark can also be used with a cross reference, to refer the reader to the bookmarked text (or page number). You cannot use a space or most symbols within a bookmark name. However, you can type an underscore between words. Although you can enter numbers within the bookmark name, you cannot start a bookmark with a number. © 2014 Queen’s University Belfast, Information Services 8 Information Services 1. Position the insertion point at the top of page 29, either before of after the heading Accessing Information Using Queen’s Online. 2. From the Links group on the Insert tab select Bookmark. The Bookmark dialogue box will appear (see figure 7) 3. Name the Bookmark QOL (See figure 7) Figure 7: Bookmark 4. Click the Add button (see figure 7) 5. Go to the top of page 19 6. Position the cursor before “You have been allocated” – the first sentence. 7. Repeat point 2 and 3 above, adding a bookmark named Email 8. With the Home tab selected, click the downward arrow next to Find (within the Editing group) 9. Select Go to. Choose Bookmark from the Go to what menu. See figure 8. 10. A list of your bookmarks will be made available through a drop down box. Select the QOL bookmarks and click Go To. Close the Go To dialogue box. See Figure 8. 11. Select one of the bookmarks you created and click on GoTo (see figure 8) © 2014 Queen’s University Belfast, Information Services 9 Information Services Figure 8 Select Bookmark Deleting Bookmarks If you wanted to delete a bookmark, from the Insert menu, select Bookmarks and select the bookmark you want to delete from the list. Click on Delete. Click Close. Note: Do not delete any bookmarks at this stage. Inserting Hyperlinks A Word hyperlink is an electronic code that jumps the insertion point to a different location or document when clicked. You can create hyperlinks that jump to a different location within the same document, to a specific location in another document, or to a Web page. You can create a hyperlink from text or a graphics image. You may have noticed that Word automatically creates hyperlinks out of any email or Web address you type into a Word document. Whenever you create a Table of Contents, you can select to hyperlink to the various headings in the document. 1. Go to the bottom of page 4 and select the text “Student Computing website” 2. With the Insert tab selected, click on Hyperlink within the Links group 3. In the Link to menu select Existing File or Web Page (see Figure 9). Figure 9 Insert Hyperlink © 2014 Queen’s University Belfast, Information Services 10 Information Services 4. In the space beside address, type http://www.qub.ac.uk/student and click OK (see figure 9). 5. To link to another document, you would select the text (or image), you want to use as the hyperlink; click Hyperlink (from the Insert menu), click Existing File or Web Page (see figure 9). Instead of typing a web address, click the arrow next to the Look in box (see figure 9) and browse to where the document is stored and select it. Click OK 6. To link to a bookmark in another document, from the Insert Hyper link dialog box (see figure 9), click Bookmark (see figure 9). This will show all the bookmarks in the other document. You would select the bookmark and click OK. 7. To link to a location in the same document as the hyperlink, select the text (or image), you want to use as the hyperlink; click Hyperlink (from the Insert menu), click Place in This Document (see figure 9). Bookmarks and headings in the document will show (see figure 10). Select the bookmark or heading and click OK (see figure 10) Figure 10: Link to this Document Working with Styles One of Word’s most convenient and efficient attributes is the styles feature which can help give documents a professional appearance. A style is a group of formatting settings that can apply to characters or paragraphs. A style contains several formats, therefore you exert less effort in formatting text, such as headings. A single style might apply 16 point, Arial, Blue font colour, Centre alignment with a 12 point spacing after the paragraph. Instead of applying each of these formats individually, you can apply your style that contains all these formats. The Normal template contains about 104 different styles, including a style called Normal. Unless you specify a style, Word uses Normal style. The Normal style contains these settings: 12 point Times New Roman, English, single spacing, Left alignment, and window/orphan control. The headings in the Student Guide document already use heading styles. © 2014 Queen’s University Belfast, Information Services 11 Information Services Creating a Paragraph Style Although Word contains a great number of styles, you might want to create your own. You can create five different types of style: paragraph, character, linked (paragraph and character), list or number. A Character Style is a style that formats a portion of the text within a paragraph. A Paragraph Style is a style that applies formats to an entire paragraph or text separated by hard returns. A Linked (Paragraph and Character) is a style that can be applied either to an entire paragraph or character, i.e. the style will only be applied to the text selected. Paragraph styles can include font formats and paragraph formats such as line spacing, indents, alignment, and spacing before and after the paragraph. A list style is similar to an outline numbered list, but less flexible therefore it should be used with more basic outlines. Since a list style is a type of style itself, it can't contain paragraph styles, whereas outline numbered lists can. A list style can't store unique paragraph formatting for each outline level. Use list styles where you need a simple multilevel list without much other formatting. For complex outlines or long documents requiring outlines, Outline Numbered lists are your best bet. Table styles can contain certain elements of table, paragraph, and font formatting. You can apply formatting such as font, borders, shading, and paragraph spacing to the heading row as well as the body rows of a table, and the formatting will automatically adjust to accommodate changes in your table structure. You can Modify existing styles or create New styles. 1. To create a new style, with the Home tab selected, click on the Styles launcher button (bottom right hand corner of Styles group ) 2. Click the New Style button at the bottom of the Styles pane to display the New Style dialogue box (see Figure 11). 3. Type Document Title in the Name box (see Figure 11). Make sure the Style type is Paragraph, and make sure the Based on option is Normal. © 2014 Queen’s University Belfast, Information Services 12 Information Services Figure 11 New Style 4. Click Format and select Font. 5. Choose Garamond in the Font list; choose Bold in the Font style list; choose 16 in the Size list; click in the Font colour drop-down arrow and choose Blue; and then click OK. 6. Click Format and choose Paragraph. 7. Make sure the Indents and spacing tab is selected; click the Alignment dropdown arrow and choose Centred; change the Spacing - After button to 12 points; and click OK. Click OK to accept the style formats. 8. Click on the Document Title style in the Styles and Formatting list (see Figure 12) to apply the style to the current paragraph, which is the title. © 2014 Queen’s University Belfast, Information Services 13 Information Services Figure 12: List of Styles The Student Guide document already has numbered headings set up. Apply a Heading Style: Go to page 3 of the document and select the heading Need a Break (towards the bottom of the document). With the Home tab selected, click on the Heading 1 style (see figure 13), within the Styles group (note you may need to click the downward arrow to view the style). Using Table 2 as a guide, work through the document applying the heading styles. Figure 13: Heading 1 Style © 2014 Queen’s University Belfast, Information Services 14 Information Services Table 2: Apply Heading Styles Page Text Heading Style 5 Getting Help and Advice Heading 2 5 Got the Skills? Then Prove it! Heading 3 6 Students with Disabilities Heading 3 7 Student Computing Heading 2 Modify an Existing Style & Save Styles to Templates In many instances you may wish to modify an existing style and to use this new style in all new documents. For example, you may wish to change a particular style so that it uses Garamond instead of Times New Roman. 1. To modify the Document Title style, ensure the Styles and Formatting list is still visible (see Figure 12) (if not click the styles launcher button). Click on the down arrow beside the Document Title style and choose Modify (see Figure 14). Figure 14 2. Modify Style Modify the style in the same manner as you created a style above To Copy Styles from One Document to Another: Open a new blank document and save it with the name Dissertation With the Student Guide document still open, click on the Developer tab and select the Document Template control. (Note if the Developer tab isn’t shown, click on the File tab and select Options, then from the left select Customize Ribbon. Select the tick box beside Developer tab (on the right. Click OK). The Templates and Add-ins dialogue box will appear. Click on the Organizer button. The Organizer dialog box will appear. See figure 16 On one side of the Organizer box you will see either the Dissertation or the A New Student’s Guide to Library and IT Services document. On the other side you will see the Normal template (see figure 15). Click on the Close File button below the Normal template. Notice the button has now changed to Open file © 2014 Queen’s University Belfast, Information Services 15 Information Services Click on the Open file button and browse to where you have saved the Dissertation or the Use IT at Queen’s document (the document not already shown). Figure 15: Organizer Click the downward arrow beside All Word Templates (see figure 16) and select All Word documents (see figure 16) or All files. Select the file and click Open Figure 16: Change from Templates You should now have both the Dissertation and the A New Student’s Guide to Library and IT Services shown (doesn’t matter which side each file is shown on). See figure 17. (Note: in Figure 17, the copy button will allow you to copy headings from the Dissertation © 2014 Queen’s University Belfast, Information Services 16 Information Services document to the document on the right. When you select a heading in the document on the right, the Copy button will change, i.e. point to the Dissertation document) Select the Heading 1 style in the A New Student’s Guide to Library and IT Services document Click the Copy button to copy the style into the Dissertation document (you may receive a message to say the existing Heading 1 in the Dissertation document will be overwritten. Click OK) Copy Heading 2, Heading 3 and Heading 4 from the A New Student’s Guide into the Dissertation document. Click Close Figure 17: Organizer Create a Multi level list Style A template containing a multi level list has already been created for you. If you double click to open the template Assignment.dot, note it will not open the template but will in fact create a new document based on the template. You can either use this new document, or to open the template: 1. With the Word application open, click the File tab, select Open and browse to where the template Assignment.dot is stored (you downloaded the file earlier) 2. Select the template and click open You are going to modify the styles in this template and add additional heading style levels. 3. Ensure the ruler is shown across the top of the page. If it isn’t, click the View tab and tick the check box for Ruler 4. From the Styles group on the Home tab, click Heading 1 and type the text Main Heading. Hit the return key on the keyboard. © 2014 Queen’s University Belfast, Information Services 17 Information Services 5. 6. 7. 8. 9. 10. 11. Click the Heading 2 style and type the text Sub heading. Hit the return key Click the Heading 3 style and type the text Sub Sub Heading. Hit the return key Click the launcher for styles and click the button to create a new style Give the new style the name Heading4 (note no space). See figure 18 The Style type should be Paragraph Click the arrow next to Style based on and choose Heading 3. See figure 18 Click OK Figure 18: Create Heading4 Style 12. The style will have the number 1.1.2 See figure 19 Figure 19: New Heading style 13. With the Home tab selected, click the Increase Indent control on the Home tab, within the Paragraph group. This will give the next level (see figure 20) 14. To align headings, position the cursor beside a heading and with the ruler shown, click and drag the tab, the first line indent or the hanging indent (depending on the alignment you want). See figure 20 © 2014 Queen’s University Belfast, Information Services 18 Information Services Figure 20: Heading Alignment 15. To update the heading, position the cursor beside the heading you want to update 16. The Styles pane should be shown down the right of the screen. If it isn’t, click the Styles Launcher button. 17. Within the Styles pane, click the arrow to the right of the style and select the option to update the heading to match selection (see figure 21). 18. Repeat point17 to update the other styles Figure 21: Update Style to match selection To add text, for example “Chapter” to the front of the number style 1. Click the launcher button for styles 2. Click the arrow to the right of the style you wish to modify, i.e Heading 1 and select Modify 3. Click the arrow under Format and click Numbering (see figure 22) © 2014 Queen’s University Belfast, Information Services 19 Information Services Figure 22: Modify Style Format 4. Click the Button Define New Number Format 5. Position the cursor beside the number 1 and type Chapter (see figure 23) 6. Click OK to close each of the dialog boxes (3 times) Figure 23: Chapter Heading Style Note: you may need to realign the heading styles and update the style (see points above) To create a multi level list style (note although this is a style, it is not a heading style and will not be picked up if you generate a table of contents) 1. Click on the File tab and create a new blank document 2. Click on the Multi level list control (on the Home tab, within the Paragraph group) (see figure 24) and select the third option under List Library (see figure 24). © 2014 Queen’s University Belfast, Information Services 20 Information Services Figure 24: Multi level list 3. Type the text Main Numbered Heading (note you can call the heading anything of your own choice) and hit the return key on the keyboard 4. Click the increase indent control (see figure 24) within the paragraph group and type the text Sub Numbered Heading. Hit the return key on the keyboard. 5. Click the increase indent control and type the text SubSub Numbered Heading. 6. Scroll over the top line Main Numbered Heading. Your text should resemble figure 25. 7. Figure 25: Multi Level List style 8. With Main Numbered Heading selected, right click on the text. 9. Select Styles, then select Create a Style (see figure 26). Figure 26: Create a Style 10. The Create New Style from Formatting dialog box will appear (see figure 27). © 2014 Queen’s University Belfast, Information Services 21 Information Services 11. Type the name Main Numbered Heading in the name box and click Modify (see figure 27). 12. Change the font to type Garamond, size 16 and bold. Click the format button and select Paragraph. 13. With the Indents and Spacing tab selected change the spacing before and after to 6 pt and click OK Figure 27: Create New Style from Formatting 14. Repeat points 7 to 12 above for the Sub Numbered Heading and the SubSub Numbered heading, making the font sizes 14 and 12 respectively, with 3 pt spacing. 15. Notice the new styles now appear within the Quick Styles on the Home tab (see figure 28). Figure 28: New Styles within Quick Styles The References Tab With the document A New Student’s Guide to Library and IT Services open, click on the References tab, see figure 29. The References tab is used for working with long documents, i.e. generating a table of contents and index, inserting footnotes and endnotes, inserting captions for tables and figures, etc. Figure 29: References Ribbon © 2014 Queen’s University Belfast, Information Services 22 Information Services Footnotes and Endnotes Footnotes and Endnotes are used for referencing. MS Word numbers the footnotes and reserves space at the bottom of the same page for the footnote text You can add and delete footnotes and MS Word will automatically renumber the remaining notes for you. Footnotes normally appear at the end of the page the footnote was inserted. Endnotes appear at the end of the document. They are both used to refer the reader to an additional source of information, or to provide additional data. 1. Go to the last paragraph on page 5 (second sentence) and position the cursor beside the text Students can take ECDL 2. With the References tab selected, click on Insert Footnote (within the Footnotes group). The cursor will now be positioned in the footer of the document ready for you to enter the footnote text. 3. Type “Run by The British Computer Society” into the space provided. Click anywhere on the page to exit the footnote space. In some cases you may prefer to use a symbol instead of a number reference mark. In this case click on the launcher button in the corner of the Footnotes group on the References tab to open Footnote and Endnote dialogue box (see figure 30). Click on Symbol button to make selection (see figure 30). Figure 30: Footnotes To delete a footnote, you work with the note reference number or symbol. In the document, select the note reference mark of the note you want to delete. Press Delete. To modify and format footnotes and endnotes: 1. Place the insertion point in the section in which you want to change the footnote or endnote format. 2. If the document is not divided into sections, place the insertion point anywhere in the document. 3. On the Insert menu, point to Reference, and then click the launcher for Footnotes. 4. Select either Footnotes or Endnotes. 5. In the Number format box, click the option you want. Click Apply. © 2014 Queen’s University Belfast, Information Services 23 Information Services Captioning A caption is a numbered label, such as "Figure 1," that you can add to a table, figure, equation, or other item. You can have Word automatically add captions when you insert tables, figures, or other items in your document. Or, if you've already inserted the items, you can add captions manually. Add Caption Manually 1. Position the cursor above the image on page 17, just before the text Entering your Username and Password 2. On the References tab, click on Insert Caption 3. In the Label list, select the item for which you want Word to insert a caption (in this instance ensure Figure is selected . 4. Click OK. – Now click undo on the Quick Access Toolbar To include Chapter Number with Caption 1. Position the cursor above the image on page 17, just before the text Entering your Username and Password 2. On the References tab, click on Insert Caption. The Caption dialogue box will appear (see figure 31) 3. Click on the Numbering button. The Caption Numbering dialog box will appear (see figure 31) Figure 31: Caption 4. Tick the box Include chapter number, see figure 31 (which will pick up the heading number) 5. Click the downward arrow next to Use separator: (see figure 31). Select Colon and click OK © 2014 Queen’s University Belfast, Information Services 24 Information Services Using Table 3 as a guide, work through the A New Student’s Guide to Library and IT Services document adding figure numbers to the items described below. The text has already been added in each case in the document. Table 3: Add Figure Captions Figure Description Page no/Section 2 page number 21 Inbox 23 Reading a Message 25 Creating a New Message Add Caption Automatically 1. With the References tab selected, click on Insert Caption. Click AutoCaption 2. In the Add caption when inserting list, select the items for which you want Word to insert captions (Microsoft Word Document). 3. Select any other options you want (Table or Figure). 4. In your document, position the cursor beside the item you want to add a caption to. 5. With the References, tab selected, click Caption. The figure or table number will change/update each time. 6. If you want to add an optional description, click after the caption and type the text you want. To Update Captions 1. Select a caption or captions to update. Do one of the following: To update a specific caption, select it. To update all captions, click anywhere in the document and press CTRL+A to select the entire document. 2. Right-click, and then click Update Field on the shortcut menu (or F9 key) Insert a Cross Reference A cross reference is a note that refers the reader to another location for more information about a topic. You can create cross-references to headings, bookmarks, footnotes, endnotes and tables and figures. A cross-reference can only be created to an item that is in the same document as the cross-reference. To cross-reference an item in another document, you need to first combine the documents into a master document (see the end of this practical for more information on master documents). The item you cross-reference, such as a heading or bookmark, must already exist. For example, you must insert a bookmark before you cross-reference it. For files you make available electronically, you use hyperlinks to create electronic crossreferences. However, if you are distributing printed copies of your document, you need printed references so that readers can find the location themselves. © 2014 Queen’s University Belfast, Information Services 25 Information Services 1. Go to page 9 and position the cursor in the last line of the paragraph after the bullet points (just after the text “see Page” in the brackets) 2. With the References tab selected, click on Cross-reference (within the Captions group) 3. Within the Cross-reference box, change the Reference Type to Bookmark (see figure 32). Figure 32 Cross-reference 4. Change the Insert reference to option to Page number. You can choose whether it should also serve as a hyperlink. 5. Select the Bookmark Email. Click Insert. (see figure 32). Click close. Change a Cross Reference 1. Select the cross-reference in the document (for example, the number 20, i.e. the page number you just cross referenced to). Do not select the introductory text (for example, "see page "). 2. On the References tab, click Cross-reference. 3. In the Reference type box, click the new item you want to refer to, for example the bookmark text (insteag of page number). 4. Click Insert. Click Close 5. Note: If you want to modify the introductory text in a cross-reference, just edit the text in the document. 6. If you later make any changes to the document that effect page numbering the crossreference will automatically update. © 2014 Queen’s University Belfast, Information Services 26 Information Services Update a Cross Reference Use this procedure if you move a cross-reference from one page to another. 1. To update a specific cross-reference, select it. 2. Right-click the selection, and then click Update Field on the shortcut menu 3. To update all cross-references, select the entire document. Press the F9 key Note: To delete the Cross Reference, select the field (i.e. page number) and press Delete on the keyboard. Create a Bibliography A bibliography consists of a list or references used throughout the document. A bibliography typically appears towards the end of the document or book. 1. Open a new blank document and ensure the References tab is selected. 2. Click the Insert Citation control and select Add new Source. The Create Source dialogue box will appear (see figure 33). 3. Complete the details, using figure 33 as a guide (note: click the downward arrow next to Type of Source to select alternatives to Book) Figure 33: Create Bibliography Source 4. Repeat points 2 and 3 above creating source using table 5 as a guide: © 2014 Queen’s University Belfast, Information Services 27 Information Services Table 4: Bibliography source Author Title Year City Publisher Brown, G and Atkins, M Effective Teaching in Higher Education 1988 London Routledge Fry, H, Ketteridge, S and Marshall, S A Handbook for Teaching and Learning in Higher Education 2002 London RoutledgeFalmer Race, P The Lecturer’s Toolkit. (2nd Ed) 2001 London RoutledgeFalmer 5. Click on Manage Sources to sort the Bibliography 6. Click the downward arrow next to Bibliography and select Bibliography (first option). See figure 34. Figure 34: Create Bibliography 1. Return to the student guide document. 2. Go to the end of the document <Ctrl> <End> to view the bibliography in this document. You are going to convert the text in the bibliography into a table format so that you can easily sort the Author names in alphabetical order. 3. Select all of the text below the heading Bibliography. 4. With the Insert tab selected, click on the downward arrow under Table and select Convert Text to Table (see figure 35). 5. A Convert Text to Table dialogue box will appear (see Figure 36). 6. Choose 3 columns and separate the text at tabs. (see figure 36). Click OK © 2014 Queen’s University Belfast, Information Services 28 Information Services Figure 35: Convert Text to Table Figure 36: Text to Table You are going to sort the table in alphabetical order by the author’s name. Note that when you click into the table, two new tabs appear on the ribbon, Layout and Design. 1. Click inside the Author column and click on the Layout tab (not Page Layout) 2. Within the Data group, select the Sort control (see figure 37). 3. A Sort dialogue box will appear (see Figure 38). Figure 37: Layout tab © 2014 Queen’s University Belfast, Information Services 29 Information Services Figure 38 4. Sort Table Choose Sort by Publisher in Ascending order (see Figure 32). Click OK. Create an Index An index is a listing of topics covered in a book or a long document and the page numbers on which the topics are discussed. An index typically appears at the end of a document or book. You create an index by first marking the words or phrases you want to include in the index and then chose a design and generate the finished index. 1. Go to the start of the document. With the Home tab selected, click the arrow next to Find (far right hand side of the ribbon) and select Advanced Find 2. With the Find tab selected, type QOL into the space next to Find What 3. Click the Find Next button. The first instance of QOL will be highlighted in the document. 4. Click the Cancel button and with QOL still selected, click the Reference tab and, click Mark Entry (within the Index group) 5. Click Mark All (see figure 39). Note if you select Mark, only that particular instance of the word will be marked for index. Click Close. Figure 39: Mark Index Entry © 2014 Queen’s University Belfast, Information Services 30 Information Services MS Word will automatically display the entry using the Show/Hide. MS Word marks each index entry by inserting a field immediately after the entry text in your document. XE represents an index field. 5. Click the Show/Hide button on the Home tab to remove the Show. 6. Use Advanced Find to find and mark the text QCat in the same manner. 7. Go to the end of the document <Ctrl> <End>. Create a new page. 8. Type the text Index and take a new line. From the Reference tab click Insert Index. 9. On the Index tab change the Format to Classic. Click OK to create the Index. A small index will be created. Create a Table of Contents A table of contents (TOC) provides readers with a guide to topics covered in a long document or book. Unlike the index that is placed at the end of the document, a table of contents is placed at the beginning of the document and lists topics in the order in which they are presented rather than in alphabetical order. You can create a table of contents quickly if you have applied Heading styles throughout your document or you can mark text to be included in a TOC. 1. Go to page 1. Position the cursor below Contents (on the left hand side of the page) 2. With the References tab selected, click on the downward arrow under Table of Contents (within the Table of Contents group) and click on Insert Table of Contents. 3. Select the tab Table of Contents (see Figure 40). Figure 40: Table of Contents © 2014 Queen’s University Belfast, Information Services 31 Information Services 4. Select to show 2 levels and to include a tab leader (see Figure 40). 5. There are different styles of Table of Contents, click the arrow next to format for examples. 6. Click OK. A Table of Contents will automatically be created. 7. To try a different format, click on the undo control on the Quick Access toolbar and repeat creating the table of contents, this time clicking the arrow next to Format and choose Classic. You may need to click the tab leader to show the leader dots. Handy Hint! If you make changes to your document, the table of contents might not accurately reflect the headings and their respective page numbers. To update the table of contents, right click within the table of contents or click the Update Table control within the Table of Contents group on the References tab. Choose the Update Field option. The Update Table of Contents dialogue box appears (see Figure 41). To ensure all changes are made, choose the second option, Update Entire Table. Click OK. Figure 41: Update Table of Contents Delete a Table of Contents With the References tab selected, click on the downward arrow under Table of contents. Select Remove Table of Contents Note: You can also select the table of contents manually and press Delete. Modify a Table of Contents 1. Right click within the Table of contents and select Edit Field. 2. Under field select TOC (i.e. Table of Contents) and click the button Table of Contents. 3. In the Formats box, click From template, and then click Modify. 4. In the Styles box, click the style you want to change, and then click Modify. 5. Under Formatting, select the options you want. To add the new style definition to your template (a file or files that contain the structure and tools for shaping such elements as the style and page layout of finished file) select Add to template. © 2014 Queen’s University Belfast, Information Services 32 Information Services Navigating Through a Document The Navigation Pane shows the structure of headings in your document and different ways to search the document (see figure 42) Figure 42: Navigation Pane 1. Click on theView tab and tick the Navigation Pane button within the Show group 2. Click the option to Browse the headings in the document (see figure 42) 3. Use the Navigation Pane to jump to section 5. 4. Close the Navigation by clicking on the X (top right of pane). Another way to browse the document is by using the Select Browse Object (towards the bottom right hand side of the open window. 5. Click the circly on the Select Browse Object button (see Figure 43). Figure 44 will appear, showing the different ways to browse the document. 6. Click the Browse by Footnote (see figure 44) 7. Browse the document by footnotes using the Up or Down Object buttons on the vertical scroll bar (blue arrows). Figure 43 Select Browse Object Figure 44 Browse Window © 2014 Queen’s University Belfast, Information Services 33 Information Services Using Outline View Outline view shows the headings of a document indented to represent their level in the document's structure. You can also use outline view to work with master documents. Headings and text can be reordered by moving them up or down and you can also promote or demote headings or text. In order to see a document's structure in outline view headings must be formatted using the built-in heading styles or paragraphs must use outline levels. On the View tab, click Outline. Show the headings and body text you want by using the buttons on the Outlining section of the ribbon (see figure 45) and Table 5. Figure 45 Outline View Table 5: Promote/Demote Headings Position the insertion point in the text you want to promote or demote: On the Outlining toolbar, click Promote to Heading 1 On the Outlining toolbar, click Demote to Body Text On the Outlining toolbar, click Promote until the text is at the level you want On the Outlining toolbar, click Demote until the text is at the level you want. Move an item up a level Move an item down a level Expand an item (i.e. heading and text beneath a heading © 2014 Queen’s University Belfast, Information Services 34 Outlining Toolbar Information Services Collapse an item (only show the heading, the text beneath it will be hidden). Click Expand to show text Click on the View tab and return to Print Layout View Finding and Replacing Formatting 1. From the Home tab, select Replace (from the Editing group). If the full dialogue box as seen in Figure 46 is not visible click the More button. 2. Click the mouse in the Find what box. Click the Format button. Select Font. 3. Select Times New Roman, Italic and size 12. Click OK. 4. Click the mouse in the Replace with box. Click the Format button (see Figure 46). Select Font. 5. Select Garamond, Bold Italic, size 12 and the font colour red. Click OK. 6. Click Replace All. The program should replace 3 instances where it finds formatting that matches your criteria. Click OK and close the Find and Replace dialogue box. Figure 46 Find and Replace Handy Hint! The Special menu (see Figure 46) in the Find and Replace dialogue box, replaces special characters. Creating Supplemental Document Components Well-prepared, long documents include special features to help readers locate information easily. For example, people often refer to a table of contents or an index to locate particular topics within a long document. Bookmarks and hyperlinks also help people to jump to a particular © 2014 Queen’s University Belfast, Information Services 35 Information Services location within a document onscreen. You can also break a long document into several documents to work with a smaller part of the document at a time. Field codes Fields are given names that are replaced in the document with the actual text, i.e. field name FirstName, replaced in the document with John. Microsoft Word inserts fields when you use particular commands, such as the Date and Time command on the Insert menu. You can also manually insert your own fields by using the Field command on the Insert menu. In Step 4 of Mail Merge, you add fields to a form letter. Insert Fields into a Document For example to insert today’s date: 1. From the Insert tab, click the arrow under Quick Parts and select Field. Select Date and choose a format of your choice (see Figure 47). Click OK. 2. When using your own computer, under document properties, set author with your name, then select Author as field name. It will appear when you click on OK. Figure 47 Field Insert and View Comments 1. Position the cursor on page 1, after the heading “Locations and Opening Hours”. 2. From the Review tab, select New Comment. A Comment field appears (see Figure 48). 3. Type the text “Opening hours are subject to change throughout the year” © 2014 Queen’s University Belfast, Information Services 36 Information Services Figure 48 Comment Field 4. Click outside the Comment field. 5. To edit a comment, click into the comment and make changes 6. To delete a comment, right click on the comment and select Delete Comment (see figure 48). Track Changes Occasionally changes are made to your document either by yourself or others, such as text added, deleted, images inserted, etc. By turning on Track Changes this will ensure the original document is retained, with revision marking listed alongside. In the following example, you will make the changes although in practice this could be any number of people who are working on the document. 1. Select the Review tab and click Track Changes. 2. Add a few words anywhere in the document. Note: The text will appear in colour and underlined. 3. Now delete some text. Note how a deleted comment field appears with the deleted text. 4. Position the mouse pointer over the changes to see who made the change and on what date. To change the tracking options click the downward arrow under Track changes and select Change Tracking Options. The Track Changes box will appear. From here you can change how you want the changes to appear in the document (see figure 49) © 2014 Queen’s University Belfast, Information Services 37 Information Services Figure 49: Track Changes Accept and Reject Changes 1. Right-click over one of the revisions you have made. A menu will appear. Accept or reject the change (see Figure 50). © 2014 Queen’s University Belfast, Information Services 38 Information Services Figure 50 2. Select the next revision. This time use the Review tab (see Figure 50). Click on the Next button (see Figure 50) to systematically go through all revisions. Click on the Accept or Reject changes buttons (see Figure 50). Figure 51 3. Accept or Reject Changes Review Tab: Tracking and Changes group When complete, click on Track Changes to turn off Track Changes. Protect Documents At times you need to control when and how people make changes to your document You can use MS Word’s protection features to make sure no unauthorized changes are made. To control access to a document, set a password for users to open, edit and save the document. You can set a password for users to open the document as read-only. Note: you may need to show the Developer tab on the ribbon. To do this, click on the File tab and select Options. Ensure the Customize Ribbon tab is selected on the left hand pane and click the check box beside Developer on the right 1. To protect a document from editing select the Developer tab and click the Restrict Editing control. 2. The Restrict Formatting and Editing pane will appear on the right (see figure 52) 3. Click the box under point 2 Allow only this type of editing in the document (see figure 52) and click the downward arrow to make your selection. For example track changes, filling in forms, etc. See figure 52. Note: If you have created a form in Word, by selecting filling in forms only allows users to complete the form fields without actually changing the form. © 2014 Queen’s University Belfast, Information Services 39 Information Services Figure 52 4. Restrict Editing or Password Protect a File To protect a document from being opened click on the File tab and select Save As. Click the arrow next to Tools in the Save As dialogue box and select General Options (see Figure 53). Figure 53 Password Protect a File © 2014 Queen’s University Belfast, Information Services 40 Information Services 5. A dialogue box will open which will allow you to password protect the opening of a document (see Figure 54). Enter a password to open. You will be asked to confirm the password. Click OK. Click Save. Note: if you do not remember your password, you cannot open/modify the document (depending on the option you selected). Figure 54 Password Protect a File Removing and Changing Passwords 1. Open the file (you will need the existing password to do this) 2. From the File tab, select Save As. 3. From the Tools drop down menu in the Save As box, select General Options. 4. Under Password to open, enter a new password and click OK. 5. Re-enter the password. 6. Save the document before closing. Note: Do not forget the password. Also be aware that this is not a 100% secure method of protecting a document. A dedicated hacker can easily crack this protection. However, it is useful for general protection. © 2014 Queen’s University Belfast, Information Services 41 Information Services Master Documents Master documents allow you to create a series of small, individual document files and then link them into a single Master Document. Each subdocument may be created by a different person, on different PCs and the individual files may be linked together over a network. To create a master document, you start with an outline and then designate headings in the outline as subdocuments. You can also add an existing document to a master document to make it a subdocument. Create a folder for the master document and subdocuments, otherwise the sub documents will be dispersed with other documents. Close any documents you have opened. In the associated files folder, open the sub folder Guide. In here is another copy of the “A New Student’s Guide”. Open this document. 1. Ensure that you are in Outline view (from the View menu, select Outline). 2. Click on Show Document 3. Select the heading Locations and Opening Hours (on page 3) and the text that follows (down as far as the end of page 12) 4. Click the Create 5. Select heading 2 Library Facilities (on page 13) and the text beneath it, down as far as the end of page 17 6. Click the create control 7. Repeat for heading 3 and 4. 8. Save and close the document. Notice in the folder “Guide” where you have saved your subdocuments, the student guide document will appear, along with 4 subdocuments. 9. Double click on the Student guide document to open it again. Notice that the subdocuments have been reduced to hyperlinks. control. 10. On the Outlining tab click Expand Subdocuments to view the text (or select Collapse Subdocuments to revert to hyperlinks). On the Outlining tab click Expand Subdocuments or Collapse Subdocuments Subdocuments To work with the contents of a subdocument, open it from the master document. When subdocuments are collapsed in the master document, each subdocument appears as a hyperlink. When you click the hyperlink, Microsoft Word displays the subdocument in a separate document window. You can also open the subdocument separately and make chances. These changes can then be viewed from the master document. Add an Existing Document as a Subdocument in the Master Document Ensure the sub documents are expanded. © 2014 Queen’s University Belfast, Information Services 42 Information Services On the Outlining tab, click Insert The Insert Subdocument box will appear Browse to the location for the file you want to add as a subdocument and select it Remove Sub Documents If the subdocuments are collapsed, click Expand Subdocuments on the Outlining tab. If the subdocuments you want to remove are locked, unlock them. Click the subdocument icon for the subdocument you want to remove. Click Unlink document. 6. The subdocument now becomes part of the master Exit from MS Word. © 2014 Queen’s University Belfast, Information Services 43