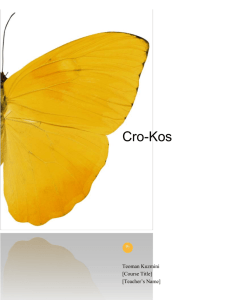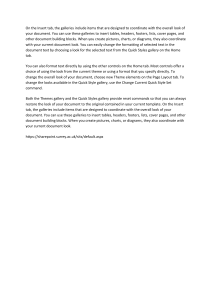USING MS WORD 2010 FOR THESIS WRITERS
advertisement

INFORMATION TECHNOLOGY SERVICES USING MS WORD 2010 FOR THESIS WRITERS ITS TRAINING DIVISION Table of Contents Styles ....................................................................................................................................................... 1 Applying a Style ................................................................................................................................... 1 Copying a Style .................................................................................................................................... 1 Modifying Styles ................................................................................................................................. 1 Redefining the Default (Normal) Style ................................................................................................ 2 Creating New Styles ............................................................................................................................ 2 Removing a Style from the Quick Styles gallery.................................................................................. 3 Deleting a Style ................................................................................................................................... 3 Copy Styles to another Document ...................................................................................................... 3 Copying a Style to the Normal Template ............................................................................................ 3 Copying a Style to Other Templates or Documents............................................................................ 4 What Styles Don’t Control .................................................................................................................. 4 Word Templates ..................................................................................................................................... 5 Creating and Saving a Template ......................................................................................................... 5 Using the Template — My templates… .............................................................................................. 5 Modify a Template .............................................................................................................................. 6 Delete a Template ............................................................................................................................... 6 Attaching a different template to your document ............................................................................. 6 Using Tabs ............................................................................................................................................... 7 Change the spacing between default tab stops.................................................................................. 7 Set tab stops ....................................................................................................................................... 7 Clear or move tab stops ...................................................................................................................... 8 Set tab stops with leader characters .................................................................................................. 8 Tables ...................................................................................................................................................... 9 Creating a table ................................................................................................................................... 9 Sizes..................................................................................................................................................... 9 Inserting/Deleting ............................................................................................................................... 9 Formatting Tables ............................................................................................................................... 9 Using Tabs within Tables................................................................................................................... 10 Converting existing text to a table .................................................................................................... 10 Continuous Headings on Tables ........................................................................................................ 10 Formatting Charts and Pictures ............................................................................................................ 11 Inserting a Chart from Excel into a Word Document........................................................................ 11 Inserting pictures/graphics into a Word document ......................................................................... 12 Extra Formatting Tips for Charts and pictures: ................................................................................. 12 Referencing Pictures and Tables ........................................................................................................... 13 i Pictures: ............................................................................................................................................ 13 Referencing two pictures/graphics side by side .............................................................................. 13 Tables ................................................................................................................................................ 14 Footnotes .............................................................................................................................................. 15 Inserting a footnote or endnote: ...................................................................................................... 15 Delete a footnote or endnote: .......................................................................................................... 15 Restart footnote or endnote numbering form: ................................................................................ 15 Multiple References to the Same Note ............................................................................................ 16 Sections ................................................................................................................................................. 17 Inserting Section Breaks.................................................................................................................... 17 Deleting Section Breaks .................................................................................................................... 17 Portrait or Landscape? ...................................................................................................................... 18 Page Numbering with Portrait/Landscaping Sections ...................................................................... 18 Headers and Footers ............................................................................................................................. 20 Introduction ...................................................................................................................................... 20 Creating a Header or Footer ............................................................................................................. 20 Creating a different first page header/footer ................................................................................... 20 Odd and even header/footer ............................................................................................................ 20 Page numbering ................................................................................................................................ 21 Formatting Page Numbers ................................................................................................................ 21 Page Numbering using Sections with Headers/Footers ................................................................... 22 Including Chapter Numbers .............................................................................................................. 22 Table of Contents .................................................................................................................................. 23 Marking Headings to be included in the TOC ................................................................................... 23 Compiling an Automatic Table of Contents ...................................................................................... 23 Editing and Updating a Table of Contents ........................................................................................ 23 Changing the Appearance of the Table of Contents ......................................................................... 24 Updating a Table of Contents ........................................................................................................... 24 Customising your TOC ....................................................................................................................... 24 Table of Figures/Table of Tables ........................................................................................................... 25 Compiling the Table of Figures or Tables .......................................................................................... 25 Updating a Table of Figures .............................................................................................................. 25 More on Referencing ............................................................................................................................ 26 Cross Referencing: ............................................................................................................................ 26 Multiple ref to same Footnote/Endnote .......................................................................................... 26 Hyperlinks ......................................................................................................................................... 27 Indexing............................................................................................................................................. 27 ii Styles A Style is a set of paragraph and character format options that you name and store. Word comes with a number of pre-determined styles. Using styles can make document formatting faster and more consistent. You can apply a style to any amount of text — from a single word to the whole document. You can save styles with a document and you can also use them in other documents. To see what styles are available in your document go to the Home tab on the ribbon, Styles group. You can see more styles by clicking on the dialogue box launcher. At the bottom of the palette there are three buttons and Options… Click on each one to see the various options. For example, to see all styles, click Options, and under Select Styles to show, click All Styles Applying a Style To apply a style to a paragraph, or text, place the insertion point anywhere in the paragraph or select any amount of text, then select the paragraph style from the Styles Group under the Home tab. The command will affect the whole paragraph. NB: you can also select several paragraphs at once and alter the style. When you apply a style to a paragraph, you can then select the other paragraphs you want to change and choose Repeat from the Quick Access toolbar to apply the style. Copying a Style 1. Select the paragraph marker at the end of the style you wish to copy. 2. Copy the paragraph marker. 3. Paste the paragraph marker after the paragraph to take on the same style. Modifying Styles 1. On the Home tab, in the Styles Group, right-click the style you want to change in the Quick Style gallery. 2. Click Modify on the shortcut menu. 3. In the Modify Style dialog box, change the style and then click OK. To use the modified style in new documents based on the same template, select the New documents based on this template radio button. Word adds the modified style to the template that is attached to the active document. To update all text formatted with that style throughout the document click the automatic update button. Page 1 of 30 Redefining the Default (Normal) Style You can modify the formats of the Normal style so that all new documents will take on that format. 1. Open a new document. 2. On the Home tab, in the Styles Group, right-click the style you want to change (Normal) in the Quick Style gallery. 3. Click Modify on the shortcut menu. 4. In the Modify Style dialog box, ensure the Name is ‘Normal’, 5. Decide what you need to change and modify accordingly. 6. Select New documents based on this template. 7. Click OK. Creating New Styles You can create styles in a couple of ways: 1. Select a paragraph and format it. 2. Right-click the selection, point to Styles on the shortcut menu, and then click Save Selection as a New Quick Style... 3. Give the style a name — for example, Quick Notes — and then click OK. The ‘Quick Notes’ style that you created appears in the Quick Styles gallery with the name you gave it. OR On the Home tab in the Styles Group: Click the Dialog Box Launcher the Styles Window). 1. Click the New Style button on the floating Styles pallete. 2. In the Name box, type a name for a style. 3. Format the style. 4. Click OK. Page 2 of 30 (Show Removing a Style from the Quick Styles gallery 1. Right click on Heading 2 in the Quick Styles Gallery and click on remove from Quick Styles Gallery to remove the style from the gallery. When you delete a style from the Quick Styles gallery you are only deleting it from the gallery. To completely remove a style from a document you need to delete it from the Styles pane. Deleting a Style 1. Home tab, Styles Group: Click the Dialog Box Launcher the Styles Window). (Show 2. Select the style you want to delete. 3. Click on the drop-down arrow to the right of the style name. 4. Click Delete (Style Name)…. Copy Styles to another Document You may not wish to make new styles available to all your documents by adding them to your Normal template. However, you can copy a style to any document. 1. Select the paragraph marker at the end of the style you wish to copy 2. Copy the paragraph marker. 3. Paste the paragraph marker into the document you wish to make the style available in. 4. The style name will now be available in the Styles Group — Quick Style List and also on the Styles floating palette. Copying a Style to the Normal Template You can copy styles from one document or template to another. If the copied style has the same name as an existing style in the document to which you copy it, Word will ask you to confirm that you want to replace the existing style. 1. Go to the Developer* tab and choose Document Template. 2. Click the Organizer button (bottom-left corner). Word displays the styles used in the active document or its attached template in the list on the left. Styles used in the Normal document template are listed on the right. 3. To copy styles to the Normal template. Hint: 4. Highlight the Style on the left you wish to copy across. 5. Click the Copy button (Make sure the arrows are pointing the right way). 6. Click Close. Page 3 of 30 You can print a list of the styles in your document by selecting Styles from the Print What drop-down list box in the Print dialogue box. Copying a Style to Other Templates or Documents If you wish to copy the style to a template other than the Normal template. 1. Go to the Developer* tab and choose Document Template. 2. Click the Organizer button (bottom-left corner). Word displays the styles used in the active document or its attached template in the list on the left and the styles used in the Normal template on the right. 1. Click the Close File button under the Normal template (right side). Now click Open File and choose the template or document from the dialogue box, that you wish to copy the style to. 2. Highlight the Style on the left you wish to copy across. 3. Click the Copy button (Make sure the arrows are pointing the right way). 4. Click Close. * If you do not have a Developer tab: 1. File Tab Options (bottom-left corner), Customize Ribbon Select ‘Developer’ (Righthand size pane). What Styles Don’t Control Styles don’t control any settings in the Document, Page Setup or Section dialogue boxes. Therefore any changes you make to a style won’t affect a document’s margins, page orientation, the number of columns on a page, or any printer effects you want to use. In other words, the general layout of your document pages must be set manually. Once you take care of the layout, however, styles make it easy to format the individual paragraphs in a document. Note: You can copy formatting using the Format Painter (Home tab). Position your cursor anywhere in the paragraph or text containing the formatting you want to copy, click on the Format Painter then highlight the text you wish to take on the same formatting. To apply the formatting multiple times, double click on the Format Painter button. When you have finished, click on the Format Painter button again to deselect it. Page 4 of 30 Word Templates A template is a document that can be changed for individual needs but will revert to its original text each time you open it. For example, you may have a form letter that you periodically send to someone. You can type the body of the letter and save it as a template. Each time you open the template, you can insert a different name and address (and other details). You can save the letter you create and when you open the template again, it will not have saved the information you inserted. Creating and Saving a Template If you wish to see the template in the list of templates when you create a New document, it is important that you save the template as below. However, you can save the template anywhere on your hard disk and add it to a document as detailed further in this document. 1. Open MS Word 2007. 2. Create the document you wish to use as your template Saving 3. Click on the File menu 4. Click Save As 5. From the "Save as type", select Word Template 6. Name the template 7. Where to save? Save to the Templates folder, located under Microsoft Word in the left hand Navigation Pane. 8. Click Save Using the Template — My templates… 1. Open MS Word 2. Go to the File Menu and click on New. 3. Double click on My templates… 4. Double click the template that you have saved. Your original template will remain unchanged in your templates folder ready to use again. IMPORTANT NOTE: You may see a template listed in recent documents. If you open this and make changes, you are changing the actual template. Page 5 of 30 Modify a Template When you modify a template, the changes affect any new documents that you create based on the template. The content of existing documents is not affected by changes you make to the templates that the documents are based on. 1. Go to the File tab, and click Open, double click on My Templates, then locate and open the template that you want to modify. 2. Make changes to any of the template's text, graphics, styles, formatting, macros, AutoText entries, toolbars, menu settings, and shortcut keys. 3. On the Quick Access toolbar click Save . IMPORTANT NOTE: You may see a template listed in recent documents. If you open this and make changes, you are changing the actual template. Delete a Template To delete a template 1. Go to the File tab, and click Open 2. Double click My Templates 3. When you locate the file you wish to delete, right click on it and choose Delete Tips: • • • • Create templates which use different styles Use Updating fields such as date and time Create templates for different page set ups (eg landscape, unusual margins, etc) Create large table templates Note: Security Because templates can store macro viruses, be careful about opening them or creating files based on new templates. Take the following precautions: run up-to-date antivirus software on your computer and set your macro security level to high. Attaching a different template to your document It is possible to attach a different template to a document. This allows styles to be updated according to the new template. 1. Open your document and go to the Developer* tab (see below if you don’t have a Developer tab) 2. Select Document Template. 3. Click the Attach button and select a template and then click Open. 4. Tick the automatically update document styles checkbox to select it and click OK. A new template will be attached to your document and styles and other settings will be automatically changed to those saved within the template. * If you do not have a Developer tab: 1. File Tab Options (bottom-left corner), Customize Ribbon Select ‘Developer’ (Right-hand size pane). Page 6 of 30 Using Tabs Tabs help you align text and columns when using Word. Word opens with automatic tabs already marked. They are the small grey marks under the numbers on the ruler. They are called default tab stops. Hint: If you can't see the ruler, click on the View tab and check Ruler on Change the spacing between default tab stops 1. On the Page Layout tab, click the Paragraph Dialog Box Launcher. 2. In the Paragraph dialog box, click Tabs. 3. In the Default tab stops box, enter the amount of spacing that you want between the default tab stops. When you press the TAB key, your tab will stop across the page at the distance that you specified. Set tab stops For a more precise way of using tabs, you should set your own. 1. Select the paragraphs in which you want to set tab stops. 2. Click the tab icon at the far left of the horizontal ruler until it changes to the type of tab you want 3. Click on the horizontal ruler on the position you wish to set a tab stop. Page 7 of 30 Clear or move tab stops 1. Select the paragraphs in which you want to clear or move a tab stop. 2. To clear a tab stop, drag the tab marker off the horizontal ruler. 3. To move a tab stop, drag the tab marker to the right or left on the horizontal ruler. Set tab stops with leader characters 1. Select the paragraphs in which you want to insert leader characters before a tab stop. 2. Double click the tab marker on the ruler. 3. In the Tab stop position box, type the position for a new tab, or select an existing tab stop to which you want to add leader characters. 4. Under Alignment, select the alignment for text typed at the tab stop. 5. Under Leader, click the leader option you want, and then click Set. 6. Click OK. Tip: When changing tab stops, make sure you first select the text to be moved. Page 8 of 30 Tables A great way to line up columns of text or figures is to use the Table feature. Creating a table On the Insert tab, click the Table tool and drag across and down the grid – at the bottom you will see the number of columns and rows. When the desired number of columns and rows are showing, click the mouse and your table will be inserted To move forward in the table you can use the TAB key on your keyboard, to move backwards, use Shift+TAB or click into any cell with the mouse. Sizes To change the column sizes, point the cursor to the dividing line and then hold and drag to the desired size. You can also use the cell markers on the ruler. Inserting/Deleting You can insert more rows or columns by clicking into the table and select Layout tab (Table Tools), select Insert Rows or columns. You then select either above or below, and right or left. Formatting Tables You can format the table by using the Auto Format feature. 1. Click in any cell in the table. 2. Select Design Tab (Table Tools). Page 9 of 30 3. Select an pre-defined formatting option from Table Styles. Using Tabs within Tables You may need to insert a tab stop within a cell in a table. Place the tab stop on the ruler in the usual way. To use the tab stop marked, you will need to hold down a Modifier key as you press the Tab key. For Windows use Control key. Converting existing text to a table 1. Indicate where you want to divide text into columns and rows by inserting separators. For instance, insert tabs to divide columns, and insert paragraph marks to mark the ends of rows. 2. Select the text you want to convert. 3. On the Insert Tab, Table Convert Table to Text. 4. Select the options you want. Continuous Headings on Tables To repeat a heading on subsequent pages 1. Select the row/rows that you wish to use as a table heading – note this MUST include the first row of the table 2. On the table Tools tab >Layout tab, click the Data button and choose Repeat Header Rows Tip: If you get "stuck" in a table and can't type above it, click in one of the cells in the top row. Go to Table Tools > Layout tab and click on the Split Table button Page 10 of 30 Formatting Charts and Pictures Inserting a Chart from Excel into a Word Document 1. Select the chart in Excel 2. Copy the chart. 4000 3500 3000 2500 2002 2000 2003 1500 2004 1000 500 0 Spring Summer Autumn Winter 3. Pasting: Options: If you require the chart to be inserted as a graphic (not editable in Excel). Choose Paste from the Home tab. Note: as a graphic you cannot make changes to the chart or data. OR 4. If you require the chart to be editable in Word 2007 (using excel interface within the Word 2007 document, Select Paste Special form the Home tab, and select ‘Microsoft Excel Chart Object’, click OK. You can then make changes to the chart by double-clicking on it. Page 11 of 30 Inserting pictures/graphics into a Word document 1. Open the Word document. 2. Position your cursor where you would like the picture to appear. 3. Go to the Insert tab and choose Picture from the Illustrations group. 4. Browse to file on your computer, and click Insert. OR 1. Open the Word document. 2. Position your cursor where you would like the picture to appear. 3. Go to the Insert tab and choose Clipart from the Illustrations group. 4. Clip Art Panel – Search for: Click Go. 5. Click on graphic to insert. Extra Formatting Tips for Charts and pictures: Charts: Often thesis writers use charts that are too large for the margins in a Word document. You can manually adjust the size of a chart by selecting the chart and using the handles to resize OR Select the chart Under Chart Tools, on the Format tab, click the Dialogue Box Launcher in the Size Group Change Scale to suit Pictures: With the picture/graphic selected, click on the Picture Tools > Format tab and try out some of the new effects such as the various picture styles and artistic effects Page 12 of 30 Referencing Pictures and Tables Pictures: 1. Insert and select the Picture. 2. Go to the References tab, Captions group, Insert Caption. 3. The following table will appear…note, the label is Figure. 4. Type a caption after the figure number 5. Click OK. The window will close and Figure1 and your description will appear in your document Note: if you INSERT a new picture and caption, Word automatically updates. However if you DELETE or move a picture and caption, you must manually update. To do this, go File menu and click on Print button then click back on the Home button. OR Select All (Control A) and click F9 ) Figure 1: Students Referencing two pictures/graphics side by side 1. 2. 3. 4. 5. 6. 7. Create a table with two columns Insert the pictures – one in each column Click on the first picture Go to the References tab, in Captions group, click Insert Caption In the dialogue box, choose ‘below selected item’ as the position for the caption Click on the second picture and repeat steps 4 and 5 You may then like to remove the border lines on the table (home tab) Figure 2 Waterlilies Figure 3 Sunset Page 13 of 30 Tables 1. Create or insert the table. 2. Go to the References tab, Captions Group, Insert Caption. 3. Type a description after the table number 4. Click on the arrow next to figure and select Table. 5. Click OK. The window will close and Table 1 and your description will appear in your document. Monday – Friday 8.00 am – 11.45pm Saturday 10.00am – 4.45pm Sunday 10.00am – 4.45pm Table 1: Opening Hours You will now be able to create an automatic table of figures and/or tables for your document. Referencing Each time you repeat or add figures or tables, the figure or table number will automatically update. However, if you delete a table or figure you will need to Select All and press F9 to update the fields. Alternatively you can go File menu and click on Print button then click back on the Home button and the fields will update. Page 14 of 30 Footnotes Inserting a footnote or endnote: 1. In print layout view, click where you want to insert the note reference mark 1. 2. Go to the References tab, in the Footnotes group, click Insert Footnote or Insert Endnote. By default, Word places footnotes at the end of each page and endnotes at the end of the document. You can change the placement of footnotes and endnotes by making a selection in the Footnotes or Endnotes box. 3. To make changes to the format of footnotes or endnotes, click the Footnotes Dialog Box Launcher, and do one of the following: • In the Number format box, click the format that you want. • To use a custom mark instead of a traditional number format, click Symbol next to Custom mark, and then choose a mark from the available symbols. 4. Click Insert. Word inserts the number and places the insertion point next to the note number. 5. Type the note in the footnote panel, and then click in the document to continue typing. 6. Double-click the footnote or endnote number to return to the reference mark in the document. Delete a footnote or endnote: 1. In the document, select the note reference mark of the footnote or endnote that you want to delete, and then press Delete on your keyboard. If you delete an automatically numbered note reference mark, Word renumbers the notes in the new order. Restart footnote or endnote numbering form: 1. On the References tab, click the Footnote & Endnote Dialog Box Launcher. 2. In the Start at box, click 1. 3. In the Numbering box, click either Restart each section or Restart each page. 1 A number, character, or combination of characters that indicates that additional information is contained in a footnote or endnote. Page 15 of 30 4. Click Apply. Multiple References to the Same Note Your document may contain multiple notes that refer to a single source. In this case, use the crossreference command to assign the same automatically numbered reference mark to multiple notes but print the corresponding footnote only once.1 You would already have inserted the footnote which is now required as a reference again. 1. Go to the References Tab, Captions group, choose Cross Reference. 2. Select Reference type: Footnote 3. Select Insert reference to: Footnote number (formatted). 4. Select for which footnote: click the footnote you are referring to. Page 16 of 30 Sections You can format a whole document so that margins, columns, page numbering, etc. are the same throughout the document – OR – you can break the document into sections which allows you to format each section independently. You can make a section as short as one paragraph for a headline in a newsletter or you can make it as long as an entire chapter. To divide the document into sections, use Section Breaks. These are shown as double dotted lines on the screen in Normal View. Once you have section breaks in place, position the cursor inside a section to format it. Inserting Section Breaks 1. To insert a section break, position the insertion point where you want the new section to begin. 2. On the Page Layout tab, in the Page Setup group, click Breaks. 3. Click the type of section break that you want to use. Deleting Section Breaks A section break defines where a formatting change occurs in the document. When you delete a section break, you also delete the section formatting for the text before the break. That text becomes part of the following section, and it assumes the formatting of that section. Make sure you are in Draft view (View tab, Document Views group, Draft) so that you can see the double dotted line section break. 1. Select the section break that you want to delete. 2. Press DELETE. Options: Virtually unlimited. You can apply any formatting to sections and that text will take on the formatting specified. There is not a special dialogue box to do this, you simply use the formatting options available while your cursor is in the section you wish to format. Page 17 of 30 Portrait or Landscape? To format a document with different page formatting, eg, some pages are portrait style and other pages are landscape style, use Section Breaks. Let's say that the first page of your document is portrait style, the second page is landscape and the third page is portrait. You would need to divide the document into sections. Page numbers Step 1: At the bottom of the first page, insert a Section Break: 1. On the Page Layout tab, in the Page Setup group, click Breaks. 2. Select Next Page. Step 2: Make sure your cursor is beneath the section break, or, at the beginning of the second page. 1. On the Page Layout tab, in the Page Setup group, click Orientation. 2. Select Landscape. Step 3: The next step is to create the third section – the final portrait style page. 1. On the Page Layout tab, in the Page Setup group, click Breaks. 2. Select Next Page. 3. Make sure your cursor is beneath the section break, or, at the beginning of the third page. 4. On the Page Layout tab, in the Page Setup group, click Orientation. 5. Select Portrait. Page Numbering with Portrait/Landscaping Sections How would you place page numbers on the above document. Let’s say that you have already inserted page numbers and have decided that page numbers are going in the centre at the bottom of each page – what happens with the landscape style page? When it is turned on its side for binding, the page number will be on the right of the page! If your document already has content in the header or footer, you can add the page number to the header and footer. 1. 2. 3. 4. 5. Double-click the header or footer area. Position the cursor where you want to insert the page number. On the Insert tab, in the Header & Footer group, click Page Number. Click Current Position. Choose a page number design from the gallery of designs. Page 18 of 30 To move the page number on the landscape page: 1. 2. 3. 4. Double-click the header or footer area. On the Header & Footer Tools (Design) tab, Navigation Group. Deselect the Link to Previous in both the header and footer. Go to next Section — next Portrait page (Section 3), and deselect Link to Previous for both header and footer for this section. 5. Return to the footer of the landscape page and move the page number to a new location as follows: a) b) c) d) e) f) Select and delete the page number in the landscape section footer Whilst still in the footer area of the landscape section, go to Insert tab, click the Page Number button and then select Page Margins From the gallery, choose Plain Number (Border left) Now back in your document, select the page number (it will be in a text box) Under the Drawing Tools > Format > Text group and click on the text direction button to choose the text direction required. Click the Home tab and in the Paragraph group, click the border tool to select No Borders Double-click in the body section of the document to close the header/footer OR click on the Close Header and Footer button on the Header & Footer Tools (Design) tab. Page 19 of 30 Headers and Footers Introduction A header is text or graphics in the margin at the top of the page, and a footer is text or graphics in the margin at the bottom of the page. When you put something in a header or footer, it is repeated on every page of the document. You can have different text on the first page (eg Title Page), even pages and odd pages. You can include date, time and page numbers in headers or footers. You can have as many different headers and footers as you like throughout a document - this is controlled using Section Breaks. Before you begin, you need to check the Page Layout tab Page Setup Group, Dialog Box Launcher. Layout tab Different Odd and Even etc. Creating a Header or Footer 1. On the Insert tab, in the Header & Footer group, click Header or Footer 2. Click the header or footer design that you want. Creating a different first page header/footer 1. From the File menu, choose Page setup and click on Layout tab 2. Select Different First Page check box 3. Click OK OR 1. On the first page of the document, double click the header or footer area. 2. Under Header & Footer Tools, on the Design tab, in the Options group, select the Different First Page check box. Note: If your document includes a cover page from the gallery of cover pages in Office Word 2007, the Different First Page option is already turned on. Inserting or editing a header or footer on this page does not affect the other pages in the document. Odd and even header/footer Make the header or footer different for odd and even pages For example, you can use the title of the document on odd-numbered pages, and the chapter title on even-numbered pages. Or, for a booklet, you can place page numbers on odd-numbered pages to be on the right side of the page and page numbers on even-numbered pages to be on the left side of the page. This way, the page numbers are always on the outside edge when the pages are printed on both sides of the paper. To create odd and even headers or footers in a document that does not yet use headers or footers. 1. Click an odd-numbered page, such as the first page of your document. 2. On the Insert tab, in the Header & Footer group, click Header or Footer. 3. In the gallery of headers or footers, click a design labelled (Odd Page), such as Austere (Odd Page). 4. Under Header & Footer Tools, on the Design tab, in the Options group, select the Different Odd & Even Pages check box. Page 20 of 30 5. Under Header & Footer Tools, on the Design tab, in the Navigation group, click Next Section to advance the cursor to the header or footer for even-numbered pages. 6. Under Header & Footer Tools, on the Design tab, in the Header & Footer group, click Header or Footer. 7. In the gallery of headers or footers, click a design labelled (Even Page), such as Austere (Even Page). Notes 1. If necessary, you can format text in the header or footer by selecting the text and formatting as you would format any text in Word. 2. If you want to switch to a different predefined header or footer, repeat these steps, and choose a different header or footer from the gallery. Page numbering If your document already has content in the header or footer, you can add the page number to the header and footer. 1. 2. 3. 4. 5. Double-click the header or footer area. Position the cursor where you want to insert the page number. On the Insert tab, in the Header & Footer group, click Page Number. Click Current Position. Choose a page number design from the gallery of designs. Formatting Page Numbers After you have inserted page numbers into the header/footer of your document, you may wish to format them. To do this: 1. 2. 3. Double-click the header or footer area. On the Insert tab, in the Header & Footer group, click Page Number. Click Format Page Numbers … You can choose different number formats, different Start At numbers, etc. If you want your page numbering to begin at something other than 1, note that if you have odd and even headers/footers selected, the odd and even headers/footers will change, depending on what you number the first page of your document. Example If your document begins at page 1 the HF will be as follows: On page one of your document you will see First page HF (page 1) On page two of your document you will see Even page HF (page 2) On page three of your document you will see Odd page HF (page 3) However, if you choose for the document to begin at page 2 the HF layout will be as follows: On page one of your document you will see First page HF (page 2) On page two of your document you will see Odd page HF (page 3) (even though it is the 2nd page of your document, it is seen as page 3 because you started the document at page 2) On page three of your document you will see Even page HF (page 4) Page 21 of 30 Page Numbering using Sections with Headers/Footers By default, all headers and all footers are connected. If you divide your document into sections and want them to have different formatting (eg page numbering format), you must disconnect the headers/footers using the Link to Previous button. Including Chapter Numbers To do this automatically, you must make sure that the chapter headings are formatted with one of the built-in heading styles that come with Word. You must apply a heading style that it unique in the document to chapter headings. To number chapter headings: 1. On the Insert tab, click the Page Numbers button 2. Choose Format Page Numbers… 3. Click to select the Include Chapter Number checkbox 4. In the Chapter Starts with Style box, select the heading style applied to the chapter headings (eg Heading 1) 5. In the Use Separator box, select the character, eg a hyphen 6. Click OK Page 22 of 30 Table of Contents A Table of Contents lists headings in the order they appear in a document and the page numbers where the headings appear. A table of contents usually appears at the beginning of a document and can include several levels of headings. The easiest way to create table of contents entries is to format headings in a document with built-in heading styles (Heading 1 through Heading 9) and then compile a table of contents directly from the headings. (If these heading styles are not exactly what you require, you can modify them). There are two steps you take to create an automatic TOC: 1. Prepare your document by assigning heading styles to the chapter sites and headings that you want to appear in the TOC. 2. Collect those titles and headings into the TOC. Tip: If you have already used Word's built-in heading styles, Heading 1, Heading 2, and Heading 3, for your chapter titles and headings, you can skip step 1 and go straight to step 2. Check your chapter titles and headings by clicking the title or heading and then looking in the Styles group on the Home tab. If they are set up as Heading 1, Heading 2, or Heading 3, you're all set. Marking Headings to be included in the TOC After you have decided on the chapter titles and headings that you want to appear in the TOC, you will need to apply specific styles to them so that Word will include them in the TOC. These styles are on the Home tab, in the Styles group. For each chapter title and heading: 1. Place the cursor in the chapter title or heading. 2. In the Styles group, click Heading 1 for the highest level, such as a chapter title; Heading 2 for the next level, maybe a section heading; and Heading 3 for a sub-heading. The heading styles and the automatic TOC work together. Word designates Heading 1 titles to the highest level in the TOC; Heading 2 corresponds to the next highest level; and Heading 3 is the following level. Compiling an Automatic Table of Contents 1. Position the insertion point where you want to insert the table of contents, usually at the beginning of the document. 2. On the References tab, click Table of Contents, and click either Automatic Table 1 or Automatic Table 2. 3. Your Table of Contents is now inserted. Editing and Updating a Table of Contents To edit an entry in a table of contents, DO NOT attempt to type in the actual table of contents list. You must edit the corresponding entry in the body of the document. Word reflects these edits the Page 23 of 30 next time you compile or update the table of contents. If you make changes to the document that affect page breaks, just update the table of contents and the new page numbers will be reflected. Changing the Appearance of the Table of Contents The table of contents formatting is controlled by its own styles, eg TOC1, TOC2 etc. To change the appearance of a table of contents, you should modify the appropriate style in the usual way. Updating a Table of Contents 1. Update the TOC by clicking on the References tab and then Update Table in the Table of Contents group. OR Right click in the TOC and choose Update Field 2. Choose the page numbers option only if you’ve been adding body text but no new headings. If you have added or changed a chapter title or heading, choose Update entire table option. Customising your TOC On the References tab, click Table of Contents in the Table of Contents group and then click Insert Table of Contents. The existing Table of Contents will be replaced. In the Table of Contents dialog box, customise the options available, for example, Show page numbers, Tab Leaders, and the number of levels to show in your TOC (Show levels: 3 = Heading 1, Heading 2, Heading 3). Click OK. Page 24 of 30 Table of Figures/Table of Tables A table of Figures or Table of Tables lists Figures and/or Tables in the order they appear in a document and the page numbers where they appear. To create the table of figures or tables, you must mark any pictures, tables, graphs, etc, that you want to appear in the list with captions…see elsewhere in this document for instruction on how to reference pictures. Compiling the Table of Figures or Tables 1. Position the insertion point where you want to insert the table of Figures. 2. From the References tab, Captions group, select Insert Table of Figures. 3. Select Caption label: Figure. 4. Click OK. Figure 4 Updating a Table of Figures 1. Position the insertion point in the Table of Figures that you wish to update. 2. Right click and choose Update Field or press F9. Page 25 of 30 More on Referencing Cross Referencing: When you’re working on a long document such as an academic paper, you may want to refer readers to another part of your document. This is particularly true when it comes to tables and figures. Use Word’s Cross-reference feature. It will update the cross references automatically. You can also click on a Cross-reference in a document to be taken to a reference’s target. Follow these steps to use Word 2010’s Cross-reference feature: 1. Position the cursor where you would like to insert the cross reference – make sure you type something about the reference, eg "for more information see" 2. Click the Insert tab 3. In the Links section, click Cross-reference 4. Select the type of item you would like to reference. For example, Figures To reference figures or tables, you must have used Word’s Caption feature 5. You will now see a list of "Figures in your document" 6. Make your selection and click Insert 7. Word will insert the figure number and its caption. 8. Close the dialog box If you want to delete a cross reference, simply highlight cross reference and press the delete key. Note: What happens if you delete one of the figures you are cross referencing? The figure numbers will update but the text using the cross reference to the figure you have deleted will show as follows: Error! Reference Source not found. This is quite right as the text would need to be changed as you can no longer refer to a figure that has been deleted. Multiple ref to same Footnote/Endnote Your document may contain multiple notes that refer to a single source. In this case, use the crossreference command to assign the same automatically numbered reference mark to multiple notes but print the corresponding footnote only once. You would already have inserted the footnote which is now required as a reference again. Page 26 of 30 1. Click where you want the 2nd reference to appear. 2. Go to the References Tab, Captions group, choose Cross Reference. 3. Under Reference type: select Footnote 4. Under Insert reference to: select Footnote number (formatted). 5. Under for which footnote: click the footnote you are referring to. 6. Close the dialogue box Hyperlinks Within document: The text that you want to link to must be “marked” in some way. I would suggest you select the text and under the Insert menu > Links group, choose Bookmark. To set up the hyperlink, 1. 2. 3. 4. 5. 6. 7. Select the text that is to be clicked on Click on the Insert tab and in the Links group, click Hyperlink In the dialogue box, click Bookmark (on the right side) You will now see any text that you have marked as a bookmark. Choose the desired text and click OK Click OK to complete and close the dialogue box You will now see the hyperlink Indexing Building an index takes two steps: • • Mark the entries Create the index To mark the entries 1. 2. 3. 4. 5. 6. 7. 8. 9. select the text Click on the references tab and in the Index group Click Mark Entry – this window will remain open to allow you to mark several references. Once all entries are marked, insert a page or section break at the end of your document and create the index: Click on the References tab Click on the Insert Index button Select the style you want from the Formats drop-down list Select other formats to fine-tune your index Click OK Note: to hide the formatting used to mark the entries, turn off Show/Hide (Home tab) Page 27 of 30