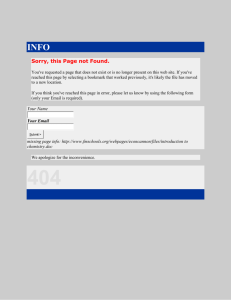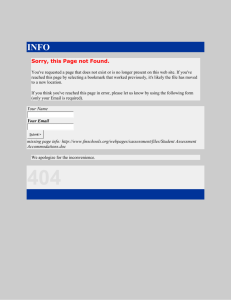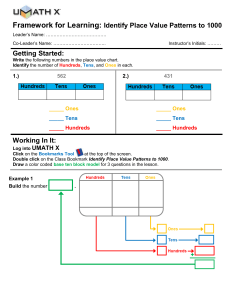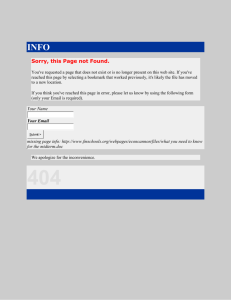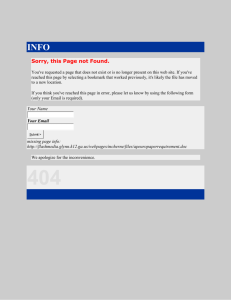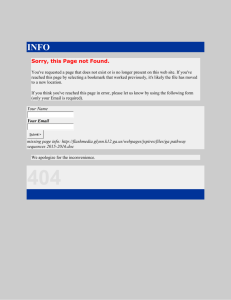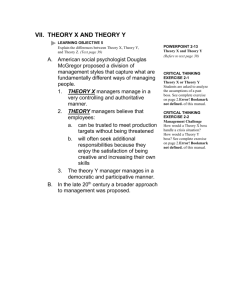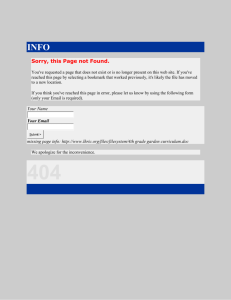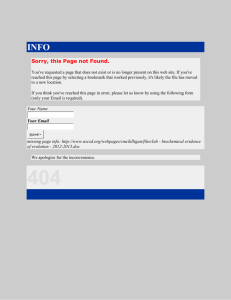Using bookmarks and cross
advertisement

If you are referencing an item in your document, you don’t want to have to update the paragraph or page number every time you make changes. By using bookmarks and cross-references, you can include referenced items that update automatically and also allow you to jump to the referenced location. Using bookmarks With Word’s bookmark feature, you can mark specific locations and chunks of text within a document. Once marked, you can use cross-referencing to create a link to the bookmark location or insert the bookmark text. Inserting a bookmark To work with bookmarks, you need to be able to see them, since there is no easy way to prevent them from being accidentally deleted. To turn on the markers, select Tools – Options, click the View tab and select the option for Bookmarks in the Show section. Note: It is possible to prevent bookmark deletion by using continuous section breaks and document protection, but this can be cumbersome to set up. Word has two types of bookmark: the single bookmark (I-beam) and the double or ‘wrapped’ bookmark (brackets). Bookmarks do not print. When you insert a wrapped bookmark, everything between the markers is considered the content of the bookmark. To insert a single bookmark: Using bookmarks and cross-references in Word Using bookmarks and cross-references in Word ÂÂ Click where the bookmark is to go, and choose Insert – Bookmark. The Bookmark dialog box displays. ÂÂ Type in a name and click Add. Names can be up to 40 characters and must not contain spaces. If you want to enter a long, descriptive name, use mixed case or an underscore to make it easier to read, for example, MyFirstBookmark, or my_first_ bookmark. Note: Word creates hidden bookmarks in your document, for example, for tables of contents and captions. If you click the Hidden option in the Bookmark dialog box, you will see these listed. They always start with an underscore, therefore make sure you do not use an underscore at the start of your own bookmark names. To insert a wrapped bookmark, first select the text, then choose Insert – Bookmark. 3617-2008 Moving a bookmark To move an already defined bookmark to another location: ÂÂ Click the new location for the bookmark, or select the text to be the content. ÂÂ Choose Insert – Bookmark. ÂÂ Click on the bookmark name and on Add. Word redefines the bookmark to point to the new location. Deleting a bookmark To delete a bookmark: ÂÂ Choose Insert – Bookmark. ÂÂ Click on the name in the list of bookmarks then on Delete. Note: Word sometimes inserts random bookmarks in the format ‘OLE_LINK##’. These are created automatically by some cut and paste operations and can safely be deleted. Locating a specific bookmark To move to a specific bookmark location in your document: ÂÂ Choose Insert – Bookmark. ÂÂ Click on the name in the list of bookmarks and on Go To. If you have a lot of bookmarks, you can sort them first by Name or Location. You can also use Word’s Find and Replace option to navigate to a bookmark. Select Edit – Go To (or press Ctrl G) to bring up the Find and Replace dialog box. In the Go to what list, select Bookmark. Click on the down arrow at Enter bookmark name, select the bookmark and click Go To. Using bookmarks to repeat information If you have a ‘pro forma’ document, such as an invoice or a contract, where information is repeated in several places, you can use a bookmark to mark the master information, then the Ref field to duplicate it. When the bookmarked text is changed, the text in the Ref fields will change too. ÂÂ Type the text to be repeated, select it and insert a bookmark. ÂÂ Move to the location where the information is to be duplicated and choose Insert – Field to display the Field dialog box. ÂÂ In Field names, choose the Ref field. ÂÂ In Bookmark name, click on your bookmark. ÂÂ Tick Preserve formatting during updates and click OK. ÂÂ If you want the bookmarked text to appear anywhere else, select your newly created field (it will appear highlighted in grey when you click in it: ), then copy and paste it. When you change the text in the bookmark, make sure you edit inside the brackets (use Tools – Options – View and click Bookmarks to see them). Then select Edit – Select All (or press Ctrl A), and press F9 to update the text in all the Ref fields. Inserting cross-references If you are writing a long document, you may want to include references from one part to another. To avoid having to update pagination, headings or figure numbers, you can use Word’s cross-reference feature. Since Word inserts cross-references as hyperlinks, you can also use them to jump to the target. To add a cross-reference: ÂÂ Type the text introducing the reference, for example, ‘for more information see page:’. ÂÂ Choose Insert – Reference – Cross-reference. ÂÂ Choose the type of item from the Reference type list. The options are: Numbered item Numbered paragraphs, list items. Heading Text formatted with a heading style. Bookmark Text marked as a bookmark. Footnote Footnote references added through the Insert – Reference – Footnote command. Endnote Endnote references added through the Insert – Reference – Footnote command. Figure/Table/ Equation Captions entered through the Insert – Reference – Caption command. ÂÂ From the Insert reference to list, select the information to appear in the cross-reference. The choices depend on your selection of reference type, but will include items such as the text, list or heading number and page number. Note: An item in Insert reference to followed by ‘(no context)’ displays without its relative position in an outline numbered list. For example, a reference to paragraph 1.(a)(iii) displays as ‘(iii)’. An item referenced as ‘(full context)’ displays as ‘1.(a)(iii)’. ÂÂ If you want readers to be able to jump to the referenced item, make sure Insert as hyperlink is selected. ÂÂ If you want to include information about the relative position of the referenced item (for example, ‘see paragraph 2.1 above’), select Include above/below. Note: If you choose Page number in Insert reference to, and tick Include above/below, Word will insert the text ‘on page’ automatically. ÂÂ In the For which box, select the specific item you want to refer to. ÂÂ Click Insert. ÂÂ Click Close to finish. You can include additional details by inserting more cross-reference fields, for example, ‘See Figure 3 on page 9’. Updating cross-references Cross-references, such as page or caption numbers, do not update automatically when you make changes to your document. To update an individual reference, click on it and press F9 or right-click and select Update Field. To update all references in a document, select Edit – Select All (or press Ctrl A), then press F9 or right-click and select Update Field. You can set Word to always update cross-references before printing your document. Select Tools – Options and click the Print tab. In the Printing options section, select Update fields. Using hyperlinks If you want a cross-reference to a bookmark to look like a web link, you can insert a hyperlink rather than a cross-reference. Note that the hyperlink is simply a link – the link text will not be updated if the bookmark text changes. To insert the hyperlink: ÂÂ Select the text and choose Insert – Hyperlink. ÂÂ Click the Pages in This Document icon in the Link to panel on the left. ÂÂ In Select a place in this document, scroll to Bookmarks. ÂÂ Click on the bookmark name and OK. When you Ctrl click on a hyperlink or a cross-reference to jump, you can use the Back button on the Web toolbar to return to your original location. Select View – Toolbars – Web to see it.