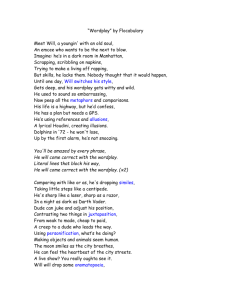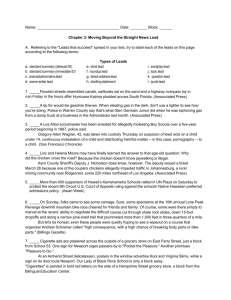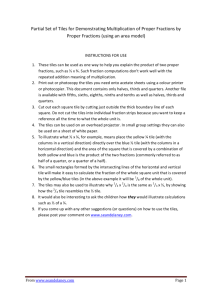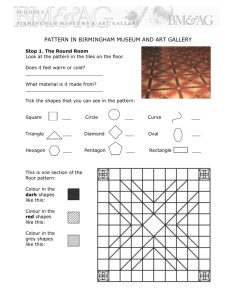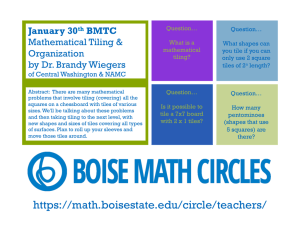Teacher Handbook
advertisement

Teacher Handbook If you’ve been given teacher privileges in Wordplay, you have two capabilities that are not available to general users. 1. 2. You can create classes of students and monitor their progress. You can create custom courses and assign them to your classes. This handbook will guide you through the process of getting started which should only take a few minutes. Of course if you find yourself confused about anything, please let us know so we can provide the help you need, and improve the process for everyone. To begin using Wordplay with your students, you will need to… 1. 2. 3. Add a new class Add students to your class Provide students with their account information Then, when the students play you can monitor their progress. You also have the option to create your own custom course and assign it to your students. All of these things are described in the following sections. Please don’t hesitate to contact us if you need assistance. Note: All teacher capabilities are accessed from the Teacher Section of the My Account page. To get to this page simply login, then click the My Account link in the green bar near the top right of the page. www.wordplay.com 1 Teacher Handbook CONTENTS Setting up you classes ................................................................................................................................................ 3 Adding a new class ................................................................................................................................................. 3 Add students to your class ..................................................................................................................................... 3 Provide students with their account information ................................................................................................. 3 Assign courses to your class .................................................................................................................................. 3 Remove students from your class ......................................................................................................................... 4 Monitoring student progress ..................................................................................................................................... 4 Viewing student status .......................................................................................................................................... 4 Viewing student activity ........................................................................................................................................ 4 Creating your own custom courses ........................................................................................................................... 5 Adding a New course ............................................................................................................................................. 5 Editing a course ..................................................................................................................................................... 5 Editing the course structure .................................................................................................................................. 5 Editing A Lesson’s content ..................................................................................................................................... 5 Tips for Creating Effective Courses ........................................................................................................................ 6 Advanced Topic – Alternates and Variations ........................................................................................................ 6 Placeholder tiles ........................................................................................................................................................ 7 Creating a placeholder tile ..................................................................................................................................... 8 Making the most of Wordplay – Teacher Strategies ................................................................................................. 9 www.wordplay.com 2 Teacher Handbook SETTING UP YOU CLASSES ADDING A NEW CLASS 1. 2. From the My Account page, click the Add Class link (to the right of the My Classes label) Enter a name for your class and click the Create New Class button ADD STUDENTS TO YOUR CLASS 1. 2. 3. 4. 5. 6. From the My Account page, click on the name of the class you want to edit under the My Classes label If it is not already selected, click on the Roster tab. Click on the Edit Roster link If a student account already exists in your school roster (right column) simply click on it to add it to your class roster (left column). To add new student accounts, Click on the new student link and do the following a. Enter the student’s first and last name and hit enter or click the Create New Account button. b. Repeat this for any other students. c. Close the Add Student dialog by clicking the Cancel button. Click the save button to save the changes to your roster. PROVIDE STUDENTS WITH THEIR ACCOUNT INFORMATION 1. 2. 3. 4. 5. From the My Account page, click on the name of the class under the My Classes label If it is not already selected, click on the Roster tab. Click on the Card Format PDF link Print this document and cut into card‐sized handouts. Also, there is a Student Handout link on the My Account page (to the right of the My Classes label) which, if you want, can be copied and distributed to your students. ASSIGN COURSES TO YOUR CLASS When they login, the students in your class will see whatever courses that have been assigned to the class. By default, the Wordplay Spanish 1 and 2 courses are assigned to every class. Here is how you can change the assignments. 1. 2. 3. 4. From the My Account page, click on the name of the class under the My Classes label Click on the Assignments tab. You will see all the Assigned courses listed at the top followed by the list of courses available to assign under the Unassigned courses. To unassign a course simply click the unassign link next to the appropriate course and wait for the page to refresh. Likewise to assign a course simply click the assign link next to the appropriate course and wait for the page to refresh. Note: To change the order of the assigned courses, simply unassign all the courses, then reassign them in the order you want them to appear. www.wordplay.com 3 Teacher Handbook REMOVE STUDENTS FROM YOUR CLASS 1. 2. 3. 4. 5. From the My Account page, click on the name of the class you want to edit under the My Classes label If it is not already selected, click on the Roster tab. Click on the Edit Roster link In the class roster (left column), click on the name of any student you want to remove. Click the save button to save the changes to your roster. Note: removing students from your class does not remove the account, nor does it remove the student from the school. This student account is available for adding to another class in the future. MONITORING STUDENT PROGRESS As a teacher, you can view each student’s mastery, retention, points, and working vocabulary for any lesson, folder or course. To better understand these metrics, read the section later in this document titled Making the most of wordplay – teacher strategies. You can also view each student’s activity (logins and playtime) for any specified time period. VIEWING STUDENT STATUS 1. 2. From the My Account page, click on the name of the class under the My Classes label If it is not already selected, click on the Status tab. Here you will see each student’s current status (mastery/retention, points, and working vocabulary) for the selected course content (middle three columns), and points and working vocabulary for all content (two right columns). 3. You can view the status for a particular lesson, folder, or course by clicking on the dropdown near the top of the report (to the right of the “Show status for the following material” label) and then clicking the refresh button. 4. If you click on a student name, you will see a detailed lesson by lesson report for that student. 5. To get a printable version of the report, click on the View as PDF link. VIEWING STUDENT ACTIVITY 1. 2. 3. 4. 5. From the My Account page, click on the name of the class under the My Classes label Click on the Activity tab. Here you will see each student’s activity (logins/playtime) for the past week. You can modify the time period by changing the dates at the top of the report and then clicking the refresh button. For any student that has had activity, you can click on the student’s name to see a more detailed activity report for that student. To get a printable version of the report, click on the View as PDF link. www.wordplay.com 4 Teacher Handbook CREATING YOUR OWN CUSTOM COURSES Courses in Wordplay consist of word tiles organized into short lessons. The lessons are grouped into folders. The Wordplay Course Editor allows you to quickly create your own lessons and organize them into folders. Creating courses that play smoothly can be a bit tricky, so we strongly recommend that you read this section entirely before you begin. Note: your course will not be visible to your students until you assign it to each class. See the section titled “assign courses to your class” for instructions. Also, any course you create is automatically visible to (but not editable by) any other teachers in your school, where they can assign them if desired. This makes it really easy for teachers within a school to share courses. ADDING A NEW COURSE 3. 4. From the My Account page, click the Add Course link (to the right of the “Your School Courses” label) Enter a name for your course and click the Create New Course button EDITING A COURSE 1. 2. From the My Account page, click the name of the course you want to edit (under the “Your School Courses” label). This will open the Wordplay course editor. From here you can edit the course structure (outline of lessons) or the contents of an individual lesson. These are both described further in the following sections. EDITING THE COURSE STRUCTURE 1. From the My Account page, click the name of the course you want to edit (under the “Your School Courses” label). This will open the Wordplay course editor. 2. Click on the Edit Structure button. 3. Wordplay requires that lessons be placed into folders. To create a folder, click on the main course folder to select it (if it’s not already selected) then click the add folder button. This will insert a new folder into your course. You can modify the name of this folder by simply clicking on the name and editing the text. 4. To add a lesson, click on the folder you want to add a lesson to, and then click the add lesson button. This will insert a new lesson into your course under the selected folder. You can modify the name of this lesson by simply clicking on the name and editing the text. 5. You have the option of hiding a folder by selecting any folder and then clicking the hide/unhide button. Hidden folders which look like this will not appear when viewed by your students from the play page. This gives you the ability to work on new sections of the course without making them available until you’re satisfied that they are complete. Don’t forget to unhide the folder when you want it to be visible. 6. When you are finished editing the structure, click the save button. EDITING A LESSON’S CONTENT www.wordplay.com 5 Teacher Handbook 1. 2. 3. 4. 5. 6. 7. 8. 9. 10. From the My Account page, click the name of the course you want to edit (under the “Your School Courses” label). This will open the Wordplay course editor. Click on the name of the lesson you wish to edit in the list at the left. (Note: if your course does not contain any lessons, see the section above on editing the course structure) The current contents of the lesson will be displayed in the right panel. If this is a new lesson, the contents will be empty. Click on the Edit Lesson button. This will cause the lesson editor window to be displayed. The right side of the page will include a list of all available word tiles. The tiles are listed alphabetically. You can quickly find a specific tile by typing in the input field at the top of the list and using the dropdown to select either Spanish or English for the search. When you type, the list will be filtered to only include words that contain the sequence of letters that you type. (Note: don’t type el or la when searching for Spanish nouns, and accents are ignored here) When you find the tile you want to add, simply click on it and it will be added to your lesson (left column). Likewise, you can remove a tile from your lesson by simply clicking on the appropriate item in the left column. You can reorder items in the lesson (left column) by dragging them. If you don’t find a tile you want, you can create a placeholder tile. This is described in more detail in the next section. The count at the top will show you how many tiles are in your lesson. Lessons should contain at least 9 and no more than about 20 tiles. Exceeding these limits will degrade the quality of play. When you are finished editing the lesson, click the save button. You will now be able to preview the contents of your lesson. From this screen you can click on any tile to hear the pronunciation. (Note: Most tiles in Wordplay have voiceovers for the proper pronunciation, and many have images. By using a tile in your course, you automatically place it on a priority list for us to get the voices and images in place if they do not yet exist.) TIPS FOR CREATING EFFECTIVE COURSES In Wordplay, words are mastered one lesson at a time. For best results, each lesson should contain at least 9 tiles and no more than about 20. Lessons that deviate from this ideal size will be too easy or too hard. It is usually a good idea for a teacher to play any lessons they create so they better understand the student’s experience. When a word has more than one meaning, or multiple words have the same meaning, it is usually better to avoid putting too many of these tiles in the same lesson. Although Wordplay is designed to handle these cases (see the section below on Alternates and Variations), putting them together can cause unnecessary confusion. Wordplay keeps track of each student’s mastery of each tile separately. If the same tile appears in more than one lesson, and it has already been mastered in a previous lesson, then it will be mastered in any later lesson where it appears so the user won’t have to master it again. So, although tiles may be duplicated in later lessons, it is not normally useful to do so. ADVANCED TOPIC – ALTERNATES AND VARIATIONS www.wordplay.com 6 Teacher Handbook Spanish, like all languages, has more than one way to say the same thing. One word can have many different meanings, and many words can have the same meaning. This can create some confusing situations. Wordplay uses the concept of Alternates and Variations to handle these situations smoothly. Let’s look at an example. In Spanish the words coche and carro both mean car or automobile. When wordplay presents the word car to a user and asks him or her to type the correct translation, the expected word might be either coche or carro. If a user has previously learned both words, he or she may not be sure which one is expected. Although neither would be “incorrect”, only one is being studied at this particular instant. In Wordplay, as long as coche and carro have been set up as “alternates” of each other, when the user types the wrong one, the software will simply say “Although correct, that is not the translation we’re looking for… please try an alternate”. Now let’s look at the reverse situation. The user sees the word carro and is asked to type a translation. In this case, car is the correct translation, but automobile would also be accepted as correct since we can assume that an English speaking student understands that these words both mean the same thing. In this case, car and automobile are “variations”. Now, although Wordplay has the smarts to handle these situations, it only does so if the database properly references all of the correct alternates and variations. Since this can get very complex, especially with a list of words that is continuously growing, we can confidently say that not all of these references have been identified. Now that you know what the tool is capable of, please let us know if you or your students find the need for any additional references we might have missed. PLACEHOLDER TILES If you want to use a word or phrase in your course, but you can’t find the tile, you may create a placeholder tile. Placeholder tiles are incomplete since they don’t contain images or voiceovers, but they do appear in your lessons and may be studied. We make an effort to eventually replace placeholder tiles with full tiles. Before you create placeholder tiles, it is important to remember that tiles are meant to be played in a game. That means you must follow certain conventions for the tiles to work properly. Here is a brief summary of the conventions we use, which have been found to work best. Keep in mind that in Stage 2 of each lesson the student will be required to type exactly what you put on the tile. If you’re not careful, you will create tiles that are difficult or perhaps even impossible to play. Don’t create duplicates – Before adding any placeholder tile, you should first see if there are existing tiles that will meet your needs. One word or short phrase per Tile – Wordplay tiles can have two short lines of text for both Spanish and English. When you type, make sure that all of your text is visible. If you type too much text, no one will be able to see it. Keep it simple – Wordplay helps students master vocabulary with quick, frequent repetition. Simple tiles make this fun and easy. Too much information on a tile (like trying to show many variations) will bog down play and reduce the game’s effectiveness. www.wordplay.com 7 Teacher Handbook One Translation Per Tile – Each tile should have a Spanish word or short phrase and a single English translation. Many textbooks show vocabulary with multiple translations showing a variety of different meanings of that word. In wordplay each meaning is learned independently so a word with multiple meanings is represented by multiple tiles. If the various meanings are simply synonyms, then a single translation will suffice. Also note that tiles contain TRANSLATIONS not DEFINITIONS. (Note: when we convert the placeholder tile into a full tile, we have the option of adding Alternates and Variations that make play smoother. Read the next section on Alternates and Variations for more information. Send an email to info@wordplay.com if you want to request specific Alternates and/or Variations with placeholder tiles you create.) Definite article in parenthesis for nouns – By convention, the definite article in Spanish is shown in parenthesis before the noun. The definite article in English is not shown. This makes it optional to type the article for the Spanish noun. When we add voice, the Spanish voice will always say the definite article so the student becomes accustomed to hearing the word with the appropriate article. Use the singular except when the plural form is more common – Enough said. Show masculine/feminine forms with trailing parenthesis – Many Spanish words have a masculine and feminine form that are identical in meaning. By convention, we include the masculine form, show the feminine variation with parenthesis, and have the voice always say the masculine form.( Example, quinto(a) – fifth) Lowercase unless proper noun or start of complete sentence – By convention, we try to show all words and phrases in lowercase unless the situation requires it. During play, Wordplay ignores case. No gaps – Textbooks often show vocabulary phrases with gaps in the phrases. For example, (Tengo … años – I am … years old). In Wordplay, we have found that such phrases are awkward at best, so we recommend that you simply use a complete example, and teach the generalization during class. So in this case you might use (Tengo diez años – I am ten years old). It is important that tiles have no gaps in either the Spanish or English. No extraneous text – Teachers often want to add extra text that provides context or further explanation. Wordplay has a mechanism for dealing with this called “context”. Context is the smaller italic text that appears on some tiles below the Spanish and/or English text. Unfortunately, the current tool does not allow teachers to enter context. When you want your new placeholder tiles to include context, just send an email to info@wordplay.com and we will add it for you. It is very important that the Spanish and English text not include any of this extraneous text. CREATING A PLACEHOLDER TILE 1. From the My Account page, click the name of the course you want to edit (under the “Your School Courses” label). This will open the Wordplay course editor. 2. Click on the name of the lesson you wish to edit in the list at the left. (Note: if your course does not contain any lessons, see the section above on editing the course structure) The current contents of the lesson will be displayed in the right panel. If this is a new lesson, the contents will be empty. 3. Click on the Edit Lesson button. This will cause the lesson editor window to be displayed. 4. Before you create a placeholder tile, be sure that the tile you want is not available first by searching the list. (This is described in the section on Editing a lesson). 5. Click on the new tile button. www.wordplay.com 8 Teacher Handbook 6. 7. Enter the Spanish and English text directly on the tile by clicking in the proper place (Spanish at the top, English at the bottom). Click the Create Placeholder Tile button. MAKING THE MOST OF WORDPLAY – TEACHER STRATEGIES Wordplay is a tool that helps students build and maintain a large working vocabulary in Spanish. Wordplay’s adaptive game makes this process fun and efficient, but, it still requires each student to put in the effort to play. And although many students have commented that the play is fun, let’s face it, it’s still homework. Before we describe the strategies that seem to get the best results, we need to cover a few basics. When a student plays, Wordplay is measuring his or her understanding. This allows it to do two important things. First, it can continuously display a student’s mastery of each word with the Mastery MeterTM. Second, it can decide if he or she needs more practice with that word, and at what level of difficulty. So the amount and type of practice that each student receives is continuously adjusting based on play. Students get as much or as little play as they need. Once a word is fully mastered (i.e. the student achieves 100% mastery), the word is automatically scheduled for review. Each time a student logs in, they are given the opportunity to review words that are due. When a user reviews a word, it is automatically rescheduled. The interval between reviews increases as the user’s retention increases. The Mastery Meter will begin to turn blue as the user’s retention improves. Wordplay counts a tile in a student’s working vocabulary when it meets the following criteria: mastery of 100%, retention of 30% or greater, and a review not more than two weeks overdue. When you view the status report for your class, you are getting a snapshot of each student’s mastery and retention as well as their working vocabulary for whatever course section you have selected. Students also earn POINTS when they play. Points are calculated directly from mastery and retention as follows: points = total mastery + total retention x 5. So points are a measure of how well a student knows the words, NOT how much effort they put in. (Effort can be observed by viewing the ACTIVITY report.) The idea behind giving retention greater weight is to encourage students to do their reviews. Ok, so here are the strategies which have consistently proven effective: Make Wordplay a required homework activity Students need to know that use of Wordplay is required and the best way to do this is to give a quiz or homework grade each week based on Wordplay points. For example, one teacher used a curve of points as a means of determining a letter quiz grade for each student. Others simply convert a specific number of points into a numeric grade. Teachers have commented that this is a real time saver because they get an extra quiz or test grade every week without having to prepare, hand out, or grade the quiz or test. Although points is a good short term measure of progress, I would recommend that working vocabulary be the primary long‐term measure of student progress. Offer unannounced rewards www.wordplay.com 9 Teacher Handbook Unannounced and unexpected rewards can be very motivational. One teacher handed out small candy bars to the students with the top three scores. This had a significant effect on motivation. You could decide to reward the top scores or something like most improved students, the ones who try the hardest, etc. It’s also a good idea to change what you reward, and when so it stays unpredictable. Create a little friendly competition Wordplay does not show students each other’s points, but that doesn’t seem to stop them from sharing, and it doesn’t stop you as a teacher from praising the students with the highest scores and sharing those scores with the class. Once you get started using Wordplay, your top students will most likely begin to compete. Another thing you can do is create class to class competition by using the Class Average data at the top of the status report. For example you could offer a prize for the class with the highest average point totals. What’s nice about this strategy is that it creates peer pressure for EVERYONE in the class to do their part. www.wordplay.com 10 Teacher Handbook