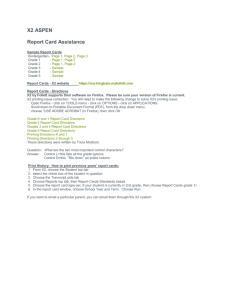Introduction to the Internet
advertisement

Intro to the Internet Browser Handout Objectives: Gain familiarity with basics of Web navigation Learn basic features of an Internet Browser Understand terminology Learn how to use an Internet address Discuss best practices for tasks such viewing, printing, and saving Web pages Practice using the Internet 1 January 2016 I. DEFINITIONS Internet Browser An Internet Browser is a program for displaying and viewing web pages on the Internet. In this class, we will be using Firefox, which is available for free from Mozilla. There are many other browsers available, such as Google Chrome, Internet Explorer, and Safari (for Apple users). Web Page A Web page is a computer file or document. It is called a page because that is what it looks like on your screen. A Website is a collection of Web pages developed and provided by individuals, organizations, or businesses. II. GETTING STARTED To open the browser program, double left-click the Firefox icon on your Desktop. III. MENU BAR All Internet browsers have many parts and features. Depending on the browser, the features may be organized or named differently, but they all have functions and features in common. The majority of these features may be accessed from the Menu Bar at the top of the page. This is what the Firefox menu bar looks like: In this class, we will focus on some of the more essential features of the browser. File Click File on the left side of the Menu Bar to: 1. Open a New Tab or New Window in your browser 2. Print. It is good practice to select Print Preview before printing a Web page to see how it will look on the printed page. 3. Exit and close the browser program. 2 January 2016 Note the keyboard shortcuts to the right of each function above. You may perform each function by either clicking the item in the menu or using the shortcut. For instance, you can open a New Tab by holding down the Ctrl key on your keyboard and hitting the T key. Edit Click Edit on the left side of the Menu Bar and select Find to locate specific words or phrases on the page. Then, type a word or phrase in the text box at the bottom of page. Or, just hit Ctrl-F on your keyboard. 3 January 2016 View Click View (3rd tab from left) and then Zoom to increase or decrease text size by selecting Zoom In or Zoom Out. To go back to where you started, select Reset. History As you browse the web, Firefox remembers the sites you've visited. Click History in the top left of the page to see sites you’ve previously visited. Click Show All History for more details. Click Clear Recent History… to delete parts or all of your history. You can also right-click on the Back Button to view recent history. Bookmarks Click Bookmarks in the top left of the page. Then, select Bookmark This Page to bookmark or save a specific webpage in your browser. At this point, you can choose where and how you want to save the page. You can also click the star icon on the top right of the screen to save the current page to your unsorted bookmarks or drag a tab directly to your Bookmarks Toolbar to save it there. 4 January 2016 IV. NAVIGATION BUTTONS Back/Forward Buttons Click the Back Button (left-pointing arrow) at the top left of the page to go back one page and click the Forward Button (right-pointing arrow) to go forward one page. Note: the Forward Button only appears after you have browsed back a page. Home Click the Home Button in the top right of the page to go back to your home page. To set or change your home page, open a tab with the web page you want to set as your home page. Then, drag and drop that tab onto the Home Button and click Yes to Set Home Page. 5 January 2016 Reload Button Click the Reload Button in the Address Bar to reload or refresh the current page. V. ADDRESS BAR If you are looking for a specific web address or URL (Uniform Resource Locator), click in the Address Bar and type the address. Then, click the arrow in the Address Bar or hit Enter on your keyboard to go to the site. VI. MORE PARTS Minimize Button Located in the far upper right, this button is the left most of the three buttons. It drops the window down to the Task Bar at the bottom of the screen. As a house has many windows you can have many “Windows” or programs open at one time. Below, you can see Firefox and other programs have been minimized. Click the appropriate icon in the Task Bar to reopen the program. Restore Down/Maximize Button Sometimes it is convenient to make Windows smaller but not completely minimized in order to work with two or more programs at once. It is the middle of the three buttons illustrated above. Close Click the X to close a window or program. It is the upper right most of the three buttons. 6 January 2016 Rotating Circle Located in the web page tab, it is not something you use, but shows you a page is still loading. The circle goes away when page is finished loading. VII. INTERNET LINKS Internet links are often in bold and/or underlined text. Web designers might use a different text color for links so be alert to any text in a different color. A link is a pointer to a different page on a website, or even a different website altogether. When you click on a link, the browser will go to the linked website or web page. VIII. WHAT YOU CAN DO ON THE INTERNET? Many of you already know why you want to use the Internet, such as finding equipment manuals, health information, how-to information, and news. Or, maybe you just want to play games. Let’s spend a little time trying to find information of interest to each of you. Looking for Information To find information, one can use a subject directory like Yahoo (www.yahoo.com) or a search engine like Google (www.google.com). Be aware that Yahoo and Google may track your searches. DuckDuckGo (www.duckduckgo.com) is a search engine that doesn't track your searches. 7 January 2016 IX. OTHER RESOURCES Definitions (computer lingo): WhatIs.com – http://whatis.com/ More Sources for Learning the Internet: Bare Bones – http://www.sc.edu/beaufort/library/pages/bones/bones.shtml Learn the Net – http://www.learnthenet.com Net Tutor – http://liblearn.osu.edu/tutor/ Help with Internet Browsers: Mozilla Firefox - http://www.gcflearnfree.org/internet/firefox Google Chrome - http://www.gcflearnfree.org/internet/chrome Internet Explorer - http://www.gcflearnfree.org/internet/internetexplorer Safari (For Apple users) - https://www.apple.com/support/mac-apps/safari/ 8 January 2016