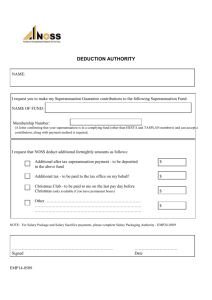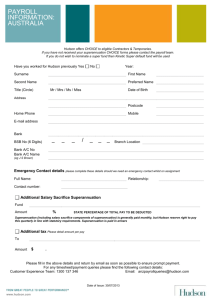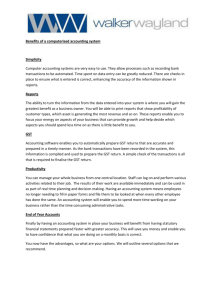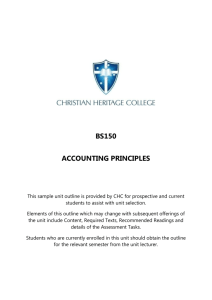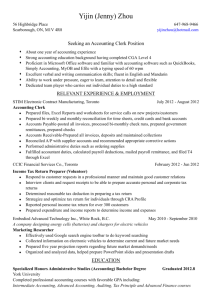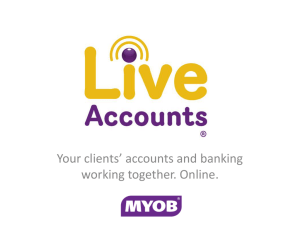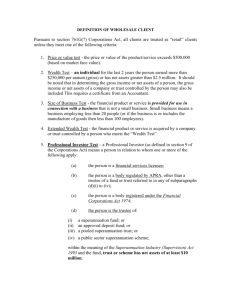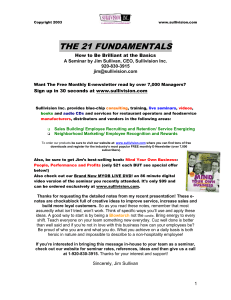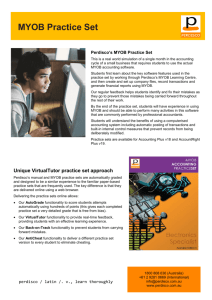Leave Accruals as Liabilities
advertisement

Showing Leave Accruals as Liabilities This support note is suitable for: x x MYOB Accounting Plus MYOB Premier Many businesses want their employees’ Holiday Leave, Sick Leave and Long Service Leave to accrue in dollar terms in their general ledger payable accounts. Using your MYOB Accounting Plus or Premier software this can be achieved. There are five steps to recording your leave accruals as liabilities. • Setting up your liability and expense accounts • Linking your liability or expense account to your leave wage categories • Displaying or printing your reports • Recognising you accrued liabilities using general journal entries • Updating your accrued liabilities using general journal entries How do I create my liability and expense accounts? 1. Go to Accounts command centre and select Accounts List. 2. Click on the Liability tab. 3. Click on New. 4. In the Profile tab, enter an Account Number and appropriate Account Name (e.g. Holiday Leave Accrual) 5. Enter any optional details in the other tabs. 6. Click OK. 7. Repeat for any other liability accounts for other leave such as Sick Leave Accrual. 0801 Page 1 of 5 Updated 30/6/04 www.myob.com.au/support/notes/ © MYOB Australia Optional step 8. Create expense accounts, using the steps above, giving them appropriate names (e.g. Holiday Leave Expense). These expense accounts will be used to record the general journal entries. How do I link an account to my wage categories? 1. Go to Payroll command centre and select Payroll Categories 2. Select the Wages tab. 3. Click on the zoom arrow beside the Holiday Pay wage category to display the Wages Information window. 4. Place a check mark in the Override Employees’ Wage Expense Account field. 5. Click on the drop-down arrow the appropriate account. beside the Override Account field and select Some users prefer to use the expense account, while other users prefer to use the liability account. If you are unsure which account to choose, please refer to your accounting advisor. 6. Click on the Employee button and select the relevant employees. 0801 Page 2 of 5 Updated 30/6/04 www.myob.com.au/support/notes/ © MYOB Australia 7. Repeat as required for any other wage categories such as Sick Pay. Which report do I display or print? To print a report showing the dollar value of your leave accruals: 1. Go to the Reports menu and choose Index to Reports. 2. Click on the Payroll tab. 3. Under the Entitlements heading, select Balance Detail. 4. Click on Customise. 5. Select the appropriate Employees. 6. In the Advanced Filters tab, select the Period as Lifetime. 7. In the Finishing tab, select a Sort by option – either Employee or Accrual. 8. Click Display or Print. A sample of the report appears below. 0801 Page 3 of 5 Updated 30/6/04 www.myob.com.au/support/notes/ © MYOB Australia How do I recognise my leave accrual liabilities for the first time? To recognise your liability for the first time: 1. From the Entitlement Balance [Detail] report printed or displayed, obtain the dollar amounts you want to record as your liability. 2. Go to the Accounts command centre and select Record Journal Entry. 3. Select the expense account for the leave expense and enter the dollar value of the accrual as a debit. The tax code would normally be N-T. 4. Select the liability account for the leave liability and enter the dollar value the accrual as a credit. The tax code would normally be N-T. 5. Click Record. 0801 Page 4 of 5 Updated 30/6/04 www.myob.com.au/support/notes/ © MYOB Australia How do I update my leave accrual liabilities? To update your leave accrual liabilities: 1. Check the current balance of your liability accounts 2. Display or print the Entitlement Balance [Detail] report, filtered for the period Lifetime (see section titled Which report do I display or print? above) 3. Calculate the current dollar value of your outstanding leave accruals. 4. Go to the Accounts command centre and select Record Journal Entry. 5. Select the expense account for the leave expense and enter the dollar value of the accrual. If you are increasing your liability, the amount will be a debit. If you are decreasing your liability, the amount will be a credit. The tax code would normally be N-T. 6. Select the liability account for the leave liability and enter the dollar value the accrual. If the expense amount was a debit, the liability amount will be a credit. If the expense amount was a credit, the liability amount will be a debit. The tax code would normally be N-T. 0801 Page 5 of 5 Updated 30/6/04 www.myob.com.au/support/notes/ © MYOB Australia Employee Purchases This support note is suitable for: • MYOB Premier • MYOB Accounting Plus • MYOB AccountEdge When an employee purchases goods or services from the business, the amount owing can be easily deducted from their pay. How do I setup my company datafile to record employee purchases? All that’s needed to setup your company datafile is a new ledger clearing account and a new Payroll Category Deduction. Step 1 New clearing account A new asset clearing account with chequebook privileges is needed to convert the employee’s purchase to a loan. 1. Click on Lists > Accounts > Assets > New. 2. Click on the Detail Account option. 3. Set the Account Type to Bank. 4. Enter the Account Number and the Account Name (Employee Purchases). 5. Click on the Details tab and set the Tax Code to N-T. If desired, enter an account Description. 6. Click OK and return to the Command Centre. The window on the following page shows the setup of the Employee Purchases account. 0803 Employee Purchases 1 of 5 Updated 22/6/04 www.myob.com.au/support/notes/ © MYOB Australia Step 2 Setup the Payroll Category Deduction 1. A Payroll Category Deduction is used to deduct the amount owed from the employee’s pay. 2. Click on Lists > Payroll Categories > Deductions > New. 3. Enter the Deduction Name (Employee Purchases). 4. Enter the Employee Purchases asset account in the Linked Payable Account field. 5. Select the User Entered Amount per Pay Period option. 6. Select the No Limit option. 7. Click on Employee, place a check mark against the relevant employee then click OK. 8. Click on Exempt and ensure that PAYG Withholdings isn’t selected, then click OK. 9. Click OK and return to the Command Centre. The window on the following page shows the setup of the Employee Purchases Payroll Deduction. 0030 Page 2 of 5 Updated 22/6/04 www.myob.com.au/support/notes/ © MYOB Australia How is the sale to the employee entered? Sales can be entered using Receive Money or Sales Receive Money 1. Open Receive Money. 2. Click on the Deposit to Account option and enter the Employee Purchases Account in the adjacent Account field. 3. Enter the Memo, Date and Amount. 4. In the lower portion of the window, enter the relevant Acc # (usually an income account) and Amount, then select the relevant Tax Code. 5. Check the transaction then click Record. 6. These steps will record the income, and the amount owed by the employee will be posted to the Employee Purchases asset account. Sales Invoice Before recording Invoices for the employee, you will first need to setup a Customer Card for the employee. After creating the customer card: 1. Click on Sales. 2. Select the employee’s Customer Card. 3. Enter the sale details. 4. Click Record. The window on the following page shows a typical Invoice sale. 0803 Employee Purchases 3 of 5 Updated 22/6/04 www.myob.com.au/support/notes/ © MYOB Australia The sale will now be included with your debtors. It can be closed now or when the employee’s paycheque is recorded (next section). To close the Invoice: 1. From the Command Centre, Click on Sales > Receive Payments. 2. Select the employee’s Customer Card. 3. Click on the Deposit to Account option then enter the Employee Purchases Account in the adjacent Account field. 4. Enter the Memo, Date and Amount (value of the sale - $218). 5. Enter the Amount Received against the Invoice. 6. Click Record. The Invoice will now be closed and the amount owed by the employee will be posted to the Employee Purchases Account. How is the sale paid using Payroll? Using the Employee Purchases Payroll Deduction, the employee’s pay is reduced by the amount they owe. As the Payroll Deduction is posted to the Employee Purchases asset account, the amount owed by the employee is also reduced. 1. Click on Payroll > Pay Employees. 2. Select the Employee’s Card. 3. Enter the paycheque details as needed. 0030 Page 4 of 5 Updated 22/6/04 www.myob.com.au/support/notes/ © MYOB Australia 4. Enter the Amount owed by the employee against the Employee Purchases Payroll Deduction; ensure the Amount is entered as a negative (-$218.00). 5. Check the transaction details then click Record. The window below shows the Employee Purchases Payroll Deduction being used on a paycheque. Will this affect the employee’s PAYG Payment Summary? Normally the deduction should not affect the employee’s payment summary. Therefore, when at Step 4 of the Print Payment Summaries function, highlight Gross Payments in the Payment Summary field, then ensure that the Employee Purchases Payroll Deduction isn’t selected. This will exclude it from the PAYG Payment Summary calculations. 0803 Employee Purchases 5 of 5 Updated 22/6/04 www.myob.com.au/support/notes/ © MYOB Australia . Payment Summary Tips This support note is suitable for: • MYOB Accounting Plus v12 & higher • MYOB Premier v6 & higher This Support Note answers frequently asked questions by MYOB users regarding Payment Summaries. The ATO will only accept Payment Summaries printed using MYOB Accounting Plus version v11.0.1 or higher, MYOB Premier versions 5.0.2 or higher, or AccountEdge v2 or higher, as there have been changes made that make earlier versions unusable. Please note: In order to lodge your Payment Summaries electronically with the ATO ECI software for the 2003 - 2004 payroll year you will need to be using MYOB Accounting Plus v12 or later, MYOB Premier v6 or later or MYOB AccountEdge. Before you print your Payment Summaries: Ensure that you have entered all paycheques for the payroll year in MYOB and that the Payroll Reports show the correct information for your employees. Eg the Payroll Register Summary shows information found in your employee's Payroll History window (in their card file), and these figures are what will appear on the Payment Summaries. If the amounts showing in the report are incorrect, you may need to check the paycheques entered for the employee, as this is where the information comes from. When can I print my Payment Summaries? It is critical that you print your Payment Summaries before you start a new Payroll Year. You can start a new Financial Year and still print the Payment 0805 Page 1 of 11 Updated 15/6/04 www.myob.com.au/support/notes/ © MYOB Australia . Summaries, but once you have rolled over the payroll year, Payment Summaries cannot be printed and payroll information for the previous year cannot be changed. I need to enter paycheques for the new payroll year but cannot print my payment summaries yet. What should I do? To enter paycheques for the next payroll year you need to Start a New Payroll Year. If you can't print Payment Summaries before entering your first paycheque for the new year, make a backup of your data file once you know that all payroll information has been entered for all employees. Store it in a safe place on floppy disk or other external media. Make an extra backup just in case. You can then continue working on your original data file and even roll over the payroll year when you are sure that all payroll information is final and correct. When you are ready to print your Payment Summaries, restore your backup and you will be able to print them. What employment dates are shown on the Payment Summaries? The Payment Summaries show the Employment Dates From: and To:. The dates that will be used depend on the dates entered in the Employee's Payroll Information screen (the Start Date and the Termination Date (if any)). The following table summarises these combinations: Employee's Card File Information Start Date Termination Date Dates that will print on Certificates From: To: Current Payroll Year Pre Payroll Year Pre Payroll Year Current Payroll Year NIL NIL Start Date NIL 1/7 Start Date "Various" 1/7 NIL NIL Current Payroll Year Current Payroll Year NIL Current Payroll Year 0805 Page 2 of 11 Updated 15/6/04 www.myob.com.au/support/notes/ 30/6 NIL Termination Date Termination Date "Various" Termination Date © MYOB Australia . Do I have to enter a Tax File Number for all of my employee's? MYOB requires that you enter Tax File Numbers for all employees whether you print Payment Summaries for them or not. If you have employees who do not have a Tax File Number, use one of these numbers provided by the Australian Tax Office. Payee is under 18 years of age and earns $112 or less a week: Use Tax File Number 333 333 333 Payee is a Commonwealth Government pensioner: Use Tax File Number 444 444 444 New payee has not made a TFN Declaration, but 28 days have not passed: Use Tax File Number 111 111 111 Payee chooses not to quote a TFN and has not claimed an exemption from quoting a TFN or does not fit into any of the above categories: Use Tax File Number 000 000 000 How do I use the PAYG Payment Summaries Assistant? 1. Go to the Payroll command centre and click Print Payment Summaries. 2. Welcome. The first screen of the Payment Summary Assistant will be display. The Payment Summary Assistant is designed to help you set up the information required for completing your PAYG Payment Summaries. Click the Plain Paper Payment Summary radio button and click Next. (If you need to print one of the other reports, you can do so after printing the PAYG Payment Summaries). Plain Paper Payment Summaries Check Your Company's Payment Summary Information. This window displays your company's name and address, as you entered it in the Company Information window when you set up 0805 Page 3 of 11 Updated 15/6/04 www.myob.com.au/support/notes/ © MYOB Australia . Company File. This information will appear on your employees' payment summaries, and also in the electronic file containing payment summary information that you will provide to the Australian Taxation Office. You can also enter your company's Trading Name if you wish. Once you have completed these details click Next 3. Check your Contact Information. The Australian Taxation Office requires each business to provide contact information for the person who processed the business's payment summaries as well as company information. Enter your contact information. If you have approval from the ATO, you also specify an authorised signatory in this window; this person's name will appear in the "Signature of Authorised Person" area on your employees' payment summaries. When you're satisfied with the entries in this window, click Next. 4. Set up the Payment Summary fields. In this step, you'll indicate which payroll categories will be reported in each Payment Summary field that appears on your employees' Payment Summary. You also can enter a descriptive label for each of the fields; this label will be printed, along with the amounts for the payroll categories you've linked to the fields. 0805 Page 4 of 11 Updated 15/6/04 www.myob.com.au/support/notes/ © MYOB Australia . Use the following information to help you complete this window. (Take care when completing this step - incorrectly marking or omitting a category will result in erroneous amounts on the Payment Summaries. Refer to the PAYG Payment Summary - Individual Non Business Guidelines for information about which wages and deductions should be selected for each field.). Gross Salary/Wages Click the Gross Payments box in the left column. The row will highlight. Now, in the right hand column, select all WAGE categories that you want to include in the Gross Payments figure on the Payment Summary. To start with, you may select Base Hourly, Base Salary, Holiday Pay and Sick Pay. Even if only some of your employees are linked to a certain category, select it if any amounts for any employees have been allocated to that category. NOTE: Ensure that you do not select any Allowances, Lump Sum Payment categories, Deductions or Taxes at this stage. Select only the Wage type categories. Allowances Click the Allowance 1 box on the left. In the right hand column, select ONE allowance and enter the name of the allowance in the space provided for the description. Click Allowance 2, and then select another allowance on the right hand side and then enter the description. Repeat this for any other allowances you may have. If you have more than 4 allowances, enter three 0805 Page 5 of 11 Updated 15/6/04 www.myob.com.au/support/notes/ © MYOB Australia . of them as just described, then click Allowance 4, enter the description as Other and select the other allowances on the right. Lump Sum Payments If you have paid any amounts to your employees that belong to the Lump Sum Payments A, B, D and E boxes, you will need to select the appropriate box on the left-hand side and click on the right hand side payroll categories that correspond to the box. This works best when you have set up special wage categories for these types of payments. This will help you distinguish between the amounts that belong in the Gross Payments box and the Lump Sum Payments boxes. Note: Lump Sum Payment C is for any Eligible Termination Payments (ETP) eg. cash sum on termination of employment. These payments need to be issued on a separate ETP Payment Summary. Please contact your local Australian Taxation Office for further information. Lump Sum Payment E refers to amounts received for back payment of salary or wages, which accrued more than 12 months ago. Union Fees If you have deducted amounts that belong in the Union Fees box on the Payment Summary, select the box on the left, then enter the name of the Union in the Description column and select the appropriate Union Fee category on the right. If you have a number of unions, leave the Description box empty and select ALL the Union Fees categories on the right hand side. Community Development Employment Project (CDEP) Salary or Wages CDEP payments refer to salary or wages received by persons of Aboriginal or Torres Strait Island descent on a 'work for the dole' project within their community. Tax Instalments Deducted Select the Total Tax Withheld box on the left. On the right hand side, notice that the PAYG Withholding category is automatically selected. Do not de select this category. If you have set up other deductions to act as tax deductions (eg flat rate of 20% tax set up as a deduction) then also select these. Once you have selected all required Payroll Categories click Next. 0805 Page 6 of 11 Updated 15/6/04 www.myob.com.au/support/notes/ © MYOB Australia . 5. Enter Reportable Fringe Benefit In this step, the Reportable Fringe Benefit Amount earned by the employee during the corresponding FBT year is entered. Employers are required to record the taxable value of fringe benefits provided to individual employees. Where the total taxable value of fringe benefits provided to an employee exceeds $1,000 in a FBT year, employers will be required to report the grossed-up taxable value of those benefits on the employee's Payment Summary for the corresponding income year. Enter the calculated Reported Fringe Benefit Amount in the RFBA column. This amount is reported in whole dollar amounts. For further information regarding reportable fringe benefits, contact the FBT inquiry service on 13 3328, or check out the ATOassist web site at www.ato.gov.au 6. Review Individual Payment Summaries. In the Review Individual Payment Summaries window, you have the chance to review each employee’s figures that will appear on the Payment Summary. Click the arrow pointing to the employee names. You can change the figures or descriptions given to the union fees or allowances for the individual employees. Note that any figures that are changed in this window will show with a asterisk (*) next to them. Click the Recalc button if you wish to change the figure(s) back to their original amounts. 0805 Page 7 of 11 Updated 15/6/04 www.myob.com.au/support/notes/ © MYOB Australia . Once you’ve reviewed the individual Payment Summaries click on Next. MYOB will check to be sure the entries you’ve made, match the ATO standards, for example the system will check all employee’s have a valid Tax File Number. If no errors were found, the print dialog box will appear and you can print your company's Payment Summaries. The Magnetic Media Information form is printed as well. You will need to complete this form and deliver it to the Australian Taxation Office, attached to the disk containing the EMPDUPE file. 7. Save the EMPDUPE File When you click Next, a dialog box will appear and you will be asked to save the EMPDUPE file. The EMPDUPE file contains payroll information for all Individual Non-Business employees, whether or not you have selected to print Payroll Summaries for them. 0805 Page 8 of 11 Updated 15/6/04 www.myob.com.au/support/notes/ © MYOB Australia . Before creating the EMPDUPE file, you should be sure that you've printed all Payment Summaries and verified that the amounts on these Payment Summaries are accurate. Disks provided to the Australian Taxation Office must be on a PCformatted diskette, ZIP disk or CD-ROM. 8. Check the EMPDUPE file totals This window provides a summary of the information that's contained in the EMPDUPE file you've just created. Number of Records: This will be the number of employees whose information is contained in the EMPDUPE file (even employee’s you chose not to print Payment Summaries for). It does not include any employees whose Salary and Tax is equal to $0 Total Tax Withheld: This will be the total PAYG withheld for all employees Total Gross Payments: This includes total salary and wages for all employees. Important Note: The Total Gross Payments does NOT include Allowances or Lump Sum Payments. Also, each employees Total Gross Payments will truncate the cents (as Payment Summaries do not include cents) 0805 Page 9 of 11 Updated 15/6/04 www.myob.com.au/support/notes/ © MYOB Australia . Once you’ve reviewed the figures on this screen click the Next button. • That's It! You're Finished! You've completed the process of printing your Payment Summaries and created an EMPDUPE file for the ATO. This window displays general instructions for providing your Payroll Summary information to the ATO. When you've read this information, click Finish to close the MYOB Payroll Summary Assistant window. Will information about all of my employees be contained in the file sent to the ATO? The EMPDUPE file that will be sent to the ATO will contain information for all your employees whether you have actually printed a Payment Summary for them or not. If you do not want to show information for certain employees in the file, go to the Review Individual Payment Summaries window, click on the arrow pointing to the employee's name and zero out all figures shown. 0805 Page 10 of 11 Updated 15/6/04 www.myob.com.au/support/notes/ © MYOB Australia . Can MYOB Print Continuous Feed Payment Summaries? MYOB Accounting Plus version v11 and higher, MYOB Premier version v5 and higher do not support continuous feed Payment Summaries. Need more information? You contact the Australian Taxation Office on Ph 132866 or visit the MYOB Internet site www.myob.com.au/support/notes for additional information. 0805 Page 11 of 11 Updated 15/6/04 www.myob.com.au/support/notes/ © MYOB Australia Incorrect Super Calculations This support note is suitable for: • MYOB Accounting Plus • MYOB Premier Accounting • MYOB Account Edge The Payroll function calculates the amount of SGC superannuation you need to pay on behalf of your employees. However, on occasions the figure calculated might appear to be incorrect or in fact, not even calculate at all. The following information informs you of the areas you need to check. How can I check that the superannuation category is set up correctly? 1 Go to the Payroll command centre and click on Payroll Categories. 2 Select the Expenses tab and click on the arrow next to the Superannuation expense name. Generally, it should be set up as follows: 3 Click on the Employee button and make sure the relevant employees have a cross/tick beside their name. 4 Click on the Exempt button and make sure only the appropriate categories have been made exempt. If you do not want superannuation to calculate on a particular wage category, place a cross/tick beside it. 0807 Page 1 of 4 Updated 3/4/03 www.myob.com.au/support/notes/ © MYOB Australia 5 When the category is set up correctly, go into Write Paycheques to test whether this category is working or not. The date of the paycheque needs to be the 1st of the following month because no paycheques will have been written in that month as yet. In this way, any prior pays will not influence superannuation calculations. Superannuation is setup correctly now. However, how can I check to see if it was setup correctly previously? 1 Go to Reports>Index to Reports>Payroll. 2 Highlight the Payroll Register (Detail) report and click on the Filters button. 3 Select the All Employees radio button and choose Year-To-Date as the period. 4 Click on OK and then click Display. Check that the superannuation calculation for each employee is correct. The previous superannuation calculations have not been correct. How can I fix incorrect superannuation calculations from prior months? If there are only a few incorrect paycheques, you should delete or reverse them and re-enter them correctly. If the cheques have been reconciled previously, make sure that after you delete or reverse them you reconcile the bank account again. If there are many incorrect cheques, it might be easier to enter correcting entries. You will need to enter a $0 paycheque (i.e. VOID) for each employee for each COMPLETE month whereby the superannuation calculation has been incorrect. 1 Enter the cheque number as 'SuperAdj' or something similar so that it will not interrupt your normal cheque numbers. The date needs to be entered as at the last day of the month. 2 Enter wage amounts as zero. Zero out any sick leave or holiday leave accruals so that the employee does not accrue any extra hours. Your MYOB accounting software will calculate the amount of superannuation needed to adjust your employees to the new correct amount. These cheques will appear as VOID in your accounts. 0807 Page 2 of 4 Updated 3/4/03 www.myob.com.au/support/notes/ © MYOB Australia 3 As these cheque amounts are for $0, simply click them as presented when reconciling your bank account and they will no longer be displayed. This will also correct the amounts in your superannuation expense and liability accounts. It is an employee’s first paycheque of the month but no superannuation is being calculated on their pay. What could be a possible reason for this? If the amount earned by an employee for the month is less than $450, no superannuation is calculated. This is because in the Employer Expense Information window for SGC Superannuation, the Minimum Wage Threshold per Month field is usually set to $450. However, when the employee receives their next pay in the month and their gross amount earned for the month is greater than $450, superannuation will be calculated on the total gross amount of wages/salary for the month so far. That is, MYOB will ‘catch up’ on the superannuation amount because total gross wages/salary for the month are now greater than $450. To check whether this is the case, go into Write Paycheques. Make the date of the paycheque the 1st of the following month because no paycheques will have been written in that month as yet. In this way, any prior pays will not influence superannuation calculations. Make the gross pay greater than $450 and see if the superannuation is calculated. The Payroll History in an employee’s card shows that some superannuation has already been calculated. Will this affect the calculation of superannuation? Yes. If the superannuation history for an employee has been previously adjusted, your MYOB accounting software will calculate less/more superannuation to ensure that the amount being calculated is 9% of the gross amount of salary/wages. To check this: 1 Go to the Card File command centre and click on Cards List. 2 Select the Employee tab and click on the arrow beside one of the employees whose superannuation is not calculating correctly. 3 Click on the Payroll Details tab. 4 Click on the History button and view the amount allocated to superannuation for the month. For example, an employee earned $1000 for the month, but the superannuation calculated on the current paycheque is $30, not $90 ($1,000 x 9%). When you check the Pay history for the employee, you see that $50 has already been allocated to superannuation. As such, only $40 is calculated on the employee’s paycheque to bring the total superannuation amount to $90. I think that superannuation is not calculating correctly because there is something wrong with my data file. What should I do? Check that your data file is not corrupt by going to the File Menu and selecting Verify Data File. The program will then check your file for any errors. If it finds an error you will need to optimize the data file and then verify it again. If the error 0807 Page 3 of 4 Updated 3/4/03 www.myob.com.au/support/notes/ © MYOB Australia persists, you will need to restore a backup of your data file that verifies OK. If the verification and optimization doesn't find any errors, contact Technical Support for further help. 0807 Page 4 of 4 Updated 3/4/03 www.myob.com.au/support/notes/ © MYOB Australia Entering Negative Paycheques This support note is suitable for: • MYOB Accounting Plus • MYOB Premier • MYOB AccountEdge From time to time, it may be necessary to enter a negative paycheque. For example, an employee may have been overpaid and has refunded the overpayment. The following steps are required to enter a negative paycheque. 1 Enter a paycheque with opposite values of the amounts you wish to enter on the negative paycheque 2 Reverse the paycheque 3 Delete the original paycheque In the example below, in addition to her ordinary pay, Mary Jones has been overpaid by 40 hours holiday pay. The amounts that need to be adjusted are: • Holiday Pay to be reduced by $660 • PAYG Withholding withheld to be reduced by $117 • Holiday Leave Accrual to be reduced 3.077 hours • Sick Leave Accrual to be reduced by 1.231 hours • SGC Superannuation to be reduced by $59.40 Step 1 Enter a paycheque with the opposite values of the amounts you wish to enter on the negative paycheque When entering the paycheque, enter the amounts as if you were actually paying the employee. You will need to take into account how much extra tax and employee 0814 Page 1 of 4 Updated 19/1/04 www.myob.com.au/support/notes/ © MYOB Australia deductions have been deducted in error, as well as any superannuation and leave that have been accrued in error. Step 2 Reverse the paycheque entered in Step 1 To reverse the paycheque, you need to have your Security preference set to Transactions CAN’T be Changed. They Must be Reversed. To access the preferences, go to the Setup menu, choose Preferences and select Security. To reverse the paycheque: 1 Go to the Transaction Journal and click the zoom arrow. The paycheque will be displayed. 2 Go to the Edit menu and select Reverse Transaction. 3 Record the reversal 0814 Page 2 of 4 Updated 19/1/04 www.myob.com.au/support/notes/ © MYOB Australia The reversed paycheque will look like this: The amounts shown at this step should be the values that you originally wanted to enter as a negative paycheque. Step 3 Delete the paycheque entered in Step 1 To delete the paycheque: 1 Change your Security preferences to untick the option Transactions CAN’T be Changed. They Must be Reversed. 2 Go to the Transaction Journal and click the zoom arrow. The paycheque will be displayed. 3 Go to the Edit menu and select Delete Transaction. There is no warning at this point. Ensure you have the correct paycheque displayed. You should be left with a deposit to your bank account for the amount that was repaid. This will also have corrected the employee’s payroll history and general ledger account balances. 0814 Page 3 of 4 Updated 19/1/04 www.myob.com.au/support/notes/ © MYOB Australia Salary Sacrifice Superannuation (Fixed Amount) - Superannuation Enhancement Releases This Support Note is suitable for: • MYOB Premier 7.5 and higher • MYOB Accounting Plus 13.5 and higher This support note outlines the method of calculating salary sacrifice superannuation in the superannuation enhancement updates to your MYOB software, specifically, deducting a fixed amount of salary sacrifice superannuation from an employee's pay. This has become a more automated and simple procedure with the latest releases of MYOB software. How do I setup Salary Sacrifice Superannuation of a fixed amount for an employee? In the following example, the employee, H.E. PennyPacker (who is paid on a monthly basis), has a salary of $50,000 per annum, but has elected to sacrifice $400 per month, equivalent to $4,800 per annum. Note: The same method applies for employees set up as hourly employees. Step 1 - Set up a Superannuation category titled 'Salary Sacrifice'. 1. Go to the Payroll Command Centre 2. Click on Payroll Categories in the flow chart 3. Click the Superannuation tab 4. Click New 5. Call the new Superannuation category 'Salary Sacrifice' You may wish to add the employee's name to this e.g. 'Salary Sacrifice - PennyPacker' 6. Select a suitable Linked Payable Account such as Superannuation Payable 0818 Page 1 of 5 Updated 2/9/04 www.myob.com.au/support/notes/ © MYOB Australia 7. Select the Contribution Type as 'Salary Sacrifice (deduction)' 8. Set the Calculation Basis to 'Equals $400 Dollars per Month' 9. Click on the Employee button and select the appropriate employee for this new deduction, in this example H.E. PennyPacker. Step 2 -Pay the employee 1. Go to the Payroll Command Centre 2. Click on Pay Employees in the flow chart 3. Select the relevant employee from the Employee drop down list, in this case H.E. PennyPacker 4. Enter the Cheque No., Payment Date and Pay Period Ending date 0818 Page 2 of 5 Updated 2/9/04 www.myob.com.au/support/notes/ © MYOB Australia Notice that the Salary Sacrifice amount automatically appears as a deduction in the paycheque. Because superannuation salary sacrifice amounts are not generally subject to PAYG Withholding tax, the MYOB Superannuation Enhancement releases will automatically adjust the amount of PAYG tax withheld so that the salary sacrificed amount (in this case $400 per month) is exempt from PAYG withholding tax. This will reduce the amount of PAYG tax withheld from the employee's pay. The Superannuation Guarantee (SGC) amount is also shown on the paycheque, calculated as 9% of the Base Salary Amount, in this case $4,166.67 x 9% = $375. How do I set up my Payment Summaries? Contact the ATO or your accountant as to whether the gross amount of wages (i.e. before deducting salary sacrifice) or net amount (gross wages net of salary sacrifice) needs to be shown in the Gross Payments field on the Payment Summaries. If you need to show the gross amount, then select the Base Salary or Base Hourly wage category in Gross Payments at Step 4 of the Payment Summary Assistant. Otherwise, select both Base Salary/Base Hourly and the Salary Sacrifice categories, and the net amount will be shown. What if I do not wish to calculate the Superannuation Guarantee on the salary sacrifice superannuation portion of the employee's salary? In this case the Superannuation Guarantee (expense) Payroll Category will need to be modified by using the new Exclusions field. For example, H.E. PennyPacker's employer does not wish to calculate the superannuation guarantee on the $400 that he salary sacrifices each month. 1. Go to the Payroll command centre 2. Click on Payroll Categories in the flow chart 3. Select the Superannuation tab 4. Click on the New button 5. In the Superannuation Name field, type 'Super Guarantee Excluding Salary Sacrifice' or similar. You may also wish to incorporate the employee's name. 6. Select the appropriate accounts at Linked Expense Account and Linked Payable Account e.g. Superannuation Expense and Superannuation Payable. 7. Select the Contribution Type as 'Superannuation Guarantee (expense)' 8. Set the Calculation Basis to 'Equals 9% Percent of Gross Wages' 9. Type $400 in the field for 'Exclusions: Exclude the first $x.xx of eligible wages from calculations'. **Note 1: This exclusion 0818 Page 3 of 5 Updated 2/9/04 www.myob.com.au/support/notes/ © MYOB Australia field requires a per pay period figure to be entered. **Additional Note: In Premier 7.5, Accounting Plus 13.5 and Premier Enterprise 1, this field requires a monthly figure. If this superannuation category is being created for employees who are paid weekly or fortnightly etc., you will need to manually calculate the monthly equivalent salary sacrifice superannuation amount for this field. 10. Set the Limit to 'No Limit' if there is no upper limit to the amount of superannuation payable under this category 11. Set the Threshold to the appropriate amount of minimum monthly wages before superannuation calculates under this category. Currently this is $450. 12. Click on the Employee button and select the relevant employee that you wish to apply the Superannuation Guarantee category to. 13. Click on the Exempt button and tick any wage categories that you do not want superannuation to calculate on. Note: Any employees that are selected here should be deselected from any other SGC expense type that no longer applies e.g. the standard Super Guarantee expense of 9% of Gross Wages. In the case of PennyPacker, the Superannuation Guarantee will now only calculate on the Base Salary net of salary sacrifice superannuation, i.e. $3,766.67 x 9% = $339. 0818 Page 4 of 5 Updated 2/9/04 www.myob.com.au/support/notes/ © MYOB Australia 0818 Page 5 of 5 Updated 2/9/04 www.myob.com.au/support/notes/ © MYOB Australia Salary Sacrifice Superannuation (Fixed %) - Superannuation Enhancement Releases This Support Note is suitable for: • MYOB Accounting Plus 13.5 and higher • MYOB Premier 7.5 and higher This support note outlines the method of calculating salary sacrifice superannuation in the superannuation enhancement updates to your MYOB software, specifically, deducting a fixed percentage amount of salary sacrifice superannuation from an employee's pay. This has become a more automated and simple procedure with the latest releases of MYOB software. How do I setup Salary Sacrifice Superannuation as a fixed percentage of Gross Wages for an employee? In the following example, employee Carl Spackler has elected to salary sacrifice 10% of his monthly wage to superannuation. Note: The same method applies for employees set up as salaried employees. Step 1 wages - Create a Superannuation Category for the sacrificed 1. Go to the Payroll Command Centre 2. Click on Payroll Categories in the flow chart 3. Click the Superannuation tab 4. Click New 5. In the Superannuation Name field, type 'Salary Sacrifice 10%' or similar 6. Select a suitable Linked payable Account such as Superannuation Payable 7. Select the Contribution Type as 'Salary Sacrifice (deduction)' 8. Set the Calculation Basis to 'Equals 10% Percent of Gross Wages' 9. Click on the Employee button and select the appropriate employee for this new deduction, in this example Carl Spackler 0819 Page 1 of 7 Updated 2/9/04 www.myob.com.au/support/notes/ © MYOB Australia 10. Click on the Exempt button and tick any Wage Categories that you do not wish to be included in the Salary Sacrifice 10% amount Step - 2 Pay the employee 1. Go to the Payroll Command Centre 2. Click on Pay Employees in the flow chart 3. Select the relevant employee from the Employee drop down list, in this case Carl Spackler 4. Enter the Cheque No., Payment Date and Pay Period Ending date 0819 Page 2 of 7 Updated 2/9/04 www.myob.com.au/support/notes/ © MYOB Australia Notice that the salary sacrifice amount ($3466.66 gross wages x 10% = $346.67) automatically appears as a deduction in the paycheque. Because superannuation salary sacrifice amounts are not generally subject to PAYG Withholding tax, the MYOB Superannuation Enhancement releases will automatically adjust the amount of PAYG tax withheld so that the wage amount sacrificed (in this case $346.67 for the month) is exempt from PAYG Withholding tax. This will reduce the amount of PAYG tax withheld from the employee's pay. The Superannuation Guarantee (SGC) amount is also shown on the paycheque, calculated as 9% of the Base Hourly amount, in this case $3,466.66 x 9% = $312. What if I do not wish to calculate the Superannuation Guarantee on the salary sacrifice superannuation portion of the employee's wage? In this case the Superannuation Guarantee expense Payroll Category will need to be modified by using the new Exclusions field. For example, Carl Spackler's employer does not wish to calculate the superannuation guarantee on the 10% of his gross wage that he salary sacrifices each month. Create a Superannuation Guarantee Expense category that excludes the salary sacrifice superannuation amount 1. Go to the Payroll command centre 2. Click on Payroll Categories in the flow chart 3. Select the Superannuation tab 4. Click on the New button 5. In the Superannuation Name field, type 'Super Guarantee Employee's name' or similar 6. Select the appropriate accounts at Linked Expense Account and Linked Payable Account e.g. Superannuation Expense and Superannuation Payable. 7. Select the Contribution Type as 'Superannuation Guarantee (expense)' 8. Set the Calculation Basis to 'Equals 9% Percent of Gross Wages' 9. Type $346.67 (10% of Gross Wages) in the field for 'Exclusions: Exclude the first $x.xx of eligible wages from calculations' **Note: This exclusion field requires a per pay period figure to be entered. **Additional note: In Premier 7.5, Accounting Plus 13.5 and Premier Enterprise 1, this field requires a monthly figure. If this superannuation category is being created for employees who are paid weekly or fortnightly etc., you will need to manually calculate the monthly equivalent salary sacrifice superannuation amount for this field. 10. Set the Limit to 'No Limit' if there is no upper limit to the amount of superannuation payable under this category 11. Set the Threshold to the appropriate amount of minimum monthly wages before superannuation calculates under this category. Currently this is $450. 0819 Page 3 of 7 Updated 2/9/04 www.myob.com.au/support/notes/ © MYOB Australia 12. Click on the Employee button and select the relevant employee that you wish to apply the Superannuation Guarantee category to. 13. Click on the Exempt button and tick any wage categories that you do not want the Superannuation Guarantee expense category to calculate on. The Superannuation Guarantee will now only calculate on the Base Hourly payment amount net of salary sacrifice superannuation, i.e. $3119.99 x 9% = $280.80. Note: Any employees that are selected here should be deselected from any other SGC expense type that no longer applies e.g. the standard Super Guarantee expense of 9% of Gross Wages. How do I set up my Payment Summaries? Contact the ATO or your accountant as to whether the gross amount of wages (i.e. before deducting salary sacrifice) or net amount (gross wages net of salary sacrifice) needs to be shown in the Gross Payments field on the Payment Summaries. If you need to show the net amount, select the Salary Sacrifice 10% deduction category in Gross Payments at Step 4 of the Payment Summary Assistant. Otherwise, do not select this category and the gross amount will be shown. What if my hourly employees earn a different amount each pay period and I don't wish to calculate the Superannuation Guarantee on the salary sacrifice superannuation portion of the employee's wage? 0819 Page 4 of 7 Updated 2/9/04 www.myob.com.au/support/notes/ © MYOB Australia In this situation, two new wage categories need to be set up to replace the Base Hourly category. They will split the wage between the sacrificed amount and the net amount being paid to the employee. The new Exclusions field outlined on pages 3-4 cannot be used because the employee's wages vary from pay period to pay period, and so therefore would the amount needed to be excluded from SGC calculations. However if the wage is split, the salary sacrifice portion can be excluded from SGC. In this example, the employee earns $20 per hour, is paid on a monthly basis, and wants to sacrifice 10% of their hourly rate each pay. Step - 1 Setup Base Hourly 90% Wages category This category is created to calculate the 90% of the wages that is assessable income for taxation purposes. 1. Go to the Payroll command centre 2. Click on Payroll Categories in the flow chart 3. Click on the Wages tab 4. Click New 5. Call the Wages Name 'Base Hourly 90%' 6. Choose the Type of Wages as Hourly 7. Set the Pay Rate to 'Regular Rate Multiplied by 0.9000' 8. Click the Employee button and apply the category to the employee Step - 2 Setup Base Hourly 10% Wages category This category is created to calculate the 10% of the wages that the employee is sacrificing. 1. Go to the Payroll command centre 2. Click on Payroll Categories in the flow chart 3. Click on the Wages tab 4. Click New 5. Call the Wages Name 'Base Hourly 10%' 6. Choose the Type of Wages as Hourly 7. Set the Pay Rate to 'Regular Rate Multiplied by 0.1000' 8. Click the Employee button and apply the category to the employee Step - 3 Setup Salary Sacrifice Superannuation Deduction This category is created to deduct back out of the employee's pay the salary sacrifice superannuation amount. 1. Go to the Payroll command centre 2. Click on Payroll Categories in the flow chart 0819 Page 5 of 7 Updated 2/9/04 www.myob.com.au/support/notes/ © MYOB Australia 3. Click on the Superannuation tab 4. Click New 5. Make the Superannuation Name 'Salary Sacrifice 10%' or similar 6. Choose a suitable Linked Payable Account such as Superannuation Payable 7. Select the Contribution Type as 'Salary Sacrifice (deduction)' 8. Set the Calculation Basis to 'Equals 10% Percent of Gross Wages' 9. Click on the Employee button and select the appropriate employee for this new deduction, in this example Tony D'Annunzio 10. Click on the Exempt button and tick any Wage Categories that you do not wish to be included in the Salary Sacrifice 10% amount Step - 4 Exempt the Superannuation Guarantee from calculating on the Base Hourly 10% Wages Category In order to exempt the Superannuation Guarantee from calculating on the salary sacrifice amount, follow these steps: 1. Go to the Payroll Command Centre 2. Click on Payroll Categories in the flow chart 3. Click the Superannuation tab 4. Click on the zoom arrow next to the Superannuation Guarantee (expense) category applicable to this employee 5. Click on the Exempt button at the bottom of the Superannuation Information window 6. Put a tick against the Base Hourly 10% Wage Category to make it exempt from SGC Step - 5 Pay the Employee You will notice that the new wage categories will show as well as the Base Hourly category. The two new categories will be used instead of the standard Base Hourly one. Zero the hours in Base Hourly (since you cannot deselect Base Hourly for an employee). Allocate the total hours the employee has worked to both new wage categories. This will correctly calculate the total amount of gross wages that is to be paid to the employee and the amount sacrificed will be deducted before PAYG Withholding tax is calculated. The Superannuation Guarantee will only calculate on the gross amount of wages less the salary sacrifice amount i.e. $1,440.00 x 9% = $129.60. 0819 Page 6 of 7 Updated 2/9/04 www.myob.com.au/support/notes/ © MYOB Australia Notes • If any Entitlements are currently set to calculate as a percentage of Gross Hours, ensure that the Base Hourly 10% wage category has been exempted under the Exempt button in the Entitlement's Information window. If the entitlements are userentered amounts, or set hours per pay period/month/year it will not be necessary to amend them. • If the employee above takes eight hours of annual leave for the month, the hours would be entered as follows: 1. 8 hours of Holiday Pay 2. 72 hours of Base Hourly 90% 3. 72 hours of Base Hourly 10% N.B. This assumes that the salary sacrifice does not apply to holiday pay amounts paid. If this is required set up two holiday pay categories as shown above for the base hourly categories. How do I set up my Payment Summaries? Contact the ATO or your accountant as to whether the gross amount of wages (i.e. before deducting salary sacrifice) or net amount (gross wages net of salary sacrifice) needs to be shown in the Gross Payments field on the Payment Summaries. If you need to show the gross amount, then select the Base Hourly 10% wages category in Gross Payments at Step 4 of the Payment Summary Assistant. Otherwise, do not select the wage or deduction category and the net amount will be shown. 0819 Page 7 of 7 Updated 2/9/04 www.myob.com.au/support/notes/ © MYOB Australia Changes to Superannuation Reporting This support note is suitable for:• MYOB Accounting Plus v13 (and earlier versions) • MYOB Premier v7 (and earlier versions) The ATO have introduced changes to the way employers remit and report on their employees' superannuation contributions. In the past, the frequency of superannuation payments has not been regulated, meaning employers could pay their employees' superannuation contributions in one lump sum at the end of the year if they chose. From 1 July 2003, employers will be required to pay their employees' superannuation contribution into their super fund at least quarterly. As an employer what do I need to do to comply with the Quarterly Superannuation Guarantee? Ł Calculate an amount equal to 9% of each of their eligible employees’ earnings. Generally eligible employees are those who are paid at least $450 per month. Ł Pay this amount to a complying superannuation provider at least every quarter. Ł Report details of the contributions to employees in writing at least once each quarter. Ł Keep a record of all contributions made. Ł Keep a record of when, what and how you reported contributions to your employees. For further detailed information about the requirements set by the ATO simply visit the Tax Office web site at www.ato.gov.au/super. 0822 Page 1 of 6 Updated 1/10/03 www.myob.com.au/support/notes/ © MYOB Australia When am I required to report superannuation contributions to my employees? Employers must report within 30 days of making the final contribution for the quarter. Superannuation guarantee quarter Cut-off date for superannuation guarantee contributions Report details of contribution to employees 1 July – 30 September 28 October 27 November 1 October – 31 December 28 January 27 February 1 January – 31 March 28 April 27 May 1 April – 30 June 28 July 27 August What information do I need to report to my employees? The written information you need to report to your employees include:• The amount of contributions made • The name of the superannuation provider (The providers name listed should be the name that would appear in the phone book). Additional information to provide if possible:• The superannuation provider’s contact phone number. • The employee’s account or membership number. How do I report this information to my employees? There is no specific format for the written report. Some examples of how employers can report to their employees are:• A letter to the employee signed and dated by the employer, or another person authorised to sign on your behalf. • You may email the details to your employees. • Include the details on the employee Pay Slip. • If available, a copy of a receipt for contributions from the superannuation provider. 0822 Page 2 of 6 Updated 1/10/03 www.myob.com.au/support/notes/ © MYOB Australia How do I retrieve this information from my MYOB Company File? MYOB Accounting Plus and MYOB Premier have a Superannuation Remittance Report available to assist you in retrieving the relevant information. This report is located under the Payroll Tab in the Index to Reports screen. If you have setup MYOB to automatically calculate the superannuation on your employee’s pay run, through the Expenses Pay Category section then the Superannuation Remittance Report will display the contribution required to be forwarded to the super fund for each employee. You will then be able to transpose the figures from the superannuation remittance to the reporting format you have chosen to provide to your employees. Important Note: If you are paying additional superannuation on behalf of your employees or have some employees on salary sacrifice you will need to print additional reports to obtain these figures. The Payroll Category Transaction report is one report you could use to extract these figures. Can I simply give my employee’s a copy of the Superannuation Remittance report? The Superannuation Remittance Report will include the totals for all employees, it cannot be customised to print the employees details separately. This report also, does not include the superannuation provider’s phone number or the employee’s account or membership number. You can, however send this report to Excel by clicking on the Send To button and then select Excel, from within Excel you will be able to make the necessary changes. In the Superannuation Enhancement Release there is a new Superannuation Accrual By Employee Report, which can be set to print a separate page for each employee and will include the Employee Name, Superannuation Fund Name, Employee Membership # and contribution details. Quick Tips Emailing Contribution Details If you would like to email this information to your employees you can utilise the email option from within the employee card. To do this:• Go to Card File and click on Cards List. • Click on the Employee tab. • Select the employee you require. • The Profile tab should automatically be selected. • Click the Email button located at the lower left corner of the screen. 0822 Page 3 of 6 Updated 1/10/03 www.myob.com.au/support/notes/ © MYOB Australia • If you have previously entered the employee’s email address in the Email field on their card, this address will automatically default to the Email Address field. • Enter the details in the Subject and Message fields. Note: To use this automatic link to your email program you need to have a MAPI compliant email program. For further details or troubleshooting tips about emailing directly from MYOB please refer to support note 1485 “Email Troubleshooting”. Including Contribution Details on employee’s Pay Slips You can include the superannuation contribution details on your employees Pay Slip. MYOB Premier and MYOB Accounting Plus has a Notes section in the Employee Card which can be printed on their Pay Slips. • Go to Card File and click on Cards List. • Click on the Employee tab. • Select the employee you require. • Click on the Card Details tab. • Enter the required details in the Notes field. 0822 Page 4 of 6 Updated 1/10/03 www.myob.com.au/support/notes/ © MYOB Australia You will need to customise the Pay Slip to include the Notes field. To do this:• Go to the Payroll module on the Command Centre. • Click on Print Pay Cheques. • Ensure the ‘Select Form for Cheque’ field displays your Pay Slip. • Click the customise button. • The ‘Notes from Card’ field is Inactive by default and is located on the right side of the screen. (Note: Inactive fields are greyed out). 0822 Page 5 of 6 Updated 1/10/03 www.myob.com.au/support/notes/ © MYOB Australia • To make the field active, double click on it. • The ‘Field Information’ window will be displayed. • Click the tick box next to ‘Field is Active’. • You will also need to adjust the Field Size to ensure none of the content included in the Notes field on the card is cut off from printing. • Click the OK button. • The field will now be in bold font and the size of the field should be larger. • You now need to move the field onto the Pay Slip (to the left of the paper outline) To move the field you click and keep down the mouse cursor on the field, the cursor changes to a hand icon. You can now MOVE the field. Note: In Windows versions, if you move the field too far in one go, the field will return to its original position, you should move it a small amount at a time. Alternatively, double click the field you want to move and type in the Field Location co-ordinates. • Once you have finished customising the Pay Slip click on Save Form button. For further detailed information about customising Pay Slips or forms within MYOB refer to support note 1470 “Customising Forms”. 0822 Page 6 of 6 Updated 1/10/03 www.myob.com.au/support/notes/ © MYOB Australia Changes to Superannuation Reporting This support note is suitable for:• MYOB AccountEdge v3 (and earlier versions) The ATO have introduced changes to the way employers remit and report on their employees' superannuation contributions. In the past, the frequency of superannuation payments has not been regulated, meaning employers could pay their employees' superannuation contributions in one lump sum at the end of the year if they chose. From 1 July 2003, employers will be required to pay their employees' superannuation contribution into their super fund at least quarterly. As an employer what do I need to do to comply with the Quarterly Superannuation Guarantee? Ł Calculate an amount equal to 9% of each of their eligible employees’ earnings. Generally eligible employees are those who are paid at least $450 per month. Ł Pay this amount to a complying superannuation provider at least every quarter. Ł Report details of the contributions to employees in writing at least once each quarter. Ł Keep a record of all contributions made. Ł Keep a record of when, what and how you reported contributions to your employees. For further detailed information about the requirements set by the ATO simply visit the Tax Office web site at www.ato.gov.au/super. 0823 Page 1 of 6 Updated 1/10/03 www.myob.com.au/support/notes/ © MYOB Australia When am I required to report superannuation contributions to my employees? Employers must report within 30 days of making the final contribution for the quarter. Superannuation guarantee quarter Cut-off date for superannuation guarantee contributions Report details of contribution to employees 1 July – 30 September 28 October 27 November 1 October – 31 December 28 January 27 February 1 January – 31 March 28 April 27 May 1 April – 30 June 28 July 27 August What information do I need to report to my employees? The written information you need to report to your employees include:• The amount of contributions made • The name of the superannuation provider (The providers name listed should be the name that would appear in the phone book). Additional information to provide if possible:• The superannuation provider’s contact phone number. • The employee’s account or membership number. How do I report this information to my employees? There is no specific format for the written report. Some examples of how employers can report to their employees are:• A letter to the employee signed and dated by the employer, or another person authorised to sign on your behalf. • You may email the details to your employees. • Include the details on the employee Pay Slip. • If available, a copy of a receipt for contributions from the superannuation provider. 0823 Page 2 of 6 Updated 1/10/03 www.myob.com.au/support/notes/ © MYOB Australia How do I retrieve this information from my MYOB Company File? MYOB AccountEdge has a Superannuation Remittance Report available to assist you in retrieving the relevant information. This report is located under the Payroll Tab in the Index to Reports screen. If you have setup MYOB to automatically calculate the superannuation on your employee’s pay run, through the Expenses Pay Category section then the Superannuation Remittance Report will display the contribution required to be forwarded to the super fund for each employee. You will then be able to transpose the figures from the superannuation remittance to the reporting format you have chosen to provide to your employees. Important Note: If you are paying additional superannuation on behalf of your employees or have some employees on salary sacrifice you will need to print additional reports to obtain these figures. The Payroll Category Transaction report is one report you could use to extract these figures. Can I simply give my employee’s a copy of the Superannuation Remittance report? The Superannuation Remittance Report will include the totals for all employees, it cannot be customised to print the employees details separately. This report also, does not include the superannuation provider’s phone number or the employee’s account or membership number. You can, however send this report to Excel by clicking on the Send To button and then select Excel, from within Excel you will be able to make the necessary changes. Quick Tips Emailing Contribution Details If you would like to email this information to your employees you can utilise the email option from within the employee card. To do this:• Go to Card File and click on Cards List. • Click on the Employee tab. • Select the employee you require. • The Profile tab should automatically be selected. • Click the Email button located at the lower left corner of the screen. • If you have previously entered the employee’s email address in the Email field on their card, this address will automatically default to the Email Address field. 0823 Page 3 of 6 Updated 1/10/03 www.myob.com.au/support/notes/ © MYOB Australia • Enter the details in the Subject and Message fields. Note: To use this automatic link to your email program you need to have a MAPI compliant email program. For further details or troubleshooting tips about emailing directly from MYOB please refer to support note 1485 “Email Troubleshooting”. Including Contribution Details on employee’s Pay Slips You can include the superannuation contribution details on your employees Pay Slip. MYOB AccountEdge has a Notes section in the Employee Card, which can be printed on their Pay Slips. • Go to Card File and click on Cards List. • Click on the Employee tab. • Select the employee you require. • Click on the Card Details tab. • Enter the required details in the Notes field. 0823 Page 4 of 6 Updated 1/10/03 www.myob.com.au/support/notes/ © MYOB Australia You will need to customise the Pay Slip to include the Notes field. To do this:• Go to the Payroll module on the Command Centre. • Click on Print Pay Cheques. • Ensure the ‘Select Form for Cheque’ field displays your Pay Slip. • Click the customise button. • The ‘Notes from Card’ field is Inactive by default and is located on the right side of the screen. (Note: Inactive fields are greyed out). 0823 Page 5 of 6 Updated 1/10/03 www.myob.com.au/support/notes/ © MYOB Australia • To make the field active, double click on it. • The ‘Field Information’ window will be displayed. • Click the radio button next to ‘Active’. • You will also need to adjust the Field Size to ensure none of the content included in the Notes field on the card is cut off from printing. • Click the OK button. • The field will now be in bold font and the size of the field should be larger. • You now need to move the field onto the Pay Slip (to the left of the paper outline) To move the field you click and keep down the mouse cursor on the field, the cursor changes to a hand icon. You can now MOVE the field. Alternatively, double click the field you want to move and type in the Field Location coordinates. • Once you have finished customising the Pay Slip click on Save Form button. For further detailed information about customising Pay Slips or forms within MYOB refer to support note 1470 “Customising Forms”. 0823 Page 6 of 6 Updated 1/10/03 www.myob.com.au/support/notes/ © MYOB Australia Multiple Superannuation Funds for Employees This Support Note is suitable for: • MYOB Accounting Plus 13.5 and higher • MYOB Premier 7.5 and higher This support note outlines a method of paying Superannuation Guarantee Contributions (SGC) on behalf of employees to one particular superannuation fund and Salary Sacrifice Superannuation to a different superannuation fund. How is an Employee's Pay Split Between Multiple Superannuation Funds? Recording and paying Superannuation contributions to multiple superannuation funds for employees is achieved by setting up an employee card for each of their funds. The SGC and Salary Sacrifice Superannuation amounts applicable for the pay period are then split between pays for each card, and therefore between the two funds. The contributions will also then be reported as split between the multiple funds for easy identification and payment. How Do I Setup My Data File To Split An Employee's Superannuation Between Multiple Superannuation Funds? Only one superannuation fund can be specified for each employee card. Therefore, an employee will require a separate card for each of their superannuation funds. Assuming Steve James wants his SGC and Salary Sacrifice Superannuation split between two different super funds, he will need to have two employee cards set up for him; each employee card can then be linked to a different Superannuation fund. 0824 Page 1 of 8 Updated 2/12/03 www.myob.com.au/support/notes/ © MYOB Australia Setting up the employee's cards If the employee is an existing employee, one of the two superannuation funds will need to be linked to their existing card. This is done through Card File > Cards List > Employee > Click on the zoom arrow for the employee > Payroll Details tab > Superannuation. In this area of the card a Superannuation Fund can be selected and an Employee Membership # (of the fund) entered. This card, which would normally have the entire employee information entered against it, will be referred to as the Primary card. A second employee card will then need to be created for Steve James. To create a new card: 1. Click on Card File > Cards List > New 2. Click on the Profile tab and enter the employee's details. When entering the employee's name, change it slightly so this card can be identified in the Pay Employees selection list. For example, the second card in this case could be named “Steve R James”. Note: Many superannuation funds require the name of the employee to be clearly and easily identifiable for matching contributions made for the employee. By putting a middle initial for the second of Steve James’s cards, we have two cards with different yet easily identifiable names. 3. Click on the Payroll Details tab, then on Superannuation > 4. Select the second Superannuation Fund from the drop down list. If you need to create a new fund, you can do this from the Lists menu > Superannuation Funds > click on the New button 5. Enter an Employee Membership # of the superannuation fund 6. Click OK to close the card. This card will be referred to as the employee's Secondary card Note: If you are setting up a new employee, you will need a new card for each superannuation fund. The Primary card (Steve James) will need to have the entire employee card details entered so that the employee can be paid correctly through Pay Employees. How do I setup the new Superannuation Categories that I need to link to the two Employee Cards? We will need to create two Superannuation categories, one for the SGC amounts and another for the Salary Sacrifice Superannuation amounts. (If there is already an SGC category setup, you can simply use this category; you do not need to create a new one) In summary, we will need to create the following payroll categories: Steve James (Primary Card) Steve R James (Secondary Card) SGC – Superannuation type Salary Sacrifice wage split - Wages type Salary Sacrifice Split – Deduction type Salary Sacrifice - Superannuation type Page 2 of 8 Updated 2/12/03 www.myob.com.au/support/notes/ © MYOB Australia Create the Superannuation Guarantee Contributions (SGC) category 1. Click on Payroll 2. Click on Payroll Categories 3. Select the Superannuation tab 4. Click on New 5. In Superannuation Name, enter “Superannuation Guarantee” or similar 6. In Linked Expense Account and Linked Payable Account select relevant accounts such as “Superannuation Expense” and “Superannuation Payable” 7. Select the Contribution Type as “Superannuation Guarantee (expense)” 8. Set the Calculation Basis to “Equals 9% of Gross Wages” 9. Set the Limit to “No Limit” 10. Set the Threshold to the current lower limit of $450.00 11. Click the Employee button and select the “Steve James” card only 12. Click the Exempt button and select any wage categories you do not wish SGC to be calculated on 13. Click the OK button to save this new category Create the deduction category 1. Click on Payroll 2. Click on Payroll Categories 3. Select the Deductions tab 4. Click on New 5. In the Deduction Name, enter “Salary Sacrifice – Split” or similar 6. In the Linked Payable Account select the “Salary Sacrifice Holding” account 0824 Page 3 of 8 Updated 2/12/03 www.myob.com.au/support/notes/ © MYOB Australia Note: The Superannuation Holding account is a new account that will need to be created. It is required to hold superannuation amounts from the Primary Card (Steve James) and transfer it to the Secondary Card (Steve R James). This is done through Accounts > Accounts List > New. Select the Account Classification as an Asset account and enter an Account Number that is currently not used. In the Account Name type “Salary Sacrifice Holding” and click OK. 7. In the Calculation Basis enter the amount. In this example, Steve James wants to sacrifice $50 every pay in to Superannuation, therefore we will enter “$50 per pay period” as the calculation basis. (Note: The Calculation Basis can also be set to a percentage or user-entered amount if so required) 8. Set the Limit to “No Limit” 9. Click the Employee button and select the “Steve James” card only 10. Click the Exempt button and select PAYG Withholding (so the deduction will not be subject to PAYG and the PAYG will be the appropriate amount) 11. Click the OK button to save this new category Page 4 of 8 Updated 2/12/03 www.myob.com.au/support/notes/ © MYOB Australia Create the Salary Sacrifice wages category 1. Click on Payroll 2. Click on Payroll Categories 3. Select the Wages tab 4. Click on New 5. In the Wages Name, enter “Salary Sacrifice wage split” or similar 6. Select the Type of Wages as “Salary” 7. In the Optional Account, tick this option and select the “Salary Sacrifice Holding” account created earlier. 8. Click on the Employee button and select “Steve R James” card only 9. Click the OK button to save this new category Note: Ensure that the PAYG Withholding is NOT selected if clicking the Exempt button. Create the Salary Sacrifice Superannuation category 1. Click on Payroll 2. Click on Payroll Categories 3. Select the Superannuation tab 4. Click on New 5. In Superannuation Name, enter “Salary Sacrifice” or similar 6. In the Linked Payable Account select the “Superannuation Payable” account 7. Select the Contribution Type as “Salary Sacrifice (deduction)” 8. Set the Calculation Basis to “Equals 100% of Salary Sacrifice wage split” 9. Set the Limit to “No Limit” 0824 Page 5 of 8 Updated 2/12/03 www.myob.com.au/support/notes/ © MYOB Australia 10. Set the Threshold to the current lower limit of $0.00 11. Click the Employee button and select the “Steve R James” card only 12. Click the OK button to save this new category How Do I Enter the Employee's Pay? In this example, Steve James wishes to have his SGC contribution and his Salary Sacrifice Superannuation split between two superannuation funds. 1. Click on Payroll > Pay Employees from the Command Centre 2. Select the “Steve James” (Primary) card from the Employee drop down list 3. Click on the Record button to record this pay. By the screen shot below, you will notice that the Superannuation Guarantee Contributions (SGC) amount is $90 (9% of Gross Wages) and there is a deduction for $50 that will be transferred to the Secondary card (Steve R James) for the Salary Sacrifice Superannuation amount. Page 6 of 8 Updated 2/12/03 www.myob.com.au/support/notes/ © MYOB Australia 4. Select the “Steve R James” (Secondary) card from the Employee drop down list It will appear as a “blank” paycheque, with no amounts automatically filled out. 5. Enter $50 against the “Salary Sacrifice wage split” category. This will automatically post -$50 to the “Salary Sacrifice” superannuation category, resulting in a Net Pay of $0. There will be no amounts posted against the Base Salary or PAYG Withholding categories 6. Click on the Record button to record this pay. 7. A message prompting to Void the paycheque will appear. Click OK to this option. 0824 Page 7 of 8 Updated 2/12/03 www.myob.com.au/support/notes/ © MYOB Australia How Can I See How Much Superannuation Has Been Accrued for Each of the Different Funds? There are new superannuation reports which display this information. 8. Go to Reports > Payroll > Superannuation 9. Highlight the Accrual by Fund report 10. Click the Customise button 11. Filter the report for Superannuation Categories and Date Range as required. This report will show the SGC amounts separated by fund for each employee for the filtered date range. You could also view the Accrual by Category and Accrual by Employee reports to see the SGC amounts accrued by each employee Note: If you are an MYOB M-Powered Superannuation subscriber, the Superannuation Guarantee amounts split between different funds using the method shown above will need to be processed in the normal way. How do I handle the reporting on the Employee’s Payment Summaries? You will only include the Primary employee card (Steve James) when printing your Payment Summaries and creating the EMPDUPE file. This will mean at Step 4 of the Payment Summary Assistant, under the Gross Payments section, select the “Salary Sacrifice – Split” category but do NOT select the “Salary Sacrifice wage split” category. Page 8 of 8 Updated 2/12/03 www.myob.com.au/support/notes/ © MYOB Australia Wage Advances and Repayments This support note is suitable for: • MYOB Accounting Plus • MYOB Premier Accounting Often in employment situations employees can be advanced wages before they fall due. The advancement is either repaid by the employee or withheld from a future pay cheque. To handle this situation using MYOB’s payroll observe the following: How do I create the payroll advances asset account in MYOB chart of accounts? Create a new asset account called Payroll Advances. The account should be setup as a Detail Cheque Account (Postable). How do I create a wage category for Advance’s in payroll? 1. Setup a new wage category from the Payroll Categories window called Advance in Pay. 2. The wage category should be setup as Type Salary. 3. Mark the Override Employee’s Expense Account and make the Payroll Advances asset account the Override Account. 4. Click on the Exempt button at the bottom of the window and place a cross/tick next to the PAYE Income Tax account. This will ensure that the advance is made tax-free. The advance will eventually be repaid from net pay. 0840 Page 1 of 5 Updated 01/10/1997 www.myob.com.au/support/notes/ © MYOB Australia Note: When selecting Pay Advances as the Override Account, MYOB will produce the following warning. Click OK and ignore the warning. How do I create the deduction category to process the repayment of the advance? 1. Setup a new Deduction from the Payroll Categories window 2. Name the new category Advance Repayment. 3. The deduction category should be setup as a User-Entered Amount Per Pay Period and No Limit selected as the Deduction Limit 4. The linked payable account should be the Pay Advances asset account. 0840 Page 2 of 5 Updated 01/10/1997 www.myob.com.au/support/notes/ © MYOB Australia When selecting Pay Advances as the linked Payable Account, MYOB will produce the following warning. Click OK and ignore the warning. How do I select the relevant employees? 1. 2. 3. 4. Edit the employees card from the Card File window Click on the Payroll Details tab. Click on the Info button. Select both Advance of Pay and Advance Repayment from the Payroll Categories list. How do I pay the advance? Assume Lotsa Money Pty. Ltd. employs a number of staff and uses MYOB’s payroll. An employee of Lotsa‘s, Buck Short regularly receives advances in his pay. In one pay period, Buck was advanced $125. Withholding it from his next pay, returned the advance. 0840 Page 3 of 5 Updated 01/10/1997 www.myob.com.au/support/notes/ © MYOB Australia Lotsa has followed the above procedure to setup the advance. 1. Enter the Write Paycheques window and select Buck’s card. 2. Enter $125 in the amount column for Pay Advances. If Steps 1-4 are followed correctly, the addition of the $125 advance should not effect the amount of PAYE tax deducted. How do I process the repayment of the advance? 1. Enter the Write Paycheques window and select Buck’s card. 2. Enter negative $125 in the amount column for Advance Repayment. If Steps 14 are followed correctly, the $125 advance repayment will be deducted from after tax earnings. 0840 Page 4 of 5 Updated 01/10/1997 www.myob.com.au/support/notes/ © MYOB Australia 0840 Page 5 of 5 Updated 01/10/1997 www.myob.com.au/support/notes/ © MYOB Australia Calculating WorkCover on Gross Wages & Superannuation This support note is suitable for: • MYOB Premier • MYOB Accounting Plus • MYOB AccountEdge In some Australian states, the calculation for WorkCover is based on both the employee’s gross wage and their superannuation. Setting up your MYOB program for this is easy and will save you time when processing your payroll. Please note: • The percentages and other base calculation amounts used in this support note may vary from those used in your state or industry. How Do I setup payroll to calculate WorkCover on gross wages and superannuation? There are only two steps to setting up WorkCover on superannuation. Step 1 Change the name of your existing WorkCover Expense Wage category Click on Payroll > Payroll Categories > Expenses. Open the WorkCover Expense and change the Employer Expense Name to ‘WorkCover – Gross Wages’. The window on the following page shows a typical setup for WorkCover (WorkCover – Gross Wages). 0855 Page 1 of 5 Updated 14/1/04 www.myob.com.au/support/notes/ © MYOB Australia Step 2 Create a new Expense Wage category for WorkCover on Superannuation 1. Click on Payroll > Payroll Categories > Expenses > New. 2. Setup the Expense as shown in the window below. Please note: • The Calculation Basis is set to 0.27%. This percentage is based on the following calculation: the WorkCover percentage x the Superannuation percentage - 0.03 x 0.09 = 0.0027 (0.0027 = 0.27%). 0030 Page 2 of 5 Updated 14/1/04 www.myob.com.au/support/notes/ © MYOB Australia • As the WorkCover - % of Super is apportioned to superannuation, a monthly Threshold ($450) has been applied. 3. Click on the Employee button and select the employees to which this applies to. 4. Click on the Exempt button and place a check mark against the Wage categories that superannuation isn’t calculated on. 5. Click OK and return to the Command Centre. The window below shows the Pay Employees window after setting up the WorkCover on superannuation Expense Payroll Category. Please note: • The WorkCover - % of Super ($2.70) = Gross Wages($1,000.00) x 0.27%. • WorkCover – Gross Wages ($30.00) = $1,000 (gross wage) x 3% • Gross Wages ($1,000) + SGC ($90) x WorkCover rate (3%) = $32.70 How do I record the WorkCover remittance transaction? Step 1 Determine the WorkCover remittance amount The above paycheque shows that two amounts ($2.70 and $30.00) have been posted to the 2-1430 WorkCover Payable account. Therefore, the total of the amounts posted to this account become the remittance amount. To determine the WorkCover remittance amount for a specific payroll period: 1. Click on Accounts > Find Transactions. 0855 Page 3 of 5 Updated 14/1/04 www.myob.com.au/support/notes/ © MYOB Australia 2. Enter the WorkCover Payable account in the Account field. 3. Enter the date range of payments to be reported then press the <tab> key on your keyboard to display the results. The window below shows the Find Transactions window. Please note: • The pay period date is 1/6/04 to 30/6/04. • The Total Credits amount (130.80) represents the WorkCover remittance amount. Step 2 Record the remittance transaction Spend Money is used to record the payment to WorkCover. 1. Click on Banking > Spend Money. 2. Select the Pay From Account radio button and enter your cheque account in the adjacent field. 3. Enter the payment details as required, entering the WorkCover remittance amount in the Amount field. 4. Place your cursor in the Acc# field and enter your WorkCover Payable account. 5. Place your cursor in the Amount field (lower portion of the window) and MYOB will automatically enter the remittance amount. 6. Enter the relevant Tax Code then click Record. 0030 Page 4 of 5 Updated 14/1/04 www.myob.com.au/support/notes/ © MYOB Australia The window below shows the payment to WorkCover 0855 Page 5 of 5 Updated 14/1/04 www.myob.com.au/support/notes/ © MYOB Australia Terminating An Employee • This support note is suitable for: • MYOB Accounting Plus • MYOB Premier Accounting How do I Terminate an employee within MYOB? 1. Determine any outstanding Entitlements. Produce an Entitlement Balance (Detail) Report to show the amount of Hours owing to that employee. Note that it is important that you set the Period for the Report to Lifetime - this will ensure that it shows the Entitlement balance for not only the current year, but also any amount carried over from previous payroll years. This is particularly important for Holiday Leave, as for most awards it is carried from previous periods. Check with the relevant award or employment contract for exact details of what needs to be paid out to the employee on termination). 0860 Page 1 of 3 Updated 01/05/1999 www.myob.com.au/support/notes/ © MYOB Australia 2. Create Payroll Wage Categories As Termination Payments are normally taxed at different rates and do not accrue Super, you should create new categories for these payments. It will also help you to categorise the wages correctly on group certificates. • Go to Payroll Categories and create a Wage Category called Unused Holiday Pay. • Set it up as Hourly, and leave the default values. • Click the Employee Box and select the employee being terminated • Go to the Superannuation Expense category in Payroll Categories and Exempt the new category from Superannuation. • Go to the Holiday Leave Accrual category and exempt this category if you have the category set up as 'x percentage of gross hours'. • Create New Categories for other types of termination payments as required. 3. Create the Paycheque • Write out a new Paycheque and enter the normal weekly wages. • Take a note of the hours being accrued in the Entitlement section of the Paycheque. • Take the figure from the Entitlement Balance report and add the hours accrued in that paycheque. • Enter this total in the Hours column for the Unused Holiday Pay category on the paycheque. 0860 Page 2 of 3 Updated 01/05/1999 www.myob.com.au/support/notes/ © MYOB Australia In this example, Sue had accrued 46.155 hours before this paycheque, and 3.077 in this paycheque, therefore 49.232 hours need to be paid out. (Important Note: MYOB Payroll taxes the Gross Wages on a pay cheque as if they were all earned in that pay period. If the pay cheque includes termination items, the tax calculated by MYOB Payroll may be incorrect and need adjusting.) 4. Terminate the Employee in the Card File Once you have finalised the employee's terminating paycheque, thus finalising the employee's leave entitlements, you need to terminate the employee by entering a date in the Termination Date Field in the Employee's Payroll Information. All entitlement balances (hours) will be cleared for that employee, but paycheques and payroll history will remain in the system until the Start a New Payroll Year process has been performed. 5. Group Certificates for Terminated employee In most cases once a employee has left employment they will require a Group Certificate. Please refer to your payroll user guide for more information. 6. Eligible Termination Payments and MYOB Eligible Termination Payments (ETP's) have two components, a taxable and nontaxable component. These components need to be recorded in MYOB using separate payroll categories. These categories need to be set up as wages categories and make them tax exempt by clicking on the Exempt button at the bottom of the wage category window. A third payroll category for the ETP tax component will also need to be created. This will need to be a deduction type category. Again make this category exempt from tax. The ETP tax will need to be calculated manually and entered as a negative figure. These categories need to be created so that when printing the group certificate the non-taxable component can be placed in the Lump Sum Payment D box. The taxable component plus tax will need to be entered on an Eligible Termination Payment Group Certificate, rather than on the PAYE group certificate. This is not produced by MYOB but can be obtained from the Post Office or Newsagent. The ETP group certificate is a triplicate form and needs to be remitted separately to the other group certificates or Empdupe file at the end of the financial year. The Empdupe file will not include the ETP amounts. 0860 Page 3 of 3 Updated 01/05/1999 www.myob.com.au/support/notes/ © MYOB Australia Calculating Tax on Termination Pays This Support Note is suitable for: • MYOB Accounting Plus • MYOB Premier When an employee decides to terminate their employment, the tax on their unused leave is calculated differently to that of their ‘normal gross earnings’. This support note will assist you to calculate and adjust the PAYG on an employee’s termination payment. Please note: For unused leave accrued pre 17 August 1993, please seek assistance from your accountant or the ATO. The PAYG tax deduction calculation for unused leave prior to this date is calculated differently to that outlined in this support note. Is unused leave an Eligible Termination Payment (ETP)? An ETP differs to unused leave and is therefore taxed differently. According to the ATO, an ETP is a lump sum payment that is included in an employee’s termination payment, and relates to: • Unused rostered days off. • Payment in lieu of notice. • Unused sick leave. • A gratuity or 'golden handshake'. • Compensation for loss of job. • Compensation for wrongful dismissal. • Invalidity (permanent disability, other than compensation for personal injury). • Bona fide redundancy and approved early retirement scheme payments over the tax-free amount. • Certain payments after the death of an employee. NOTE: For more detailed information on ETPs, please contact your accountant or the ATO. 0861 Page 1 of 3 Updated 20/2/02 www.myob.com.au/support/notes/ © MYOB Australia What type of lump sum payments are not considered to be ETPs? The ATO list the below payment types as NOT being considered an ETP: • Unused annual leave and/or leave loading. • Unused long service leave. • Salary, wages and allowances owing to you for work done or leave already taken. • Compensation for personal injury. • Payment for restraint of trade. • An advance or loan. • Bona fide redundancy and approved early retirement scheme payments that are within the tax-free amount (if the payment is over the tax-free amount, the excess is an ETP). How do I calculate the PAYG on unused leave? PAYG on unused leave is apportioned over the payroll financial year. Therefore, there are a number of calculations that need to be stepped through. The first step of the whole process will be to determine the amount of unused leave owing to the employee. For information on calculating this, please refer to our support note titled Terminating Employees. Lets assume that Darren gives notice on 1/1/02, and his current payroll details are: • Paid an annual gross salary of $52,000; which equates to $1,000.00 per week. • Has the Tax Free Threshold selected as his Tax Scale. • Is owed $3,525.00 of unused holiday leave. This consists of $3,000.00 of unused annual leave, and $525.00 which is leave loading calculated at 17.5%. Step 1. Remove the tax free portion of the leave loading from the amount of the unused leave. Current ATO legislation provides for the first $320.00 of leave loading to be tax free. The remaining leave loading is therefore subject to tax installment deductions. The taxable portion of the leave loading is determined by subtracting $320.00 from the leave loading owed ($525.00 - $320.00 = $205.00). In this example, $205.00 is the portion of leave loading that is subject to a PAYG tax deduction. Step 2. Determine the total of unused leave that is taxable Adding the taxable leave loading to the unused holiday leave will provide the total of unused leave that is taxable. Again, using our example, $3,205.00 ($3,000.00 + $205.00) becomes our total unused leave amount that is subject to a PAYG tax deduction. Page 2 of 3 Updated 20/2/02 www.myob.com.au/support/notes/ © MYOB Australia Step 3. Calculate the tax installment deduction Unused leave is taxed as though it was earned in the payroll financial year it is paid. Therefore, the correct tax needs to be calculated so it represents a ‘true average weekly wage’. 1. Divide the total taxable unused leave loading by 52: $3205.00 / 52 = $61.63 (rounded) 2. Add result to a normal weeks gross wage: $1,000.00 + $61.63 = $1,061.63 3. PAYG calculated on $1,061.63 using the 2001-2002 payroll year tax tables (tax free threshold with leave loading): $280.00 4. Subtract the ‘standard’ weekly PAYG from the adjusted PAYG to find the difference: $280.00 - $254.00 = $26.00 5. Multiply the difference by 52 weeks to find the tax installment deduction for the unused leave: $26.00 x 52 weeks = $1,352.00 If the unused leave is included in the last pay cheque, add the PAYG calculated for the unused leave to the PAYG calculated for the normal gross wage. The sum of this will be the total PAYG deduction for the termination pay cheque. How do I adjust the PAYG that MYOB has calculated? The PAYG that is automatically calculated by MYOB can easily be overridden. Create the termination paycheque and then click on the calculated tax in the Amount field. With the PAYG amount highlighted, enter the amended PAYG amount. Be sure to enter this as a negative figure. How is this reported on the PAYG Payment Summaries? As unused leave is considered ‘normal gross earnings’, it is reported in the Gross Payments PAYG Payment Summary field. The PAYG tax deduction attributable to unused leave is reported in the Total Tax Withheld field. 1. Click on Payroll > Print PAYG Payment Summaries. Follow the on-screen steps and enter any information as needed. 2. At the fourth step, click on Gross Payments in the Payment Summary Field. Click on the Wage Category used to pay the unused leave in the Select Payroll Categories field. This will place a cross/tick next to it. 3. Scroll down and click on Total Tax Withheld in the Payment Summary Field, then click on PAYG Withholding so it has a cross/tick against it. This information is of a generic nature. For specific advice regarding your particular circumstances please seek assistance from your Accountant or the Australian Taxation Office. 0861 Page 3 of 3 Updated 20/2/02 www.myob.com.au/support/notes/ © MYOB Australia Running Down Sick Leave in MYOB Payroll This support note is suitable for: • MYOB Accounting with Payroll • MYOB Premier Accounting An alternative method to accumulating sick leave is the running down method. Under this method an employee initially receives a full years sick leave upon commencement with the company. The leave is then amortised over the year as sick leave is taken. When the employee’s employment anniversary is reached, sick leave is restored back to its full amount. Assume in our example that Barry Bestware runs a gym. As part of his staff’s employment contract, they receive 8 days sick leave per year, which is nonaccumulative. Barry wishes to use ‘running down’ sick leave. Every anniversary employees would have their sick leave reset to 8 days. How do I setup my employees sick leave as running down? • De-activating the Accrual for Sick Leave Enter Payroll Categories from the Payroll command centre. Select Sick Leave Accrual under the Entitlements tab. Set the accrual to equal 0.000 Hours per Pay Period or 0% Percent of Gross Hours. Ensure that all employees entitled to receive sick leave are marked as being eligible by clicking on the Employee button in the bottom left hand corner of the window. All eligible employees will have a Cross (Windows) or Tick (Mac) next to their name. • Determine each Employees’ leave entitlement still owing Manually determine how much leave is owed for each employee at the current point in time. Assume that the employee was allocated the full amount of leave on their anniversary and sick leave taken has been deducted from this amount. Remember leave is tracked in hours. • Enter the Entitlement balance for each Employee 0885 Page 1 of 6 Updated 01/10/1997 www.myob.com.au/support/notes/ © MYOB Australia Click on Card List from the Card File command centre. • Click on the Employee Tab • Select the relevant employees’ card and click on the arrow to the left of the employees’ name. • Click on the Payroll Details tab to reveal the Employee Payroll Information window. • Click on the History icon to reveal the Pay History window. • Enter the amount determined as outstanding under Sick Leave Accrual Entitlements in Step 2. The correct month to enter the balance under is the CURRENT month you are in. • Creating an alert for the Employee's Anniversary • Create a Contact Alert to inform us when an employee’s sick leave accrual needs to be restored to its full amount. • Click on Cards List from the Card File command centre. • Click on the Employee Tab. • Select the relevant employee’s card and highlight the card by pointing to the employee’s name and clicking on the mouse button. • Click on the Contact Log tab • Click on the New Log Entry button in the bottom left hand corner of screen. • In this window enter a brief description such as “Employment Anniversary Reset Sick Leave “. In the Recontact field place the date of the employees next anniversary. 0885 Page 2 of 6 Updated 01/10/1997 www.myob.com.au/support/notes/ © MYOB Australia Once the Contact Log has been entered, view the To Do List and set the tab to Contact Alert. Once the recontact date has passed, the employee’s name will be displayed as overdue. • Removing the Alert once the Sick Leave has been reset 0885 Page 3 of 6 Updated 01/10/1997 www.myob.com.au/support/notes/ © MYOB Australia To remove the contact log from the To Do List once the employees sick pay has been reset: place a Tick (Mac) or Cross (Windows) in the Action column, then click on the Remove button at the bottom of the window. • (OPTIONAL) Automatic Display of the TO DO LIST It may be beneficial to display the To Do List when starting MYOB. Check the option “Display To Do List When Starting MYOB” This is found under the System tab in Preferences from the Setup menu. • How to pay Sick Leave? Go to the Write Paycheques window Pay the number of hours taken in sick leave under the Linked Wages Category for the Sick Leave Accrual as setup in Step 1. (Sick Pay) • How do we top up sick leave at anniversary? Firstly, check how much sick leave is still owing to the employee. 0885 Page 4 of 6 Updated 01/10/1997 www.myob.com.au/support/notes/ © MYOB Australia Run the Entitlement Balance Detail report. Set the filters selecting the relevant employee(s). Set the period to Lifetime. Determine how much leave is required to top up the leave back up to its full amount at anniversary. From our example William is entitled to 64 hours sick leave a year. He currently has 56 hours in sick leave still remaining. Therefore William needs to top up his sick leave accrual by 8 hours to restore it to its full value. Enter the Write Paycheques window Manually override the Sick Leave Entitlement to include the top up amount. 0885 Page 5 of 6 Updated 01/10/1997 www.myob.com.au/support/notes/ © MYOB Australia Using our example override the sick leave entitlement figure and place 8 hours leave on the paycheque. Sick leave accrual should be restored to its full amount. Clear the employees current Contact Log and create a new log advising of the next employment anniversary (Refer Step 3). 0885 Page 6 of 6 Updated 01/10/1997 www.myob.com.au/support/notes/ © MYOB Australia Checklist for Payroll _______________________ -----/-----/----- Check system date on PC. Have all pays, commissions and bonuses been processed? Check bank reconciliation for any un-presented wages, super or tax cheques. Reconcile payroll clearing account. Should be zero. Print Payroll Activity Summary and Payroll Register Summary – Compare. Check all entitlements carry over are correct for next year where applicable. Print following reports: Payroll Entitlement Balances – Detail – Lifetime Payroll Entitlement Balances – Detail – Year to date Payroll Employee Register Detail Payroll Category Payroll Summary. Encourage date of birth and gender to be entered. Make all previous employees inactive. Check gross wages with the wage expense. May need to look at where director’s salaries, car allowances etc have been linked. Check taxes with PAYG Payable account. Make note of balance left for next BAS. Check previous BAS’s for PAYG paid to date. Check expenses with Superannuation payable account. For a tax deduction super must be paid to super co before 30/6/xx. To avoid surcharge super must be paid by 28/7/xx. Confirm Superannuation paid on correct categories. Backup. Check termination dates have been entered. Go to Print Payment Summaries. At step 4 for gross wages, click all appropriate wage categories (unless advances have been made and offset in the deductions). Step 5 – ask for FBT for employees. Step 6 – this step checks TFNs and addresses. Unclick any employee not receiving a PS. Step 8 gives totals of wages and tax. Check Payroll Activity Summary report. Do a Screen Dump. Do a second print of payment summaries for office copy. Save an extra copy of EMPDUPE file. Do an external backup for archiving named ___payxx.zip. Restore backup on to Oldfiles directory named ___payxx.dat(prm). Return to current file. Do new payroll year (roll). Install tax tables and load – check that tables has updated. Make all terminated employees inactive (and/or add zz to front of name). On Magnetic Media Information Form, indicate No Test Data, Name disk and/or ABN and copy name on to form. Check no FLK files (MYOB Directory) or (C root directory). © QLD CC Group Check List for Payroll to Be Handed to Accountant _______________________ -----/-----/---- Payroll clearing account has been reconciled – balance at 30/6/03 being __________ Stale cheques relating to payroll include: Copy of Payroll Activity Summary is attached. Gross Wages $____________ reconcile with account ___________ PAYG _____________ reconciles with ______________ balance of _____________ to pay in 30/6/xx BAS. Superannuation ______________ reconciles with ______________ balance of ____________ unpaid as at _____/____/xx. All Payment summaries have been printed and new payroll year has been rolled – copies are on file. FBT has been include for the following employees: Magnetic Media Information Form and EMPUDE file have been prepared. Copies are on file.