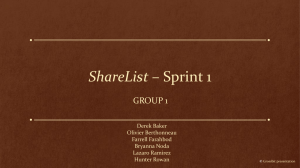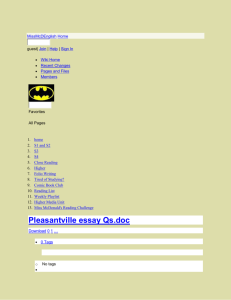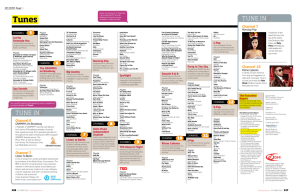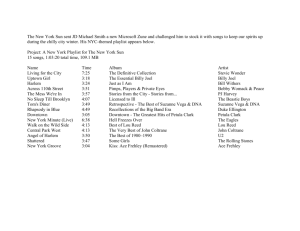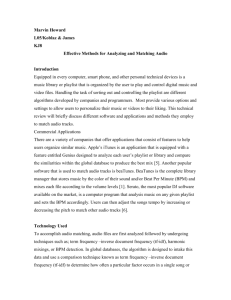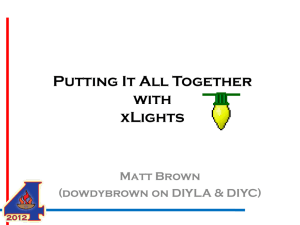PDF edition
advertisement

Aqualung
Music Player for GNU/Linux
June 3, 2014
User’s Manual
c 2006-2010 Peter Szilagyi
Copyright Permission is granted to copy, distribute and/or modify this document
under the terms of the GNU Free Documentation License, Version 1.2
or any later version published by the Free Software Foundation.
Aqualung User’s Manual
1
Contents
1 Introduction
2 Quick Start Guide
2.1 Getting Aqualung . . . . . . . . . . .
2.2 Starting the program for the first time
2.3 Setting up a Music Store . . . . . . . .
2.4 Playing and ripping an Audio CD . .
3
.
.
.
.
.
.
.
.
.
.
.
.
.
.
.
.
.
.
.
.
.
.
.
.
.
.
.
.
.
.
.
.
.
.
.
.
.
.
.
.
.
.
.
.
.
.
.
.
.
.
.
.
.
.
.
.
3
3
4
4
5
3 Command Line Interface
3.1 Invocation . . . . . . . . . . . . . . . . . . . . . . . . . . . . . . . .
3.2 General options . . . . . . . . . . . . . . . . . . . . . . . . . . . . .
3.3 Output specific options . . . . . . . . . . . . . . . . . . . . . . . .
3.3.1 Options relevant to ALSA output . . . . . . . . . . . . . . .
3.3.2 Options relevant to OSS output . . . . . . . . . . . . . . . .
3.3.3 Options relevant to JACK output . . . . . . . . . . . . . .
3.3.4 Options relevant to PulseAudio and sndio output . . . . . .
3.3.5 Options relevant to Win32 output . . . . . . . . . . . . . .
3.4 Options relevant to the Sample Rate Converter . . . . . . . . . . .
3.5 Options for remote cue control . . . . . . . . . . . . . . . . . . . .
3.6 Options for file loading . . . . . . . . . . . . . . . . . . . . . . . . .
3.6.1 Setting up programs to use Aqualung as a soundfile handler
3.7 Options for changing state of Playlist/Music Store windows . . . .
3.8 Examples . . . . . . . . . . . . . . . . . . . . . . . . . . . . . . . .
3.9 Environment . . . . . . . . . . . . . . . . . . . . . . . . . . . . . .
3.10 Files . . . . . . . . . . . . . . . . . . . . . . . . . . . . . . . . . . .
.
.
.
.
.
.
.
.
.
.
.
.
.
.
.
.
.
.
.
.
.
.
.
.
.
.
.
.
.
.
.
.
.
.
.
.
.
.
.
.
.
.
.
.
.
.
.
.
.
.
.
.
.
.
.
.
.
.
.
.
.
.
.
.
.
.
.
.
.
.
.
.
.
.
.
.
.
.
.
.
.
.
.
.
.
.
.
.
.
.
.
.
.
.
.
.
.
.
.
.
.
.
.
.
.
.
.
.
.
.
.
.
.
.
.
.
.
.
.
.
.
.
.
.
.
.
.
.
.
.
.
.
.
.
.
.
.
.
.
.
.
.
.
.
.
.
.
.
.
.
.
.
.
.
.
.
.
.
.
.
.
.
.
.
.
.
.
.
.
.
.
.
.
.
.
.
.
.
.
.
.
.
.
.
.
.
.
.
.
.
.
.
.
.
.
.
.
.
.
.
.
.
.
.
.
.
.
.
5
5
5
5
5
6
6
6
6
6
6
7
7
7
7
8
8
4 Graphical Interface
4.1 Main Window . . . . . . . . . . . . . . . . . . . . . .
4.2 Playlist . . . . . . . . . . . . . . . . . . . . . . . . .
4.3 Music Store . . . . . . . . . . . . . . . . . . . . . . .
4.3.1 Overview . . . . . . . . . . . . . . . . . . . .
4.3.2 Building or Updating a store from filesystem
4.3.3 Arranging your collection . . . . . . . . . . .
4.3.4 Dealing with multiple stores . . . . . . . . . .
4.3.5 Handling file metadata . . . . . . . . . . . . .
4.3.6 CDDB Support . . . . . . . . . . . . . . . . .
4.3.7 Audio CD . . . . . . . . . . . . . . . . . . . .
4.3.8 Podcast support . . . . . . . . . . . . . . . .
4.4 JACK Port Setup . . . . . . . . . . . . . . . . . . . .
4.5 Skin Chooser . . . . . . . . . . . . . . . . . . . . . .
4.6 System Tray Support . . . . . . . . . . . . . . . . . .
.
.
.
.
.
.
.
.
.
.
.
.
.
.
.
.
.
.
.
.
.
.
.
.
.
.
.
.
.
.
.
.
.
.
.
.
.
.
.
.
.
.
.
.
.
.
.
.
.
.
.
.
.
.
.
.
.
.
.
.
.
.
.
.
.
.
.
.
.
.
.
.
.
.
.
.
.
.
.
.
.
.
.
.
.
.
.
.
.
.
.
.
.
.
.
.
.
.
.
.
.
.
.
.
.
.
.
.
.
.
.
.
.
.
.
.
.
.
.
.
.
.
.
.
.
.
.
.
.
.
.
.
.
.
.
.
.
.
.
.
.
.
.
.
.
.
.
.
.
.
.
.
.
.
.
.
.
.
.
.
.
.
.
.
.
.
.
.
.
.
.
.
.
.
.
.
.
.
.
.
.
.
.
.
.
.
.
.
.
.
.
.
.
.
.
.
.
.
.
.
.
.
.
.
.
.
.
.
.
.
.
.
.
.
.
.
.
.
.
.
.
.
.
.
.
.
.
.
.
.
.
.
.
.
.
.
.
.
.
.
.
.
.
.
.
.
.
.
.
.
.
.
.
.
.
.
.
.
.
.
.
.
.
.
.
.
.
.
.
.
.
.
.
.
.
.
.
.
.
.
.
.
.
.
.
.
.
.
.
.
.
.
.
.
8
8
9
10
10
11
11
11
11
12
12
13
13
14
14
5 Supplemental features
5.1 Exporting files from the Music Store or Playlist
5.2 LADSPA plugins . . . . . . . . . . . . . . . . .
5.3 The RVA system . . . . . . . . . . . . . . . . .
5.4 Music Store Builder . . . . . . . . . . . . . . .
5.4.1 Data sources . . . . . . . . . . . . . . .
5.4.2 Regular expressions . . . . . . . . . . .
5.4.3 Predefined transformations . . . . . . .
5.4.4 Capitalization . . . . . . . . . . . . . . .
.
.
.
.
.
.
.
.
.
.
.
.
.
.
.
.
.
.
.
.
.
.
.
.
.
.
.
.
.
.
.
.
.
.
.
.
.
.
.
.
.
.
.
.
.
.
.
.
.
.
.
.
.
.
.
.
.
.
.
.
.
.
.
.
.
.
.
.
.
.
.
.
.
.
.
.
.
.
.
.
.
.
.
.
.
.
.
.
.
.
.
.
.
.
.
.
.
.
.
.
.
.
.
.
.
.
.
.
.
.
.
.
.
.
.
.
.
.
.
.
.
.
.
.
.
.
.
.
.
.
.
.
.
.
.
.
.
.
.
.
.
.
.
.
.
.
.
.
.
.
.
.
.
.
.
.
.
.
.
.
.
.
.
.
.
.
.
.
14
14
14
15
16
17
17
17
17
.
.
.
.
.
.
.
.
.
.
.
.
.
.
.
.
.
.
.
.
.
.
.
.
.
.
.
.
.
.
.
.
.
.
.
.
.
.
.
.
.
.
.
.
.
.
.
.
.
.
.
.
.
.
.
.
.
.
.
.
.
.
.
.
.
.
.
.
.
.
.
.
.
.
.
.
.
.
.
.
.
.
.
.
Aqualung User’s Manual
2
6 Metadata support
6.1 Manual editing . . . . . . . . . . . . . . . .
6.2 Mass tagging . . . . . . . . . . . . . . . . .
6.3 Metadata-related behavior . . . . . . . . . .
6.3.1 Configuration . . . . . . . . . . . . .
6.3.2 Precedence of metadata information
6.3.3 ReplayGain and RVA . . . . . . . .
6.3.4 Metadata transfer when exporting .
6.4 Overview of supported metadata formats .
6.4.1 Metadata support matrix . . . . . .
6.4.2 ID3v1 . . . . . . . . . . . . . . . . .
6.4.3 ID3v2 . . . . . . . . . . . . . . . . .
6.4.4 APE . . . . . . . . . . . . . . . . . .
6.4.5 Ogg Xiph comments . . . . . . . . .
6.4.6 FLAC pictures . . . . . . . . . . . .
6.4.7 Musepack ReplayGain data . . . . .
6.4.8 Generic StreamMetadata . . . . . .
6.4.9 MPEG StreamMetadata . . . . . . .
6.4.10 MOD information . . . . . . . . . .
.
.
.
.
.
.
.
.
.
.
.
.
.
.
.
.
.
.
.
.
.
.
.
.
.
.
.
.
.
.
.
.
.
.
.
.
.
.
.
.
.
.
.
.
.
.
.
.
.
.
.
.
.
.
.
.
.
.
.
.
.
.
.
.
.
.
.
.
.
.
.
.
.
.
.
.
.
.
.
.
.
.
.
.
.
.
.
.
.
.
.
.
.
.
.
.
.
.
.
.
.
.
.
.
.
.
.
.
.
.
.
.
.
.
.
.
.
.
.
.
.
.
.
.
.
.
.
.
.
.
.
.
.
.
.
.
.
.
.
.
.
.
.
.
.
.
.
.
.
.
.
.
.
.
.
.
.
.
.
.
.
.
.
.
.
.
.
.
.
.
.
.
.
.
.
.
.
.
.
.
.
.
.
.
.
.
.
.
.
.
.
.
.
.
.
.
.
.
.
.
.
.
.
.
.
.
.
.
.
.
.
.
.
.
.
.
.
.
.
.
.
.
.
.
.
.
.
.
.
.
.
.
.
.
.
.
.
.
.
.
.
.
.
.
.
.
.
.
.
.
.
.
.
.
.
.
.
.
.
.
.
.
.
.
.
.
.
.
.
.
.
.
.
.
.
.
.
.
.
.
.
.
.
.
.
.
.
.
.
.
.
.
.
.
.
.
.
.
.
.
.
.
.
.
.
.
.
.
.
.
.
.
.
.
.
.
.
.
.
.
.
.
.
.
.
.
.
.
.
.
.
.
.
.
.
.
.
.
.
.
.
.
.
.
.
.
.
.
.
.
.
.
.
.
.
.
.
.
.
.
.
.
.
.
.
.
.
.
.
.
.
.
.
.
.
.
.
.
.
.
.
.
.
.
.
.
.
.
.
.
.
.
.
.
.
.
.
.
.
.
.
.
.
.
.
.
.
.
.
.
.
.
.
.
.
.
.
.
.
.
.
.
.
.
.
.
.
.
.
.
.
.
.
.
.
.
.
.
.
.
.
.
.
.
.
.
.
.
.
.
.
.
.
.
.
.
.
.
.
.
.
.
.
.
.
.
.
.
18
18
18
19
19
19
19
20
20
20
20
21
21
21
21
21
21
22
22
7 Settings
7.1 General . . . . . . . . .
7.1.1 Main Window . .
7.1.2 Title Format . .
7.1.3 Lua extension file
7.1.4 Systray . . . . .
7.1.5 Miscellaneous . .
7.2 Playlist . . . . . . . . .
7.3 Music Store . . . . . . .
7.4 DSP . . . . . . . . . . .
7.5 Playback RVA . . . . .
7.6 Metadata . . . . . . . .
7.7 CD Audio . . . . . . . .
7.8 CDDB . . . . . . . . . .
7.9 Internet . . . . . . . . .
7.10 Appearance . . . . . . .
.
.
.
.
.
.
.
.
.
.
.
.
.
.
.
.
.
.
.
.
.
.
.
.
.
.
.
.
.
.
.
.
.
.
.
.
.
.
.
.
.
.
.
.
.
.
.
.
.
.
.
.
.
.
.
.
.
.
.
.
.
.
.
.
.
.
.
.
.
.
.
.
.
.
.
.
.
.
.
.
.
.
.
.
.
.
.
.
.
.
.
.
.
.
.
.
.
.
.
.
.
.
.
.
.
.
.
.
.
.
.
.
.
.
.
.
.
.
.
.
.
.
.
.
.
.
.
.
.
.
.
.
.
.
.
.
.
.
.
.
.
.
.
.
.
.
.
.
.
.
.
.
.
.
.
.
.
.
.
.
.
.
.
.
.
.
.
.
.
.
.
.
.
.
.
.
.
.
.
.
.
.
.
.
.
.
.
.
.
.
.
.
.
.
.
.
.
.
.
.
.
.
.
.
.
.
.
.
.
.
.
.
.
.
.
.
.
.
.
.
.
.
.
.
.
.
.
.
.
.
.
.
.
.
.
.
.
.
.
.
.
.
.
.
.
.
.
.
.
.
.
.
.
.
.
.
.
.
.
.
.
.
.
.
.
.
.
.
.
.
.
.
.
.
.
.
.
.
.
.
.
.
.
.
.
.
.
.
.
.
.
.
.
.
.
.
.
.
.
.
.
.
.
.
.
.
.
.
.
.
.
.
.
.
.
.
.
.
.
.
.
.
.
.
.
.
.
.
.
.
.
.
.
.
.
.
.
.
.
.
.
.
.
.
.
.
.
.
.
.
.
.
.
.
.
.
.
.
.
.
.
.
.
.
.
.
.
.
.
.
.
.
.
.
.
.
.
.
.
.
.
.
.
.
.
.
.
.
.
.
22
22
22
22
23
23
23
23
24
24
24
24
24
25
25
25
8 Keyboard shortcuts
8.1 Main window . . . . . . . . . . . . . . . . . . . . . . . . . . . . . . . . . . . . . . . . . . .
8.2 Playlist . . . . . . . . . . . . . . . . . . . . . . . . . . . . . . . . . . . . . . . . . . . . . .
8.3 Music Store . . . . . . . . . . . . . . . . . . . . . . . . . . . . . . . . . . . . . . . . . . . .
26
26
27
28
9 Extending Aqualung
9.1 Introduction . . . . . . . . . . . . .
9.2 Programmable Title Format . . . .
9.3 Hooking into Aqualung Events . .
9.4 Custom Playlist Menu Commands
9.5 Custom Remote Commands . . . .
9.6 Custom Keybindings . . . . . . . .
9.7 Lua Extension API methods . . . .
28
28
29
32
33
33
34
35
.
.
.
.
.
.
.
.
.
.
.
.
.
.
.
.
.
.
.
.
.
.
.
.
.
.
.
.
.
.
.
.
.
.
.
.
.
.
.
.
.
.
.
.
.
.
.
.
.
.
.
.
.
.
.
.
.
.
.
.
.
.
.
.
.
.
.
.
.
.
.
.
.
.
.
.
.
.
.
.
.
.
.
.
.
.
.
.
.
.
.
.
.
.
.
.
.
.
.
.
.
.
.
.
.
.
.
.
.
.
.
.
.
.
.
.
.
.
.
.
.
.
.
.
.
.
.
.
.
.
.
.
.
.
.
.
.
.
.
.
.
.
.
.
.
.
.
.
.
.
.
.
.
.
.
.
.
.
.
.
.
.
.
.
.
.
.
.
.
.
.
.
.
.
.
.
.
.
.
.
.
.
.
.
.
.
.
.
.
.
.
.
.
.
.
.
.
.
.
.
.
.
.
.
.
.
.
.
.
.
.
.
.
.
.
.
.
.
.
.
.
.
.
.
.
.
.
.
.
.
.
.
.
.
.
.
.
.
.
.
.
.
.
.
.
.
.
.
.
.
.
.
.
.
.
.
.
.
.
.
.
.
.
.
.
.
.
.
.
.
.
.
.
.
.
.
.
.
.
.
.
.
.
.
.
.
.
.
.
.
.
.
.
.
.
.
.
.
.
.
.
.
.
.
.
.
.
.
.
.
.
.
.
.
.
.
.
.
.
.
.
.
.
.
.
.
.
.
.
.
.
.
.
.
.
.
.
.
.
.
.
.
.
.
.
.
.
.
.
.
.
.
.
.
.
.
.
.
.
.
.
.
.
.
.
.
.
.
.
.
.
.
.
.
.
.
.
.
.
.
.
.
Aqualung User’s Manual
1
3
Introduction
Aqualung is an advanced music player originally targeted at the GNU/Linux operating system, today
also running on FreeBSD, OpenBSD and Microsoft Windows. It plays audio CDs, internet radio streams
and podcasts as well as soundfiles in just about any audio format and has the feature of inserting no gaps
between adjacent tracks. It also supports high quality sample rate conversion between the file and the
output device, when necessary.
Audio CDs can be played back and ripped with on-the-fly conversion to WAV, FLAC, Ogg Vorbis
or CBR/VBR MP3 (gapless via LAME). Seamless tagging of the created files is offered as part of the
process. Internet radio stations streaming Ogg Vorbis or MP3 are supported. Subscribing to RSS and
Atom audio podcasts is supported: Aqualung can automatically download and add new files to the Music
Store. Optional limits for the age, size and number of downloaded files can be set.
Almost all sample-based, uncompressed formats (e.g. WAV, AIFF, AU etc.), as well as files encoded
with FLAC (the Free Lossless Audio Codec), Ogg Vorbis, Ogg Speex, MPEG Audio (including the
infamous MP3 format), MOD audio formats (MOD, S3M, XM, IT, etc.), Musepack and Monkey’s Audio
Codec are supported. Numerous formats and codecs are also supported via the FFmpeg project, including
AC3, AAC, WMA, WavPack and the soundtrack of many video formats. There is also a native (nonFFmpeg) WavPack decoder. The program can play the music through OSS, ALSA, sndio, PulseAudio,
the JACK Audio Connection Kit, or even using the Win32 Sound API (available only under Cygwin or
native Win32). Depending on the compile-time options, not all file formats and output drivers may be
usable in a particular build. Type aqualung -v to get a list of all the compiled-in features.
Aqualung supports the LADSPA 1.1 plugin standard. You can use any suitable plugin to enhance
the music you are listening to.
Other features of the program are: tabbed playlist, internally working volume and balance controls
(not touching the soundcard mixer), multiple skin support, random seeking during playback, track repeat,
list repeat and shuffle mode (besides normal playback). In track repeat mode the looping range is
adjustable. Aqualung will come up in the same state as it was when you closed it, including playback
modes, volume and balance settings, currently processing LADSPA plugins, window sizes, positions
and visibility, and other miscellaneous options. Aqualung has the ability to display and edit Ogg Xiph
comments, ID3v1, ID3v2 and APE tags, as well as FLAC picture frames found in files that support them.
See the section about metadata support for full reference.
The method of assembling the title string of a track is programmable (via a user-provided Lua function) and can include nearly any metadata item or audio file attribute. See the documentation of the
Lua extension file config setting for full reference.
You can control any running instance of the program remotely from the command line (start, stop,
pause etc.). Remote loading or enqueueing soundfiles as well as complete playlists is also supported.
In addition to all this, Aqualung provides a so-called Music Store that is an XML-based music
database, capable of storing various metadata about music on your computer (including, but not limited
to, the names of artists, and the titles of records and tracks). You can (and should) organize your music
into trees of Artists/Records/Tracks, thereby making life easier than with the all-in-one Winamp/XMMS
playlist. Importing file metadata (ID3v1, ID3v2 tags, Ogg Xiph comments, APE metadata) into the
Music Store as well as getting track names from a CDDB/FreeDB database is supported. For audio CDs,
CD-Text retrieval is also implemented.
2
Quick Start Guide
If you’d like to get your hands on the program quickly rather than to spend your evening reading the
rest of the manual, here is the absolute minimum you need to know to successfully use the program. So
make sure to read this (deliberately short) chapter, and come back for the rest when you have questions
while using the program. Ultimately, you may ask questions on the aqualung-friends mailing list.
2.1
Getting Aqualung
It is not hard to get Aqualung up and running on your machine, although for beginners the number of
compile-time options might be intimidating at first. The steps you need to take depend on the platform
Aqualung User’s Manual
4
and operating system you use. For detailed information please look at the relevant page of the Aqualung
website.
In case you are not used to compiling software yourself, you may check whether there is a distributionprovided package of Aqualung. Installing such a package is generally the easiest and fastest way to get
Aqualung, however this way you won’t be able to try the latest features. Currently there are Aqualung
packages for major Linux distributions such as Debian , Gentoo, SuSE, etc. as well as FreeBSD . If
your distribution lacks such a package, consider contacting the organization maintaining the distribution
and ask them to provide a package of Aqualung. Anyway, you might have to compile Aqualung from
source. This is not very hard, either – the configure script tries to adapt Aqualung to your system as
much as possible without breaking the program. See the above website for more information.
On Microsoft Windows, all you have to do is download and run the self-extracting installer utility,
which guides you through a few easy to follow steps and installs the program on your machine. Make
sure to visit this page for more information about the Windows version of Aqualung.
2.2
Starting the program for the first time
Aqualung has a large number of configuration settings, which are adjustable through the user interface
at run-time (no need to edit config files by hand), and are remembered across multiple invocations of
the program. When Aqualung starts for the first time, it creates a configuration based on some wired-in
defaults. A good way of exploring the program’s capabilities is poking through the configuration area.
You can access this by clicking in the main window with the right mouse button, which will pop up the
program’s main menu. Choosing Settings from the menu will open the configuration dialog.
In fact, clicking with the right mouse button almost anywhere is a generally smart idea. Aqualung
has lots of context-sensitive popup menus in the Music Store, the Playlist (often embedded in the main
window) and elsewhere. It’s good to keep this in mind when taking the explorative approach instead of
reading the whole manual right away.
Let’s add some music to the Playlist and start playback right away. Right-click the Add files button,
and choose Add directory from the menu. (The right-clicking trick works for the other two buttons as
well. Left-clicking is a shortcut to immediately execute the action denoted by the button’s caption.)
Choose a directory with some music under it. It’s OK to have subdirectories under this directory, the
program will search for playable files recursively. After the Playlist starts to get populated with tracks,
press play, or double-click on one of the tracks to play. Press ‘i’ to see metadata information about the
selected track.
2.3
Setting up a Music Store
Now that you have some music playing, let’s get more organized. In the Music Store window click in
the empty area with the right mouse button and choose Create empty store. . . from the menu. Enter
a meaningful name such as ‘Tom’s Music’ and choose a location to save the XML file of the store to.
This should be a writable location, so it is wise to stick to a location inside your home directory. (A
system-wide path or a remote NFS mount with read-only access won’t do.)
You can have any number of such stores in the Music Store organizer, and it is indeed a great idea
to have separate stores for music differentiated by origin, genre, or some other aspect. One great use
is multiple stores with the actual music files stored on multiple remote machines, one store for each
machine. Or just a store for your local music and another for files on your bedroom file server box. There
are several possibilities.
But how do you populate the store with music you already have on your drive? It’s easy if your music
is stored in an organized manner on the filesystem level. As a minimum, this means that tracks intended
to go into one store are found under a common root directory in the filesystem (there may be several
directory layers down from the root to the individual files, but there must be a common ancestor). In this
case the so-called Music Store Builder will take care of things for you. Right-click on your newly-created
empty store and choose Build / Update store from filesystem. Choose Independent mode and in the
dialog you get, enter the root directory under which your collection resides. As you can probably guess
at this point, the store builder interface is pretty flexible, however the default settings should be good to
get something together quickly without further hassle.
Aqualung User’s Manual
5
Pressing OK will start the process, during which the directory structure below the root you specified
will be traversed. The artist/record/track names are determined from potentially multiple data sources
(CDDB, metadata e.g. ID3v2 tags or Ogg Xiph comments, and filesystem names). The logic involved
is fairly elaborate. You are strongly advised to read the detailed usage instructions for the Music Store
Builder.
2.4
Playing and ripping an Audio CD
You can play CDs with Aqualung easily. Just put the CD in one of your CD drives, and if everything
goes well, Aqualung will detect it, do a CDDB lookup to retrieve artist, record and track info (CD-Text
is also used if the CD has it), and make it available to you through the special Music Store node called
‘CD Audio’.
You don’t have to be happy with what you have so far. The Music Store paradigm is fairly addictive,
as it’s much easier to drop something into the Playlist from the Music Store than physically placing a CD
in the drive. So as you keep expanding your CD collection, you will probably want to have those records
in one of your music stores, too. In this case all you have to do is choose Rip CD. . . from the disc’s
popup menu, and supply some information. We won’t go into details here (please refer to this section in
case the interface is not obvious). However, it is worth stating that you should have a separate directory
for the files of each record. Ripping multiple CDs into the same directory won’t work.
3
3.1
Command Line Interface
Invocation
aqualung --help Print help message with valid parameters and example invocations.
aqualung --version Print version information and list of compiled-in features.
aqualung [--output (jack|pulse|alsa|oss|sndio|win32)] [options] [file1 [file2 ...]]
Normally you should be able to start Aqualung without any options. This case the output device will
be selected by probing for a usable driver (in order of JACK, PulseAudio, ALSA, OSS) with default
parameters.
If no driver could be started with default parameters, or you want to explicitly choose a suitable
output configuration, you have to tell the program which output device to use. This is possible with the
-o (--output) option. There are specific optional parameters for all five output drivers. You can also
specify which sample rate converter you want to use, or request a list of available converters. You may
also control another instance of the program remotely, or add files to the Playlist.
3.2
General options
-D, --disk-realtime Try to use realtime (SCHED_FIFO) scheduling for disk thread, a background
worker thread doing file decoding and sample rate conversion. Try this (and optionally -Y) if you
experience short audio dropouts caused by other programs (e.g. web browser loading a complex
page).
-Y, --disk-priority <int> When running -D, set scheduler priority to <int> (defaults to 1).
3.3
3.3.1
Output specific options
Options relevant to ALSA output
-d, --device <name> Set the output device (defaults to ’default’).
-r, --rate <int> Set the output sample rate.
-b, --buffer-size <int> Set the ALSA output buffer size (in frames).
-R, --realtime Try to use realtime (SCHED_FIFO) scheduling for ALSA output thread.
Aqualung User’s Manual
6
-P, --priority <int> When running --realtime, set scheduler priority to <int> (default is 1 when
-R is used).
3.3.2
Options relevant to OSS output
-d, --device <name> Set the output device (defaults to /dev/audio on OpenBSD, /dev/dsp on other
Unices).
-r, --rate <int> Set the output sample rate.
-R, --realtime Try to use realtime (SCHED_FIFO) scheduling for OSS output thread.
-P, --priority <int> When running --realtime, set scheduler priority to <int> (default is 1 when
-R is used).
3.3.3
Options relevant to JACK output
-a[<port_L>,<port_R>], --auto[=<port_L>,<port_R>] Auto-connect output ports to given JACK
ports (defaults to first two hardware playback ports).
-c, --client <name> Set client name (needed if you want to run multiple instances of the program).
Note that in the case when JACK output has been selected as part of the automatic output device
detection, the -a option is implicitly applied.
3.3.4
Options relevant to PulseAudio and sndio output
-r, --rate <int> Set the output sample rate.
-R, --realtime Try to use realtime (SCHED_FIFO) scheduling for sndio output thread.
-P, --priority <int> When running --realtime, set scheduler priority to <int> (default is 1 when
-R is used).
3.3.5
Options relevant to Win32 output
-r, --rate <int> Set the output sample rate.
3.4
Options relevant to the Sample Rate Converter
-s[<int>], --srctype[=<int>] Choose the SRC type, or print the list of available types if no number
given. The default is SRC type 4 (Linear Interpolator).
3.5
Options for remote cue control
Note that remote controlling of instances is only possible if the instance you want to send a command to
is running as the same user as you are when you issue the remote command.
-N, --session <int> Specify the instance number to send the remote command to. Instances are
numbered on a per user basis, starting with 0. Except for the zero-th instance (started first), the
instance number is displayed in the title bar of the main window (e.g.: ‘Aqualung.3’). If you don’t
use this option, the following options will control the zero-th instance by default, except for -L
which defaults to the present instance (so as to be able to start playback immediately from the
command line).
-B, --back Jump to previous track.
-F, --fwd Jump to next track.
-L, --play Start playing.
Aqualung User’s Manual
7
-U, --pause Pause playback, or resume if already paused.
-T, --stop Stop playback.
-V, --volume [m|M]|[=]<val> Adjust the volume. m/M means mute; if = is present, the remote
instance’s volume control will be set to the value specified, otherwise, the volume will be adjusted
by the supplied (signed) value. The values are in dB units.
-Q, --quit Terminate remote instance.
3.6
Options for file loading
You may specify filenames on the command line. These may be ordinary soundfiles playable by Aqualung,
directories, or playlist files you saved earlier. The program will decide if a file is a playlist, and add its
contents accordingly. In addition to Aqualung’s native (XML) playlist format, the program will load
M3U and PLS playlists whenever possible.
If you used the --session option (see above), the files will be sent to the Aqualung instance you
specified. Otherwise a new instance will start up with the files you specified. Note that if you enabled
the Save and restore the Playlist on exit/startup option in the Settings dialog, the files you specify will
be loaded after the automatically loaded ones.
-E, --enqueue Enqueue added files to the Playlist instead of loading them (which removes the previous
contents of the Playlist). Use this if you want to keep the existing items in the Playlist.
-t[<name>], --tab[=<name>] Specify target tab for file loading (either remotely using the --session
option, or at startup). If --tab is used without the name parameter, the files will be added to a new
(untitled) tab. If a name is supplied, Aqualung will check whether a tab with that name already
exists. If so, the files will be loaded (or enqueued if you used -E) to that tab. If no such tab exists,
one with that name will be created, and the content goes there.
3.6.1
Setting up programs to use Aqualung as a soundfile handler
It is possible to set up a host program such as a browser, file manager etc. to use Aqualung for opening
soundfiles. To do this, a command line with the following properties should be used:
• if an Aqualung instance is already running, send the file(s) to that instance;
• if no instance is running, start up a new instance;
• either case, start playing the file(s) immediately after loading them.
One solution to this is to use
aqualung -N0 -E -L -t’File Manager’ %s
where %s is one or more filenames. It should be noted that the file associations (the mechanism of knowing
which files to open via Aqualung) is completely within the scope of the host program.
3.7
Options for changing state of Playlist/Music Store windows
-l [yes|no], --show-pl=[yes|no] Show/hide Playlist window.
-m [yes|no], --show-ms=[yes|no] Show/hide Music Store window.
3.8
Examples
$ aqualung -s3 -o alsa -R -r 48000 -d plughw:0,0
$ aqualung --srctype=1 --output oss --rate 96000
$ aqualung -o jack --auto=system:playback_17,system:playback_18
$ aqualung -o jack -a -E --tab="Led Zeppelin" ‘find ./ledzeppelin/ -name ’*.flac’‘
Aqualung User’s Manual
3.9
8
Environment
Aqualung obeys two environment variables concerning LADSPA plugins.
LADSPA_PATH Colon-separated list of paths to search for LADSPA plugin .so files.
LADSPA_RDF_PATH Colon-separated list of paths to RDF metadata files about these plugins.
When any of these is not specified, the program will use sensible defaults and look in the obvious places.
3.10
Files
Here is a list of files that Aqualung creates, reads and relies on.
~/.aqualung Directory containing user settings.
~/.aqualung/config.xml GUI (skin, window size/position, etc.) and other settings.
~/.aqualung/plugin.xml List of running plugins and all their settings.
~/.aqualung/playlist.xml Automatically saved and restored playlist (if you enable this feature).
~/.aqualung/<skin-name> Locally available skin <skin-name> (useful for skin development).
${prefix}/share/aqualung/skin System-wide skin directory.
4
4.1
Graphical Interface
Main Window
You can control most of the program from this window. The cue controls in the bottom-left corner are
fairly obvious. You can drag the large slider in the middle for seeking. There are two smaller sliders
above that, the left one is for adjusting the volume and the right one for adjusting the balance. Above
these, there are two horizontal text areas showing information about the currently playing track, and
input/output parameters such as sample rate, mono/stereo, bitrate, output driver (e.g. OSS, ALSA,
JACK) etc. The first trick to learn is that these lines are horizontally draggable with the mouse if the
text does not fit in the available visible space. However, they don’t scroll automatically, and for a very
good reason.
In the upper left corner, you find one bigger and two smaller displays that show track times: elapsed
time, remaining time and total track time. The big display also shows the current volume and balance
setting when appropriate. By clicking in these displays, you can rearrange the displays as you want them.
The following figure shows how the displays switch their contents after clicking into them with the left
(L) or right (R) mouse button.
L
02:05
L
R
−05:42
R
L07:47
R
In the bottom right corner there are additional buttons. The buttons with the letters display or hide
additional windows of the program:
FX
MS
PL
Ladspa Patch Builder
Music Store
Playlist
Aqualung User’s Manual
9
Note that depending on the skin, these buttons may come with images instead of the letters above.
However, their functionality does not change.
The remaining three buttons are to select the playback mode. When none of these buttons is depressed,
playback goes the normal way. The buttons are mutually exclusive, and select track repeat, list repeat or
shuffle mode. I’m sure you can figure out which is which. If you select track repeat, a loop bar appears
above the seek bar, with two markers. The markers can be dragged to select the looping range. When
they are at the left and right end positions, the whole song is repeated. The looping range can also be
selected using keyboard shortcuts. When track repeat is enabled and the current song is playing (or
paused), ‘<’ will set the start of the looping range to the current playing position; ‘>’ does the same for
the end of the looping range.
Volume and balance slider tricks:
• Shift + any mouse button sets the volume and balance sliders back to 0 dB and Center position,
respectively. This combination also works for the loop bar, in which case the looping range is set
to the whole song.
• Clicking and holding the right mouse button on these sliders shows their position in the big time
display without altering the value.
An additional thing to know about the volume control is that it ranges up to +6 dB. This means you
can send a bigger signal to the audio device than in the original file. With 0 dB corresponding to 100%
signal level, +6 dB is almost exactly 200% signal level (and 4 times signal power as well). This means
you can overdrive your output device, and since clipping will occur at 100% anyway, it will cause nasty
digital distortion much worse than simple analog overdrive. If you have a track with a reasonably low
level, you can go above 0 dB with the volume control. But today most CDs are mastered to keep the
average volume level very close to the 0 dB (or 100%) top, and so they will likely distort with as little
as +1 dB additional gain. The moral is: if you want it loud, turn up your external amp. You can also
consider using RVA if the volume level of your tracks tends to vary in a wide range – see this section for
details.
On a related note, another thing to watch out for is LADSPA plugins (in case you use them). It is
very common that the signal level leaving a plugin is greater than the signal level the plugin gets on its
input. So it is best to leave a few dB of headroom if you do that. A very typical case is boosting some
frequency bands a few dB with an EQ plugin. You should decrease the overall volume level with as much
dB as the largest boost (or even more), or you are risking that the signal will get chopped causing bad
distortion. Alternatively, apply this limiter plugin as the last one in the processing chain, but only if
you know what you are doing.
Right-clicking almost anywhere in the window will bring up a menu that allows access to the Settings
dialog, the Skin Chooser, the JACK Port Setup dialog (present only when running the program with
JACK output), and the About box. The latter may be useful to see which features have been compiled
into the program. (If you haven’t read the page about compiling yet: the configuration of the program
can be adapted so as not to require certain libraries when compiling, and not provide certain features
accordingly.)
4.2
Playlist
The Playlist normally receives its contents from the Music Store. However, you can put any file in the
Playlist regardless of the contents of your Music Store, using the Add files button at the bottom of the
window. Adding a directory or a URL are also supported, by right-clicking on the button and selecting
the appropriate menu item, Add directory or Add URL.
The Add URL menu item can be used to listen to Internet radio stations streaming Ogg Vorbis or
MP3. You will be shown a dialog with an entry, in which you should enter the URL of the stream.
Pressing OK will add it to the Playlist. After you start playing the stream, the Playlist entry changes to
the name of the radio station, with the description provided by the station in brackets.
The other two buttons (Select all, Remove selected) function as you would expect them when clicked
with the left mouse button. Clicking with the right mouse button brings up popup menus that contain
further options as seen with the Add files button.
Aqualung User’s Manual
10
There is a statusbar under the list showing the total time of the Playlist and the duration of the
selected tracks, as well as the size of the songs (if enabled).
The Playlist can not only maintain a linear list of songs, but is also capable of keeping the tracks of
albums together. This is done when a Store, Artist or Record has been added to the Playlist using the
so-called Album mode, available from the popup menu in Music Store. If you tend to use it extensively,
there is an option on the Settings / Playlist page to make it default, so drag & drop and adding via
keyboard shortcut will use this mode automatically.
Aqualung supports playlist tabs, which allow you to have multiple playlists for your music at the same
time, very similarly to multiple tabbed browsing in Firefox. Creating new tabs is possible via CTRL+T
in the Playlist window, double-clicking on the tab bar, or using the right-click context menu of the tab
labels. This context menu can also be used to rename tabs, close other tabs, or undo closing. Another
trick is that middle clicking on an item in the Music Store adds the content to a new playlist tab, which
will be named after the middle-clicked element by default. Closing a tab has several ways: clicking the
close button located on each tab, middle-clicking on a tab, using the tab context menu, or by pressing
CTRL+W in the Playlist window. Undo close tab is possible until you quit Aqualung. Tabs can be
reordered via drag & drop.
The contents of the Playlist can be saved and restored automatically when the program exits and
starts up, and/or periodically with adjustable interval. (Whether this should be done is a configuration
option, covered later.) In addition to this, you can save the Playlist manually at any time, or load a
previously saved playlist file. To do this, right-click in the Playlist area, which will bring up a popup
menu with these features.
The Playlist is saved as an XML file, unless you specify a filename ending in .m3u, in which case it
is saved in M3U format (one filename per line). When saving an XML playlist, you should normally
end your filename with .xml – however, this is only good practice and not necessary. If you choose Save
all playlists, the XML will be a multi-tabbed playlist, containing all tabs, while Save playlist saves the
current playlist only. When saving all playlists, it will always use the XML format, as the M3U file
format does not support multiple playlists. Note that the XML playlist file format is not compatible with
Winamp/XMMS .m3u files. However, Aqualung will open playlists in M3U and PLS formats whenever
possible.
When opening a multi-tabbed playlist, all opened tabs will be appended after the present ones, and
the existing tabs will be remained intact, regardless of whether you chose loading (which normally clears
the current playlist before adding) or enqueueing (which appends songs to the playlist). Opening any
other playlist type (single XML playlist created by Save playlist, M3U or PLS playlists) will behave
according to the option you chose (‘Load in new tab’, ‘Load’ or ‘Enqueue’).
The usual cut, copy and paste functions are accessible via keyboard shortcuts, and work across playlist
tabs as well. Rearranging tracks by drag & dropping items is also supported. You can even drag a track
from a playlist into another, by dragging on the tab first in order to switch to the target playlist. The
only restriction is that album nodes cannot be pasted or dropped inside another album node.
4.3
4.3.1
Music Store
Overview
The Music Store is a simple database of all your music. The central philosophy of this program is that
you have a large storage (ideally an entire hard drive or a separate partition) to store all your music
files. This is not necessary for the program to work. The audio files can be scattered around your system
as long as you have read permissions to them. However, it is strongly recommended that you devote
a separate directory for all the music (for example, /music would be a convenient place to store files
that are owned by root, but readable by all users). Moreover, you can maintain several collections on
different machines this way, and share them with other users via NFS, while keeping a (probably smaller)
collection on your local hard drive.
In these central directories, create subdirectories for each artist you have CDs from. The directory
names do not have to contain the exact names, you can for example create /music/ledzep for Led
Zeppelin, /music/crimson for King Crimson, /music/hendrix for Jimi Hendrix and so on. In these
directories, create subdirectories for each CD you have. Once again, the directory names for the records
do not need to fully contain the record titles; they can be short and without spaces and special characters.
Aqualung User’s Manual
11
Into the directories of records, you should rip the CD using the built-in ripper of Aqualung, tagging
the files and adding the record to the Music Store as part of the process. See this section for details.
4.3.2
Building or Updating a store from filesystem
Aqualung comes with a Music Store Builder facility, which allows you to easily create a store from your
existing audio files. This is essential if you already have a large music collection on your harddrive. Please
make sure to read this section to understand the concepts and usage of this feature.
4.3.3
Arranging your collection
Each store, artist, record and track has fields you can fill in via bringing up the Edit dialog for that item.
The Visible name is obviously the string that will appear in the Music Store tree, and in the Playlist.
The Name to sort by is a string key used for sorting items on the same level of hierarchy (all artists,
records of a given artist, and tracks of a given record).
For artists, you should enter the same here as the Visible name for ordinary band names (you can
use copy & paste to do that, or simply press ENTER while the cursor is in the visible name entry).
However, for some artists you will enter a slightly modified string: ‘Mayall, John’ or just ‘Mayall’ for
John Mayall, for example. This is to ensure that ‘John Mayall’ (which is the visible name) appears
between ‘Mahavishnu’ and ‘Morphine’, and not somewhere near ‘Jethro Tull’.
Records have a Year field to store the release year. The Name to sort by field should usually be this
year, but you can use explicit numbering or whatever you like as well. If multiple records of an artist
have the same year (double albums, multi-CD collections, or just multiple studio albums published in the
same year), you may use e.g. ‘1969-1’, ‘1969-2’, etc. to keep them in proper order.
As for tracks, a two-digit, zero-padded decimal numbering would be excellent for the sort key. If you
added tracks to the records using the aforementioned Auto-create tracks from these files feature of the
Record add dialog, the tracks will be automatically numbered for you this way.
Last but not least, every item has a Comment field that may contain multiple lines of text, and is
perfectly optional to use for any store, artist, record or track. When you have entered something in this
field, it will be displayed in the lower area of the Music Store window when the corresponding item is
selected in the tree. Use this to store miscellaneous data, such as birth dates of artists, or comments
like ‘Recorded live at Royal Albert Hall, . . . ’ or ‘Digitized from original LP’ for records, and movement
subtitles for tracks that have them.
4.3.4
Dealing with multiple stores
As mentioned before, you may maintain several collections of audio files on several machines. Each
collection is arranged in an artist/record/track hierarchy, and appears under a store item in the Music
Store tree. The metadata describing one collection is located in one file on your filesystem.
On the Settings / Music Store page you can specify several database files whose content is intended
to appear in your Music Store. If a given file is unavailable, the corresponding store item will be missing
from the Music Store. If the file is readonly, you can play the music, but you won’t be allowed to change
(add, edit, remove, etc.) the items in the store. Finally, if you have write permission on the file, you will
be allowed to change the items.
The order in which the stores appear in the Music Store is the order of the corresponding database
files in the list. The list can be reordered via drag & drop.
4.3.5
Handling file metadata
The program can read and write all sorts of metadata (normally referred to as ‘tags’ in everyday speech)
embedded in the audio files themselves. To see such metadata for a particular track, you will utilize the
File info dialog accessible from the Music Store (right-click popup menus for Tracks, or press ‘i’) and the
Playlist (right-click popup menu for Playlist entries, or press ‘i’).
When you open the File info dialog from the Music Store, you will find buttons to the right of every
metadata field that was read from the file (unless the store is readonly). By pressing these buttons, the
associated data will be imported into the corresponding field of the relevant Track. For metadata fields
Aqualung User’s Manual
12
that don’t have a corresponding field in the Music Store, you can append their contents to the Comment
field as a catch-all solution.
Please make sure to check out the comprehensive guide to Aqualung’s metadata capabilities.
4.3.6
CDDB Support
Aqualung supports retrieving matches from a CDDB database, as well as submitting new records or
updating existing ones. The features are available by right-clicking on a record in the Music Store and
choosing the appropriate menu item.
The CDDB query option starts a query (which can last a bit long if there are a lot of matches), and
displays a dialog with the search results. It tends to work even if you have already encoded your audio
files in a lossy format.
If there are multiple matches, you can select any of them using the combo box at the top of the dialog.
The displayed fields are all editable, which is useful in case you find no fully acceptable match, but want
to use one that is almost perfect. The track names can be edited by double-clicking on the desired track,
or single clicking on an already selected entry.
By pressing the OK button the track names of the currently selected lookup results will be propagated
into the Music Store. The artist name, record title and year are not automatically set, but can be imported
using the Import as Artist, Import as Title and Import as Year buttons on the right. Record title and
year can also be imported as sort keys, after you once pressed the corresponding import button. Other
data (category, genre and extended data) can be appended to the comment field of the record in question
using the Add to Comments button next to the appropriate text entry.
The CDDB submission option brings up a dialog which contains the artist, title, year, category, genre
and extended data fields, and the track list. All fields (including track names) are editable. The artist,
title, year and category fields are mandatory, the genre and extended data are optional. Track names
should be all set as well. You are also recommended to comply with the naming rules when submitting
new records.
4.3.7
Audio CD
If Aqualung was compiled with Audio CD support, a store called ‘CD Audio’ appears as the first store in
Music Store. This special store contains a node for each drive in your machine. Detecting hot-swappable
devices such as external USB drives is supported, so you don’t need to restart the program after plugging
in your drive. Aqualung will notice not only the change of discs in devices, but device changes themselves,
too.
When you insert a CD in a drive, the corresponding node will contain the audio tracks on that disc.
The artist, record and track names are automatically set from CD-Text information if found on the CD,
or a CDDB lookup.
The drive nodes have options available from the popup menu for adding content to the Playlist,
manual CDDB lookup and submission just like normal album nodes do. They have some further CD
specific options as well.
The most important feature is ripping the CD. Choosing Rip CD. . . from the popup menu will bring
up a dialog with several options broken into notebook pages. The Source page is for selecting the tracks
to be ripped, and specifying the artist, record and track names. If the CDDB lookup was successful, these
fields are initialized appropriately. On the Output page you can select the directory where to put the
audio files, and optionally the music store to which you would like to add the ripped CD. The destination
directory must be empty; it is best to create a fresh new directory each time you rip a CD. Only music
stores with write permission are offered, so you might not see all of them. The desired file/encoding
format can also be selected, along with settings concerning quality, such as compression level or bitrate.
The supported destination formats are WAV, FLAC, Ogg Vorbis and MP3. There is also an option to
set whether the files should be tagged with metadata. (WAV does not have a tagging mechanism. Other
formats are tagged according to their native tagging mechanism.)
CD Ripping always happens with maximum available speed and with error correction modes manually
set before every run on the last page titled Paranoia. Here you can basically choose between safe and slow
ripping, and faster, but more insecure operation. The latter might be useful if you know by experience
that your equipment is reliable, and the CD you are about to rip is not scratched or dirty. Even so, it is
probably a good idea to use the available extra error protection unless you are really in a hurry.
Aqualung User’s Manual
13
It is possible to display information about the inserted disc (CD-Text), or the drive itself (general info,
reading or writing capabilities, etc.). The tray can also be ejected, if the driver supports this operation.
Note that ripping and playing a CD at the same time is impossible for obvious reasons.
4.3.8
Podcast support
If Aqualung is compiled with podcast support, you will have a store called ‘Podcasts’ in your Music Store.
All feeds you are subscribed to will show up as nodes under this store. Subscriptions can be made using
the Subscribe to new feed right-click menu of the ‘Podcasts’ store.
When you subscribe to a feed, you need to enter the URL of the feed and a directory where to put
the downloaded files. Supported feed formats are all versions of RSS and Atom.
Aqualung can automatically check for updates and download new files. The check interval can be
specified in hours, with a 0.25 hour resolution. The automatic update facility can be disabled for a feed
by unchecking the checkbutton before the name of this option.
There are three different limits that you can apply on a per feed basis. All of them are optional, and
can be turned on/off with their respective checkbutton.
• Maximum number of items: the number of downloaded files will never exceed this. If necessary,
Aqualung will delete older files to meet this requirement.
• Remove older items: Aqualung will automatically remove files that are older than the given number
of days. If a feed offers files for download that are older than this limit, they won’t even be
downloaded. Note that if a feed incorrectly specifies the date of the items, it may happen that no
files are downloaded due to this limit – if so, turn it off, and update again.
• Maximum space to use: the downloaded files will not occupy more space than specified by this
option.
If some files need to be deleted due to limit constraints, the oldest one will be removed first to keep fresh
material available as long as possible. Once you have subscribed to a feed, you can edit the check interval
and limit settings using the Edit feed menu item.
New feeds are appended to the ‘Podcasts’ store. They can be reordered later using the Reorder feeds
menu item of the ‘Podcasts’ store.
There is a check menu item called Automatically update feeds in the ‘Podcasts’ store popup menu to
globally enable/disable automatic feed updates for all feeds. If unchecked, the Edit Feed dialog will show
a note about this option being disabled instead of the feed’s own check interval.
When a feed is being updated, its title is changed to indicate how many new files are to be downloaded,
and shows the completion ratio as well. You can abort an update process by clicking the Abort ongoing
update right-click menu item of the feed in question, which is naturally available only during updates.
4.4
JACK Port Setup
If you use JACK output, you need this dialog to route the outputs of the program somewhere (most
likely to the playback ports representing the soundcard driver). If you want the outputs to be connected
automatically to the first two hardware playback devices, use the -a (or --auto) command line option.
On the left, each output port has a list of its current connections. By clicking on any list item, that
connection will be removed. The Clear connections button removes all connections from the output ports.
The notebook on the right has a page for all client programs and hardware devices available to the
JACK server. Naturally only those are shown which are data sinks (hardware playback devices or inputs
of JACK clients), thus connectable to outputs which are data sources. By selecting a notebook page,
you will see a list of that client’s input ports. Clicking on a list item connects the port to the currently
selected Aqualung output port (which has a blue header). You can change the selected output port by
clicking on the unselected (grey) list header. When you add connections to the output ports, the selection
alters between the two outputs so connecting both outputs is very fast and easy.
If you start up another JACK client while the dialog is open, you may press the Rescan button to
make it appear in the notebook. Closing and re-opening the dialog has the same effect, since JACK ports
are re-read and a new dialog instance is built every time.
Aqualung User’s Manual
4.5
14
Skin Chooser
This dialog lets you choose from the available skins at any time. All officially supported skins are shipped
with Aqualung, and installed in the system-wide skin directory during make install. Skins placed in the
local skin directory will only be locally available, which is useful for developing new skins or experimenting
with the existing ones. If there are skins in the system-wide directory and the local directory having the
same name, the local one takes precedence.
4.6
System Tray Support
When compiled with Systray support, Aqualung will place its icon in the system tray (notification area),
and lets all of its windows be closed while still playing music. In this mode pressing the upper right X
on the main window will not exit the program, only hide its windows.
Clicking on the systray icon with the left mouse button will toggle visibility of the program’s windows.
Clicking with the right button will bring up a popup menu allowing showing/hiding the windows, basic
cueing, and quitting Aqualung.
The systray icon has a tooltip displaying the same text as the main window’s title. So it’s easy to see
what track is currently playing, and also the Aqualung instance ID (in case of more instances).
5
5.1
Supplemental features
Exporting files from the Music Store or Playlist
It is possible to export files from the Music Store or Playlist to external formats. This is especially handy
if you own a portable music player, since it can be easily filled with music you already have on your
computer, transcoding and tagging the files so they can be readily used by the device. The feature is
available from the right-click popup menus (both in Music Store and Playlist), and via the shortcut ‘x’
or ‘X’ (in Music Store only). It operates on the selected Music Store node, or the selected tracks in the
Playlist.
The export dialog handles the settings of output directory, filename and file format. Subdirectories
can be created for artists and/or records, with adjustable limit for the length of the created directory
names. The actual filename is generated using the filename template. This template is very similar to
the well-known Title format in Settings / General, only it accepts a few more special sequences: ‘%o’ for
the original audio filename (without extension), ‘%n’ for the track number (two digit, zero padded), ‘%i’
for an identifier which is unique within an export session, and ‘%x’ for the file extension. The latter is
determined by the output file format, and will be one of ‘flac’, ‘ogg’, ‘mp3’ or ‘wav’.
The file format setting is exactly the same as with CD ripping, refer to this section for details.
The metadata of the exported files is transcoded to the new format as well as the audio data; read
more about this here.
5.2
LADSPA plugins
One great feature of the program is that you can apply LADSPA plugins to the music. You can use
the equalizer of your choice instead of a built-in one, along with other plugins. You can process your
sound with Aqualung in ways that the author of this program never thought of. A recommended set is
TAP-plugins .
Of course, faithful reproduction of music does not require or permit pervasive signal processing, since
that is not the purpose of such activity. However, the technology is at your disposal and it’s up to you
to use or misuse it. It may be necessary to adapt your listening gear to the acoustic environment, using
small amounts of equalization preferably in a subtractive manner. In addition to this, I also like to spice
my tracks with a small amount of tubewarmth to feel that warm tube sound even with my transistor
amplifiers, and to bring out even the finest details of the music.
The plugin chain you build is automatically saved and restored, so once you get it right for your
listening environment, you should rarely need to touch it.
Some tricks concerning the LADSPA patch builder:
Aqualung User’s Manual
15
• Multiple plugins can be selected from the available plugins list and added at once by clicking on
the Add button or pressing ‘a’ or ‘A’.
• A single plugin can be added immediately by double-clicking it in the available plugins list.
• Plugins in the running list can be (un)bypassed with the middle mouse button.
• The configuration window of the running plugins can be brought up by double-clicking on them
(same as clicking on the Configure button).
• If a plugin is selected in the running plugins list, pressing DELETE will remove it (same as pressing
the Remove button).
• Running plugins can be rearranged at any time (changing the order in which they are processed)
via dragging them with the mouse.
• In the configuration windows of plugins, setting input controls back to their default value is possible
by shift-clicking on the slider. This does not work for toggled or integer inputs (those that don’t
have a slider displayed for them).
5.3
The RVA system
RVA stands for Relative Volume Adjustment, and refers to a system that is supposed to compensate for
the fact that the perceived volume levels of tracks from different records are sometimes quite different.
With usual players, you are left with the possibility to adjust the volume manually, when necessary; but
not with Aqualung.
Besides having a fully-fledged system for RVA, Aqualung also supports using already existing ReplayGain or RVA information present in your audio files’ metadata. If you are interested in this, read on, but
make sure to also check out this section.
You have to do two things prior to using RVA in Aqualung. First, you have to calculate the volume
of the tracks you want affected by the RVA system. To do this, use the Calculate volume option in the
Music Store found in the right-click popup menus of Stores, Artists, Records and Tracks. When you
activate this option, a small window will pop up with a progress bar. You can move this window out
of your way, and proceed with using Aqualung. Processing will be carried out in the background, and
should not affect your ability to play music at all. Calculated volume levels will be saved and restored
with the rest of the Music Store. The values are shown in the Edit track dialog.
When you are done with this, open the Settings dialog (right-click almost anywhere in the main
window), and select the Playback RVA notebook page.
If Enable playback RVA is unchecked, the whole RVA system is turned off. No tracks receive adjustment. If playback RVA is enabled, you can select a listening environment that matches your setup. The
idea is that the better your environment, the smaller adjustment you need to enjoy the music. If you
work in a noisy workshop (and listen to Aqualung-played music) then it is best to minimize the volume
differences between tracks so all tracks will be uniformly audible at a particular volume setting. If you
can afford to listen to music in a silent room with high quality headphones or good near-field monitors,
you should choose Audiophile which will yield no change to volumes.
The diagram shows the input/output transfer function applied to the previously measured track
loudness to obtain the adjustment needed for a particular track. The diagram is 24 dB large in both
directions, with the (0, 0) point being in the upper right corner. The blue line shows the identity function
(no change), while the red line shows the output volume (the actual transfer function). The adjustment
applied at a particular track volume is the vertical distance between the two lines at that position.
The transfer function is linear. You can use the Reference volume and Steepness controls to change its
position.
In most cases, it is desirable that tracks of the same record receive the same adjustment, so as to
preserve the volume differences internal to the record. This can be enabled by checking Apply averaged
RVA to tracks of the same record. When enabled, volume levels of the same record will be averaged and
all tracks will be adjusted by an average value. Please note that measured volume levels are converted to
RVA values when you add something from the Music Store to the Playlist. Therefore, this feature works
only when you add an Artist or a Record. If you add a record by adding all the Tracks manually one
Aqualung User’s Manual
16
after another, they will all receive independent RVA values. Also, changing RVA settings will not affect
entries already in the Playlist.
There are many records having one or two tracks that really stand out of the average volume level.
(For example, there is one very silent track on an otherwise loud record.) In this case, these tracks would
pull down the average volume. To get around this, you can adjust a threshold that will be used to sort
out tracks that stand out too much and will be disregarded when computing the average volume.
You can select whether you want to specify a threshold in linear volume units [dBFS] or you want to
specify a percentage of the standard deviation of the set of individual track volumes to use as a threshold.
The default values should work well for the vast majority of records. If you always want every track’s
volume to count in the average adjustment of the record, choose the linear threshold and set it to a really
big value (say, 30 dB) so all tracks will be within this range.
For external tracks added to the Playlist and having no volume information, you can specify a fixed
RVA value using RVA for Unmeasured Files. This applies to all tracks coming from outside the Music
Store or a native XML playlist file, and to URLs.
You also have the possibility to always use a manually specified, fixed value as RVA for a particular
track. In the Edit track dialog for that track, check the Use manual RVA value checkbox and set the
value with the spinbutton on its right. If you e.g. import an ID3v2.4 RVA tag from an MP3 file, it will
also set this field thereby circumventing Aqualung’s own RVA calculation.
It is possible to have more volume calculations in progress at a time. If you need to measure a few
records, you don’t have to wait for the previous one to finish. RVA calculations can also be paused, so
should you suddenly need the whole CPU capacity, you don’t have to abort the process – just pause it,
and resume when things go down.
5.4
Music Store Builder
Aqualung’s Music Store Builder allows you to easily create a store from your existing audio files. This is
essential if you already have a large music collection on your harddrive.
The Builder supports two approaches for automatically adding audio files to the Music Store. The
directory driven mode requires the collection to be organized in a strict filesystem structure, where the
directory structure itself specifies which files belong to a record, and which records belong to an artist.
The structure should conform to one of the following patterns:
a)
b)
c)
d)
root
root
root
root
/
/
/
/
record / track
artist / record / track
artist / artist / record / track
artist / artist / artist / record / track
Pattern a) is useful when you do not have separate subdirectories for artists, only for records. The b)
means that each artist and record has its own subdirectory. It corresponds to the structure introduced
above along with the Music Store. The patterns c) and d) are for those who have too many artists to
keep them at the same level; you may thus have a subdirectory for every artist starting with letter a, b,
etc., or you can even dedicate two levels to them, perhaps as b/be/beatles, c/cr/crimson, etc.
The independent mode does not follow any directory structure, only searches for audio files recursively
starting from root. This doesn’t allow the Builder to perform CDDB lookups, so only metadata and
filename transformations are available with this mode. If your audio files are basically organized in a
directory structure that allows a directory driven build to be performed, but you also happen to have
audio files on higher (record or artist) levels, run the Builder in directory driven mode first, then use the
independent mode on the same root directory to add the outstanding files too.
The Builder can gain information about your music from three sources: metadata (if your audio
files are correctly tagged), CDDB lookups, and the filesystem names of the audio files and directories
themselves.
If you are up to building a new store, first create an empty store (right-click in Music Store, then
choose the Create empty store item), then right-click on the new store and choose Build / Update store
from filesystem. After selecting the desired building mode, the builder dialog appears with several options
broken down into five notebook pages. Later, if you only want to update the content of a store, you can
start a build process on a non-empty store as well.
Aqualung User’s Manual
17
On the General page you have to select the root directory of your music collection. With the directory
driven mode, the appropriate structure should also be selected.
You can exclude files from the build process that match a wildcard pattern (or more precisely, at least
one element in a list of wildcard patterns). The list is comma-separated, e.g. ‘*.jpg,*.png,*.gif’ will cause
all files having jpg, png, or gif extension to be left out. Note that hidden files (whose name starts with a
period) are always excluded. Also note that no spaces should be used around the commas, because they
would be counted in the wildcard patterns, causing a lot of headache.
Similarly, you may include only those files that match a wildcard pattern. The syntax is the same as
with the exclusion. This easily allows you to build a store containing music e.g. encoded with FLAC, and
another store for Ogg, while the audio files can be placed together even in the same directory. Exclude
and include patterns are case-insensitive.
If you choose to reset existing data, only track name, length, manual RVA and empty comment
fields will be overwritten, and the latter two are only if you have enabled importing the Replaygain and
Comment tags on the Track tab. Removing non-existing files will remove all tracks from the store that
no longer exist on the filesystem. Empty artists and records will also be removed.
The builder dialog has separate notebook pages for artists, records and tracks. The settings made
on a page only concern the appropriate category (either artist, record or track). The operations and
transformations are performed in the same order as they are placed on the page, from top to bottom.
5.4.1
Data sources
With each mode you can set the priority of data sources for artist names, record titles and tracks
independently (highest comes first). Simply drag & drop the lines of the list to achieve the desired
order. For example, if you have proper tags in you audio files for track names only, but none for artists
and records, you may use metadata for tracks at first place, and use CDDB for artists and records instead.
The data sources can also be disabled by clicking on the check boxes.
The Builder looks for usable data in the given priority, and will use the first suitable one.
A short note on the Filesystem source: when using the directory driven mode with structure a),
the artists and records will have the same filesystem name, which is the name of the record directory.
Using pattern b), c) or d) will result in all artists, records and tracks having the name of their respective
directory (or file, for tracks) as the filesystem name. With c) and d), the name of the rightmost artist
directory is used. When using the independent mode, artists, records and tracks will have the same
filesystem name, which is the filename of the audio file being imported.
Regardless of the data source that won the contest for being the source of your artist, record or track
name, you can perform several transformations on this string before accepting it as final.
5.4.2
Regular expressions
The main goal of the regexp module is to perform sed-like substitutions, allowing you to extract the artist,
record or track name from the string. It has the effect of a sed s/regexp/replacement/g command.
The regexp must not match the empty string (the only exception is leaving the regexp entry empty, which
disables the whole regexp module). The replacement is allowed to be empty in which case the matched
parts are deleted. The replacement may also contain the special escapes \1 through \9 to refer to the
corresponding matching sub-expressions in the regexp. See sed(1) and grep(1) for more information
on sed substitution and regexp syntax. There is a sandbox where you can enter a string and see how it
would be transformed, providing a safe environment for experiments.
5.4.3
Predefined transformations
These provide some basic fixes, such as removing the extension or leading numbers, converting underscores
to spaces, and trimming leading, tailing or multiple spaces. You can use them together with the regexp
module as well, in which case only the replacement will be transformed, as expected.
5.4.4
Capitalization
Finally, with this module you can force a capitalization pattern on the string. The force case entry is a
comma-separated list of words or expressions that will be left in the form you entered them. An obvious
Aqualung User’s Manual
18
example is the case of Roman numbers.
After the standard modules present for artist, record and track names, there are some category
dependent settings. For artists and records you can set the source of the sort name field, for tracks you
can decide whether to import the Replaygain and Comment tags, if available.
Once you are satisfied with the settings click OK. A new window showing the progress is displayed,
and the store is filled up. You can abort the process if you encounter some error or weirdness, or just
want to refine some settings.
6
Metadata support
Aqualung has extensive support for viewing and editing most metadata formats in use today. This section
acts as a reference of the program’s metadata-related capabilities and behavior.
Metadata support is implemented in Aqualung by means of the libraries that support the soundfile
formats themselves, as well as additional code in Aqualung. That is, no external metadata-handling
library is employed. This has not always been the case, and is a result of major refactoring carried out
after having poor experience with metadata libraries. This means metadata support is inherently present
in Aqualung for all soundfile formats that are compiled in .
6.1
Manual editing
The File info dialog (accessible from the Music Store and the Playlist) acts as a graphical shell for the
metadata editing capabilities. Its usage is fairly self-explanatory. For read-only tags, the dialog has
no editing controls, so the only available operation is viewing the fields, copy-pasting them to another
location, or (if the dialog was opened from the Music Store) importing the field to the Music Store
database. Embedded images can also be saved to file.
For writable files, the metadata is editable. Each metadata tag present in the file will be displayed
in a separate notebook tab. On each tab the information present in a tag is usually organized as a list
of frames, displayed in a ‘key:value’ fashion. The values of each frame are editable, mostly by means of
a simple text entry, but in some cases other widgets (such as a drop-down menu) may also be present.
The frame itself can be removed by clicking on the frame’s rightmost icon displaying a trash can. Some
frames cannot be removed, because their existence is mandated by the corresponding metadata standard
for the tag. In this case the trash can is greyed out.
Adding new frames is possible via the drop-down box at the bottom of the tab. This box contains all
possible frames that you can add to the present tag. Some frames can only occur once in a tag; in this
case after adding it once (or if a frame of this type is already present in the tag) it is no more present in
the drop-down box.
Adding and removing whole tags is also supported. Just press the trash can icon at the bottom right
corner of the tab, and the whole tag will be removed. Adding a new tag is possible via the drop-down box
at the bottom of the window. This box contains all possible tags you can add to this file. This depends
on the audio file format and what tags are already present in the file (naturally, only one instance of a
particular tag may exist in a file).
6.2
Mass tagging
Aqualung supports mass tagging, that is, writing data from the Music Store into file metadata. The
feature can be invoked on a store, artist, record or a single track using the Batch-update file metadata. . .
popup menu item. Supported metadata fields are artist, record and track name, track number, track
comment and year. The names are copied from the visible name fields of the artist, record and track,
the track number and comment are set from the sort name and comment field of the track, respectively.
The year is extracted from the sort name field of the record.
Aqualung User’s Manual
6.3
6.3.1
19
Metadata-related behavior
Configuration
Configuring metdata-related behavior can be done in Settings / Metadata. The file metadata will always
be used if available when adding external files (i.e. not from the Music Store) to Playlist. If no metadata is
found, the filename will be used as a title string. In such cases the Adding files to Playlist option controls
whether to use the basename only instead of the full pathname. You can utilize filename extension
removal and substitution of underscores to space as well.
It is possible to select which ReplayGain tag should be used in case ReplayGain information is found in
a file. This should be set according to your preference for Album-based or Track-based volume averaging.
If the requested field is not found, the other one is checked and if that exists, it is used instead.
For the metadata editor (File info dialog) you can choose whether you want to set the contents of
newly added frames on the basis of another existing tag’s equivalent frame. For example, if this option
is enabled, adding a ‘Title’ frame to a newly added APE tag will automatically fill it in, provided that
there is e.g. an ID3v2 tag in the same file that already has a ‘Title’ frame. If this option is unset, newly
added fields will be blank.
The last group of options controls the preferred set of tags in MPEG audio files. Because these files
can have ID3v1, ID3v2 and APE tags in any combination, it is essential to set this to match your policy
regarding the tagging of these files. These settings affect creating (via CD ripping or file export) or batch
tagging MPEG audio files.
6.3.2
Precedence of metadata information
Whenever there is a generic request for some information concerning a file (e.g. ‘Who is the artist?’) we
do not want to explicitly specify which metadata tag should be used to retrieve the desired piece of data.
As a consequence, all tags present have to be checked. However, since not all tags are equally capable of
storing well-formed information (think of ID3v1 limitations), there should be a preference order in which
the different tags are queried.
The preference order:
1.
2.
3.
4.
5.
6.
7.
8.
6.3.3
MPEG StreamMeta
Generic StreamMeta
Musepack ReplayGain data
FLAC pictures
Ogg Xiph comments
APE
ID3v2
ID3v1
ReplayGain and RVA
Aqualung is a ReplayGain-aware music player. You have to understand and use the RVA system in order
to make use of this. The RVA system relies on pre-stored loudness measurements of files, which Aqualung
normally does by itself (by selecting the Calculate volume. . . option from the popup menus). However,
for files already containing ReplayGain or RVA information, it is possible to use that as the basis of
volume adjustment.
One way of doing this is importing the ReplayGain or RVA frame to the Music Store as ‘manual RVA’
(using the File info dialog opened from the Music Store. In this case the stored value is editable via the
Edit track. . . popup menu item, where you can also specify such a value manually, if needed.
In case there is no ‘manual RVA’ value stored for the file, the RVA system will see if there is a
previously calculated loudness value stored for this track. If yes, this will be the basis of a volume
adjustment calculation, which is controlled by Settings / Playback RVA options. However, if the RVA
system is enabled and neither ‘manual RVA’, nor loudness measurement is available, Aqualung looks for
ReplayGain or RVA information in the file metadata. If such information is found, it is used in the same
way as ‘manual RVA’, so the track’s playback gain will be adjusted by exactly the specified amount.
There is an important difference between ‘manual RVA’ data coming from a metadata tag or specified
directly by the user, and loudness values calculated by Aqualung. The former is a volume adjustment
Aqualung User’s Manual
20
in itself, specifying the amount of cut or boost to apply when playing the track. On the other hand,
Aqualung’s loudness levels merely serve as an indicator of the track’s loudness, and are converted to
actual volume adjustment values when adding the track to the Playlist, via Aqualung’s RVA algorithm,
which is a quite sophisticated tool based on listening environments, also supporting statistics-based
handling of Album-based volume averaging.
6.3.4
Metadata transfer when exporting
When exporting files, Aqualung attempts to retain the metadata of the original file as much as possible
by transcoding metadata into the tags supported by the output format. For each frame present in the
input metadata, it is determined whether it is possible to add an equivalent frame to one of the tags
supported by the output format. If yes, the frame data is converted and stored. Note that for each frame
type (e.g. ‘Title’), only one source tag is chosen to be copied from even if it is present in more than one
tag in the input metadata. In this case the tag with the highest precedence is used as input. Of course,
if more instances of the same frame are present in the same tag (e.g. multiple APIC frames in an ID3v2
tag), they are all transferred if the output metadata format supports them.
This feature essentially means that files are transcoded with intelligent metadata transfer. For example, exporting a FLAC containing Ogg Vorbis comments and two FLAC picture frames to MP3 will
result in an MP3 with an ID3v2 having the respective text frames, and two APIC frames for the pictures.
When assembling the metadata written to the output file, the information from the Music Store or
Playlist (Title, Artist, Album, Year, Track number) will be used in case the source metadata does not
contain the appropriate frames.
6.4
6.4.1
Overview of supported metadata formats
Metadata support matrix
FLAC
Ogg Vorbis
Ogg Vorbis (stream)
MPEG Audio
MPEG Audio (stream)
MOD Audio
Musepack
Monkey’s Audio
WavPack
6.4.2
R/W
R/W
R
R/W
R/W
Module info
MPEG StreamMeta
Generic StreamMeta
Musepack ReplayGain
FLAC Pictures
Ogg Xiph Comments
APE
ID3v2
ID3v1
This table shows what tag types are supported for which audio formats. Formats for which no metadata
support is present are omitted.
R/W
R
R/W
R
R
R
R/W
R/W
R/W
R
ID3v1
ID3v1 and ID3v1.1 (http://www.id3.org/ID3v1 ) are fully supported. The difference between the two
is the presence or absence of a separate Track Number field, which was added in ID3v1.1. Aqualung
automatically parses the tag choosing the right version. When writing the tag, it is written as ID3v1.1 if
a Track Number frame is present, and written as ID3v1 otherwise.
The Genre field has a fixed set of possible contents in ID3v1 and ID3v1.1. This is enforced by a
drop-down menu in the metadata editor GUI.
Aqualung User’s Manual
6.4.3
21
ID3v2
ID3v2 tags are supported with the restriction that the tag MUST be at the beginning of the file.
Tag versions before ID3v2.3 are considered obsolete and not supported. Support for ID3v2.3 tags
(http://id3.org/id3v2.3.0 ) is read-only, meaning that they are parsed, but converted to ID3v2.4 whenever saved back to file. ID3v2.4 tags (http://id3.org/id3v2.4.0-structure ) are supported in both read
and write mode.
ID3v2.4 tags are always written using UTF-8 as the string encoding of non-ASCII text data, and
unconditionally employing unsynchronisation on all frames. Extended headers are neither parsed nor
written. Padding is added when creating a new file (via CD ripping or file export) or rewriting a tag
that does not fit in its earlier space (e.g. when adding a picture frame, which is usually larger than
the remaining padding, thus mandating the re-writing of the whole file). In these cases the policy for
determining the amount of padding is that the size of the tag should be an integer multiple of 2K, and
the added padding should be between 2K and 4K.
Not every frame defined by the ID3v2 standards is implemented; however, the commonly used subset
of the frames is available. In particular, all text information frames (T***) including ‘User defined text
frame’ (TXXX), URL link frames (W***) including ‘User defined URL link frame’ (WXXX), comments
(COMM), relative volume adjustment 2 (RVA2), and attached picture (APIC) frames are supported.
Some ID3v2.3 frames that have been discontinued in ID3v2.4 are supported by reading and converting
them to other (functionally equivalent) frames: TDAT, TIME, TRDA and TYER are treated as TDRC
and TORY is treated as TDOR.
Note that the RVAD frame in ID3v2.3 is not supported.
6.4.4
APE
APEv1 and APEv2 tags are supported with the restriction that the tag MUST be located at the end
of the file, possibly before an ID3v1 tag. Standard items are supported as well as ReplayGain-related
frames, and picture frames which are by convention binary items identified by a key starting with ‘Cover
Art’ followed by the picture type definition in brackets. This is compatible with most existing tagging
software.
6.4.5
Ogg Xiph comments
Ogg Xiph comments (also known as Ogg Vorbis comments) are supported according to the recommended
field names in the Vorbis format spec . In addition to this, COMMENT, DISC, and ReplayGain-related
fields are also supported.
6.4.6
FLAC pictures
In FLAC files there may be an Ogg Xiph comment block along with separate picture blocks that contain
one embedded picture each. This tag is Aqualung’s pseudo-tag for referring to the set of picture blocks
in a FLAC file, so the only frame you can add to this tag is the ‘Attached picture’.
6.4.7
Musepack ReplayGain data
In Musepack SV7 streams there may be ReplayGain data in the file (not in a metadata tag, but in
the coded audio data itself). Technically, it is always present, but is only treated as existent when
it is nonzero. Aqualung displays (and has the capability to use) this information by referring to it
as a ‘Musepack ReplayGain’ pseudo-tag (which, again, is not a proper metadata tag in reality). This
information is read-only.
6.4.8
Generic StreamMetadata
This is a read-only pseudo-tag carrying information that was obtained when speaking to the Icecast
or SHOUTcast stream server. Specifically, the relevant HTTP header fields received from the server
are saved in this pseudo-tag and made available for viewing. These currently include the ‘Icy-Name’,
‘Icy-Description’ and ‘Icy-Genre’ fields.
Aqualung User’s Manual
6.4.9
22
MPEG StreamMetadata
This is a read-only pseudo-tag carrying information that was received while listening to an MPEG stream
on internet radio via SHOUTcast . This information consists of ‘key:value’ pairs, and is thus fairly
similar to Ogg Xiph comments. Usually internet broadcast stations include only a small number of fields,
but since the field name is included in the transmission, there is no restriction on the supported fields.
6.4.10
MOD information
For files handled by the MOD library, some read-only information about the file (number of channels,
instruments, etc.) is displayed.
7
Settings
This dialog is the control center of the program, and is a central place to set user-accessible options
affecting the behavior of the program. It is accessible from the main window’s popup menu, and is
split into multiple notebook pages to make arranging and accessing all the options easier. The following
subsections describe the individual notebook pages of the dialog.
7.1
General
The General tab itself is further divided into tabs, which are explained below.
7.1.1
Main Window
The options controlling the behavior of the Main Window speak for themselves. One advantage of
combining the Play and Pause buttons is that it allows for starting playback and later toggling between
play and pause with the same remote command, ‘aqualung -N0 --play’. It is useful if your keyboard has
a combined Play/Pause multimedia button and you want to utilize its functionality to control Aqualung
via remote commands.
7.1.2
Title Format
The Title format string will be used to construct a single title line from an Artist, a Record and a Track
name when adding songs to the Playlist. The Artist, Record and Track names should appear as ‘%a’,
‘%r’ and ‘%t’ flags in the template, respectively.
Conditional string elements can be inserted using a ‘?A1|A2|...|An{CONTENT}’ expression, where
each Ai should be a subset of the available flag characters (that is, the set {a,r,t}). The value of the
conditional expression is the logical OR of the individual Ai expressions. The value of an Ai expression is
true if all strings are available whose flag character appears in the expression in question (logical AND).
If the conditional is true, the content of the following pair of braces will be inserted, otherwise it will
be skipped. The CONTENT string may contain the flags ‘%a’, ‘%r’ or ‘%t’ as well.
If you want to insert a literal ‘%’, ‘?’ or ‘}’ you should write ‘%%’, ‘%?’ or ‘%}’, respectively, except
for a ‘?’ inside CONTENT, and a ‘}’ outside CONTENT, where they can appear unquoted. Of course it is
good practice to always escape these characters for the sake of clarity if one needs them literally.
Everything that is neither a conditional expression nor a flag will be copied verbatim into the result.
Note that the expression ‘?a{%a}’ is equivalent to ‘%a’ since the flags will only be substituted if the
corresponding string is available, so there’s no need for the extra check.
An example title format is ‘%a?ar|at{ - }%r?rt{ - }%t’. Using this format string, one would get the
following components, in order:
%a
?ar|at{ - }
%r
?rt{ - }
%t
artist name if available
if (artist AND record) OR (artist AND track) available, the string ‘ - ’
record name if available
if (record AND track) available, the string ‘ - ’
track name, if available
Aqualung User’s Manual
7.1.3
23
Lua extension file
This section is only available if Aqualung is compiled with Lua extension support. If so, it specifies the
file to use for the extension support See the Extending Aqualung section for details about what’s possible
to include in this file.
7.1.4
Systray
This page is present only if Aqualung was compiled with systray support. Even if it is supported, it can
be turned off here, which naturally makes further configuration useless. If systray is enabled, Aqualung
can start in minimized state – a useful feature if the program is launched automatically from the startup
script of the window manager.
Mouse button and wheel events on the tray icon are supported and can be assigned configurable
commands. You can assign separate commands to the vertical and horizontal mouse wheels. Choose the
desired command from the list displayed by the corresponding combo box.
The left and right mouse buttons are reserved for hiding/showing the windows and popping up the
context menu, respectively. Any other buttons can be bound to a custom command by adding a new
button to the list. In the presented dialog, move the cursor over the test panel and press the button you
want to configure. Below the test panel, choose the appropriate action to be taken when you click on the
tray icon with the selected mouse button. One button can be assigned only one command at a time. To
change an already configured button, remove it from the list first and add it again.
7.1.5
Miscellaneous
The so-called Implicit command line is something you should pay attention to. It exists mainly for those
who have a stable sound setup and always use the program with the same output device, e.g. they have
only OSS and don’t plan to upgrade. For such users it may be cumbersome to always specify the desired
output device on the command line, along with its optional parameters if needed. So here you may enter
something that you would otherwise enter on the command line every time.
But beware: you cannot override or turn off every option, so for example if you enter ‘--help’ here, the
program will always display the standard message and exit immediately; and there is no way to override
that from the command line. If you get into trouble, all you have to (or can) do is grab a text editor and
hack it out of ~/.aqualung/config.xml where it is stored. You will find it between ‘<default param>’
and ‘</default param>’.
There are also some options to handle the display of album cover art. This feature is automatically
triggered when an image file is found in the same directory as the track being played. The filenames
that will at first be looked for are ‘cover.ext’, ‘.cover.ext’, ‘front.ext’, ‘.front.ext’, ‘folder.ext’, ‘.folder.ext’,
where ‘ext’ is one of ‘jpg’, ‘jpeg’, ‘png’, ‘gif’, ‘bmp’, ‘tif’, ‘tiff’. If none of them exists, the first image file
having an appropriate extension will be used. If you select a record (or one of its tracks) in the Music
Store, the image will be displayed in the comment pane. It is also shown in the File Info dialog as well as
the main window during the playback of a track from this album. Clicking the image will show a zoomed
version of the cover.
When playing files or viewing them in the File info dialog, embedded pictures are also used for cover
display. If an embedded picture frame is found in file metadata, it is displayed instead of any separate
image file. If there is more than one embedded picture in the file, the first one is used. In these cases no
separate image file is used, so the embedded image found in file metadata is displayed regardless of any
separate image in the audio file’s directory.
There are some global options to set here as well, which should be quite obvious to use.
7.2
Playlist
The Playlist is embedded in the Main window by default to achieve a more compact look. Turn it off to
put the Playlist into a separate window.
You can set whether to use Album mode by default when adding songs from Music Store to the
Playlist. Regardless of this setting, you can always add tracks without using Album mode by using the
Add to playlist popup menu in Music Store.
Aqualung User’s Manual
24
Settings concerning playlist tabs can be made too. You can control whether to have close buttons on
playlist tabs. If you don’t want the tab bar to be hidden when only one tab is open, uncheck the Always
show the tab bar item.
The option to save/restore the Playlist when exiting and starting the program is turned on by default.
If you prefer starting with an empty Playlist every time, turn it off. You can also set whether to save the
Playlist periodically. The interval for this is adjustable between 1 and 60 minutes.
Here you can also set the visibility of the track lengths and RVA values in the Playlist. By drag &
dropping entries in the list, you can rearrange the columns. The position of those that are not shown
is of course irrelevant. Other options should be obvious, such as hiding the statusbar, or showing active
track name in bold.
7.3
Music Store
The purpose and usage of Music Store and database files have been covered. On this page you can
somewhat customize the Music Store, decide whether to hide the comment pane or the status bar, or to
enable rules hint. If you choose to expand stores on startup, all toplevel tree nodes will automatically be
expanded after starting Aqualung.
As already mentioned before, this page is also the place to manage music store database files too.
Pressing the Refresh button will update the accessibility (r, rw, unreachable) flags of the specified store
files.
7.4
DSP
Changing the two options on the DSP page takes effect immediately, and stays that way regardless of
whether you leave the dialog with the OK or Cancel button.
The sample rate converter type should be chosen to fit the resources of your computer, and provide
the best affordable quality at the same time. So fire up top or something similar on a spare terminal, and
start with the best converter. If your machine is not very new, this will consume huge amounts of CPU,
and the playback will very likely be choppy. If this is the case, you will have to pick another converter.
Fastest Sinc Interpolator is usable on today’s most machines. If not, use Linear Interpolator instead of
ZOH since both are blindingly fast, but linear is naturally much better than zero-order (constant hold).
It should also be noted that the CPU usage of sample rate conversion is greatly affected by the difference
between the two sample rates: upsampling 32k to 96k will be much more expensive than, say, upsampling
from 44.1k to 48k.
Of course, sample rate conversion springs into action only when the output sample rate (the sample
rate you specified in case of OSS or ALSA, or the sample rate the JACK server specified in case of JACK)
does not match the sample rate of the track you are playing. A typical situation is when you have 44.1k
files grabbed from CD and play back at 48k.
7.5
Playback RVA
This page is for setting the RVA options. RVA itself has already been discussed above.
7.6
Metadata
On this page you can configure how the Aqualung metadata subsystem works. See this section for a
detailed description.
7.7
CD Audio
You can set the drive speed for CD playing in CD-ROM speed units. Lower speed usually means less
drive noise. However, when using Paranoia error correction modes for increased accuracy, generally much
larger speeds are required to prevent buffer underruns (and thus audible drop-outs), but this is very
device-specific.
Most drives let Aqualung know when a CD has been inserted or removed. However, some drives don’t
report correctly, and thus it may happen that a newly inserted CD remains unnoticed to Aqualung. In
such cases, forcing TOC re-read on every drive scan should help.
Aqualung User’s Manual
25
Aqualung can automatically add newly inserted CDs to the Playlist, and remove them when the CD
is removed from the drive. A CD will only be added if the Playlist doesn’t already contain any of its
tracks. The newly added CD will appear at the top of the Playlist, but after all CD tracks or albums
being in the list.
Removal from Playlist will happen if the CD is removed from the drive, or the user quits Aqualung
while the CD is in the drive. All tracks of the CD will be removed, even if they were mixed with other
audio files or some of them were removed manually.
7.8
CDDB
You can set some parameters of the CDDB lookups here. As for the query protocol, standard CDDBP
(port 888) and CDDB over HTTP (port 80) are supported. The standard CDDBP port is the recommended choice unless some unavoidable firewall settings prevent you from using it. For submission HTTP
is always used.
The default CDDB database server address is freedb.org, but you may specify another server (maybe
a close mirror). The connection timeout can also be set here.
If you want to submit records to the CDDB server, you will have to give a valid email address. Should
your submission be rejected for some reason, you will receive a note about the failure to this address.
Retrieved matches are cached in the ~/.cddbslave directory by default. If you prefer an other location
instead, specify a local CDDB directory. If you do not intend to download from a CDDB server at all,
you can set to use the local database only.
7.9
Internet
Instead of connecting directly to the Internet you can use an HTTP proxy. In this case you have to
specify the proxy server address and port. You may also provide a list of domains that should be
accessed without using the proxy. Setting a proxy affects Internet radio streaming, podcast downloading
and CDDB lookups.
Timeout for socket I/O is used to prevent Aqualung from hanging if data is coming too slowly or not
at all from a radio station.
7.10
Appearance
On this page you can decide whether to override some fonts and colors provided by the skins. You can
change the font of the Music Store, Playlist, the track and timer labels, and set the color of the active
track in Playlist. Useful if you have problems with font size or your system lacks or improperly renders
a font specified in a skin.
You can entirely get rid of all skin settings by selecting Disable skin support. It allows you to flawlessly
use a GTK or other theme with Aqualung.
Aqualung User’s Manual
8
8.1
26
Keyboard shortcuts
Main window
key
z, Z, y, Y, comma
x, X, p, P
c, C, SPACE
v, V, s, S
CTRL+S
b, B, period
left arrow
right arrow
BACKSPACE
/
*
ALT+/
ALT+*
ALT+S
ALT+L
ALT+X
1
2
3
<
>
i, I
o, O
k, K
ESC
CTRL+Q
action
jump to previous track
play
pause
stop
stop after current song (toggle)
jump to next track
jump (seek) backwards in current track
jump (seek) forward in current track
restart current track
volume down
volume up
balance towards left
balance towards right
show/hide Music Store
show/hide Playlist
show/hide LADSPA patch builder
toggle track repeat
toggle repeat all
toggle shuffle
adjust start of loop range to current playing position
adjust end of loop range to current playing position
bring up the File Info dialog for currently played track
show Settings
show Skin Chooser
hide all windows (works only with systray support)
quit Aqualung
Aqualung User’s Manual
8.2
27
Playlist
key
up/down arrow
ENTER, double click
a, A
w, W
+/-, ‘ (grave)
insert
SHIFT+insert
CTRL+A
CTRL+SHIFT+A
DELETE
SHIFT+DELETE
CTRL+DELETE
u, U
t, T
i, I, F1
f, F
CTRL+T
CTRL+R
CTRL+W
CTRL+SHIFT+T
CTRL+PageDown,
CTRL+TAB
CTRL+PageUp,
CTRL+SHIFT+TAB
CTRL+X
CTRL+C
CTRL+V
CTRL+SHIFT+V
q, Q, ESC
action
navigation in the list
start playback of the selected or double-clicked track, or jump to
it if already playing
scroll list to show active track
collapse all nodes
expand/collapse selected node
add files
add directory
select all
select none
remove selected tracks
remove all tracks
remove selected tracks from filesystem (confirmation required)
cut selected (remove not selected tracks)
send selected songs to iRiver iFP device
bring up the File info dialog (also accessible from the right-click
popup menu)
search in Playlist
new tab
rename tab
close tab
undo close tab
switch to next tab
switch to previous tab
cut selection to clipboard
copy selection to clipboard
paste clipboard before cursor
paste clipboard after cursor
hide window (same as ALT+L in main window)
Aqualung User’s Manual
8.3
28
Music Store
key
up/down arrow
+/-, ENTER
w, W
double click, a, A
n, N
CTRL+N
e, E
x, X
DELETE
u, U
v, V
f, F
s, S
b, B
i, I
q, Q, ESC
action
navigation in the tree
expand/collapse current node
collapse all rows
add item to Playlist (recursive)
new item
new child item
edit item
export item
remove item
Build / Update store from filesystem (for stores), Update (for
podcasts)
start volume calculation for unmeasured items (recursive)
search in all stores
save store (for stores only)
build / update store from filesystem (for stores only)
bring up the File info dialog (for tracks only)
hide window (same as ALT+S in main window)
In addition to the popup menu items and keyboard shortcuts, you can also add an item to the Playlist by
drag & dropping from the Music Store window into the Playlist. This method has a further advantage:
you can place the newly added items in any position, not just append to the end of the list.
Another trick is that middle clicking on an item in the Music Store adds the content to a new playlist
tab, which will be named after the middle-clicked element by default.
9
Extending Aqualung
9.1
Introduction
Aqualung is written in the C programming language, but if compiled with Lua support, embeds a Lua
interpreter that can used by the user to change Aqualung’s behavior or add custom functions without
recompiling the program. Aqualung supports the following 5 types of extensions:
• Title Format
• Hooks
• Playlist Menu Commands
• Remote Commands
• Keybindings
The Lua extension file setting appears if Aqualung is compiled with Lua support. It allows you to choose
a ‘.lua’ file containing Lua code that implements any of the above extensions. You can type in the path
to the file or click Browse to get a file chooser. The ‘.lua’ file should be a valid Lua source code file.
If you change the Lua extension file setting in the options page, and accept the changes, Aqualung will
close the existing Lua interpreter and create a new Lua intepreter. To close the existing Lua interpreter
and immediately reopen it with the same extension file, use the Reload Lua interpreter setting. Note
that whenever the Lua interpreter is closed, all Lua-internal state is lost.
Aqualung User’s Manual
9.2
29
Programmable Title Format
By specifying a function named ‘playlist_title’ in your Lua extension file, which should accept no
arguments and should return a string, you can override the default title formatting specified by the
Title format setting. Similarly, by specifying a function named ‘application_title’ with the same
API, you have the application window’s title set separately from the playlist title. If you would like the
application title and playlist title to be the same, you can have your ‘application_title’ function just
call ‘playlist_title’.
Aqualung defines two functions for you to use to get data to use in the title format, ‘m’ and ‘i’. ‘m’
stands for metadata, and ‘i’ stands for file info. The ‘m’ function is used to get metadata from file tags,
while the ‘i’ function is used to get information about the file itself, such as the length, bitrate, and
number of channels. If there are multiple metadata entries (such as multiple artists), ‘m’ will return them
as a single string separated with comma (‘,’). If there is no metadata entry, ‘m’ will return the empty
string. If you ask for a metadata or file info entry that Aqualung doesn’t understand, Aqualung will log
an error and will fallback to using the standard title formatting code.
Here are some examples.
1. Very simple, showing basic syntax
function playlist_title()
return m(’artist’) .. ’-’ .. m(’title’) .. ’ (’ .. m(’album’) .. ’)’
end
Results:
• Yngiew Malmsteen-Far Beyond the Sun (Rising Force)
• -Greensleeves ()
2. Simple, showing use of conditional formatting
function mi(field, format)
if field ~= "" then
field = string.format(format, field)
end
return field
end
function dirname(path)
if string.find(path, "/") then
return string.sub(path, 1, string.len(path) - string.find(string.reverse(path), "/"))
else
return ""
end
end
function album()
local a = m(’album’)
if a ~= "" then
a = a .. mi(’date’, ’ (%s)’)
else
a = dirname(i(’filename’))
end
return a .. ’-’
end
function playlist_title()
return album() .. mi(’trackno’, ’%s-’) .. m(’title’)
end
Aqualung User’s Manual
30
Results:
• Rising Force (1984)-01-Far Beyond the Sun
• irish music-Greensleeves
3. Complex, showing quasi-columnar output via padding (requires a fixed width font for a
decent appearance)
-- Maximum length of a line in the playlist
maxlen = 85
-- Directory name for path
function dirname(path)
if string.find(path, "/") then
return string.sub(path, 1, string.len(path) - string.find(string.reverse(path), "/"))
else
return ""
end
end
-- File name for path
function basename(path)
if string.find(path, "/") then
return string.sub(path, string.len(path) - string.find(string.reverse(path), "/") + 2)
else
return path
end
end
-- The album name from the metadata, or the directory name of the file if not present
function album_or_dir()
local album = m(’album’)
if album == "" then
album = basename(dirname(i("filename")))
end
return album
end
-- The title from the metadata, or the base name of the file if not present
function title_or_file()
local title = m(’title’)
if title == "" then
local file = basename(i("filename"))
if not string.match(file, "^%d+%-%....$") then
title = file
end
end
return title
end
-- If the field exists in the metadata, format it using the format_string
function formatif(field, format_string)
if field ~= "" then
field = string.format(format_string, field)
end
return field
Aqualung User’s Manual
31
end
-- A string indicating the frequency in Hz, or the empty string if the frequency is 44100
function freq()
local hz = string.format("%i", i(’sample_rate’))
if hz == "44100" then
hz = ""
else
hz = formatif(hz, "[%sHz] ")
end
return hz
end
-- A string indicating the number of channels, unless the number of channels is 2 (stereo)
function chan()
local m = string.format("%i", i(’channels’))
if m == "2" then
m = ""
elseif m == "1" then
m = "[MONO] "
else
m = formatif(m, "[%s channels] ")
end
return m
end
-- Pad the string to the given length, adding spaces if it is too short and truncating
-- it if it is too long
function pad(s, n)
local l = string.len(s)
if l > n then
s = string.sub(s, 1, n)
else
s = s .. string.rep(’ ’, n-l)
end
return s
end
-- Combine the left and right sides, with the right side having priority
function finalize(l, r)
return pad(l, maxlen - string.len(r)) .. r
end
-- Build the title in two parts, a left part (channel and frequency expections, album,
-- track number, title) and a right part (artist, genre, comment, date, and gain).
-- The right part is columnar, the left side is not.
function playlist_title()
local l = chan() .. freq() .. formatif(album_or_dir(), "%s-")
.. formatif(m(’trackno’), "%s-") .. title_or_file()
local r = " " .. m(’artist’) .. " " .. formatif(m("genre"), "%s ")
.. pad(m(’comment’), 12) .. " " .. pad(m("date"), 4) .. " "
.. pad(m(’track_gain’), 5) .. " " .. pad(m(’album_gain’), 5)
return finalize(l, r)
end
Results:
Aqualung User’s Manual
32
• Rising Force-02-Far Beyond the Sun Yngwie Malmsteen Metal 1984 -0.89 -0.94
• irish music-Greensleeves Celtic 1990 +0.83
Complete list of values that the ‘m’ function accepts
[ title | artist | album | date | genre | trackno |
comment | disc | performer | description | organization
| location | contact | license | copyright | isrc |
version | subtitle | debut_album | publisher | conductor
| composer | publication_right | file | ean_upc | isbn |
catalog | label_code | record_date | record_location |
media | index | related | abstract | language |
bibliography | introplay | bpm | encoding_time |
playlist_delay | original_release_time | release_time |
tagging_time | encoded_by | lyricist | filetype |
involved_people | content_group | initial_key | length |
musician_credits | mood | original_album |
original_filename | original_lyricist | original_artist
| file_owner | band | remixed | set_part | produced |
station_name | station_owner | album_order |
performer_order | title_order | software | set_subtitle
| user_text | commercial_info | legal_info |
file_website | artist_website | source_website |
station_website | payment | publisher_website | user_url
| vendor | rg_loudness | track_gain | track_peak |
album_gain | album_peak | icy_name | icy_descr |
icy_genre | rva ]
Here is a complete list of values that the ‘i’ function accepts
[ filename | sample_rate | channels | bps | samples |
voladj_db | voladj_lin | stream | mono ]
Changing the Lua extension file entry takes effect immediately, but does not affect existing titles in the
playlist. In order to update existing titles in the playlist, the Reread file metadata setting should be used.
9.3
Hooking into Aqualung Events
Aqualung allows you to add hooks to certain events to have extension code executed when those events
occur. Hooks are added by calling the ‘add_hook’ function with a string and a function. The string is
the type of hook you are adding, and the function is the function to call when the related event occurs.
You can have multiple hook functions added to the same hook type, and they will be executed in order
of addition.
Hook 1: track change The track change hooks are called whenever a new track starts playing. They
are not called until after the current file has been changed to the new file. Inside this hook, you can call
the ‘m’ and ‘i’ playlist formatting functions to access the metadata of the newly loaded file.
add_hook("track_change", function ()
print("File: " .. current_file() .. " Artist: " .. m("artist"))
end)
Prints the filename and artist of the new file.
Aqualung User’s Manual
33
Hook 2:
track position change The track position change hooks are called whenever the
scale/position of the current track changes. Generally, it is called a few times a second. This can
be used to keep track of aqualung’s current position in the file, and is passed a floating point argument
of the percent complete. Note that tracks that do not have a set number of samples (such as internet
radio streams) will not have this hook called when they are playing.
add_hook("track_position_change", function ()
print(current_file() .. " " .. string.format("%0.2f%%", current_file_percent_complete()))
end)
Prints the filename and percent complete of the currently playing file.
9.4
Custom Playlist Menu Commands
You can add custom playlist menu commands to Aqualung by calling the ‘add_playlist_menu_command’
function with a string and a function. The string is the label of the playlist menu entry, and the function
is the function to call when the playlist menu entry is clicked. You can include ‘/”s inside the string to
create submenus (there is currently no support for a ‘/’ to appear inside a label). The function should
accept 0 arguments.
Example 1: Exiting Aqualung immediately with an error code
add_playlist_menu_command("Exit Immediately!!", function ()
os.exit(1)
end)
Using this example is not recommended.
Example 2: Printing selected files to standard output
add_playlist_menu_command("Print Filenames", function ()
for k, v in pairs(selected_files()) do
print(v)
end
end)
Example 3: Running commands on file names, under a Database submenu
add_playlist_menu_command("Database/Add Favorite Tracks", function ()
for k, v in pairs(selected_files()) do
os.execute("add_favorite_track ’" .. string.gsub(v, "’", "’\\’’") .. "’")
end
end)
add_playlist_menu_command("Database/Remove Favorite Tracks", function ()
for k, v in pairs(selected_files()) do
os.execute("remove_favorite_track ’" .. string.gsub(v, "’", "’\\’’") .. "’")
end
end)
The string.gsub call is for escaping filenames, since Lua’s os.execute sends the string argument to the
shell.
9.5
Custom Remote Commands
You can add custom remote commands to Aqualung by calling the ‘add_remote_command’ function with
a string and a function. The string is the name of the remote command, and the function is the function
to call when the remote command is triggered. You can call a custom remote command using the -C
argument to aqualung (e.g. ‘aqualung -C function_name’). The string argument/function name should
be fewer than 250 characters. The function should accept zero arguments.
Aqualung User’s Manual
34
Example 1: Exiting Aqualung immediately
add_remote_command("exit", function ()
os.exit()
end)
Call with ‘aqualung -C exit’. Using this example is not recommended.
9.6
Custom Keybindings
You can add custom keybindings for Aqualungs main window by calling the ‘add_main_keybinding’
function with a string and a function. The string is the GDK name of the key, optionally preceded by
modifiers, and the function is the function to call when the keybinding is used in the main window directly
after a Ctrl-z or Ctrl-Z keybinding. The function should accept zero arguments.
Here is a complete list of optional modifiers
[ control- | alt- | super- | control-alt- | super-alt- |
super-control- | super-control-alt- ]
The control- modifier is for the Ctrl key, the alt- is for the Alt/Mod1 keys and the super- is for the
Super/Mod4/Windows keys.
Example 1: Exiting Aqualung immediately
add_main_keybinding("control-q", function ()
os.exit()
end)
Using this example is not recommended, but if you want to, you would focus on Aqualung’s main window,
hit Ctrl-z then Ctrl-q.
Example 2: Testing all modifier keys
add_main_keybinding("b", function () print("b received") end)
add_main_keybinding("alt-b", function () print("alt-b received") end)
add_main_keybinding("control-b", function () print("control-b received") end)
add_main_keybinding("super-b", function () print("super-b received") end)
add_main_keybinding("control-alt-b", function () print("control-alt-b received") end)
add_main_keybinding("super-alt-b", function () print("super-alt-b received") end)
add_main_keybinding("super-control-b", function () print("super-control-b received") end)
add_main_keybinding("super-control-alt-b", function () print("super-control-alt-b received") end)
add_main_keybinding("B", function () print("B received") end)
add_main_keybinding("alt-B", function () print("alt-B received") end)
add_main_keybinding("control-B", function () print("control-B received") end)
add_main_keybinding("super-B", function () print("super-B received") end)
add_main_keybinding("control-alt-B", function () print("control-alt-B received") end)
add_main_keybinding("super-alt-B", function () print("super-alt-B received") end)
add_main_keybinding("super-control-B", function () print("super-control-B received") end)
add_main_keybinding("super-control-alt-B", function () print("super-control-alt-B received") end)
This shows all of the possible combinations of modifier keys for a custom keybinding that rely on the b
key.
Aqualung User’s Manual
9.7
35
Lua Extension API methods
These are global methods that you can call inside the methods described above in order to get information
from Aqualung, or change Aqualung’s settings or behavior.
• current file(): Returns the filename (string) of currently playing file, or nil if no file is playing.
• current file percent complete(): Returns number between 0 and 100 with the percent complete of
the current playing file, or nil if no file is playing.
• selected files(): Returns an array (integer-keyed table) of selected filenames (strings) for the current
playlist.