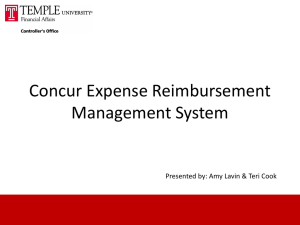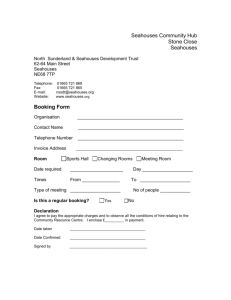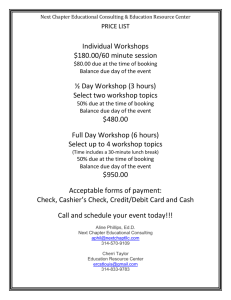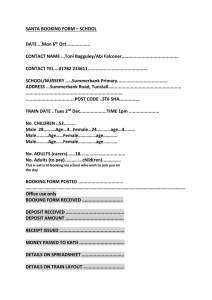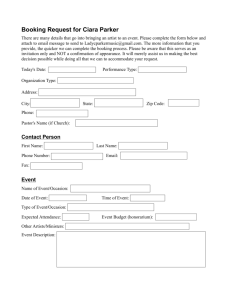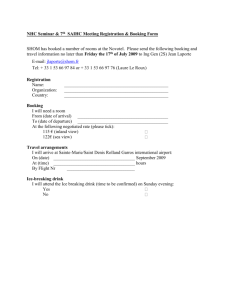Concur Travel - Kindred Healthcare
advertisement

Concur Travel Kindred Travel Department This guide is used to welcome Kindred travelers Concur Travel, Kindred’s online system used to make travel arrangements and accommodations. This document provides quick insight to accessing the system, setting up travel profile, booking travel, and managing your reservations. Training is also provided for travel planners and approval managers. Kindred Healthcare January 2015 CONCUR TRAVEL Table of Contents Standard User Training ............................................................................................................................................. 3 Welcome................................................................................................................................................................. 4 Accessing the System ............................................................................................................................................. 5 Logging Into the System ......................................................................................................................................... 6 Entry to System....................................................................................................................................................... 8 Reviewing/Completing Travel Profile ................................................................................................................... 11 Company Information ................................................................................................................................. 11 Address ........................................................................................................................................................ 12 Contact Information .................................................................................................................................... 13 Travel Preferences ....................................................................................................................................... 14 Assistants/Travel Arrangers......................................................................................................................... 15 Credit Cards ................................................................................................................................................. 16 Setting up E-Receipts/Tripit.................................................................................................................................. 17 Booking Your Reservations ................................................................................................................................... 18 Out of Policy Selections ........................................................................................................................................ 27 Making Changes to Reservations ......................................................................................................................... 28 Share Trip.............................................................................................................................................................. 29 Travel Templates .................................................................................................................................................. 30 Other System Items .............................................................................................................................................. 31 Help....................................................................................................................................................................... 32 Travel Planner Training ........................................................................................................................................... 33 Travel Planners Overview ..................................................................................................................................... 34 Booking for Another User ..................................................................................................................................... 35 Arranger Center .................................................................................................................................................... 36 Cloning a Trip ........................................................................................................................................................ 37 Appendix A : Mobile App......................................................................................................................................... 38 Appendix B: Technical Requirements 1 ................................................................................................................. 41 Travel Booking System| Kindred Healthcare CONCUR TRAVEL Travel Made Easy! 1 Login 2 Complete Profile 3 Book Reservations 4 Travel! 2 Travel Booking System| Kindred Healthcare CONCUR TRAVEL Standard System User Training 3 Travel Booking System| Kindred Healthcare CONCUR TRAVEL Welcome to Concur Travel Welcome to Kindred’s online solution for travel management. This web based system will enable you to create and manage online bookings/reservations. Using this online system, you will be able to: Search for flights, hotels, and car rentals from vendors selected by the Kindred Travel Department. Find, coordinate, and reserve your airline, rental car, or hotel for your business travel. Comply with Kindred’s travel policy while booking your reservations. This document will provide you with the basic knowledge to utilize the system. More comprehensive help is available within the system and easily accessible at any time using the provided help link. You can also find links to printable help/documentation and guided visual tutorials from the Kindred Travel Department website on Knect. We hope you enjoy using Concur Travel! Please note that this documentation only covers the Travel segment of the Concur system. If your account has been setup to also report expenses and need assistance, please contact Kindred’s AP Department at aptravelcorp@kindredhealthcare.com. 4 Travel Booking System| Kindred Healthcare CONCUR TRAVEL Section 1: Accessing the System Access to the booking tool is readily available from the Knect Travel Department website. From the Knect menu, navigate to Global > Travel to access the site. Links to Concur Travel are located in a denoted section. Most Kindred full time employees will have an account already setup and can follow the Existing Users link to access the system. Click the link and following the instructions presented in the remainder of this document. Contractors If you are a contractor at Kindred and are required to travel, click the Contractor link. You will be required to submit a Security Request for system access. Your manager must approve your request. Due to TSA regulations, your name on all travel reservations must match the name on your government issued ID. Please make sure your name is accurate on your security request. You will be notified once the account is created. When you receive this notice, click the Retrieve Password link to setup your system password. Direct Access Once the site has loaded, you may elect to bookmark or “favorite” the site for easy access from your computer. For direct access to the site, type the following URL into your browser: www.concursolutions.com. The Travel Department site also provides links to additional training and help documentation. Important Note Some departments in Kindred may not allow employees to book their own travel. For these cases, travel will be booked by travel planners or administrative assistants. Travelers will receive e-mail itineraries for all trips. These users will only have access to view/modify their travel profile. 5 Travel Booking System| Kindred Healthcare CONCUR TRAVEL Section 2: Logging Into the System Returning users to the online system need to simply supply their user name and password in the designated fields and click the Login button. If you previously used Concur for expense reimbursement, you will need to use the password you used previously to access the system. If you are new to the Concur system, you will need to setup your password for initial use of the system. The default password for a new account is “welcome” and is case-sensitive. You will be asked to change this to a password of your choice. Should you ever forget your password: 1. Click the “Forgot your password?” link located beneath the Login button. 2. At the next screen, enter your Concur login ID. Your login ID is: your Kindred Domain ID@KNDTE, where Kindred Domain ID is the login ID used to access your Kindred computer. For example: SmithJ@KNDTE. Select “Send me an email with a link to reset my password.” Click Submit. 3. An e-mail will be sent to your default Kindred account from the following address: DoNotReply@concursolutions.com. Open the e-mail. 6 Travel Booking System| Kindred Healthcare CONCUR TRAVEL 4. The link will direct you to the Concur Travel site with a page to setup your new password. You will need to fill out all fields on this screen (new password, password confirmation, and password hint). 5. Click Submit when finished. The following password requirements must be followed when establishing a new password: a. Password minimum length: 8 characters b. Password maximum length: 60 characters c. Password generations until reusable: 4 times d. Require mixed case: Yes (include both UPPER and lower case) e. Require a non-alpha character (ex: #,$%,-,?): Yes f. Require a number: Yes (0-9) g. Cannot contain spaces 6. You will now be logged into the system. The password you supplied in the previous screen will need to be used each time you log into the system. Should you ever forget your password, simply follow this procedure to reset your password. 7 Travel Booking System| Kindred Healthcare CONCUR TRAVEL Section 3: Entry to System Upon your initial login to Concur Travel, you will be asked to complete your personal Travel Profile. A completed profile with accurate information is required before making any travel reservations. For more information on completing this profile please refer to the next section of this documentation. Future logins will take you to the Concur landing page. Concur Travel Screen Concur Travel is a component of the Concur Expense system. Concur Expense is only available to Legacy RehabCare employees. When a user logs into the Concur system, even if they have only Travel privileges, they will see components shared between both Travel & Expense. This includes the default home page. The home page combines all system announcements, travel specific notices, and the trip wizard panel. The remainder of this documentation will cover selections made from the Travel Center page. Click the Travel option from the Navigation menu to access the Travel Center. 8 Travel Booking System| Kindred Healthcare CONCUR TRAVEL Travel Center Screen Layout A. Help and Profile: Use the Help dropdown to quickly access help documentation for the system in case you have questions while booking your reservations. Use the Profile dropdown to change Profile Settings or to Sign Out. B. Navigation Toolbar: Quickly move between features of the site using links on the toolbar. Primary sections are denoted by tab names (Travel, Expense, Approvals etc.) Each section has its own component links that will be displayed in the navigation bar. Using these links, you can quickly access your profile, scheduled trips, and more. Those users who are managers in the system may see Expense and Reporting tabs. If you are an Expense user, materials under these tabs are covered by a separate training documented provided by Kindred’s AP Support team. 9 Travel Booking System| Kindred Healthcare CONCUR TRAVEL C. Trip Wizard: Similar to online travel systems such as Orbitz/Expedia, this wizard is your starting point for booking new travel arrangements. Company Notes The company notes section provides information concerning Concur Travel and any urgent notices that may be posted from the Kindred Travel Department. Please take a moment to read through the company notes during your first visit. It contains valuable information about your profile, trip revisions, support information, and valuable links to online travel sites. Clicking the remaining tabs allow you to quickly view upcoming trips, and also review any trips awaiting that require approval (for managers only). 10 Travel Booking System| Kindred Healthcare CONCUR TRAVEL Section 4: Reviewing/Completing Your Travel Profile Your profile is unique to your travel preferences and stores your contact information, frequent travel programs, travel preferences, payment information, and organizational information about you here at Kindred. Before you begin modifying your profile, please note the requirement to have your cost center (SAP code), organizational unit/division, personal credit card, and any frequent traveler member numbers handy. If you are an existing traveler at Kindred, most of this information will be populated for you upon initial login. Please verify this information is accurate and make any necessary corrections. You must complete your travel profile prior to any bookings. If you attempt to book any reservation without completing the profile, you will be prompted to fill out any require profile information. The following pages will outline the various sections of the travel profile in further detail. You can access your profile by clicking the link embedded in the company notes section or by clicking the link in the navigation toolbar. Any required fields in your profile are denoted. Once all information has been entered, click the Save button. A. Company Information Your name must reflect your legal name present on your identification. As such, you may not change this information. If your name requires an update, please e-mail the Travel Department and request this change. Full time employees are encouraged to submit a PAR to have their employee record updated with their legal full name. Under Company Information, your manager will be denoted. However, you may not change this information. If this information is incorrect, please e-mail the Travel Department to request a change. Note that for most travelers any travel reservations that do not comply with Kindred policy will be sent to your manager listed in your profile. You may also supply information related to your administrative assistant as well as your frequent flyer status. 11 Travel Booking System| Kindred Healthcare CONCUR TRAVEL B. Address Information Specify your work and home address information in the next two profile sections. You can quickly search for a company location from the Search for company locations field. Clicking the “Address same as assigned location” will automatically populate the work address fields. 12 Travel Booking System| Kindred Healthcare CONCUR TRAVEL C. Contact Information Please supply your work and home phone numbers as well as your company e-mail address in the E-mail 1 field. If you wish to have your travel itineraries e-mailed to another address, please specify the address in the E-mail 2 and E-mail 3 fields and click the checkbox next to each. Note: You may use these additional E-mail fields to copy your AA/Planner on all your travel arrangements or specify a non-work related e-mail address to receive an additional copy of your itinerary. 13 Travel Booking System| Kindred Healthcare CONCUR TRAVEL D. Travel Preferences The Travel Preferences section of your profile is used to store your personal preferences related to your travel experiences. 1. Select any eligible discount programs listed from the top (AAA, government, military, AARP). 2. Complete your Air Travel preferences such as your seat, airport, medical alerts, etc. To streamline reservations, you may specify your Preferred Departure Airport. Specify the first few letters of the airport name or city and select from the populated list. Selecting a Preferred Departure Airport will automatically populate the Departure City for each new login. 3. Complete your Hotel preferences such as room type, amenities, and smoking preference. 4. Complete your Car Rental preferences such as car type, transmission, and smoking preference. 14 Travel Booking System| Kindred Healthcare CONCUR TRAVEL 5. Review/Add any Frequent Flyer programs To add a new program, click the Add a Program link on the right-hand side of the screen. A window will appear (see image to right). Select the appropriate program and supply the necessary member number. To modify or delete an existing program, click the modify/delete icons ( ). 6. Add any Southwest Ticket Credits. You will be prompted for the record locator and amount. Southwest credits may be used at the time of selecting form of payment in the booking wizard. 7. Confirm your Gender and Date of Birth. E. Assistants and Travel Arrangers Some users will have their Administrative Assistants (AA) or Planner make their travel reservations using the system. You will need supply users in the system that will be granted to make travel reservations for you. By default, your Concur Travel account will have no one assigned to plan your travel other than yourself. 1. Click to Add an Assistant. 2. Search for your AA/Planner and select their name from the Assistant drop down menu 3. Click Save. 15 Travel Booking System| Kindred Healthcare CONCUR TRAVEL F. Credit Cards You must have a personal credit card on file to make travel arrangements. Kindred Healthcare will cover all funds related to your flight. However, you will be responsible for payment for hotel and car accommodations. Use this section to add/delete/modify your credit information. To add a new credit card: 1. Click the Add a Credit Card link. 2. Complete the necessary fields on the credit card entry form. 3. Click Save. To modify or delete an existing credit card, click the modify/delete icons ( ). G. Other Fields The travel profile also includes additional field specific to TSA security (redress number) and international travel (passport information). Complete these fields as necessary. Complete Once all fields on your profile have been completed, click the Save button to submit the changes. You will be alerted if any required fields were missed. Note: Each section of the profile has a Save button. Clicking any Save button will save ALL sections of the profile. 16 Travel Booking System| Kindred Healthcare CONCUR TRAVEL Section 5: E-Receipts and TripIt Before beginning your first reservation, you may consider setting up some additional services that will enhance your travel experience. You will see the following items located in the Travel Information box located in the upper right-hand side of the landing page. TripIt is an innovative service that interacts with the booking system. This allows your travel itineraries to be delivered to your mobile device. It will send alerts concerning your flights and hotels and provide real-time information about your travel itinerary such as departure/arrival gates, delays, weather alerts and much more. This service is free and requires you to simply setup an account. Click the Connect to TripIT button to begin setting up the service. Follow the on screen instructions to complete the setup. If you already have an account, just enter your Email address and password and click Sign In. You may also elect to not show the message again by clicking the No thanks link. E-Receipts are electronic copies of your receipts from participating airline/hotel/car rental vendors. E-Receipts allow you to easily view and manage your expenses for these vendors using the Trip Library. To begin using EReceipts, click the “Sign up here” link and choose the E-Receipt Activation option. You will be prompted to confirm your enrollment. 17 Travel Booking System| Kindred Healthcare CONCUR TRAVEL Section 6: Booking Your Reservations This section applies to those accounts setup to book travel. If you do not have the ability to book your own travel in the system, please consult with your AA/Travel Planner to have them make all of your travel arrangements. With your profile complete and optional services configured, you will now be able to start booking travel arrangements in the system. Booking travel arrangements is easy and similar to other online travel sites such as Orbitz and Expedia. Booking through the Concur Travel tool automatically applies Kindred’s travel policy including preferred vendors, vendor discounts, cost limits on flights, hotels, and cars, and much more. Any discounts, unused tickets, and travel preferences denoted in your travel profile are also used during the booking process. To help users visually reference selections that are within Kindred’s policy, selections are color coded. Please see below for an explanation of each color. 18 Travel Booking System| Kindred Healthcare CONCUR TRAVEL To begin booking your travel, make sure you are on the home landing page by clicking the Travel > Home link on the navigation toolbar. New travel arrangements for air, car, and hotel can be completed in 10 easy steps. Use the next several pages to walk through a standard travel booking. While this guide covers a booking for a complete itinerary of air/car/hotel, the same process can be used to book any combination of these travel arrangements. 19 Travel Booking System| Kindred Healthcare CONCUR TRAVEL 1. Supply Travel Destination Information Use the travel wizard pane to begin booking your reservations. By default, you will be on the Air/Rail tab. If your travel will not include flight, you can jump to the car/hotel tabs to make accommodations. Please note that Kindred travel is only permitted for business travel and should not include personal travel destinations. To begin a basic search: 1. Specify trip type (round trip, one way, multi) 2. Select departure city. As you type, predefined cities will be available to select from a menu. 3. Select arrival city. 4. Specify your departure/return dates/times. 5. Specify if you’ll need a car OR have the system automatically reserve your car for you. 6. Specify if you will need a hotel. You can specify hotels near and airport, a specific address/zip code, or from a company location (select from the designated list). 7. Click the Search button. 20 Travel Booking System| Kindred Healthcare CONCUR TRAVEL 2. Search Results > Flight After the system search is complete, you will be presented with a list of available options that meet your search criteria. You have several options available on this screen to help streamline the search results (“shop by”, sort, show/hide details, show all). You can also make changes to your search criteria using the search panel on the left hand side of the screen under Change Flight Search. Trip Summary provides a reference point of where you are in the booking process with the ability to make changes/updates. See page 24 for detailed information. 21 Travel Booking System| Kindred Healthcare CONCUR TRAVEL By default, Concur Travel will present flights by Fares. To receive a quote for scheduled flights, click the Shop by Schedule tab. The Outbound and Return tabs will display. Once an outbound and return flight segment is chosen, click the Price these options button. The following icons may be helpful in reviewing possible flight options. These are denoted in line with all flight fares/schedules. After reviewing the quoted price and choosing your desired flights, you may also select your desired seat assignment. Click the icon to view a flight’s available seating configuration. Click any available seat (green icon) and then close the seat map window. To select a flight, click the Reserve button. You have the option in this section to use any frequent flyer programs listed from the drop down menu. Additional flight fares are listed below that you may also choose to reserve. You will be prompted for confirmation of any selected nonrefundable tickets. Click OK to continue. 22 Travel Booking System| Kindred Healthcare CONCUR TRAVEL 4. Review and Reserve Flight To continue your reservation, you will be taken to the Review and Reserve Flight screen. Here you will see your flight selections, traveler information, seat assignment, price summary, method of payment, and rules and restrictions. After making all the necessary selections, click the Reserve Flight and Continue button. 5. Search Results > Car A results page similar to flights will appear for car rentals. Review your options or make any search criteria changes. Click the Reserve button for your selection. If you elected to automatically reserve your car, this search results page will be skipped and a car will be automatically selected during the booking process. 23 Travel Booking System| Kindred Healthcare CONCUR TRAVEL 6. Search Results > Hotel Hotels will be presented with the option to modify search criteria. Select a hotel option from the list and then click the Reserve button. You will be presented with a Rate Details/Cancellation policy for the selected hotel. Please review this information and click the checkbox to agree to the policy and rules. Click Continue. 7. Trip Summary The Trip Summary section provides an overview of your items selected during the reservation. Review all selections for your travel. You can also easily add/remove car and hotel reservations to each segment of your trip from this screen as well by clicking the designated icons. You will also have the option to change your seat assignment. If this option is available for your selected flight you can click the Change Seat Assignment link to select a new seat. Select a new seat then click the Change Seat button. Once you are satisfied with the chosen reservations, scroll to the bottom of the Travel page and click the Next >> button. 24 Travel Booking System| Kindred Healthcare CONCUR TRAVEL 8. Trip Booking Information The final step in your booking wizard is to supply identification information for your trip. Required fields are denoted. A. B. C. D. E. F. Trip Name – Will appear on your calendar and will be used to reference the trip in your Trip Library. Trip Description – More detailed information concerning your trip. Send confirmation to – Enter a valid e-mail address and choose designated options. Trip It (optional if enrolled) – Share your trip information. Agreement statement of business only travel – Confirm no personal travel is being booked. Group Travel – Specify if this travel is for a group related business meeting/convention and select the appropriate meeting name. G. Purpose – Specify the purpose of your travel. At this stage in the booking you can: Hold the trip for later booking. NOTE: A trip can be held up to 24 hours OR until the air ticket is set to expire (whichever is the shortest amount of time). Also, there is no guarantee that all selection/prices will still be available. You may use the Hold Trip functionality to gain departmental approval, if required, prior to the purchase of the trip. Edit your selections (<< Previous). Continue with your selections (Next >>). Cancel booking. 25 Travel Booking System| Kindred Healthcare CONCUR TRAVEL 9. Trip Confirmation You will be asked to confirm your trip reservation selections at the end of the booking wizard. Please review your selections one last time prior to submitting your reservations. To complete the booking process, scroll to the bottom of the page and click the Purchase Ticket >> button. 10. Finished! The system will finalize all system reservations and then present your final itinerary on screen. At this time, an e-mail will be sent to your e-mail address(es) on file. Additionally, your manager will receive an e-mail confirmation for any out of policy selections on your itinerary. The confirmation e-mail will arrive from Concur Travel (TravelWizard@concursolutions.com). Please make sure that this address is “white listed” by Outlook to prevent messages from being delivered to your Junk Mail folder. The itinerary will be included in the body of the message. Additionally, calendar invites and contact information for hotels will be attached to include in your Outlook E-mail application. 26 Travel Booking System| Kindred Healthcare CONCUR TRAVEL Sign Out If you are finished with all your travel reservations, always be sure to log out of the system by clicking Sign Out located under the Profile dropdown menu in the top right-hand corner of the screen. 27 Travel Booking System| Kindred Healthcare CONCUR TRAVEL Section 7: Out of Policy Selections As previously noted, Kindred’s travel policy and guidelines are built into the system to provide conforming selections. In the event that you must choose a selection that falls outside of these guidelines, you must supply a designated reason and supply any additional information concerning your choice. Your reason will be sent to your manager and reviewed. The sample to the right showcases a flight that is out of company policy due to airfare cost and the date selected for travel. Notice the Select button is greyed out and the out of policy rules are denoted below the flights. 28 Travel Booking System| Kindred Healthcare CONCUR TRAVEL Section 8: Making Changes (Revisions) to Reservations Limited changes to existing reservations are available from within Concur Travel. Should you need to revise your flight schedule or make complex revisions to any other elements of your itinerary, please submit an approved Revision TAR to travel@kindredhealthcare.com. Your revision request will be handled by Kindred’s Travel Department. Once completed, the revised itinerary will appear within Concur Travel. The Revision TAR is available for download from the Travel Department’s Knect website. Please e-mail for fax your completed Revision TAR to the Travel Department. Trip Actions From your Trip Library or from the Upcoming Trips tab on your landing page, click any of the listed trips to see an overview of your trip. Cancel Trip Selecting Cancel Trip will permit the traveler to cancel all reservations pertaining to the selected trip. If clicked, a confirmation screen will be presented with important information concerning same day cancellations. Please read this warning thoroughly and follow any required steps on your behalf to cancel reservations. You will be prompted to review the hotel’s policy again prior to the cancellation. E-mail confirmation of the cancellation will be sent once completed. 29 Travel Booking System| Kindred Healthcare CONCUR TRAVEL Section 9: Sharing a Trip In some instances, a traveler may want to coordinate their arrangements with another user in the system (i.e. a group of peers traveling to the same destination). While the user could simply forward his/her e-mailed itinerary to other travelers, the system has the built-in capabilities to share trips with multiple users and have the system automatically book the reservation(s). Sharing a trip is easy and requires input from both the original traveler and the recipient(s) of the shared invite. Share an Upcoming Trip (Inviter) From the Trip Library or the Upcoming Trips tab on the Travel Center page, click the name of the trip you want to share and click the Share Trip option. Select another traveler from the Share this trip with drop down box or click Search to find another traveler. Include any comments and then click the Share Trip button. The invitation will be sent to the user via e-mail and will also appear on the other traveler’s Travel Center page. Complete the above steps if you wish to share the trip with multiple travelers. Book a Shared Trip (Recipient) Shared trips will appear at the top of the Travel Center page. To view the trip itinerary, click the View Trip button. If you would like to follow the traveler’s itinerary, click the Book a Copy button. The travel booking wizard will then appear and walk you through the necessary steps/options to book the shared trip. Company travel policy will still be applied to all reservations. Follow the travel wizard to complete the reservation. 30 Travel Booking System| Kindred Healthcare CONCUR TRAVEL Section 10: Travel Templates If a traveler frequents a destination regularly, he/she may elect to setup a travel template to speed up the reservation process. Travel Templates are located under the Travel tab of the navigation toolbar. The Travel Template screen presents templates that are unique to the traveler as well as any company-wide templates available to all users. Click the Book Icon ( ) next to any template to begin the travel wizard using the criteria configured in the template. Adding a Template To add your own template, click the Add New Template link from the Personal Travel Templates section. Supply a Template Name and Description. You can begin from an empty template, record locator, or existing template. Click the Next button to continue. On the next screen, click any of the icons to add air, car, or hotel to a leg of the trip. For each accommodation, you’ll need to supply the requested information. Click the Save button once all legs of the trip are completed. This template will now appear in your Personal Travel Templates section. You will have the option to edit or book any listed template. You may also add any upcoming or previous trips listed in your Trip Library as a template. Click the trip name from the Upcoming Trips tab or the Actions link from the Trip Library for any trip listed. Click the Create Template menu link to setup the trip as a template for future travel arrangements. Note: Travel Planners/Administrative Assistants will have the ability to view and create templates for other users in the system by selecting the traveler name from the designated user drop down list on the Templates page. 31 Travel Booking System| Kindred Healthcare CONCUR TRAVEL Section 11: Other System Items As a user in the booking system, there are a few additional options available to you. From the profile page, you have options to: Change your password Assign a backup travel manager (for manager use only) Configure mobile registration to access your booking system via a mobile device (see Appendix A) Customize system settings (see below) To access these options, click the Profile tab on the navigation toolbar. The System Settings allows you to configure system wide settings within Concur. This includes how the date and time are formatted, what e-mail notifications you receive, and your default landing page in the system. If you are a travel user only, you may choose Travel Center from the Home Page drop down to set this as your default. 32 Travel Booking System| Kindred Healthcare CONCUR TRAVEL Section 12: Help Once your profile is setup, the system should be relatively straight-forward and easy-to-use. However, should you have questions, help is just a click away! Hover over the Help link located at the top right-hand corner of the screen and select Travel Help. A comprehensive help document will be presented that is searchable on topics covered in this training tutorial and much more. Additionally, help documentation and online demonstrations of the booking system are available on the Travel Department’s Knect page. Should you have any questions not covered by either of these resources, you may use the following contacts: For general login questions, please contact: Kindred’s Support Team at 1-877-836-8678, option 4, 1 For questions regarding booking using Concur Travel during normal business hours, please e-mail: travel@kindredhealthcare.com For afterhours questions regarding bookings using Concur Travel, please contact: Altour Travel at 1-866-451-9369 Any travel specific questions should be directed to the Travel Department (travel@kindredhealthcare.com). Please reference the Travel Department’s Knect page for further contact information. 33 Travel Booking System| Kindred Healthcare CONCUR TRAVEL Travel Planner Training 34 Travel Booking System| Kindred Healthcare CONCUR TRAVEL Travel Planners Some users in the system will be assigned the role of a travel planner. This role will likely be completed by Kindred Administrative Assistants. As a travel planner you have the ability to make travel reservations for other users in the system. You also have the ability to view trips scheduled and make any necessary revisions. A travel planner will access the system in the same fashion as a general user. In fact, the travel planner can use the system for themselves as a general user. All features of the travel wizard, as outlined in the first sections of this document, will be used by the planner. When you choose to book travel for another user, those user’s rules/policy follow them into the booking system. Additionally, the planner will be expected to supply out-ofpolicy explanations for any travel rules not followed. At the end of the booking, the travel planner and traveler will receive confirmation of the reservations. The employee’s manager will receive notification of any out of policy selections. In order to book for someone else, the traveler MUST have you setup as their travel assistant. Please request the traveler modify their travel profile to add your account as a travel planner/assistant. Please follow the next section to begin booking travel for another user in the system. 35 Travel Booking System| Kindred Healthcare CONCUR TRAVEL Section 1: Booking for Another User To begin booking travel for another user, login to the system using the instructions previously outlined in this manual. As a travel planner you will see an administration drop down menu located above the company notes section on the landing page. Upon first login this drop down will contain “Me” for booking travel for yourself and “Guest Traveler” for a user who does not have a profile in the system. In the future, any previous traveler that required your assistance in making reservations will appear in this drop down list. Guest Booking may be used for individuals who do not have a travel profile and may not be necessarily employed by Kindred (example: interviewees). When booking for a guest, you will be asked to supply basic traveler information before entering the booking wizard. Guests are stored separately in the system and may be used at a future date to book travel. The default rules and policies are applied to all Guest Bookings. To book reservations for another traveler, select their name from the drop down menu. The page will reload to allow proper policies to be applied. If the traveler is not listed in the drop down menu, click the Search button. The drop down box will change to an input field where you can begin to type the traveler’s name. As you type, a filtered list of users will appear. Select the traveler from the list and then click the OK button. Note: When you initially select another traveler, an e-mail will be sent to alert the user that you are now booking reservations on their behalf. When the page reloads, begin booking travel just as you would for yourself using the directions previously noted in this manual. It is suggested that you review the traveler’s profile for completion prior to booking. Section 2: Arranger Center To assist in managing multiple travelers, a travel planner may elect to use the Arrangers page. This page is accessible from the navigation toolbar under the Travel tab. You can make this your 36 Travel Booking System| Kindred Healthcare CONCUR TRAVEL default home page by clicking the “Make this my homepage” link located in the upper right-hand corner under the Kindred logo. To book reservations for another travel, use the “Choose a Traveler” drop down menu or search for another user not listed. The Upcoming Travelers tab can be used to review/manage all upcoming itineraries for trips you have planned for other users. You can perform a quick search by dates and filter the list by name using the appropriate fields. The search results allow for easy access to Trip Actions, Trip details/information, and the ability to add trip notes/tasks. You can also view current weather for designated destinations from this tab by specifying an arrival/departure airport. The I’m Assisting… tab provides quick access to all travelers that have been assigned to you for assistance in planning trips. You can quickly view travel preference and also remove yourself from their profile for further booking. Important Reminder When you select to make reservations for another traveler, your booking system account emulates the traveler’s account. As such, all travel policies, travel classes, and settings follow you into the booking. Also, selecting Profile from within the system will display the traveler’s profile. This will permit the travel planner to manage another user’s travel preference such as frequent-traveler programs and credit card information. 37 Travel Booking System| Kindred Healthcare CONCUR TRAVEL Section 3: Cloning a Trip If a Travel Planner will be booking identical reservations for multiple travelers, he/she may use the Clone Trip feature to speed up the reservation process. This feature is convenient for users who may be traveling in a group. Cloning a Trip To clone a trip, click the Trip Name for the original traveler and select Clone Trip from the action menu. Select another traveler from the drop down list at the top of the screen. Follow the on screen steps to complete the travel wizard using the original traveler’s criteria. Note that appropriate travel policy will be applied. E-mail confirmation will be delivered at the end of the cloning process. 38 Travel Booking System| Kindred Healthcare CONCUR TRAVEL Appendix A : Mobile App 39 Travel Booking System| Kindred Healthcare CONCUR TRAVEL Concur Mobile App The Concur Mobile App is a natural extension of the booking system website. Note, however, that the mobile app does not provide the full features and capabilities of the booking system website. The mobile app allows you to quickly access the features listed below when you are not in front of your computer/laptop and have a mobile device such as a Blackberry, iPhone, or Android phone. Mobile App Capabilities View your itinerary Search for and book: • Hotel • Rental car • Amtrak Check your flight stats Email your itinerary View vendor details Approve or reject employee's trip that are out of policy (if you are a trip approver) Obtain map and driving directions Use third-party apps for: • Dining / Restaurant • Taxi • Public transportation Access to Mobile App To access the mobile app, navigate to Mobile Registration under Profile from the navigation toolbar. Before downloading the app, you will need to configure a mobile PIN. Enter a PIN of your choice and confirm the selection. You will use this PIN and your regular booking system login (Kindred E-mail address) to access the app on your mobile device. 40 Travel Booking System| Kindred Healthcare CONCUR TRAVEL Download the Mobile App More information about downloading the mobile app, usage, demos, and training videos is available from the Mobile Registration page. Click the Learn More link below each mobile platform to view this information. 41 Travel Booking System| Kindred Healthcare CONCUR TRAVEL Appendix B : Technical Requirements 42 Travel Booking System| Kindred Healthcare CONCUR TRAVEL Browser Compatibility The travel booking system is compatible with the following browsers/operating systems: Browser Firefox 4.0 Firefox 3.5 & 3.6 Google Chrome 12.0 & 11.0 Internet Explorer 9.0 Internet Explorer 8.0 Internet Explorer 7.0 Internet Explorer 6.0 Safari 5.0.5 Safari 4.1.3 Operating System Windows 7 (SP1), Windows Vista (SP2), Windows XP Professional (SP3), Mac OS X 10.4 or later Windows 7 (SP1), Windows Vista (SP2), Windows XP Professional (SP3), Mac OS X 10.4 or later Windows 7 (SP1), Windows Vista (SP2), Windows XP Professional (SP3), Mac OS X 10.4 or later Windows 7 (SP1), Windows Vista (SP2) Windows 7 (SP1), Windows Vista (SP2), Windows XP Professional (SP3) Windows Vista (SP2), Windows XP Professional (SP3) Windows XP Professional (SP3) Mac OS X version 10.5 or later Mac OS X version 10.5 or later Recommended Browser Settings Setting Check for new version of stored pages Popup Blocker Browser Cache Security Settings Disable Script Debugging Display notification about script errors Enable Cookies Comments For optimal performance, select Automatically for this setting. Turn off any popup blockers. For optimal performance, select Never Check Server setting. All security zones should be ideally set to Default levels. Recommended to check this box to disable this feature. Recommended to select this for any errors encountered during use. For optimal performance, select the Medium setting. Screen Resolution The minimum supported screen resolution for the travel booking system is 1024 x 768. Please modify your screen resolution if you have difficulty in viewing all features in the system. Note: Some options may not be available/accessible on your Kindred computer. Please contact Desktop Support for more information for making configuration changes to your Kindred computer. 43 Travel Booking System| Kindred Healthcare