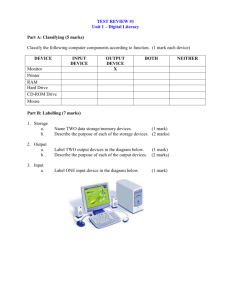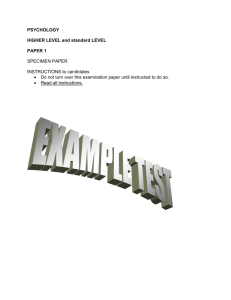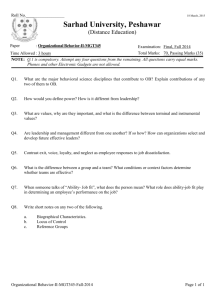TIK2O: TIK TAK TOE PROJECT 100 MARKS
advertisement

TIK2O: TIK TAK TOE PROJECT 100 MARKS Names: ___________________________________ ___________________________________ Your assignment is to create a Tic Tac Toe game using Visual Basic. The program must: • • • • • • • • • • Accept the names of two players Randomly select the first player and announce his or her name Add one point to the winning player’s score or the cat’s score if there is no winner after each game Clear board after game is won/lost Let the winner go first on the next game however if cat wins the game, the same player that won the previous game should start Announce an ultimate winner after one of the players or cat makes it to 5 points Reset scores once an ultimate winner has been determined Assign a specific MousePointer or MouseIcon to each player (see instructions below) Be compiled into a self-contained, executable file Be accompanied by professional looking user documentation You must have each step approved before moving onto the next step: 1. Define the problem and create an algorithm for the game. 25 marks (T/I) _____________________________ Teacher’s Signature 2. Create a TOE chart. 10 marks (A) _____________________________ Teacher’s Signature 3. Design your form and all required graphics. 20 marks (C) _____________________________ Teacher’s Signature 4. Code your program with explanatory comments. 30 marks (T/I) _____________________________ Teacher’s Signature 5. Compile your program and create final documentation. 15 marks (C) _____________________________ Teacher’s Signature 6. Submit final package! Page 1 of 2 TIK2O: TIK TAK TOE PROJECT 100 MARKS All components of this project should be typed. Your grade will suffer if unprofessional work is submitted. The coding portion of your project mark will be based on the creativity and elegance of your solution. Use functions where possible to cut down on redundant coding. Do not limit yourself to the minimum requirements of the assignment. Remember – a Level 4 assignment implies that you have exceeded expectations. In addition, please be aware that you teacher has an uncanny ability to remember code from project to project. Similar code on two or more projects will result in a penalization for all teams involved. GOOD LUCK! MousePoint/MouseIcon Properties You can change the appearance of the mouse pointer by setting the MousePointer property of the object over which you want the mouse pointer to change. The syntax for setting the MousePointer property is: object.MousePointer = value e.g. cmdButton.MousePointer = 12 Values: 0 1 2 3 4 5 6 7 Default - Shape determined by the object Arrow Cross (crosshair pointer) I beam Icon (small square within a square) Size (four-pointed arrow pointing north, south, east, and west) Size NE SW (double arrow pointing northeast and southwest) Size N S (double arrow pointing north and south) 8 9 10 11 12 13 14 15 99 Size NW SE (double arrow pointing northwest and southeast) Size W E (double arrow pointing west and east) Up Arrow Hourglass (wait) No Drop Arrow and hourglass Arrow and question mark Size all Custom icon specified by the MouseIcon property When you set the MousePointer to 99, you must also set the MouseIcon property. The syntax for setting the MouseIcon property is: object.MouseIcon = LoadPicture(pathname) e.g. cmdButton.MouseIcon = LoadPicture(“C:\My Documents\check.ico”) The extension on your icon must be .ico. You can create an .ico file using one of many online tools. Use Google to find one that you like. Page 2 of 2