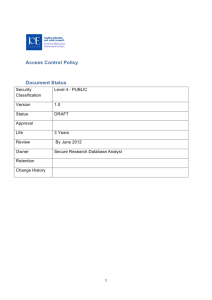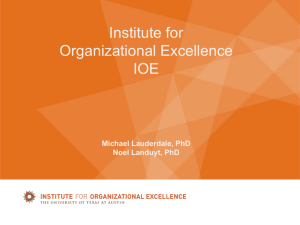Blackboard Student Induction Course
advertisement

Blackboard Induction for Students Introduction Blackboard (Bb) is the Virtual Learning Environment (VLE), which you will use to work and study on some or all of the modules you are taking at the IoE. This Induction module has been designed as a short introduction to Blackboard, to show you how Bb is structured, how it works and where the key tools are located, for you to learn the basic skills needed to be able to start working on your course. It should take you no more than one hour to complete this induction. Before you start: Checking that your computer is set up correctly Before you start the induction, it is essential that you check your computer1 is correctly set up and is powerful enough to access Bb. The most basic requirements are: You need Internet access and must have a browser installed. Your browser must accept cookies (if you are using a corporate or other network you should check with your network administrator) and have JavaScript enabled. The computer meets the minimum specifications indicated in the table below (recommended specifications are given in brackets): Platform: Processor: Memory: Modem: Screen resolution: Windows 95 (XP); Mac OS 8.1 (OS X); Linux 166 MHz (1 GHz); MAC: 508 PowerPC (Intel) 32 MB (128 MB) 56k (Broadband) 800 x 600 (1024 x 768) Required installations are a word processor that reads Microsoft Word format (doc), Acrobat Reader (pdf) and Java. Acrobat reader and Java are usually pre-installed on standard computers. However, you can download the latest versions from: Adobe: http://www.adobe.com/products/acrobat/readstep2.html Java: http://java.com/en/download/manual.jsp It is very important that you take some minutes to make sure that your computer is of a high enough specification to allow full access to Bb. If your machine does not meet the minimum specifications below, you will not be able to access and run Bb correctly. ! 1 To know if your computer and browser are properly configured for using Blackboard, you can run the following tests from other universities: http://www.cqu.edu.au/blackboard/students/your_computer.htm https://duo.dur.ac.uk/webapps/portal/frameset.jsp?tab_id=_39_1 If you are using a computer at work and you are not allowed to enable JavaScript or cookies, or you are not allowed to install any type of software, you will need to talk to your organisation’s network administrator or technical support department for help. If you will be using a computer at any of the IoE Computer Rooms, you do not need to worry about these specifications. Before you start: some basic terminology Being familiar with the basic terminology used in Virtual Learning environments will make it easier for you to orient yourself within Blackboard, and will also allow us to communicate more effectively! Virtual Learning Virtual Learning Environment (or VLE) “is a term that is difficult to define precisely as it is used, often incorrectly, to describe a wide variety of Environment software. Essentially, a VLE is a set of teaching and learning tools designed to enhance a student's learning experience by including computers and the Internet in the learning process. The principal components of a VLE package include curriculum mapping, student tracking, online support for both teacher and student, electronic communication (e-mail, threaded discussions, chat, web publishing), and Internet links to outside curriculum resources”. (Source: www.whatis.com) Blackboard This is the brand name of the Virtual Learning Environment that has been selected to support the delivery of IoE courses. Bloomsbury Learning Environment The Bloomsbury Learning Environment or (BLE) is the IoE’s installation of Blackboard, which is also used by other Bloomsbury Colleges. The URL is www.ble.ac.uk Discussion board In a face-to-face course, you are typically involved in two types of interaction: interaction with content (for example reading textbooks) and interaction with tutors and other learners (for example, taking part in a seminar.) In an online environment (ie. in a VLE) you interact with other people in a discussion space, forum, or discussion board. This is a space in which you can send messages and read messages sent by others. Message A discussion or forum is made up of a number of separate messages. The message in a discussion board is very similar to the message you would find in an e-mail program. Thread A thread is simply a group of related messages on the same topic (a thread is usually an initial message and all its replies). Now that we have sorted out all the technicalities and we have agreed on a common language, we can go into the induction and its activities. To carry out this induction, in particular the Part A and B activities, you need this document, your computer and Internet access. Start reading this document and follow the explanations and instructions. They will prompt you to do several small activities that will show you how to navigate in Bb and help you acquire the skills you will need to complete your course successfully. Blackboard Student Induction 2 Blackboard structure Blackboard is structured in two levels: the portal area with the homepage, entitled My IoE BLE page, and additional IoE-wide information, which you can access through the tabs at the top of each page, and the Bb course sites for your programmes, courses or modules, which you can access from the My IoE BLE page Let’s take a closer look: When you log onto Bb, you will see the My IoE BLE page: The My IoE BLE page has three main sections: a list of tools (box on the left hand side) a list of courses to which you have access to (boxes in the middle) a list of announcements (right hand side boxes) Basically, the My IoE BLE page can be regarded as a lobby or entrance hallway, from where you go into different rooms, or courses. Please note that Bb’s use of the term course may refer to what the IoE calls a module, course, unit, or programme. Blackboard Student Induction 3 Part A – The ‘My IoE BLE’ page activities Now we would like to invite you to do four very short activities that will quickly teach you how the My IoE BLE page works. Activity 1 - Login into Blackboard To login into Bb, you need your IoE computer username and password. If you do not have these details, contact: IoE Computer Helpdesk computerhelpdesk@ioe.ac.uk 020 7612 6696 Point your browser to www.ble.ac.uk and enter your username and password, and click the Login button or press Enter on the keyboard. ! As soon as you press Login or Enter, the password will disappear from the screen – DO NOT PANIC! This means that the system is validating your details and will soon give you access to Bb. Make sure you enter the username and password correctly, as both are case sensitive. As soon as you are logged in, you will see the My IoE BLE page. Activity 2 - Your personal information In the Tools box (left hand side of screen), go into Personal Information. In here you can edit your name, surname and email address (as well as to add other information) ! Please ensure that your email address is correct and up to date, as this is the address to which Bb will send emails, including emails from your tutor. The option to change your password, although listed, does not work. You can only change your password at an IoE computer. Activity 3 – Modify content and layout You can add or change the content and the display of the My IoE BLE page. has some options that allow you to follow your preferences regarding additional information you would like to be displayed and the page colours. For changing these, click on the tabs Modify content and Modify layout available on the top right side of the screen. Activity 4 – Minimize and edit As you see, the My IoE BLE page is basically a collection of boxes which display lists of information (courses, announcements, etc.). Each of these boxes can be close and open by clicking on the minimize button: Also, you can edit the content of some boxes with the edit button: Well done! Now you can move on into Part B of this induction… Blackboard Student Induction 4 Part B – The Course site activities From the My IoE BLE page, you can go into Bb course sites. Each Bb course is a closed environment to which access is granted only to those students and tutors who are enrolled in the corresponding IoE module, unit or programme. For this induction, we have created a Bb course called STUDENT INDUCTION. Unlike other courses, the student induction will not be listed in your course list on My IoE BLE by default. Instead, you must first enrol yourself on it. The first activity below provides the instructions to self-enrol on the student induction course in Bb. The aims of the activities below are to learn the structure of a Bb course and to know where to locate and how to use the course tools and facilities. Activity 1 – Register on the induction Please follow these steps: In Blackboard, click on the Student Services tab at the top of the page, just under the logout icon. On the Student Services page, click on Student Induction (listed under IoE e-learning resources) and press Submit to enrol yourself. You will see a page with a confirmation message and an OK button. Upon pressing OK, you will be taken directly into the Student Induction course. ! From now on, the Student Induction course will be listed in the Course List on your My IoE BLE page. You do not need to repeat this activity in the future, but there is no harm in doing it. Activity 2 – Course structure Inside every course site you have two main areas: The Course Menu on the left hand side. This menu lists and provides access to the sections of your course. The names and number of items in this menu may vary from course to course. The Content Area on right hand side of the screen. This area will display the content of the section selected in the Course Menu. In every Bb course the look will be very similar, a screenshot is on the next page. Now, go into the Student Induction course and spend some moments navigating the Course Menu. Select one section after the other and see how the content on the right changes. When you have had a go, finish your exercise by going into the section Course site activities…your next three activities will be explained there. Enjoy! Blackboard Student Induction 5 Screenshot: A typical Blackboard course Blackboard support When working with Blackboard, there are several contact points for help, depending on the type of problem that you encounter: You can’t connect to the Bb webpage (www.ble.ac.uk) It might be just a temporary problem with the system or the internet is too busy. Try to connect a few minutes later. If the problem persists, check with Computer Helpdesk (see details below) what the problem might be. You can’t log into Bb (your username/password does not work) Try several times and be very carefully typing capitals and non-capitals, zeros and letter o. Make sure there are no spaces in or at the end of any of them. If the problem persists, call Computer Helpdesk. You have logged in successfully but there is no link to your course/module on the My IoE BLE page. In this case, you need to contact the Administrator for your course/module. Computer Help Desk, 020 7612 9969, computerhelpdesk@ioe.ac.uk Blackboard Student Induction 6